在空调器的维修过程中,常需要一些专用工具,如铜管割刀、胀管扩管器、弯管器、氧气焊接设备等。在空调器制冷循环系统的管路故障维修中,只需手动弯管器就可满足需要,常用手动弯管器如图4-6所示。图4-6 常用手动弯管器实物图注:手动弯管器的类型较多,图中只是其中的一部分。在选用手动弯管器时,能够弯曲的半径应不小于管材直径的三倍。......
2023-06-19
通过PX Developer的监视工具可以对过程CPU的程序进行监视和操作。标签FB内部具有称为标签数据的数据区域。标签数据被配置在PLC软元件上,执行含有该标签FB的程序时,通过监视可以实时反映DDC处理逻辑的状态。此外,标签数据中含有的参数对DDC处理逻辑进行自动控制。监视工具与QnPHCPU进行通信,对标签数据进行监视和控制。各种监视画面显示读出标签数据的内容,用户通过操作可以向标签数据写入数值。
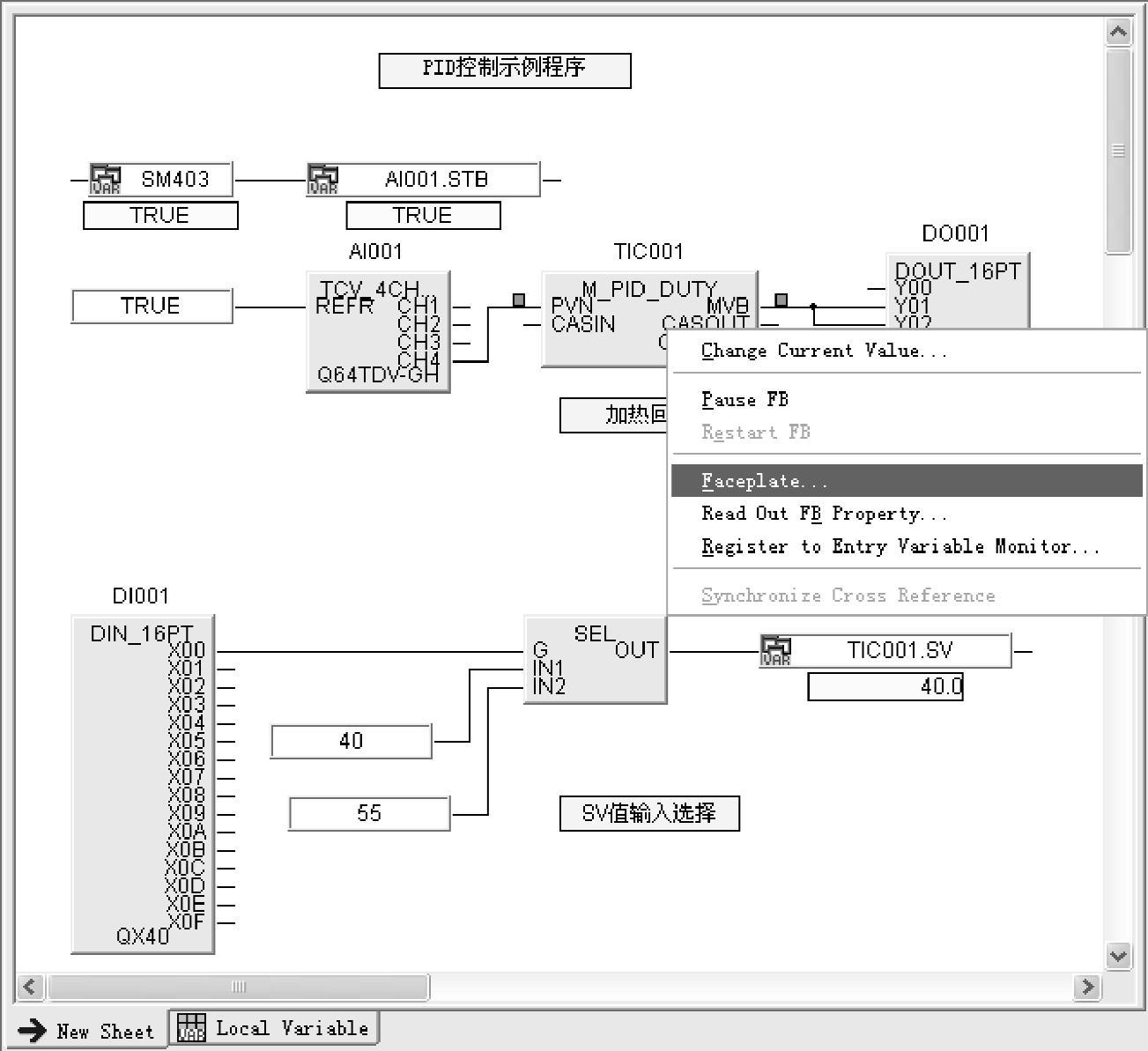
图11-71 监控显示画面选择面板

图11-72 控制模式变更设置
1.模式更改操作
根据用户权限的不同,监视工具可以设置为3种模式,如图11-73所示。
3种工作模式的具体说明见表11-12。
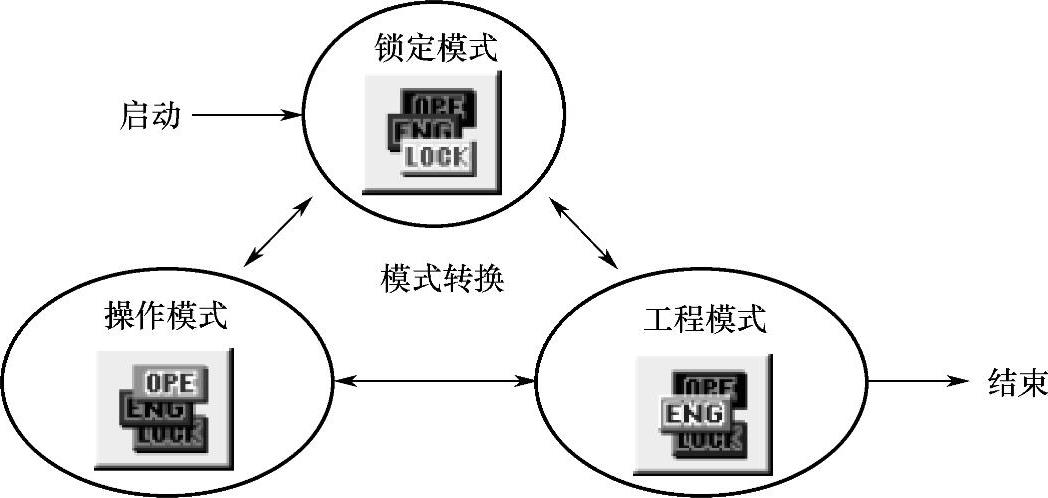
图11-73 监视工具下的3种模式
表11-12 3种工作模式的具体说明

操作时,指定用户名和密码进行模式的更改。监视工具的操作模式或工程模式由用户登录的权限(工程师或操作员)决定。更改模式后,可以在预设的用户名相应的权限(工程师或操作员)范围内进行操作。离开时,设置为锁定模式可以防止不相关人员的误操作。
模式变更的操作步骤如下:
1)启动PX Developer的监视工具,桌面上部显示监视工具栏,点击 (模式更改)按钮,如图11-74所示。
(模式更改)按钮,如图11-74所示。

图11-74 点击“模式更改”按钮
2)在模式变更菜单中输入用户名“admin”和密码“admin”(默认用户名),单击模式切换确认消息的“OK”按钮。
3)模式更改按钮显示为 ,表示从锁定模式(LOCK)切换至工程模式(ENG),如图11-75所示。
,表示从锁定模式(LOCK)切换至工程模式(ENG),如图11-75所示。
2.“设置窗口”设置(见图11-76)
(1)添加用户名和权限
单击监视工具栏的“Setting Window(设置窗口)”按钮。在“User Setting(用户名设置)”中可以添加用户名、密码、权限,如图11-77所示。
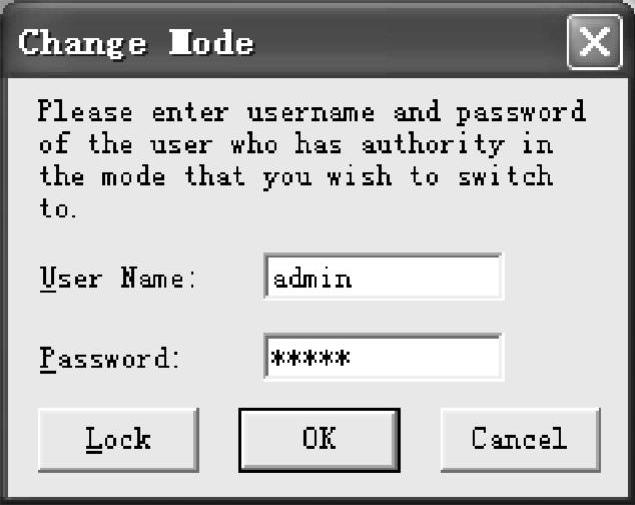
图11-75 模式更改口令输入
(2)添加需要监视的工程
点击设置窗口的“Monitor Target Project Setting(监视目标工程设置)”菜单,单击路径栏的 按钮。在显示的对话框内,选择PX Developer编程工具下生成的工程,此处选择刚才用PX Developer编程工具编制的temperature(温度)工程文件(选择工程文件夹内的temperature.mdb文件)。单击“打开”按钮,如图11-78所示。
按钮。在显示的对话框内,选择PX Developer编程工具下生成的工程,此处选择刚才用PX Developer编程工具编制的temperature(温度)工程文件(选择工程文件夹内的temperature.mdb文件)。单击“打开”按钮,如图11-78所示。
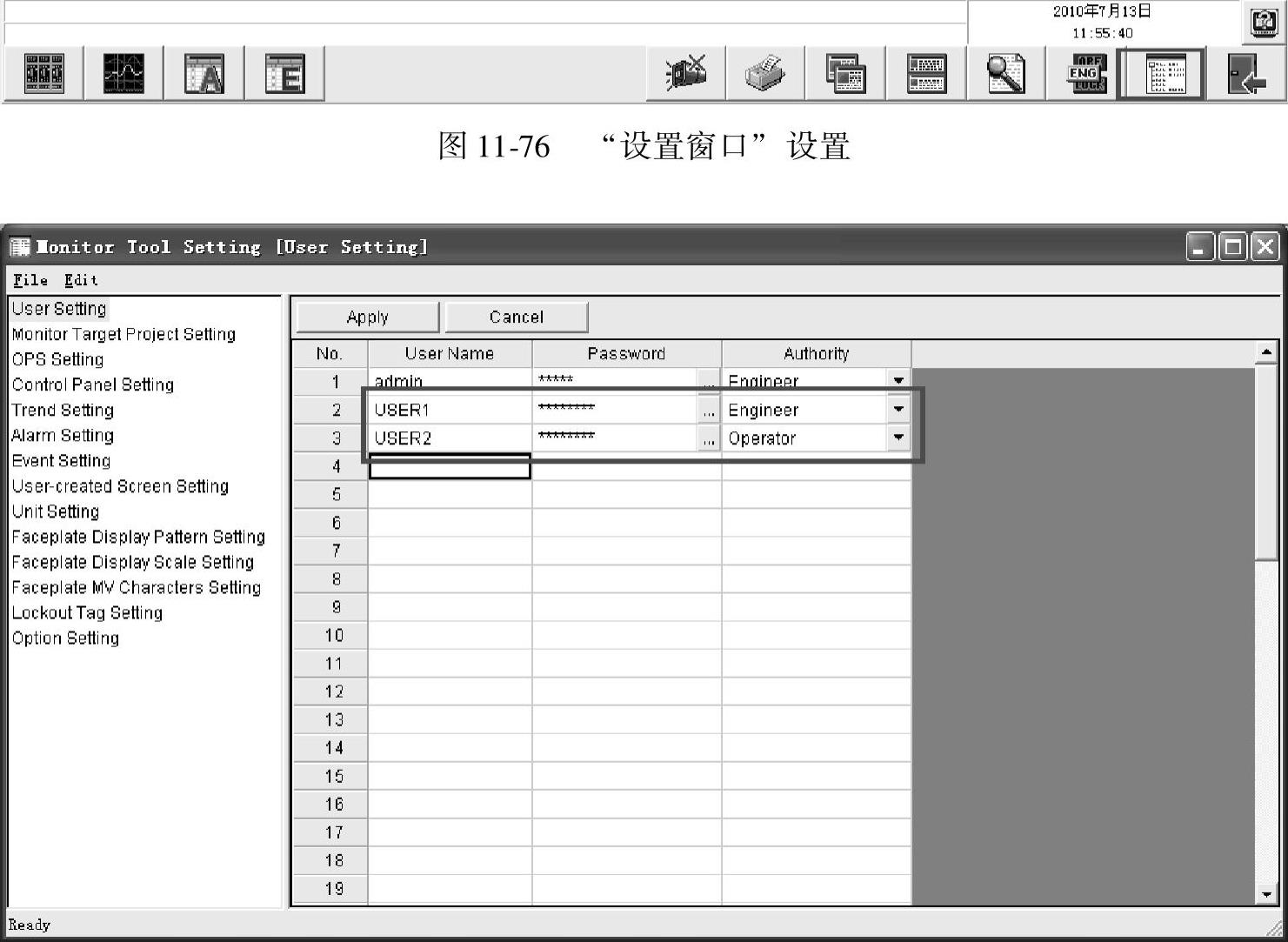
图11-77 添加用户名和权限设置
(3)控制面板设定
PX Developer监视工具具有控制面板的功能,1个画面内可以显示8个监视面板。1个画面称为1个控制面板组,监视工具最多可对500组(8×500=4000个监视面板)进行监视。这里对在控制面板画面上显示监视面板的设置进行说明。
1)在监视工具的设置窗口内,单击“Control Panel Setting(控制面板设置)”。
2)输入“Group Name(组名)”为“TIC001”(双击变为可输入状态,组名可以自由定义)。

图11-78 添加需要监视的工程
3)如图11-79所示,在“Faceplate1(监视面板1)”内输入标签名为“TIC001”(必须与前面编程工具中的所定义的标签名称一致。设置正确的情况下,标签名的左侧显示 标记,不正确时显示
标记,不正确时显示 标记)。单击“Apply(应用)”按钮使更改生效,单击确认对话框的“OK”按钮。
标记)。单击“Apply(应用)”按钮使更改生效,单击确认对话框的“OK”按钮。
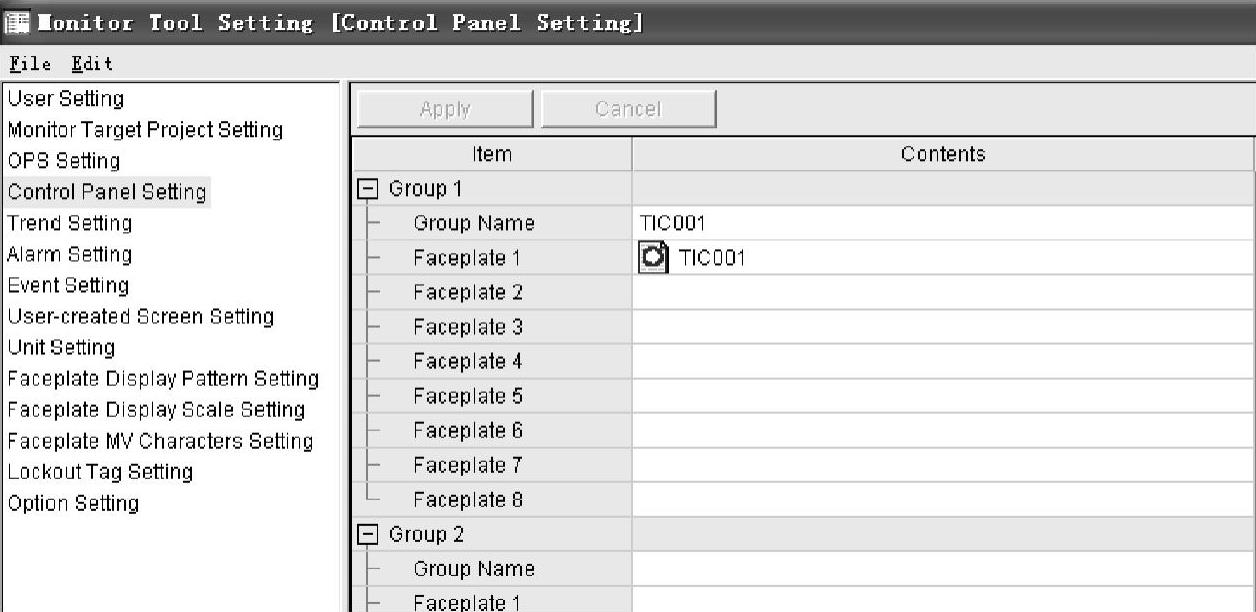
图11-79 控制面板设定
(4)趋势图设置
显示趋势图之前,需要登记趋势图的监视变量。
1)输入“Group Name(组名)”为“TIC001”(组名可以自由定义)。
2)在“Sampling Period(采样周期)”中可以设定趋势图的采样周期,单位为秒。
3)按照表11-13设定需要监控的趋势曲线。
表11-13 趋势图设置内容表

设定好的画面如图11-80所示。
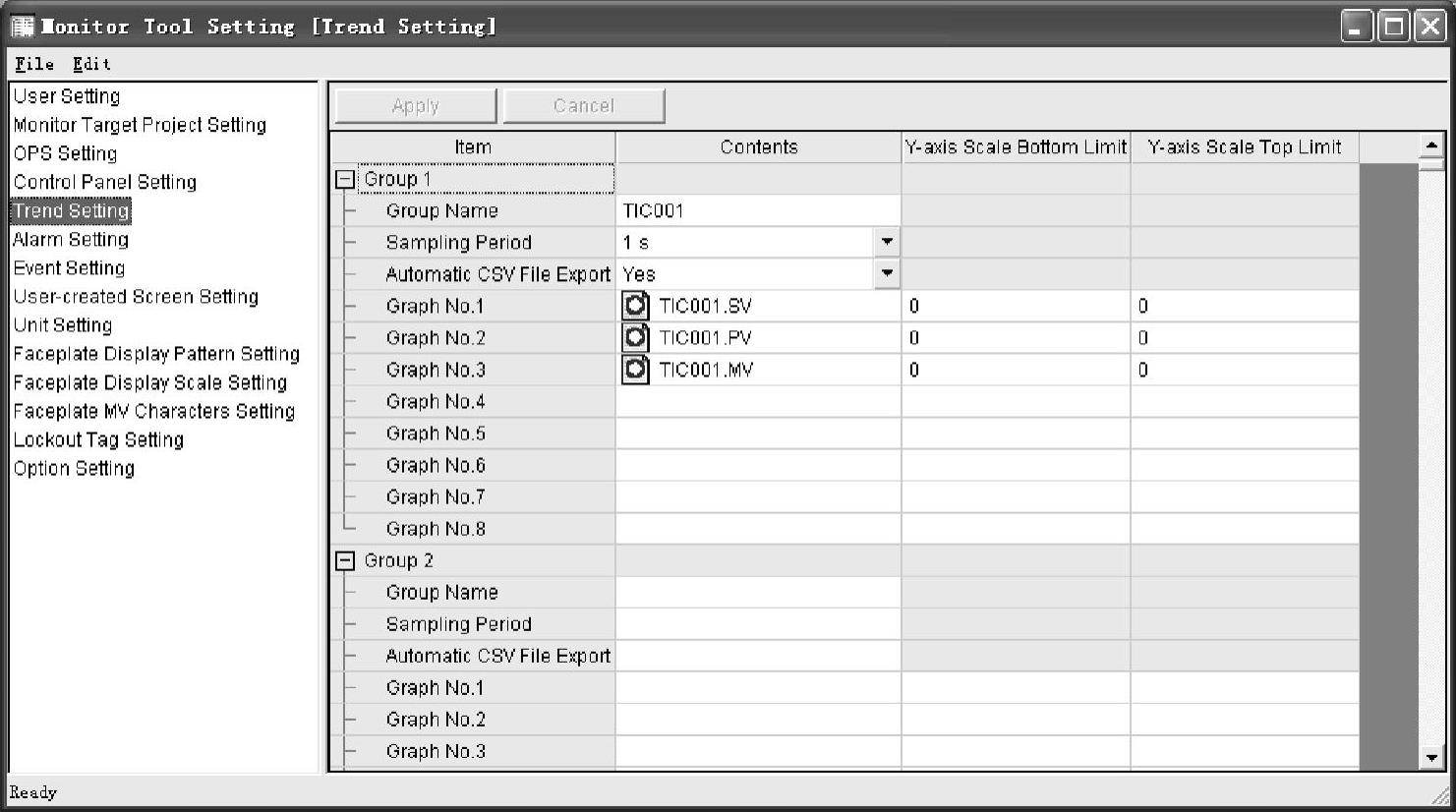
图11-80 趋势图设置画面
3.工程监控
(1)控制面板显示和监控(见图11-81)

图11-81 控制面板显示和监控
控制面板参数设定好后点击监控工具栏的 按钮,显示如图11-82所示的监控面板。
按钮,显示如图11-82所示的监控面板。
点击图11-82中的“MANUAL”按钮后,出现如图11-83所示的菜单画面。
通过点击“MANUAL”/“AUTO”/“CASCADE”按钮,可以进行控制模式变更操作,对于3种工作模式的说明如下:
1)MANUAL:手动模式,在PID控制中,操作员可以手动更改操作量(MV)的模式。
2)AUTO:自动模式,按照画面中设置的设定值(SV)进行控制的模式。
3)CASCADE:级联模式,由主回路和副回路构成,主调节器的输出作为副调节器的给定。
点击“SV”按钮后可以对SV值进行变更,如图11-84所示。
点击图11-82所示控制面板的“Details”按钮,弹出调节窗口,如图11-85所示。在此窗口下可以对PID基本参数进行设置,“Auto Turning”菜单可以进行PID参数的自整定。

图11-82 控制面板显示

图11-83 控制模式变更操作

图11-84 SV值设定

图11-85 显示详细调节窗口
(2)趋势图显示和监控(见图11-86)

图11-86 趋势图显示和监控
点击监控工具栏的 按钮,显示如图11-87所示趋势图监控画面,可以观察SV、PV、MV值的实时及历史曲线。点击其中的“Gridline Interval”按钮,可以调整曲线的时间间隔。点击“Export to CSV File”按钮,可以将曲线趋势图数据以CSV的文件格式进行保存。
按钮,显示如图11-87所示趋势图监控画面,可以观察SV、PV、MV值的实时及历史曲线。点击其中的“Gridline Interval”按钮,可以调整曲线的时间间隔。点击“Export to CSV File”按钮,可以将曲线趋势图数据以CSV的文件格式进行保存。
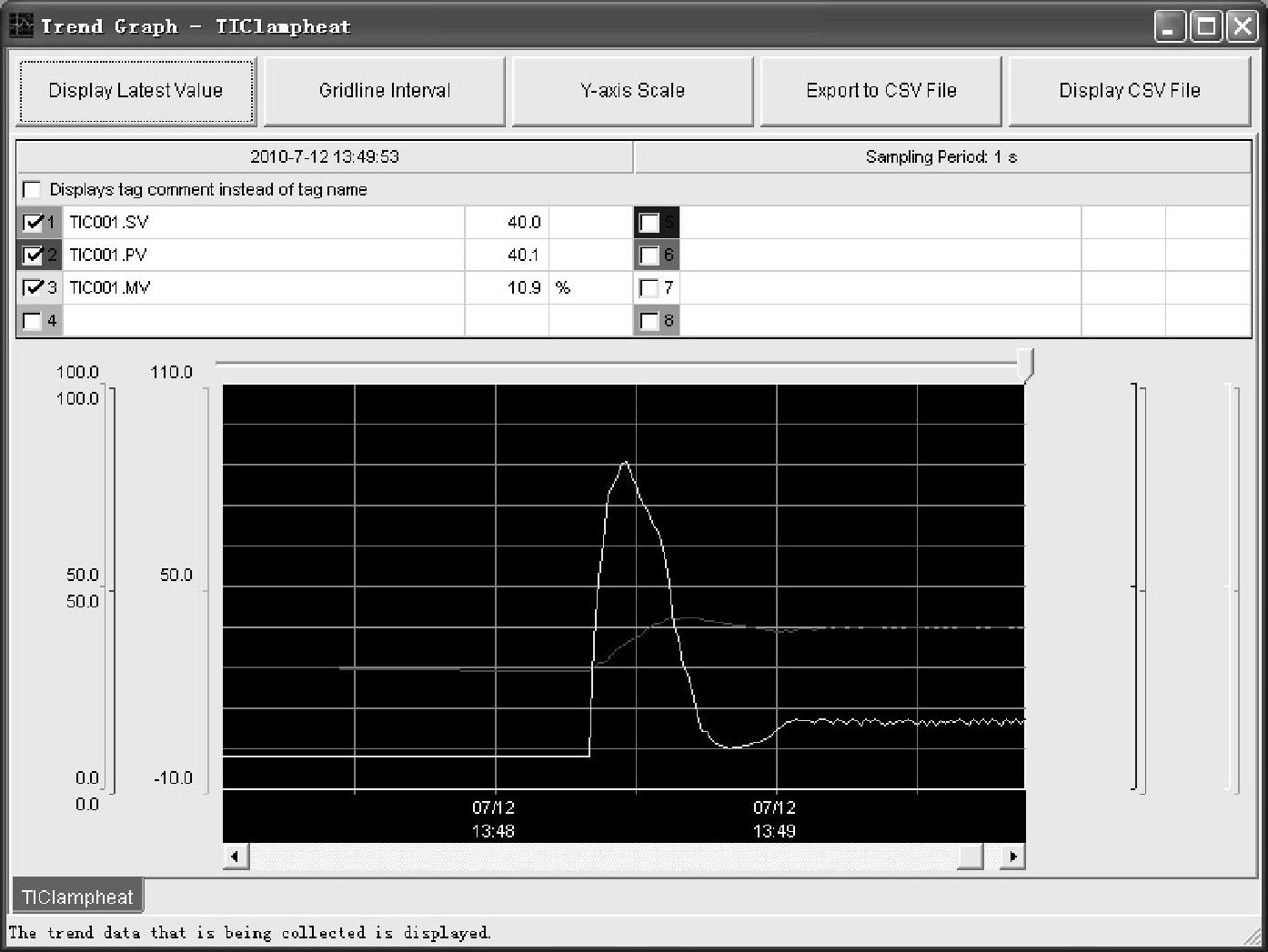
图11-87 趋势图监视画面
(3)报警显示(见图11-88)

图11-88 报警显示
点击监控工具栏的 按钮,显示如图11-89所示报警清单画面,报警列表中显示相关标签数据项目的状态发生变化时以及系统发生错误时对应的报警信息。点击“Export to CSV File”按钮,可以将历史报警数据以CSV的文件格式进行保存。
按钮,显示如图11-89所示报警清单画面,报警列表中显示相关标签数据项目的状态发生变化时以及系统发生错误时对应的报警信息。点击“Export to CSV File”按钮,可以将历史报警数据以CSV的文件格式进行保存。

图11-89 报警清单画面
有关三菱电机中大型可编程序控制器应用指南的文章

在空调器的维修过程中,常需要一些专用工具,如铜管割刀、胀管扩管器、弯管器、氧气焊接设备等。在空调器制冷循环系统的管路故障维修中,只需手动弯管器就可满足需要,常用手动弯管器如图4-6所示。图4-6 常用手动弯管器实物图注:手动弯管器的类型较多,图中只是其中的一部分。在选用手动弯管器时,能够弯曲的半径应不小于管材直径的三倍。......
2023-06-19

1)程序性能的分析程序性能的分析主要是对Profiler的讲解。Profiler工具是Unity 3D提供的一套用于实时监控资源消耗的工具,通过使用该工具,可以直观地查看程序运行时各个方面资源的占用情况,并匀速找到影响程序性能的线程和函数,再针对性的优化。HandleUtility.SetViewInfo:仅用于Editor中,作用是将GUI在Editor中的显示看起来与发布版本上的显示一致。RenderTexture.GarbageCollectTemporary:存 在于RenderBuffer的垃 圾 回 收 中,清 除 临 时 的FreeTexture。3)GPUUsageDevice.Present:device.PresentFrame的耗时显示,该选项出现在发布版本中。......
2023-10-17

图11-41 新建工程界面2.模块FB的声明为了编写程序,需要在模块FB声明窗口中对模块FB进行声明。单击该按钮后会显示模块型号选择列表,从列表内选择“QX40”模块,如图11-43所示。按照先前的方法定义两个常量,分别是“40”和“55”,定义一个变量“TIC001.SV”,随后根据图示使用连线工具进行连接。图11-60 定义注释5.程序编译1)单击工具栏的图标,也可以通过点击菜单的“Convert(转换)”→“Cold-start Compile”执行操作,如图11-61所示。......
2023-06-16

图2-61 挑选工具选取的对象注意:空格键是“挑选工具”的快捷键,利用空格键可以快速切换到“挑选工具”,再按一下空格键,则切换回原来的工具。图2-62 挑选工具取消选取4.框选对象在工具箱中选中“挑选工具”后,按下鼠标左键在页面中拖动,将所有的对象框选在蓝色虚线框内,则虚线框中的对象被选中。......
2023-10-31

旋转命令可以改变选择图形和图形组合的方向。图3.55 旋转命令对话框旋转命令可以采用对话框,也可以采用鼠标完成:采用对话框完成旋转命令流程:1)选择命令Edit→Other→Rotate或者快捷键Shift+o;2)选择版图中的图形;3)鼠标在版图中单击参考点,在旋转命令对话框中填入旋转的角度或者选择Rotate/Sideways/Upside Down;4)单击Apply完成旋转操作。图3.56 逆时针旋转90°操作示意图图3.57 目标关于Y轴镜像与X轴镜像操作示意图......
2023-06-26

图2-17 属性栏:钢笔工具将光标移至需要绘制的位置并单击鼠标左键,作为起点。移动鼠标到下一个节点,依次单击鼠标左键,将钢笔工具的光标移到起始点,在光标的旁边出现一个小圆圈,形成封闭的路径,如图2-18所示。单击工具箱中的“钢笔工具”按钮。图2-18 使用钢笔工具绘制直线图2-19 使用钢笔工具绘制曲线编辑曲线节点,可以按下面的方法进行操作。......
2023-10-31

调用单管管径命令,可以单选管线,并标注管径。01 按Ctrl+O组合键,打开配套光盘提供的“第8章/8.5.6单管管径.dwg”素材文件,结果如图8-92所示。图8-91 单管管径图8-92 打开素材对话框中的功能选项的含义如下:“历史记录”列表框:在该列表框中存储前几次的管径标注记录,同时也可选择其中的某项进行标注。“删除记录”按钮:选中“历史记录”列表框中的管径标注记录,单击该按钮,即可将该标注记录删除。......
2023-08-22

使用“通道混合器”命令可以通过源通道向目标通道加减灰度数据。使用“通道混合器”命令调整图像色彩的具体操作步骤如下。1)打开配套光盘中的“素材及效果\第5章 图像色彩和色调调整\通道混合器.jpg”图片,如图5-52所示。图5-52 通道混合器.jpg图5-53 “通道混合器”对话框●常数:拖动滑块或在数值框中输入数值,可以改变当前指定通道的不透明度。图5-54 调整“通道混合器”参数图5-55 调整“通道混合器”参数后的效果......
2023-11-08
相关推荐