ST程序新建流程如图7-83所示。本节中ST程序的编写使用的是局部变量,相关详细内容请查阅结构化文本编程参考手册。图7-83 ST程序新建流程图图7-85 新建ST工程3)最后点击“登录”按钮,对所输入的标签进行登记。图7-91 ST程序写入5.ST程序的读取相对于顺序控制梯形图程序而言,在进行ST程序的读取操作时,首先需要新建一个带有标签功能的工程,之后再进行ST程序的读取。图7-92 ST程序读取警告......
2023-06-16
本节主要内容是指导用户如何把顺序控制梯形图程序转换成FB程序,同时确保程序实现的功能不变。下面先就顺序控制梯形图程序所实现的功能进行具体说明。
顺序控制梯形图程序如图7-60所示。

图7-60 顺序控制梯形图程序
1.顺序控制梯形图程序的功能说明
1)当外部输入触点X0置ON且X1置OFF时,辅助继电器M0得到上升沿的脉冲。
2)当辅助继电器M0上升沿触发时,辅助继电器M10被置ON。
3)当外部输入触点X0置OFF且X1置ON时,辅助继电器M1得到上升沿的脉冲。
4)当辅助继电器M1上升沿触发时,辅助继电器M10被置OFF。
5)辅助继电器M10每被置ON一次,数据寄存器D100中的数值就累加1。
6)即图7-60中的步骤⑥、⑦。当外部输入触点X2置ON或数据寄存器D0、D1中的数值相等时,判断数据寄存器D100中的数值是否大于等于10,如果该条件成立,则把数据寄存器D100中的数值加上1后存入数据寄存器D200中,同时辅助继电器M2输出ON信号。
7)即图7-60中的步骤⑧、⑨。当外部输入触点X2置ON或数据寄存器D0、D1中的数值相等时,判断数据寄存器D100中的数值是否小于9,如果该条件成立,则把数据寄存器D100中的数值加上10后存入数据寄存器D200中,同时辅助继电器M20输出ON信号。
8)即图7-60中的步骤⑩。当辅助继电器M2置ON且M20置OFF时,线圈Y100输出ON信号。
9)即图7-60中的步骤⑾。当辅助继电器M2置OFF且M20置ON时,把数值100存入数据寄存器D300中。
10)即图7-60中的步骤⑿。判断数据寄存器D200中的数据是否大于等于20,如果该条件成立,则线圈Y101输出ON信号。
2.程序建立步骤和内容
FB程序新建流程如图7-61所示。
(1)新建FB工程
打开GX Developer软件,点击新建工程按钮(见图7-62中的①),之后按图7-63所示信息进行输入。特别注意在“标签设定”中选中“使用标签”,之后点击“确定”按钮。
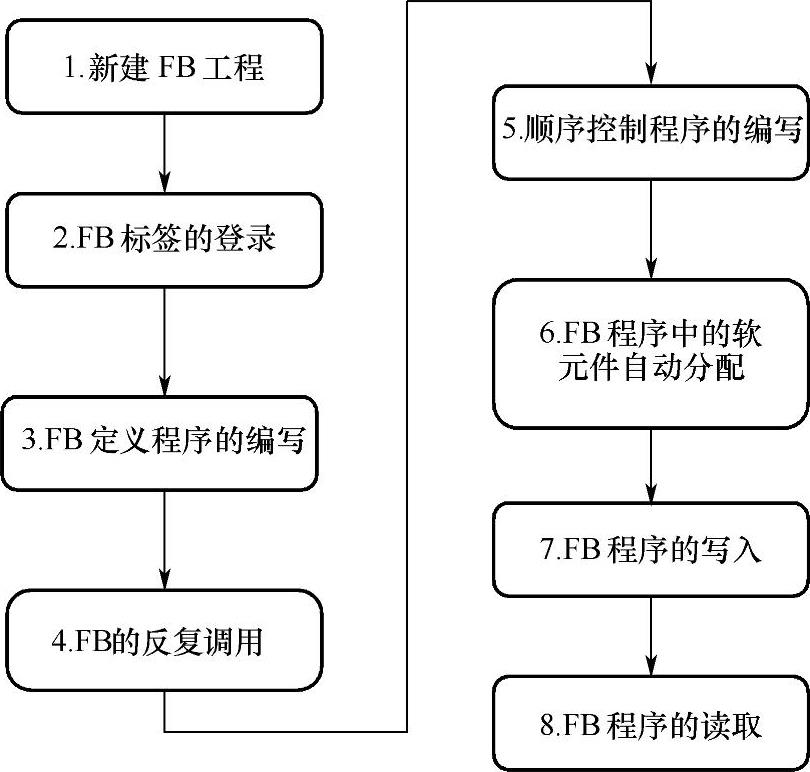
图7-61 FB程序新建流程图

图7-62 点击新建工程
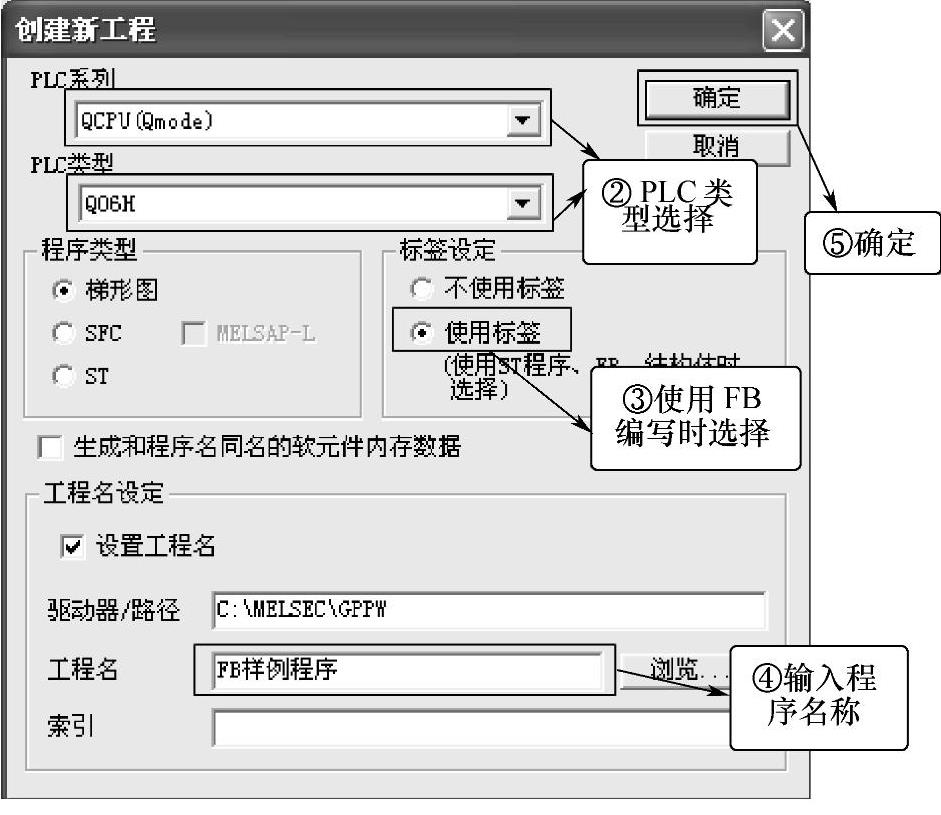
图7-63 新建FB工程
(2)FB标签的登录
在FB变量中登录的标签,在程序编译时被自动分配实际软元件(即登录的标签会与实际软元件一一对应),FB标签最多为500个。应在半角16字符(全角8字符)以内创建标签,而软元件名、顺序控制指令、SFC指令、应用指令中使用的字符串等则不能用作标签的命名。相关详细内容请查阅GX Developer Ver 8操作手册(FB)。
此外,FB定义程序可以使用实际软元件(X0、Y0)来编写,但是会对在顺序控制程序中反复调用同一FB定义造成困难(可能存在双线圈的问题,因此不推荐使用)。相关详细内容请查阅GX Developer Ver 8操作手册(FB)。
FB标签登录步骤如下:
1)在工程数据列表下面的分页栏中点击“FB分页”。
2)如图7-64所示,新建FB定义程序。

图7-64 FB定义程序的新建
3)如图7-65所示步骤双击鼠标,进入标签登录画面。
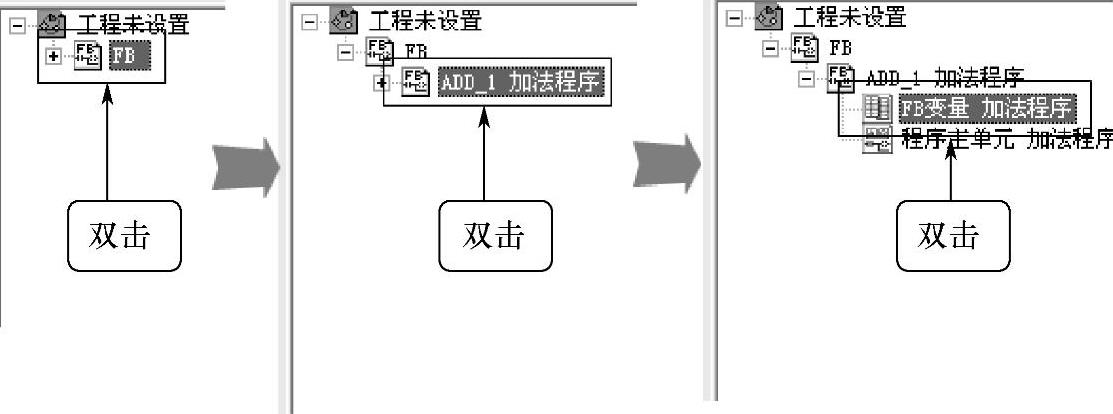
图7-65 标签登录画面的进入
4)按图7-66中所示,输入各个标签的字符串名以及其对应的输入、输出类型和软元件类型。标签登录画面中,各个部分详细内容的说明请查阅GX Developer Ver 8操作手册(FB)。
5)最后点击“登录”按钮,对所输入的标签进行登记。如果标签登记正确,则会弹出如图7-67所示的两个对话框。
(3)FB定义程序的编写
如图7-57所示,首先,在“FB分页”中用鼠标左键双击“FB程序主体”(即图7-57中的②FB定义程序名),之后在FB定义画面中按照顺序控制梯形图程序的编程方式编写FB定义程序,输入完成后对程序进行编译。具体的程序内容如图7-68所示。
如果在编写FB定义程序时,输入了未在FB变量中登录的标签,那么在进行程序编译时,会弹出如图7-69所示的对话框。
(4)将完成编译的FB定义程序添加至顺序控制程序中(FB的反复调用)
在顺序控制程序中添加FB定义程序有3种操作方式:
1)使用鼠标从FB分页中进行拖放的方式;
2)使用功能模块转换对话框的方式;
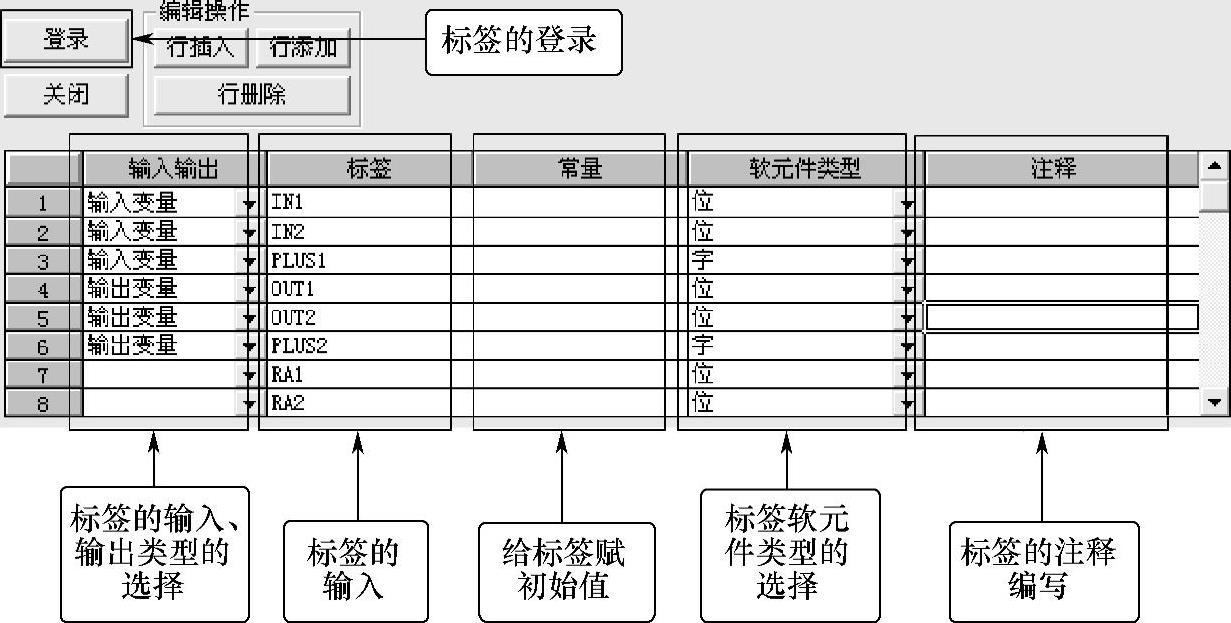
图7-66 FB标签的登录画面
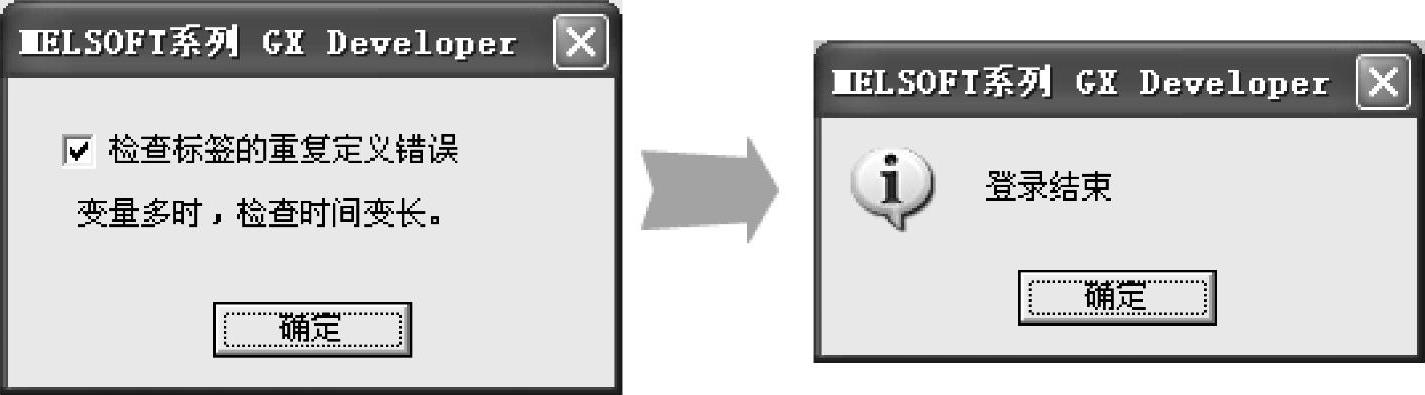
图7-67 标签登记正确弹出的对话框

图7-68 FB定义程序
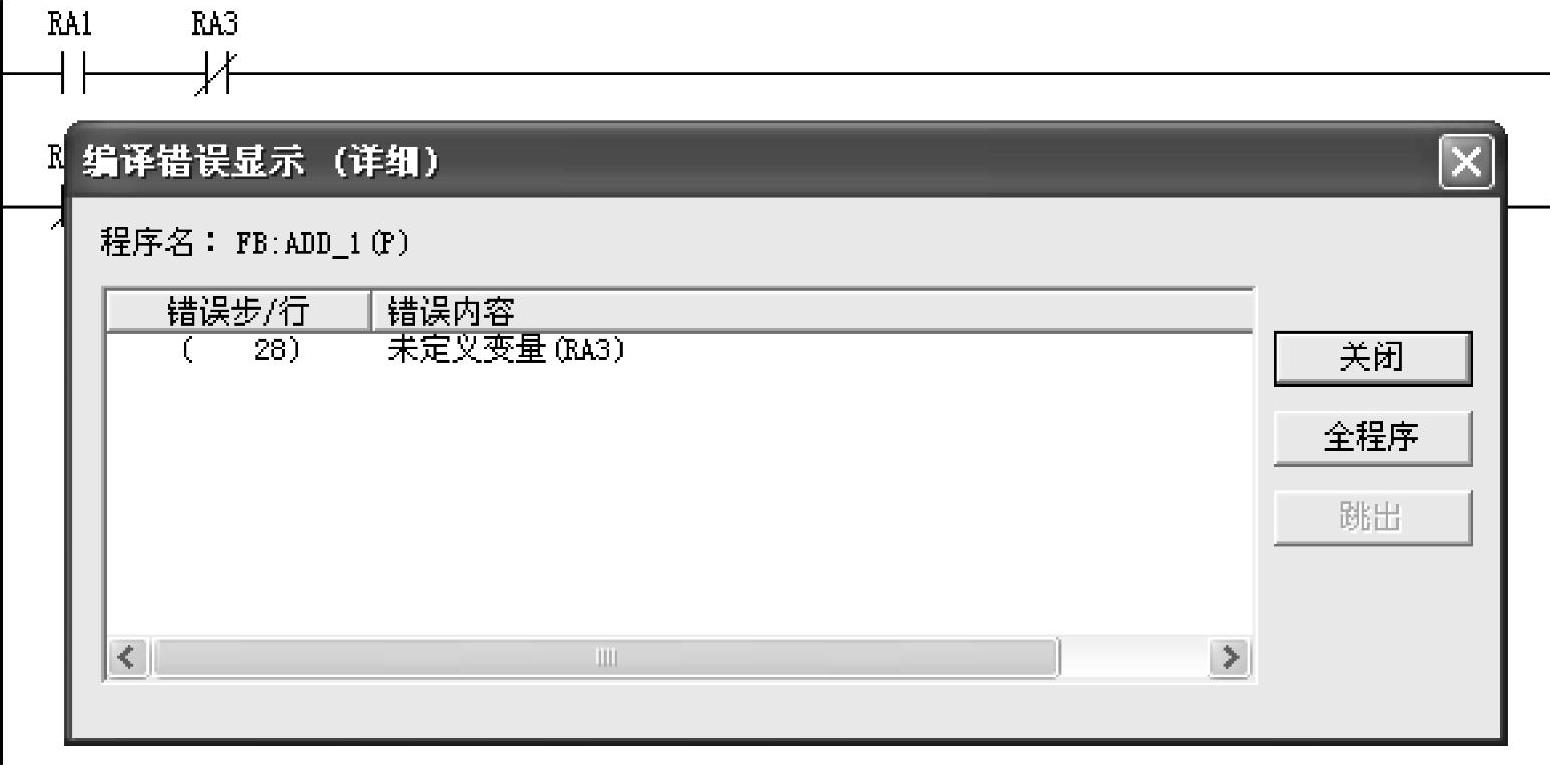
图7-69 程序编译出错时显示的对话框
3)使用指令列表对话框的方式。
以下只介绍鼠标拖放的方式,想要了解后两种操作方式的详细内容,请查阅GX Devel-oper Ver 8操作手册(FB)。
鼠标拖放方式的步骤如下:
1)在“工程数据列表”中,点击“工程分页”按照图7-70所示步骤,打开“MAIN”的程序主单元。
2)之后,在“工程数据列表”中,点击“FB分页”,用鼠标左键点住“程序主单元加法程序”,并拖放至顺序控制程序中,如图7-71所示。

图7-70 进入程序主单元
(5)顺序控制程序的编写
按图7-72所示内容,编写带有FB的顺序控制程序,其编程方法与顺序控制梯形图程序的操作相同。此外,在程序编写完成后,需要对程序进行编译。
(6)FB程序中的软元件自动分配
首先,GX developer软件的操作界面必须是FB标签的登录画面,之后点击“编辑”菜单
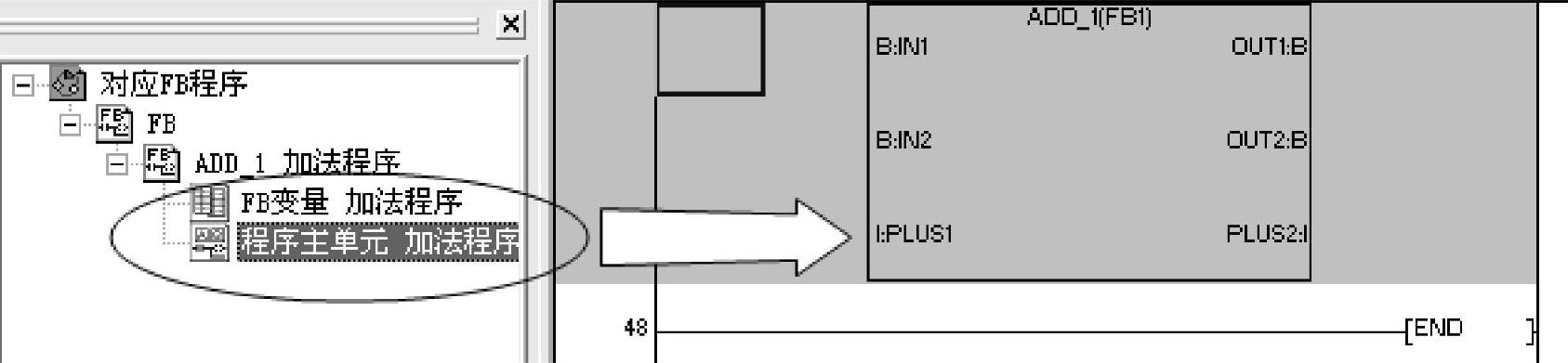
图7-71 FB定义程序的添加(FB的调用)
下的“自动分配软元件设置”选项,进入“自动分配软元件设置”对话框,如图7-73所示。
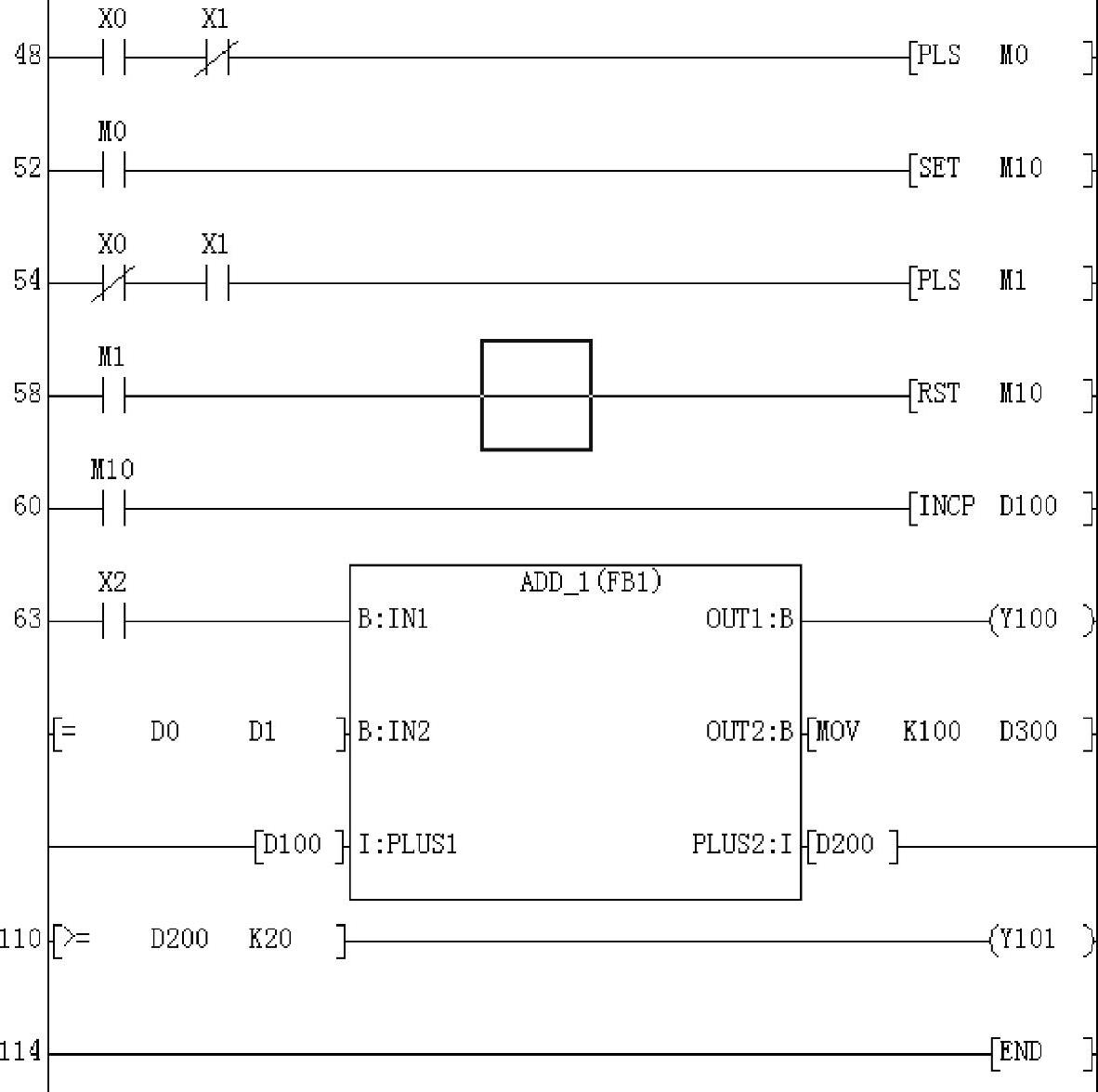
图7-72 顺序控制程序
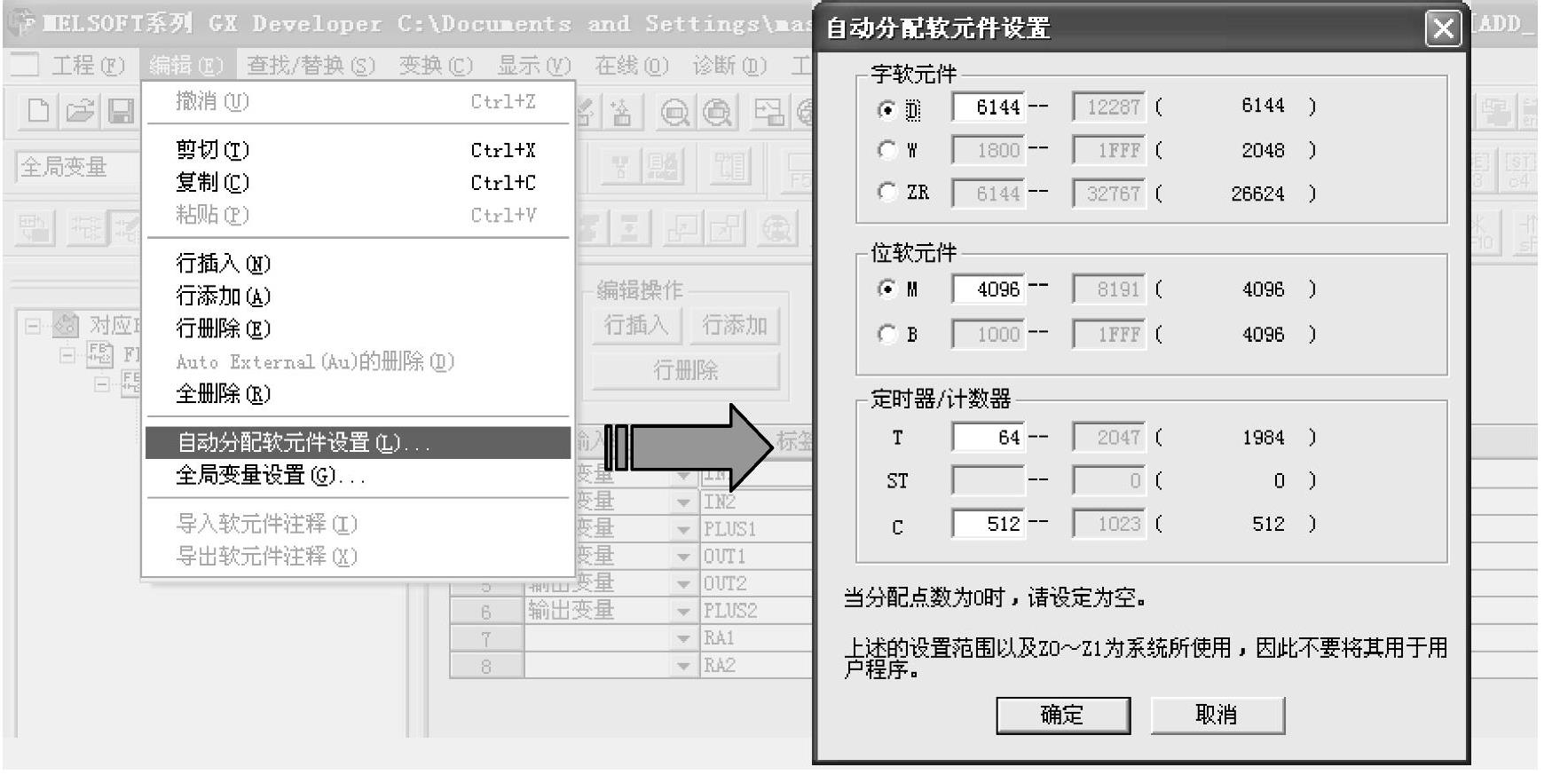
图7-73 自动分配软元件设置
如果想查看实际软元件的分配情况,首先GX developer软件的操作界面必须是FB顺序控制程序的编辑画面,之后点击“显示”菜单下面的“软元件显示”选项,进行实际软元件的查看,如图7-74所示。
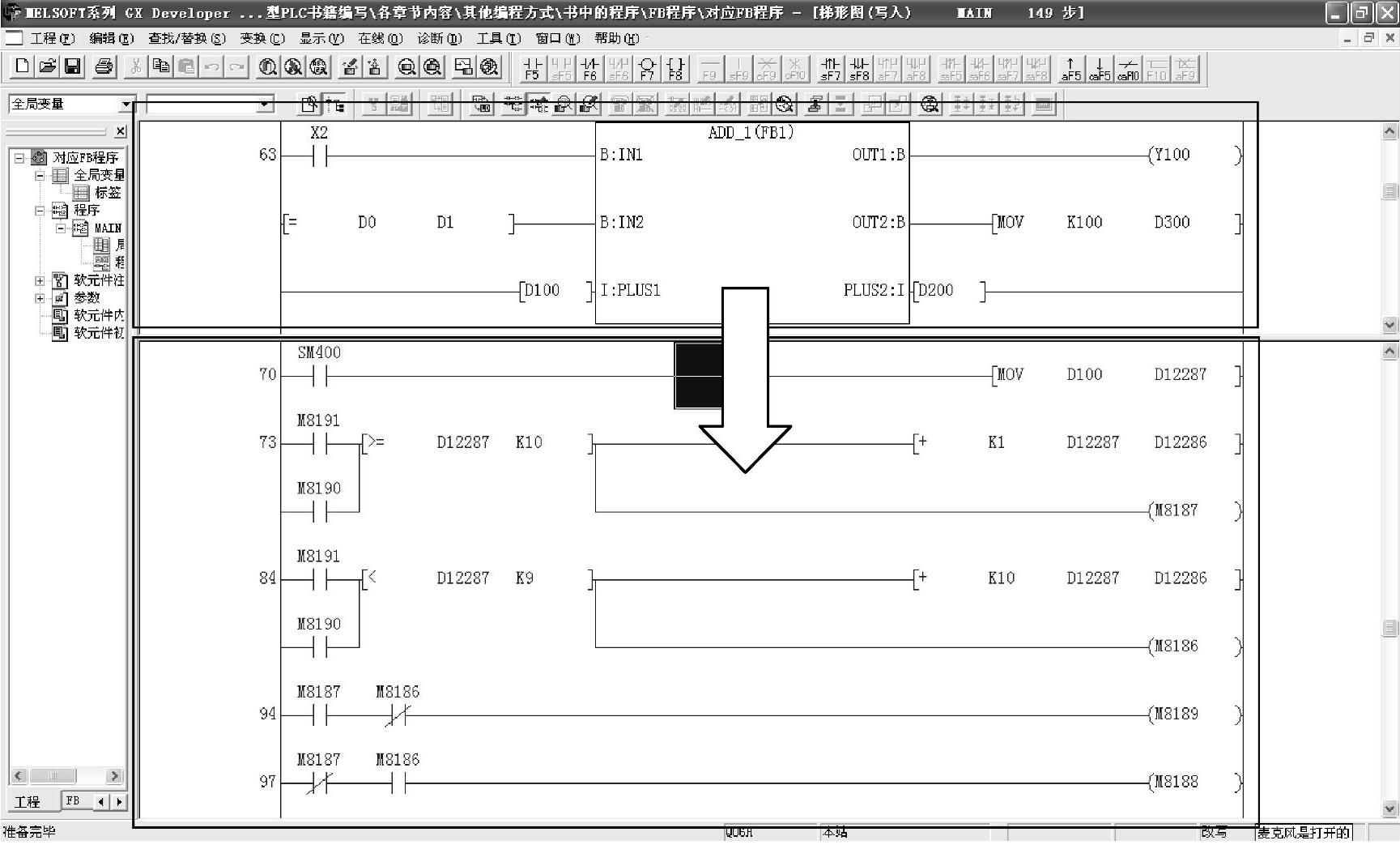
图7-74 实际软元件显示
(7)FB程序的写入
相对于顺序控制梯形图程序而言,带有FB的顺序控制程序在进行程序写入操作时需要多做一个选项的选择[即写入程序标签(ST、FB、结构体)]。
具体操作步骤如图7-75所示。
(8)FB程序的读取
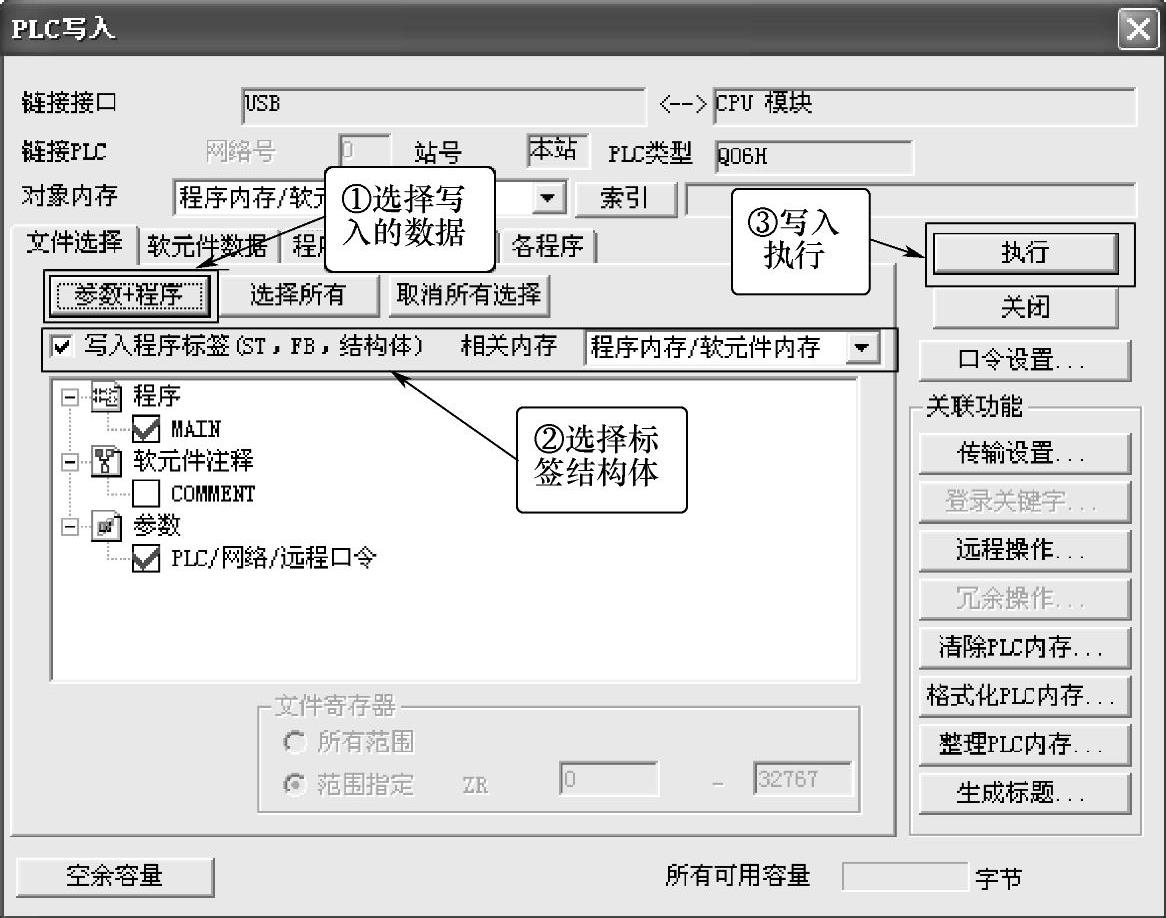
图7-75 FB程序写入
相对于顺序控制梯形图程序,带有FB的顺序控制程序在进行程序读取操作时,首先需要新建一个带有标签功能的工程,之后再进行FB程序的读取,否则在读取FB程序时会弹出如图7-76所示的对话框。虽然可以继续进行程序的读取,但是读出的程序不再带有FB,而其FB部分所对应的程序则会转化为实际软元件的梯形图程序,如图7-74所示。

图7-76 FB程序读取警告
有关三菱电机中大型可编程序控制器应用指南的文章

ST程序新建流程如图7-83所示。本节中ST程序的编写使用的是局部变量,相关详细内容请查阅结构化文本编程参考手册。图7-83 ST程序新建流程图图7-85 新建ST工程3)最后点击“登录”按钮,对所输入的标签进行登记。图7-91 ST程序写入5.ST程序的读取相对于顺序控制梯形图程序而言,在进行ST程序的读取操作时,首先需要新建一个带有标签功能的工程,之后再进行ST程序的读取。图7-92 ST程序读取警告......
2023-06-16

下面先就3个SFC块的程序执行步骤和内容做具体说明。图7-16 SFC程序整体构成1.SFC程序的功能说明块0程序的执行步骤1)当启动SFC程序时,首先执行初始步0。图7-23 SFC总控程序图7-24 块0的自动启动设置初始步0内的梯形图程序与普通的梯形图程序一样,同时应注意对编写好的梯形图进行编译。......
2023-06-16

图7-77 FB程序的监控画面2.输入侧的监视状态说明如图7-78所示是输入侧的监视状态,说明如下:1)由于输入触点“X2”置OFF,所以FB中对应的标签IN1置OFF。图7-79 输出侧的监视状态4.FB内部程序的监控在FB程序的监视画面中,如图7-77所示,双击梯形图程序中的FB,就会弹出如图7-80所示的监控画面。图7-80 FB内部程序的监控画面......
2023-06-16

向机构装置中增加伺服电动机后,便可建立机构的运动分析(定义)并运行。在每个运动定义中,可选择要打开或关闭的伺服电动机并指定其时间周期,以定义机构的运动方式。可以创建多个运动定义,每个定义都使用不同的伺服电动机和锁定不同的图元。图9.5.64 “分析定义”对话框图9.5.65 “电动机”选项卡定义动画时域。在图9.5.64所示的“分析定义”对话框的区域进行下列操作:①输入开始时间:0。在图9.5.64所示的“分析定义”对话框中,单击按钮。......
2023-06-20

Stage1.定义程序的起始序列Step1.选择命令。Step2.设置程序开始。图9.3.2 “程序和刀轨”选项卡Step3.修改程序开始命令。图9.3.6 “Start of Program-块:absolute_mode”对话框(四)Step4.定义新添加的程序开始程序。设置G80为强制输出。Step5.然后在“Start of Program-块:absolute_mode”对话框(四)中单击按钮,系统返回到“程序”选项卡,如图9.3.7所示。图9.3.8 “操作起始序列”节点界面(一)图9.3.9 “运算程序消息”对话框图9.3.10 “操作起始序列”节点界面(二)Stage3.定义刀轨运动输出格式Step1.选择命令。......
2023-06-18

表7-2 中间变量及地址(续)2.主程序OB1主程序OB1如图7-11所示。图7-11 OB1程序图7-11 OB1程序(续)图7-11 OB1程序(续)3.功能程序FC20功能程序FC20的建立如图7-12所示,在SIMATIC管理器中的“块”处单击鼠标右键,依次选择“插入新对象”→“功能”即可。图7-13 FC20程序4.功能程序FC30按照FC20建立的方法,建立FC30功能程序,如图7-14所示。......
2023-06-18

开庭宣布阶段的程序,格式化很强。开庭宣布阶段的具体内容包括:宣布开庭、宣布案件名称、宣布案由和案件由来,宣告开庭审理的方式,并就案件的有关程序性问题作出处理。二是开庭宣布应体现法庭的严肃和庄重。案件审理的程序有第一审、第二审、再审三种,审理的方式有公开开庭审理和不公开开庭审理两种。......
2024-01-20
相关推荐