拉伸特征是定义三维几何的一种基本方法,它是通过将二维截面在垂直于草绘平面的某方向上以设置的距离来拉伸而生成的。图4-11 模型显示图4-12 切除效果创建拉伸加厚特征1)在“形状”组中单击(拉伸)按钮,打开“拉伸”选项卡。图4-15 设置加厚厚度和加厚材料侧方向7)输入拉伸的深度值“12”。图4-16 模型动态几何预览图4-17 完成的模型效果2.拉伸实例2实例目的:重点掌握创建拉伸曲面、曲面修剪以及重编辑定义拉伸特征等。......
2023-11-08
任务描述
对于给定的图6-3-1中左侧的参照模型,通过模具设计,生成右侧的分解爆炸图。
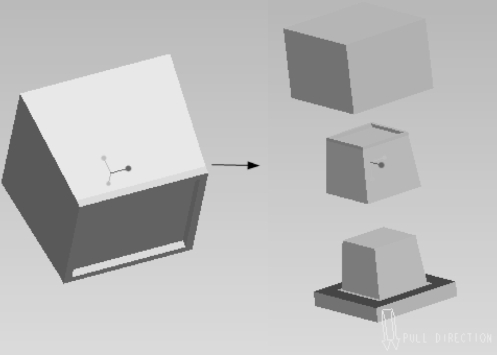
图6-3-1 花盆的模具设计分解图
任务实施
一、新建进入模具设计模块
步骤1 选择“新建”→选择“制造”类型→选择“模具型腔”子类型→输入名称“6-3-1”→将“使用缺省模块”的钩去掉→单击“确定”。
步骤2 选择“mmns_mfg_mold”,从而使模具设计模板为公制单位毫米牛秒,单击“确定”,进入模具设计模块。
二、设置参照模型的“起点与定向”
步骤1 打开“参照模型”。
①鼠标左键单击“模具模型”——单击“定位参照零件”或者单击“模具型腔布局”图标,如图6-3-2所示。
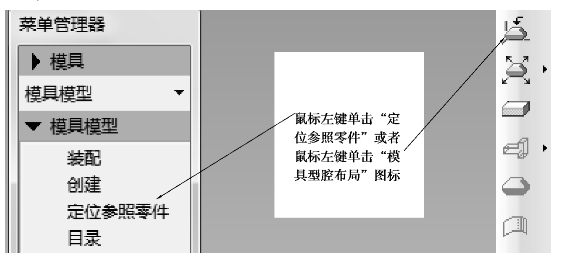
图6-3-2 定位参照零件的选择
②选择参照模型huapen.prt,鼠标左键单击“打开”窗口中的“打开”开关,弹出“创建参照模型”窗口,选择“同一模型”,单击“确定”,然后鼠标左键单击“预览”按钮,如图6-3-3所示。
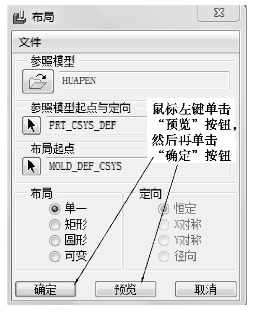
图6-3-3 参照模型的预览
步骤2 设置“参照模型起点与定向”。
①观察双黄色箭头的方向可知,双黄色箭头的方向符合模具开模要求,不需要再进行调整。鼠标左键单击“参照模型起点与定向”选择图标,弹出“坐标系类型”窗口。
②鼠标左键单击“坐标系类型”中的“动态”,弹出“参照模型”窗口和“参照模型方向”窗口,然后将参照模型huapen.prt的坐标系调整到模型的中心,如图6-3-4所示,然后单击“确定”。
三、设置收缩和手动创建工件
设置收缩(收缩率为0.004)和手动创建工件(工件尺寸为150 mm×150 mm×130 mm),方法同“任务一”,结果如图6-3-5所示。
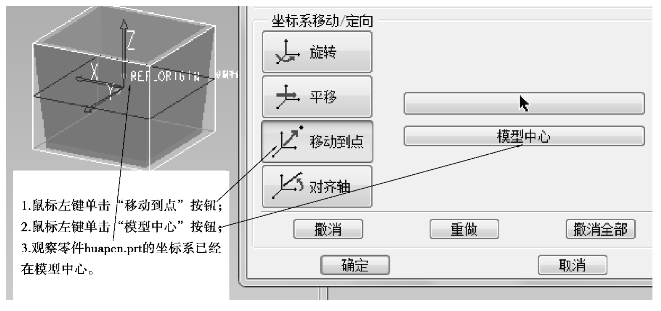
图6-3-4 坐标系位置的调整
四、分型面的创建
步骤1 鼠标左键单击分型曲面工具,进入分型面创建环境。
步骤2 滑移鼠标至工件PRT0001上,单击鼠标右键,弹出右键菜单,再滑移鼠标至右键菜单的“遮蔽”处,单击鼠标左键,将工件进行遮蔽,如图6-3-6所示。
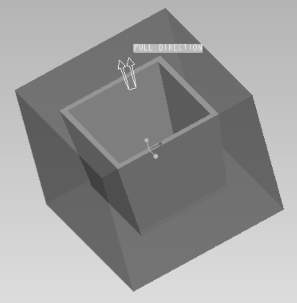
图6-3-5 工件的创建
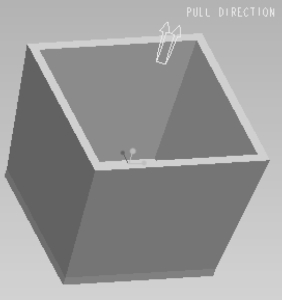
图6-3-6 遮蔽工件后的参照模型
步骤3 滑移鼠标至参照模型上,单击鼠标左键,使参照模型处于被选中状态;再次滑移鼠标至参照模型内表面,单击鼠标左键,选中参照模型的一个内表面,左手按住”Ctrl”键不放,鼠标左键单击相邻的另一个内表面,如图6-3-7所示。
步骤4 左手按住”Ctrl”键不放,转动参照模型,鼠标左键单击参照模型相邻的另外两个内侧面,如图6-3-8所示。
步骤5 松开“Ctrl”键,鼠标左键单击“复制”按钮,然后单击“粘贴”按钮,把参照模型的4个内侧面粘贴为独立的曲面;然后鼠标左键单击“确定”按钮,如图6-3-9所示。
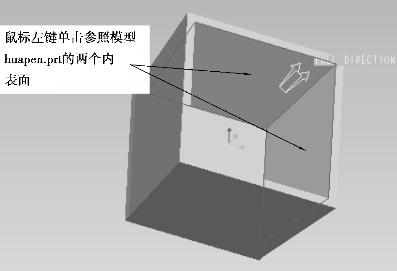
图6-3-7 内表面的选取
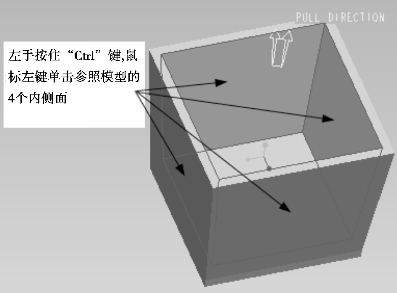
图6-3-8 内表面的选取

图6-3-9 复制与粘贴
步骤6 鼠标右键单击模型树处的参照模型名称,弹出右键菜单,紧接着滑移鼠标至右键菜单的“遮蔽”处,如图6-3-10所示;鼠标左键单击“遮蔽”,则刚刚复制粘贴的4个内侧面显示出来,结果如图6-3-11所示。
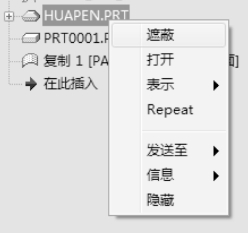
图6-3-10 参照模型的遮蔽方法

图6-3-11 复制的曲面
步骤7 鼠标右键单击工件,如图6-3-12所示,弹出右键菜单,滑移鼠标至“撤销遮蔽”处,单击鼠标左键,撤销工件的遮蔽,工件重新显示出来,如图6-3-13所示。

图6-3-12 工件遮蔽的撤销
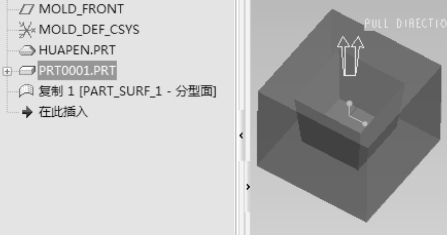
图6-3-13 撤销工件遮蔽后的结果
步骤8 鼠标左键单击“拉伸”图标,如图6-3-14所示,在绘图区单击鼠标右键,单击“定义内部草绘”,如图6-3-15所示。
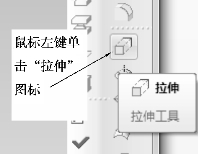
图6-3-14 拉伸
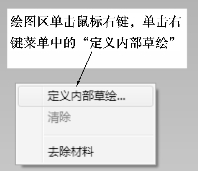
图6-3-15 定义内部草绘
步骤9 单击图6-3-16所示的平面即为草绘平面。

图6-3-16 草绘平面的选择
步骤10 选取参照模型底部的两个点和两侧边线作为参照,如图6-3-17所示。
步骤11 通过参照模型底部的两个参照点和两侧参照边线绘制直线,如图6-3-18所示。
步骤12 退出草绘,选择拉伸深度的方式为“拉伸至选定的点、曲线、平面或曲面”,然后拉伸至对面平面,拉伸命令完成后如图6-3-19所示。

图6-3-17 参照的选择
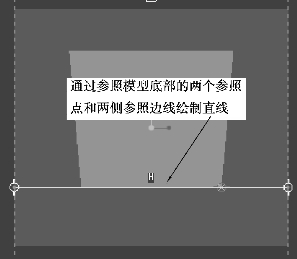
图6-3-18 直线的绘制
步骤13 按住“Ctrl”键,鼠标左键单击图6-3-20所示的两个曲面,然后单击“合并”图标;出现的箭头代表保留的一侧,保留箭头朝向交线的外侧,合并完成后如图6-3-21所示,然后单击“确定”图标,退出分型面的创建环境。
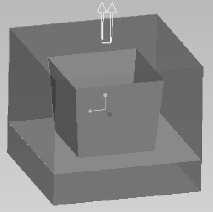
图6-3-19 拉伸的曲面
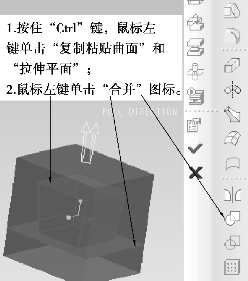
图6-3-20 曲面合并
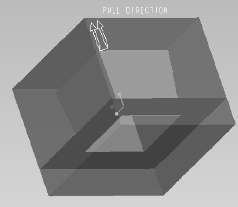
图6-3-21 合并后的曲面
五、工件的“分割”
步骤1 鼠标左键单击“体积块分割”图标,然后单击“分割体积块”菜单中的“完成”。弹出选取分割曲面小窗口,这时滑移鼠标至合并完成后的曲面处(滑移鼠标接近“合并曲面”时会加亮显示),单击“合并曲面”,“合并曲面”以红色显示,接着单击“选取”小窗口的“确定”按钮,再单击“分割”窗口的“确定”按钮,如图6-3-22所示。
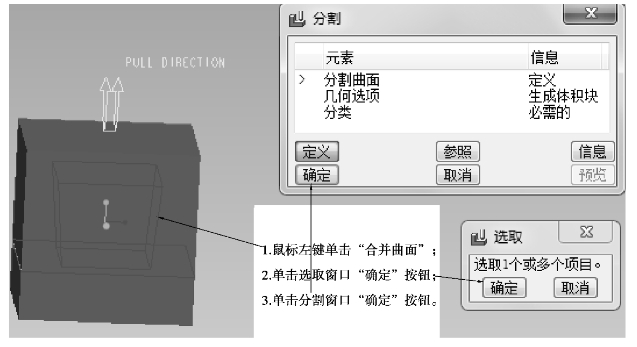
图6-3-22 分型面的选择
步骤2 接着弹出“属性”窗口,单击“确定”按钮,再次单击弹出“属性”窗口,再次单击“确定”按钮,接着把参照模型、工件、分型面等全部遮蔽或隐藏,只留下分割出来的型芯和型腔体积块显示,完成后如图6-3-23所示。
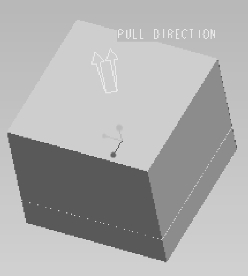
图6-3-23 分型后的型芯与型腔

图6-3-24 模具元件的抽取
六、模具元件的抽取
步骤1 鼠标左键单击“模具元件”,接着单击“抽取”,如图6-3-24所示。
步骤2 此时弹出“创建模具元件”窗口,鼠标左键单击“选取全部体积块”图标,然后单击“确定”按钮,如图6-3-25所示。
七、生成铸件
步骤 鼠标左键单击“铸模”,接着单击“创建”,弹出“消息输入窗口”,输入零件名称huapen1,单击“√”确定,系统要求继续输入零件公用名称,这时不用输入继续单击“√”确定,系统生成铸件huapen1.prt,如图6-3-26所示。

图6-3-25 创建模具元件对话框

图6-3-26 铸模的创建
加油站:
“生产铸模”的定义、作用如下所述。
Pro/MOLDESING模块提供了将塑料模拟通过浇注系统进入型腔,然后生产一个塑料件的功能,称为生成铸模。
只有在模具元件创建完成后才能生产铸模,通过模拟生产的塑料件,可以检查所建立的型腔和浇注系统是否完善。
如果不能生产铸模,必须进行几何检查,如检查几何重叠和交错等。
八、生成分解爆炸图
步骤1 鼠标左键单击“模具进料孔”,单击“定义间距”,单击“定义移动”,弹出“选取”窗口,如图6-3-27所示。
步骤2 移动鼠标至抽取出的一个模具元件上,用鼠标左键单击其中的一个模具元件,然后单击“选取”窗口中的“确定”按钮,如图6-3-28所示。

图6-3-27 “定义移动”的选择方法
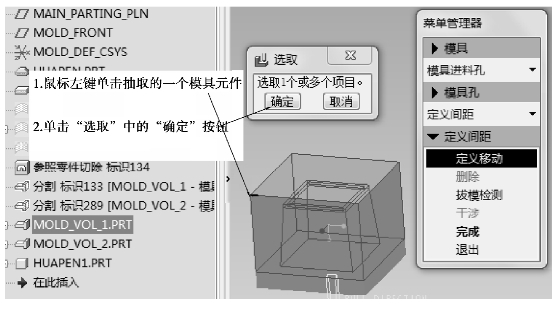
图6-3-28 型腔移动的选择
步骤3 这时系统提示“通过选取边、轴或表面选取分解方向”,移动鼠标至所选模具元件的上表面,单击鼠标左键选取上表面作为分解方向,系统弹出“消息输入窗口”,输入位移“150”,单击“√”确定,如图6-3-29所示。
步骤4 单击“菜单管理器”中的“完成”,结果如图6-3-30所示。
步骤5 继续单击“定义间距”,单击“定义移动”,弹出“选取”窗口,选择另一个抽取的模具元件,同样单击“选取”窗口中的“确定”按钮,仍然选取上一个平面作为分解方向,输入位移-150,如图6-3-31所示。
步骤6 单击“菜单管理器”中的“完成”,结果如图6-3-32所示。

图6-3-29 移动距离的输入
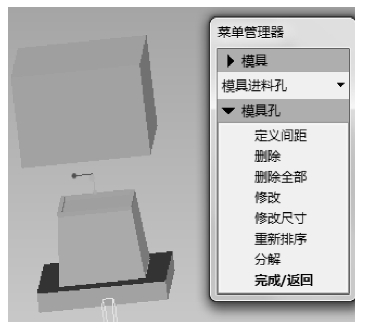
图6-3-30 移动后的型腔
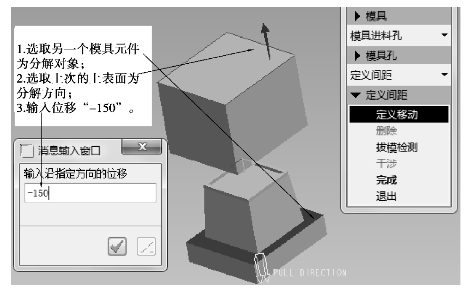
图6-3-31 型芯移动的选择
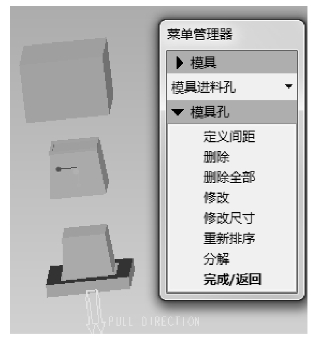
图6-3-32 “爆炸”结果
任务拓展
简单的阴影分型面。对于本任务图6-3-1所示的花盆的模具设计中分型面的创建方法,除了上述的步骤4中用到的复制、拉伸、合并曲面创建分型面外,还可以考虑运用简单的阴影分型面进行创建,创建方法如下所述。
①对于图6-3-5,首先用鼠标左键单击分型曲面工具,进入分型面创建环境。
②执行菜单栏中的“编辑”→“阴影曲面”命令,弹出“阴影曲面”对话框,如图6-3-33所示,观察图中的箭头方向是否由参照模型的大端指向小端,图6-3-1所示箭头符合要求,则单击“阴影曲面”窗口中的“确定”按钮(如果方向是由参照模型的小端指向大端,可通过“阴影曲面”对话框中的“方向”选项进行改变)。
③单击“阴影曲面”窗口中的“确定”按钮后,则分型面创建完毕,如图6-3-34所示。
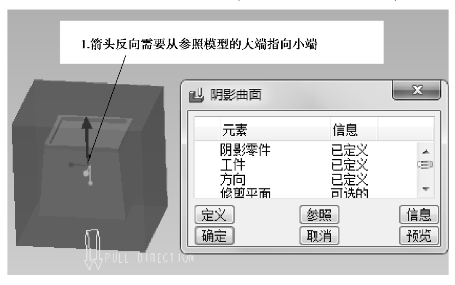
图6-3-33 阴影曲面方向的选择
④接下去进行工件的“分割”操作,和上述的步骤5相同。
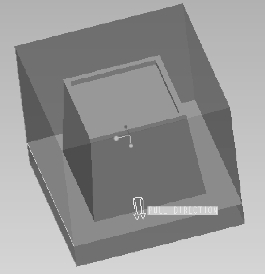
图6-3-34 创建完成的分型面
拓展练习
对图6-3-35所示的左图(碗)进行模具设计(收缩率设置为0.004,工件大小设置为150 mm×150 mm×90 mm),生成爆炸分解图如6-3-35的右图所示。
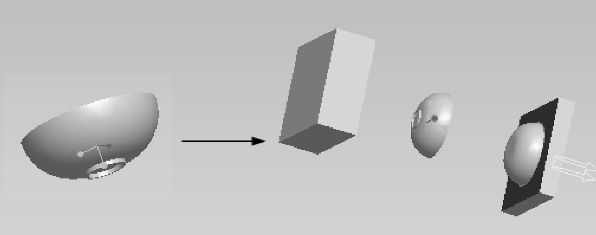
图6-3-35 塑料碗的分模
有关Pro/ENGINEER产品设计:Wildfire5.0项目化教程的文章

拉伸特征是定义三维几何的一种基本方法,它是通过将二维截面在垂直于草绘平面的某方向上以设置的距离来拉伸而生成的。图4-11 模型显示图4-12 切除效果创建拉伸加厚特征1)在“形状”组中单击(拉伸)按钮,打开“拉伸”选项卡。图4-15 设置加厚厚度和加厚材料侧方向7)输入拉伸的深度值“12”。图4-16 模型动态几何预览图4-17 完成的模型效果2.拉伸实例2实例目的:重点掌握创建拉伸曲面、曲面修剪以及重编辑定义拉伸特征等。......
2023-11-08

,n-1);解修正方程式,求出按修正电压相角;由式求出PQ节点的无功误差及相应的m);解修正方程式,求出按修正电压值;返回第3步再进行迭代计算,直至满足收敛条件用P—Q分解法对例4-2的电力系统作潮流分布计算。......
2023-06-15

首先采用梁模型针对简支边界条件建立转子分析模型,并进行计算分析。在Analysis Type下拉列表框中选择临界转速分析Critical SpeedStability。输入第4个点坐标,即X:76.2,Y:0,Z:0。在屏幕上用鼠标捕捉Ponit1~Point18。单击Apply按钮生成一条线。模型数据树如图14-39所示,单击图标可以展开此数据树。......
2023-10-27

此外,还要分析单元电路的特点以利于局部布局,分析单元电路的特点是要分析单元电路的组成元器件及其相互之间的逻辑关系特点。对于因果次序清楚的电路,其布局顺序应使信息的基本流向为从左到右或自上而下,而具体形式则要根据具体电路的功能和电路组成特点来决定。......
2023-06-20

Inventor Professional 2018草图设计过程包括草图参数设计、建立草图工作平面、草图绘制、建立草图约束、草图编辑等一系列的操作。例1-1以图1-64为特征图形,拉伸4 mm生成一个扳手实体模型,在草图设计中保持相应的约束关系。图1-66手柄特征图形设计步骤启动Inventor Professional 2018新零件模板,进入草图环境。表1-8手柄草图几何约束列表添加尺寸约束。......
2023-06-28

建筑施工图中平、立、剖面图和详图无论是画在一张图纸上或多张图纸上都必须注意各图之间的投影对应关系。在绘制建筑施工图时,一般是逐个图样进行,先画平面图,以下依次是立面图、剖面图、详图。其具体的作图过程包括以下几个步骤。......
2023-06-22

装配的分解视图又常被称为组件爆炸视图,它将模型中每个元件与其他元件分开表示。首次单击选中(分解图)按钮,则创建当前装配组件默认的分解视图。图10-88 新建分解视图图10-89 “视图管理器”对话框5)在视图管理器中单击按钮,打开“分解工具”选项卡。......
2023-11-08

在讲解了一些常用图表类型之后,相信读者一定对图表有了基础认识,下面来根据实例讲解如何创建销售图表中的柱形图,具体操作步骤如下:步骤1:新建一个空白的Excel工作簿,选择B2:G10单元格区域,在“开始”选项卡单击“字体”组右侧的下三角按钮,在弹出的下拉菜单中选择“粗匣框线”选项,如图8-20所示。图8-34“更改图表类型”对话框若要基于默认图表类型迅速创建图表,请选择要用于图表的数据,按Alt+F1组合键或F11键。......
2023-11-23
相关推荐