双分型面注射模具常用于点浇口进料的单型腔或多型腔注射模具。4)双分型面注射模具两次分型的方法较多,除了上述介绍的弹簧定距拉板式外,还有许多形式,如定距拉杆式、定距导柱式和摆钩式等。图57所示为摆钩分型螺钉定距双分型面注射模具的结构。......
2023-06-30
任务描述
对于图6-2-1中的参照模型的结构,创建合适的分型面,使生成的型芯型腔如图6-2-1所示。

图6-2-1 塑料帽的型芯与型腔
任务实施
一、新建进入模具设计模块
步骤1 选择“新建”→选择“制造”类型→选择“模具型腔”子类型→输入名称“6-2-1”→将“使用缺省模块”的钩去掉→单击“确定”,如图6-2-2所示。
步骤2 选择“mmns_mfg_mold”,从而使模具设计模板为公制单位毫米牛秒,单击“确定”,如图6-2-3所示,进入模具设计模块。
二、设置参照模型的“起点与定向”
步骤1 打开“参照模型”。

图6-2-2 “新建”对话框
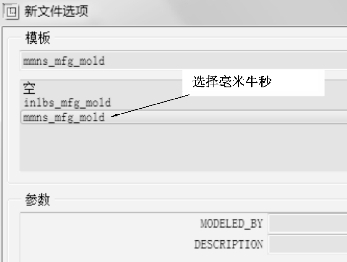
图6-2-3 设计模板单位的选择
①鼠标左键单击“模具模型”→单击“定位参照零件”(图6-2-4)或者单击“模具型腔布局”图标(图6-2-4)。

图6-2-4 定位参照零件的选择
②选择参照模型suliaomao.prt,鼠标左键单击“打开”窗口中的“打开”开关,弹出“创建参照模型”窗口,选择“同一模型”,单击“确定”,如图6-2-5所示,然后鼠标左键单击“预览”按钮,如图6-2-6所示。

图6-2-5 参照模型类型的选择
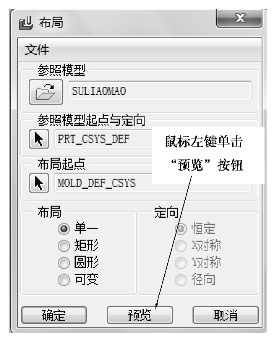
图6-2-6 参照模型的预览
步骤2 设置“参照模型起点与定向”。
①观察双黄色箭头的方向可知,双黄色箭头的方向需要调整到指向参照模型suliaomao.prt的头部方向。鼠标左键单击“参照模型起点与定向”选择图标,如图6-2-7所示,弹出“坐标系类型”窗口,如图6-2-8所示。

图6-2-7 参照模型起点与定向

图6-2-8 坐标系类型的选择
②鼠标左键单击图6-2-8所示“坐标系类型”中的“动态”,弹出“参照模型”窗口和“参照模型方向”窗口,如图6-2-9所示,根据参照模型suliaomao.prt的结构形状,图6-2-9参照模型中的坐标系Z轴(代表模具开模方向)应该指向塑料帽头部方向,以便使模具能够沿着头部方向开模,为此,进行如下操作:鼠标左键单击X轴,在“数值”栏输入“90”,其含义是人眼沿着X轴的正方向看去,Y轴和Z轴沿X轴逆时针旋转90°(顺时针“数值”栏输入负值),如图6-2-9所示。
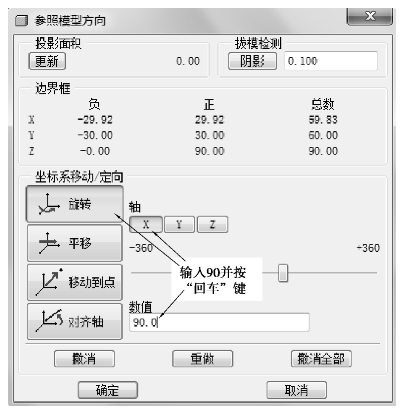
图6-2-9 旋转坐标系的方法
③按键盘上的回车键,则图6-2-9中所示参照模型坐标系中的Z轴正方向调整为指向塑料帽头部方向,如图6-2-10所示。

图6-2-10 旋转坐标系后Z轴的指向结果
④鼠标左键单击图6-2-10中的“移动到点”,接着单击“模型中心”,则参照模型的坐标系移动到参照模型的中心,如图6-2-11所示。
⑤鼠标左键单击图6-2-11中的“确定”按钮,再单击图6-2-12中所示的“预览”,观察图6-2-12中参照模型的双黄色箭头已经调整为指向参照模型suliaomao.prt的头部方向,此方向正是生产零件suliaomao.prt的模具开模需要的方向,然后“确定”。

图6-2-11 坐标系移动到模型中心的方法

图6-2-12 调整后的开模方向预览

图6-2-13 设置收缩和创建工件完成后的结果
三、设置收缩和手动创建工件
设置收缩(收缩率为0.004)和手动创建工件(工件尺寸为120 mm×120 mm×120 mm),方法同“任务一”,结果如图6-2-13所示。
四、分型面的创建
步骤1 鼠标左键单击如图6-2-14所示的分型曲面工具,进入分型面创建环境,如图6-2-15所示。
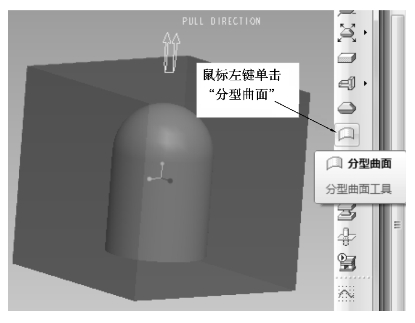
图6-2-14 进入分型面创建环境
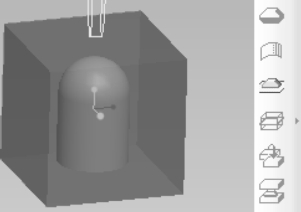
图6-2-15 分型面环境
加油站:
分型面的定义、形式、作用如下所述。

图6-2-16 工件的遮蔽
为使产品从模腔内顺利取出,模具必须分成公母模两部分,此部分接口称为分型面。分型面的形式有水平、阶梯、斜面、垂直、曲面等多种,需要根据产品的形状结构进行设计;分型面具有分型和排气的作用。
步骤2 滑移鼠标至工件“PRT0001.PRT”上,单击鼠标右键,弹出右键菜单,如图6-2-16所示;再滑移鼠标至右键菜单的“遮蔽”处,单击鼠标左键,将工件进行遮蔽,如图6-2-17所示。
步骤3 滑移鼠标至参照模型上,单击鼠标左键,使参照模型处于被选中状态,如图6-2-18所示;再次滑移鼠标至参照模型头部左半部分,单击鼠标左键,选中参照模型头部左半部分的表面曲面,如图6-2-19所示。
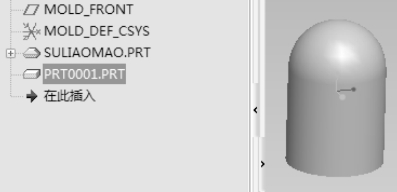
图6-2-17 遮蔽工件后的参照模型

图6-2-18 选取曲面方法第一步

图6-2-19 选取曲面方法第二步
步骤4 左手按住“Ctrl”不放,鼠标滑移至参照模型头部右半部分,单击鼠标左键,使参照模型头部右半部分继续被选中,如图6-2-20所示;接着滑移鼠标至参照模型圆柱体左半部分,此时不要松开“Ctrl”键,单击鼠标左键,继续选取参照模型左半部分圆柱面,如图6-2-21所示。
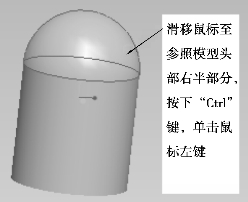
图6-2-20 选取第二个曲面方法
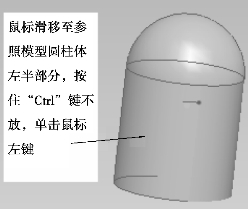
图6-2-21 选取第三个曲面方法
步骤5 滑移鼠标至参照模型圆柱体右半部分,此时不要松开“Ctrl”键,单击鼠标左键,继续选取参照模型右半部分圆柱面,如图6-2-22所示;此时松开“Ctrl”键,鼠标左键单击“复制”按钮,如图6-2-23所示。

图6-2-22 选取第4个曲面方法
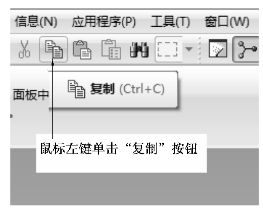
图6-2-23 曲面复制方法
步骤6 鼠标单击“粘贴”按钮,如图6-2-24所示,把参照模型外表面用鼠标左键选中的表面粘贴为独立的曲面;然后鼠标左键单击“确定”按钮,如图6-2-25所示。

图6-2-24 曲面粘贴方法

图6-2-25 复制曲面确定按钮
步骤7 复制粘贴参照模型外表面完成后,鼠标右键单击模型树处的参照模型名称,弹出右键菜单,紧接着滑移鼠标至右键菜单的“遮蔽”处,如图6-2-26所示;鼠标左键“遮蔽”,结果如图6-2-27所示,从图6-2-27可以看出,参照模型虽然遮蔽了,但是仍然有一个塑料帽形状的曲面存在,这个曲面就是刚刚复制粘贴完成的曲面。
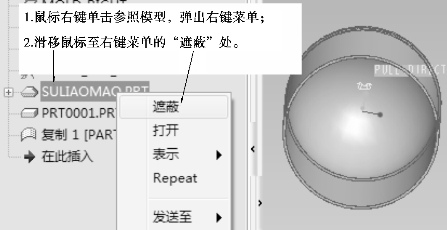
图6-2-26 参照模型的遮蔽
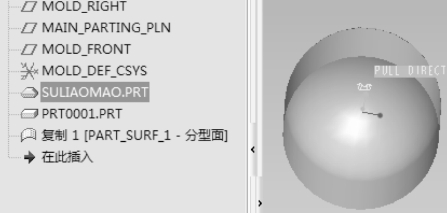
图6-2-27 复制的曲面展示
步骤8 鼠标右键单击工件,如图6-2-28所示,弹出右键菜单,滑移鼠标至“撤销遮蔽”处,单击鼠标左键,撤销工件的遮蔽,工件重新显示出来,如图6-2-29所示。
步骤9 鼠标左键单击“拉伸”图标,如图6-2-30所示,在绘图区单击鼠标右键,单击“定义内部草绘”如图6-2-31所示。
步骤10 单击如图6-2-32所示的平面为草绘平面。
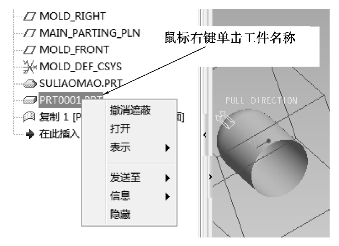
图6-2-28 撤销工件遮蔽的方法
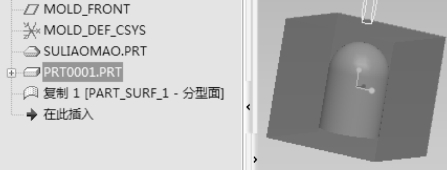
图6-2-29 撤销工件遮蔽的结果
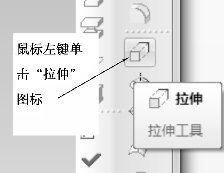
图6-2-30 曲面拉伸

图6-2-31 定义内部草绘

图6-2-32 草绘平面的选取
步骤11 选取参照模型底部的两个点和两侧边线作为参照,如图6-2-33所示。
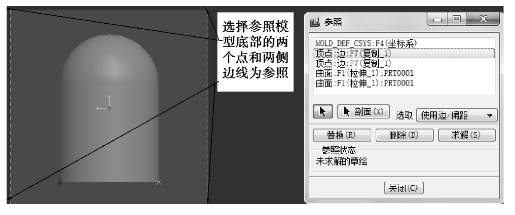
图6-2-33 点的参照
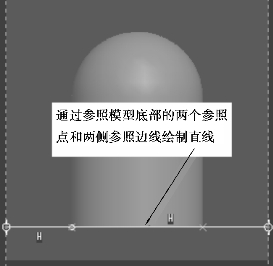
图6-2-34 绘制直线
步骤12 通过模型底部的两个参照点和两侧参照边线绘制直线,如图6-2-34所示。
步骤13 退出草绘,选择拉伸深度的方式为“拉伸至选定的点、曲线、平面或曲面”,选择如图6-2-35所示为“拉伸至”的平面,拉伸命令完成后如图6-2-36所示。
步骤14 按住“Ctrl”键,鼠标左键单击图6-2-37所示的两个曲面,然后单击“合并”图标;鼠标左键单击代表保留侧方向的箭头,如图6-2-38所示;单击箭头后如图6-2-39所示,表示合并后将会保留在复制粘贴曲面外面的拉伸平面。
步骤15 合并完成后如图6-2-40所示,然后单击“确定”图标,退出分型面创建环境。

图6-2-35 拉伸方式的选择

图6-2-36 拉伸的曲面
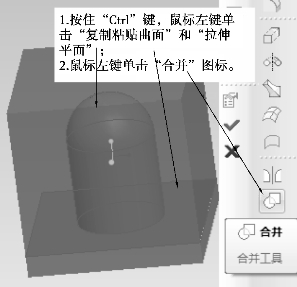
图6-2-37 曲面合并

图6-2-38 方向的选择
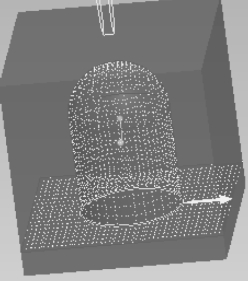
图6-2-39 单击箭头后的结果

图6-2-40 合并完成后的曲面
五、工件的“分割”
步骤1 鼠标左键单击“体积块分割”图标,如图6-2-41所示,然后单击“分割体积块”菜单中的“完成”,如图6-2-42所示。

图6-2-41 体积块分割的选择
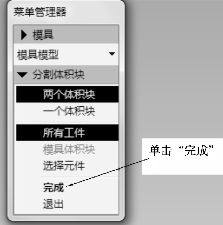
图6-2-42 分割体积块选项的选择
步骤2 单击“分割体积块”菜单中的“完成”后,弹出选取分割曲面小窗口,这时滑移鼠标至合并完成后的曲面处(滑移鼠标接近“合并曲面”时会加亮显示),单击“合并曲面”,“合并曲面”红色显示,接着单击“选取”小窗口的“确定”按钮,再单击“分割”窗口的“确定”按钮,如图6-2-43所示。

图6-2-43 分模面的选取
步骤3 鼠标左键单击“属性”窗口中的“着色”按钮,如图6-2-44所示,着色完成后如图6-2-45所示。

图6-2-44 着色

图6-2-45 着色的结果
步骤4 单击图6-2-45所示的“确定”按钮,再次单击弹出“属性”窗口中的“着色”按钮,如图6-2-46所示,单击图6-2-46中的“确定”,分割完成后如图6-2-47所示。

图6-2-46 第2个体积块着色

图6-2-47 分割完成后的结果
六、型芯与型腔
步骤1 分割完成后,型芯和型腔分割出来,如图6-2-48所示。
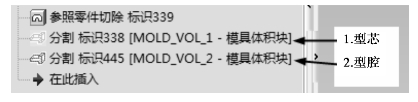
图6-2-48 型芯与型腔
步骤2 在绘图区左边的模型树显示区,隐藏工件、参照模型、分型面、型芯,即可观察型腔,如图6-2-49所示;隐藏工件、参照模型、分型面、型腔,即可观察型芯,如图6-2-50所示。
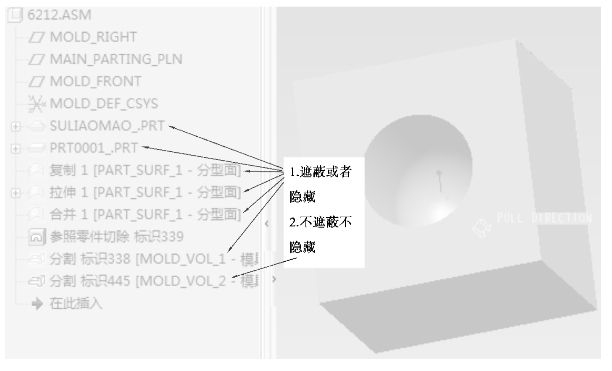
图6-2-49 展示第2个体积块的方法

图6-2-50 展示第1个体积块的方法
任务拓展
通过“拉伸法”创建分型面的步骤如下所述。
步骤1 新建模具设计模块,输入名称“6-2-1-1”,选择公制单位,进入模具设计环境,调入参照模型shuicao.prt,对参照模型设置“起点与定向”,设置收缩,创建工件,完成后如图6-2-51所示(方法同上,在此不再赘述)。
步骤2 单击分型面工具,进入分型面的创建环境,单击拉伸图标,利用拉伸命令创建分型面,选择如图6-2-52的面为草绘平面。
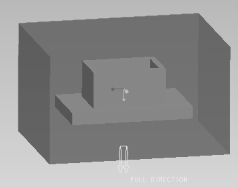
图6-2-51 工件创建完成后的结果
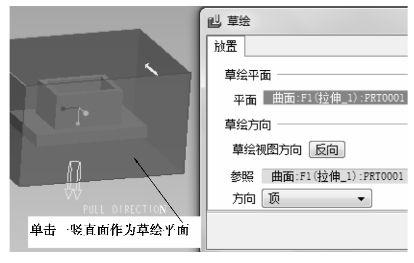
图6-2-52 草绘平面的选择
步骤3 单击草绘窗口中的“草绘”按钮,进入二维草绘环境,选择如图6-2-53所示的线为参照,从而为下一步的直线做好捕捉基础。
步骤4 利用参照具有的捕捉功能,绘制如图6-2-54所示的一条直线作为二维草绘图形,退出草绘环境,利用“拉伸至”功能拉伸平面如图6-2-55所示,退出分型面创建环境。
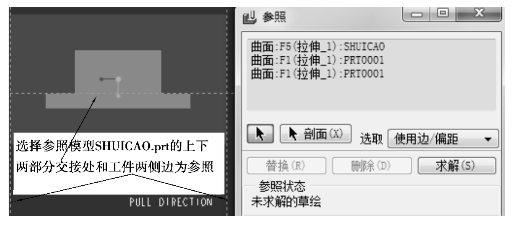
图6-2-53 参照的选择

图6-2-54 直线的绘制

图6-2-55 拉伸完成的分型面
步骤5 对工件进行分割操作,生产型芯和型腔体积块,隐藏相应的特征,型芯体积块如图6-2-56所示,型腔体积块如图6-2-57所示。

图6-2-56 型腔
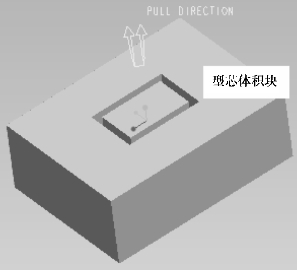
图6-2-57 型芯
拓展练习
对图6-2-58所示的左图进行模具设计(收缩率设置为0.004,工件大小设置为70 mm×80 mm×30 mm),结果生成型芯型腔如6-2-58的右图所示。

图6-2-58 塑料件的分模
有关Pro/ENGINEER产品设计:Wildfire5.0项目化教程的文章

双分型面注射模具常用于点浇口进料的单型腔或多型腔注射模具。4)双分型面注射模具两次分型的方法较多,除了上述介绍的弹簧定距拉板式外,还有许多形式,如定距拉杆式、定距导柱式和摆钩式等。图57所示为摆钩分型螺钉定距双分型面注射模具的结构。......
2023-06-30

带动侧向型芯、型腔移动的机构称为侧向分型与抽芯机构。按侧向分型与抽芯零件不同,可分为斜导柱侧向分型与抽芯机构、斜滑块侧向分型与抽芯机构。斜导柱侧向抽芯结束后,侧型芯滑块应有准确的定位,以便在合模时斜导柱能顺利地插入滑块的斜孔中使滑块复位。......
2023-06-30

高精度冷拔钢管生产选择的主要冷拔方式是固定芯棒冷拔,也称短芯棒冷拔;模具型式一般均为锥形内模与锥形外模。因为冷拔高精度钢管的拔制力大,冷拔钢管的规格较大,所以,模具都是采用整体模具,材质一般选择滚珠轴承钢GCr15制造。出口锥为了防止冷拔钢管在外模出口处被擦伤,外模出口端面采用3×45°倒角。......
2023-06-23

图10.2.13 “检查区域”对话框图10.2.14开模方向Step3.定义区域。图10.2.15 “检查区域”对话框图10.2.16设置区域颜色图10.2.17创建结果Task2.模型修补Step1.在“模具分型工具”工具条中单击“曲面补片”按钮,系统弹出“边缘修补”对话框。图10.2.22所示的“设计分型面”对话框各选项的说明如下。图10.2.25“定义型腔和型芯”对话框图10.2.26“查看分型结果”对话框图10.2.27型腔零件选择命令。选取如图10.2.30所示的型腔为移动对象。......
2023-11-23

图11.2.10 “工件”对话框图11.2.11 创建后的工件Step2.在“模具分型工具”工具栏中单击“区域分析”按钮,系统弹出“检查区域”对话框,如图11.2.12所示,同时模型被加亮,并显示开模方向,如图11.2.13所示。图11.2.17 创建分型线Stage3.创建分型面Step1.在“模具分型工具”工具栏中单击“设计分型面”按钮,系统弹出“设计分型面”对话框。选取图11.2.25所示的型腔为移动对象。......
2023-11-20

在“模具分型工具”工具条中单击“检查区域”按钮,系统弹出图14.6.1所示的“检查区域”对话框(一),同时模型被加亮,并显示开模方向,如图14.6.2所示。图14.6.5 定义拆分面定义创建曲线方法。图14.6.13 创建分型线图14.6.14 定义过渡对象图14.6.15 延伸距离创建条带曲面1。图14.6.16 条带曲面1图14.6.17 条带曲面2创建型腔和型芯在“模具分型工具”工具条中单击“定义型腔和型芯”按钮,系统弹出“定义型腔和型芯”对话框。图14.6.20 型芯片体图14.6.21 型芯零件......
2023-10-17

单分型面注射模具也称为二板式注射模具,它是注射模具中结构形式最简单的一种。但如果开设在动、定模两侧的分型面上,则必须注意合模时的对中拼合。2)由于推出机构一般设置在动模一侧,所以应尽量使塑件在分型后留在动模一侧,以便于推出。根据具体塑件的实际要求,单分型面注射模具也可增添其他部件,如嵌件、螺纹型芯或活动型芯等。......
2023-06-30

图4-15箱盖的浇注位置2. 确定分型面的原则铸件应尽可能放在一个砂箱内,或将重要加工面和加工基准面放在同一砂箱中,以保证铸件的尺寸精度。......
2023-06-24
相关推荐