【摘要】:任务描述运用“装配法”对参照模型进行布局、收缩、手动创建工件,结果如图6-1-1所示。步骤2选择“mmns_mfg_mold”,从而使模具设计模板为公制单位毫米牛秒,单击“确定”,如图6-1-3所示,进入模具设计模块。步骤2进行参照模型suliaowan.prt的第1个约束,并调整开模方向,使成形品能够从模具顺利出模。
任务描述
运用“装配法”对参照模型进行布局、收缩、手动创建工件,结果如图6-1-1所示。
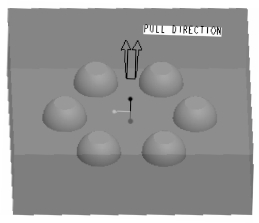
图6-1-1 塑料碗的布局及工件创建
任务实施
一、新建进入模具设计模块
步骤1 选择“新建”→选择“制造”类型→选择“模具型腔”子类型→输入名称“6-1-1”→将“使用缺省模块”的钩去掉→单击“确定”,如图6-1-2所示。
步骤2 选择“mmns_mfg_mold”,从而使模具设计模板为公制单位毫米牛秒,单击“确定”,如图6-1-3所示,进入模具设计模块。
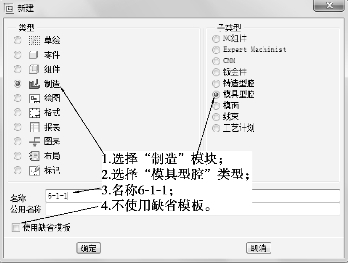
图6-1-2 “新建”对话框

图6-1-3 设计模板单位的选择
二、通过“装配法”布局“参照模型”
步骤1 打开“参照模型”选项。
①鼠标左键单击“模具模型”(图6-1-4)→单击“装配”(图6-1-5)→单击“参照模型”(图6-1-6)→选择“参照模型”为“suliaowan.prt”(图6-1-7)。
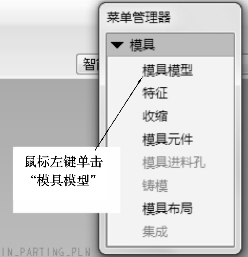
图6-1-4 “模具模型”选择对话框
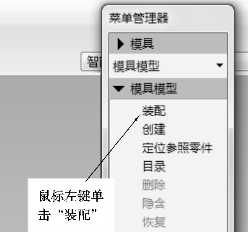
图6-1-5 “装配”选择对话框
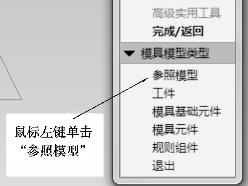
图6-1-6 “参照模型”选择对话框
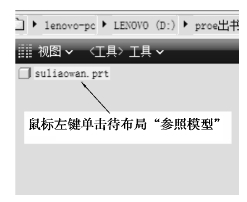
图6-1-7 “参照模型”选择对话框
②鼠标左键单击“打开”窗口中的“打开”开关,如图6-1-8所示。
步骤2 进行参照模型suliaowan.prt的第1个约束,并调整开模方向,使成形品能够从模具顺利出模。
①开模方向为双黄色箭头,开模方向PULL DIRECTION和主基准面MAIN_PARTING_PLN垂直,如图6-1-9所示。
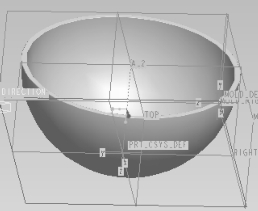
图6-1-8 参照模型
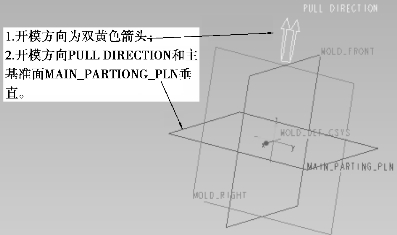
图6-1-9 开模方向和主基准面垂直
②如图6-1-8所示,模具开模方向PULL DIRECTION应该与参照模型suliaowan.prt的碗口方向一致,首先选取基准面“FRONT”作为“选取元件项目”,如图6-1-10所示。
③选取基准面MAIN_PARTING_PLN作为“选取组件项目”,然后选择“对齐”约束类型,以使开模方向PULL DIRECTION和参照模型suliaowan.prt的碗口方向相反,符合动模开模方向,如图6-1-11所示。
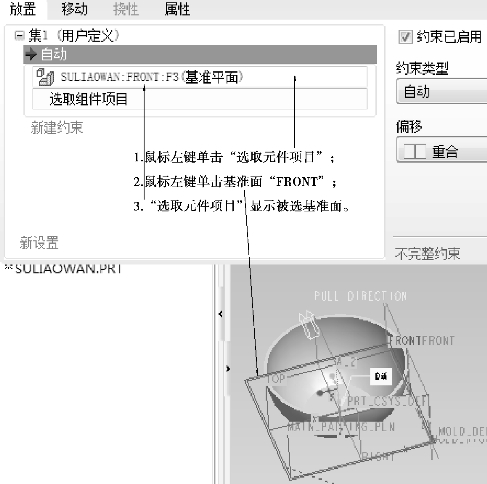
图6-1-10 元件基准平面的选取方法
步骤3 进行参照模型suliaowan.prt的第2个约束。
鼠标左键单击“新建约束”建立参照模型的第2个约束,“选取元件项目”选择参照模型RIGHT基准面,“选取组件项目”选择模具环境MOLD_RIHGT基准面,如图6-1-12所示。

图6-1-11 组件基准平面的选取方法
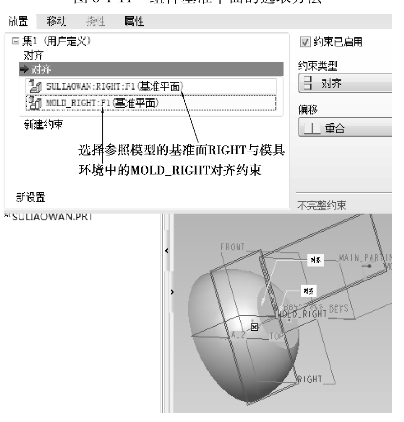
图6-1-12 第2个约束的选择
步骤4 进行参照模型suliaowan.prt的第3个约束。
鼠标左键单击“新建约束”建立参照模型的第3个约束,“选取元件项目”单击参照模型中剩下的TOP基准面,“选取组件项目”单击模具环境中剩下的MOLD_RIHGT基准面,选择“偏移”类型为“偏距”,输入偏距距离“50”,如图6-1-13所示。

图6-1-13 第3个约束的选择
步骤5 参照模型suliaowan.prt约束完成后的效果。
鼠标左键单击“√”确定,在弹出的“创建参照模型”选择“同一模型”,然后单击“确定”,如图6-1-14所示,参照模型约束完成后如图6-1-15所示。

图6-1-14 参照模型类型的选择
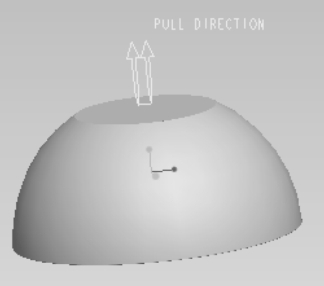
图6-1-15 完成约束后的参照模型
加油站:
图6-1-14所示的3种类型区别。
①按参照合并:Pro/E会将设计模型几何复制到参照零件中,此种情况下,在设计模型中只复制几何和层,也可将基准平面信息从设计模型复制到参照模型。
②同一模型:Pro/E会将选定设计模型用作模具参照模型。
③继承:参照模型继承设计模型中的所有几何和特征信息。

图6-1-16 右键单击对话框“阵列”的选择
步骤6 对参照模型suliaowan.prt进行阵列布局。
①鼠标左键单击参照模型suliaowan.prt,使参照模型suliaowan.prt处于选中状态,再在参照模型suliaowan.prt上长按鼠标右键,弹出右键菜单如图6-1-16所示,滑动鼠标至“阵列…”处,单击鼠标左键,进入对参照进行阵列的模式,如图6-1-16所示。
②选择如图6-1-17所示的轴阵列类型,选择轴后如图6-1-18所示,然后单击轴创建图标 ,按住“Ctrl”键选择基准平面MOLD_FRONT和MOLD_RIGHT,然后单击“确定”按钮,如图6-1-19所示。
,按住“Ctrl”键选择基准平面MOLD_FRONT和MOLD_RIGHT,然后单击“确定”按钮,如图6-1-19所示。
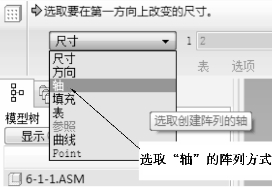
图6-1-17 阵列类型的选择
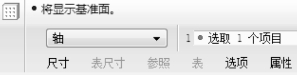
图6-1-18 轴阵列类型对话框
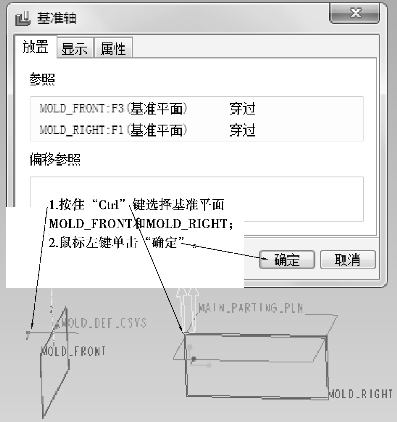
图6-1-19 基准轴的创建方法
③鼠标左键单击“退出暂停模式”按钮,如图6-1-20所示,输入阵列数目“6”,阵列角度为“60°”,如图6-1-21所示,单击“确定”按钮,如图6-1-22所示。
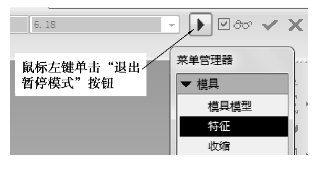
图6-1-20 “退出暂停模式”按钮
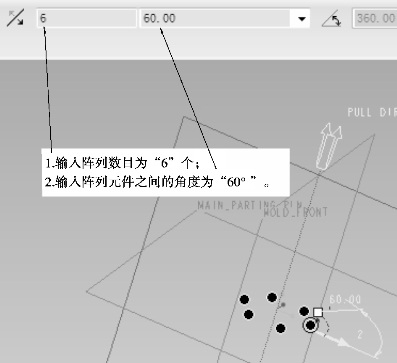
图6-1-21 阵列数目和角度的输入
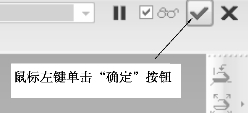
图6-1-22 “确定”按钮
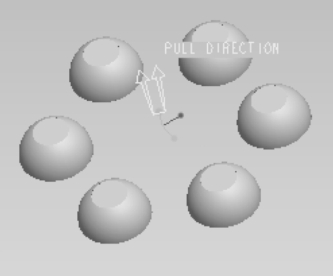
图6-1-23 阵列完成图
④阵列完成后的图形如图6-1-23所示。
三、设置收缩
步骤1 选定收缩对象。鼠标左键单击“收缩”,弹出“选取”小窗口,然后鼠标左键单击6个参照模型中的一个,如图6-1-24所示,然后弹出“收缩”菜单,如图6-1-25所示。
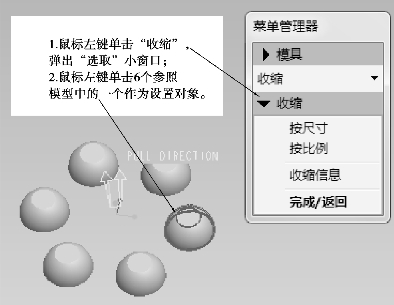
图6-1-24 “收缩”对象的选择
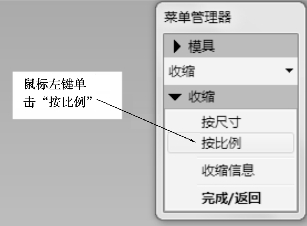
图6-1-25 “收缩”方式的选择
步骤2 选择按“比例收缩”。单击“按比例”,弹出“按比例收缩”窗口,鼠标左键单击参照模型的坐标系,如图6-1-26所示。

图6-1-26 坐标系的选择
步骤3 输入收缩率。在“按比例收缩”窗口的“收缩率”选项中输入“0.004”,单击“√”确认,如图6-1-27所示,然后单击“完成/返回”返回主菜单,如图6-1-28所示。
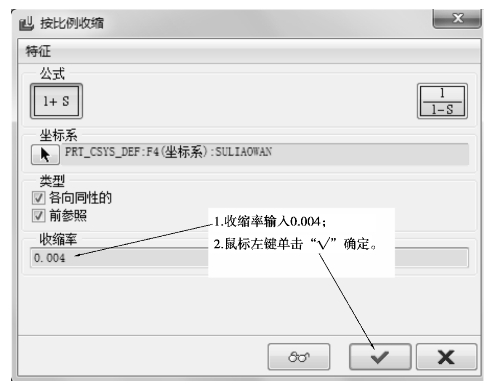
图6-1-27 收缩率的输入
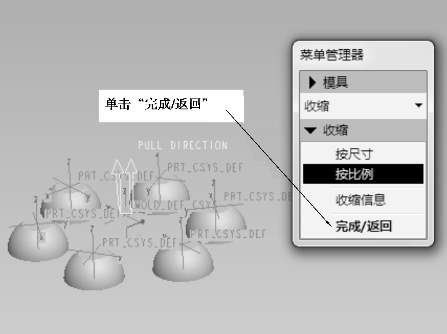
图6-1-28 “收缩”环节完成
四、手动创建工件
步骤1 执行“菜单管理器”中的“模具模型”→“创建”→“工件”→“手动”命令,进行工件的手动创建,如图6-1-29所示。
步骤2 鼠标左键单击图6-1-29中元件创建窗口的“确定”按钮,弹出“创建选项”窗口,然后选择“创建特征”,单击“确定”,接着单击“加材料”,如图6-1-30所示。
步骤3 接着单击图6-1-30中的“完成”,长按鼠标右键,弹出“草绘”窗口,如图6-1-31所示。
步骤4 鼠标左键选择基准面MAIN_PARTING_PLN为草绘平面,如图6-1-32所示,单击“草绘窗口”的“草绘”按钮,选取“参照”,绘制二维图形如图6-1-33所示。
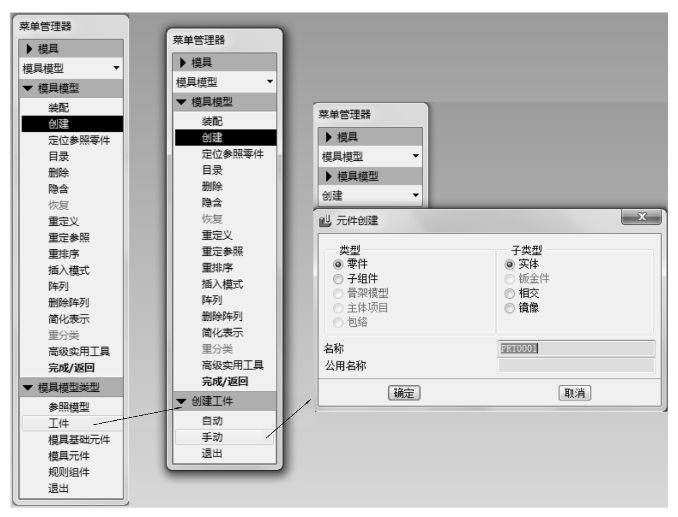
图6-1-29 手动创建工件的选择方法
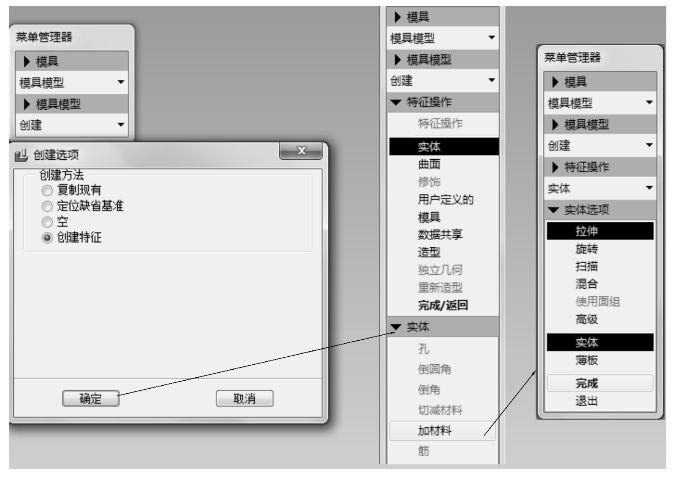
图6-1-30 实体特征创建的方法
步骤5 单击草绘环境中的“√”退出草绘,单击“选项”按钮,分别输入“第1侧”深度为“25”,“第2侧”深度为“45”,如图6-1-34所示。
步骤6 单击“√”退出工件创建,单击“菜单管理器”中的“完成/返回”,完成工件创建,如图6-1-35所示。
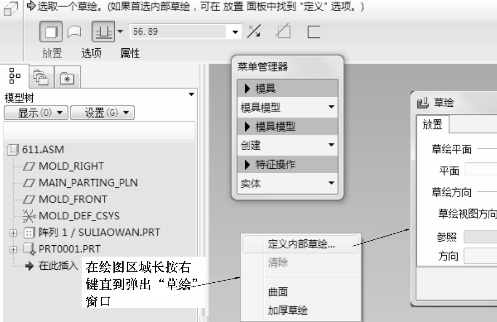
图6-1-31 “草绘”对话框
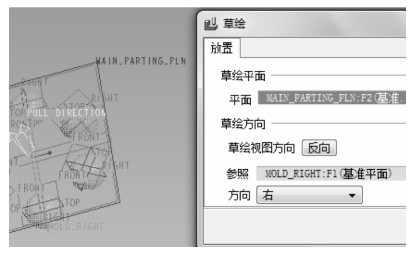
图6-1-32 草绘平面的选取
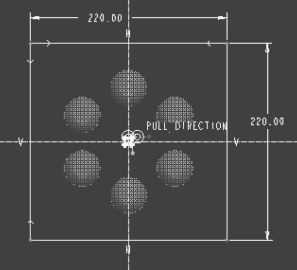
图6-1-33 二维图形的绘制
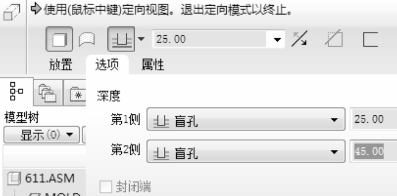
图6-1-34 两侧深度的输入
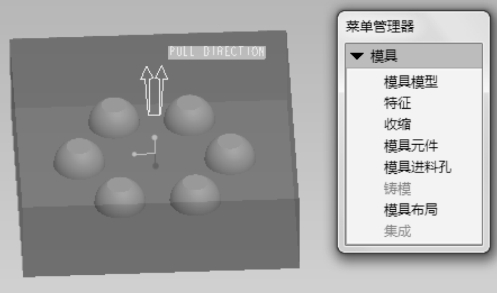
图6-1-35 创建完成的工件

图6-1-36 “新建”对话框
任务拓展
一、通过“定位参照零件法”布局“参照模型”
步骤1 新建模具设计模块,输入名称“6-1-1-1”,如图6-1-36所示。
步骤2 选择“mmns_mfg_mold”,从而使模具设计模板为公制单位毫米牛秒,单击“确定”,如图6-1-3所示,进入模具设计模块。
步骤3 打开“参照模型”。
①鼠标左键单击“模具模型”(图6-1-4)——单击“定位参照零件”(图6-1-37)或者单击“模具型腔布局”图标(图6-1-37)。
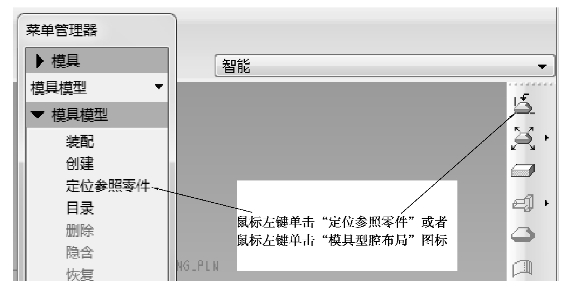
图6-1-37 “定位参照零件”的选择
②选择“参照模型”为“suliaotong.prt”,鼠标左键单击“打开”窗口中的“打开”开关,弹出“创建参照模型”窗口,选择“同一模型”,单击“确定”,如图6-1-38所示,然后鼠标左键单击“预览”按钮,如图6-1-39所示。
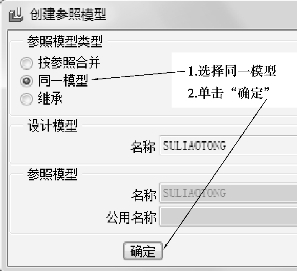
图6-1-38 参照模型类型选择

图6-1-39 预览参照模型的方法
步骤4 设置“参照模型起点与定向”。
①观察双黄色箭头的方向可知,双黄色箭头的方向需要调整到指向参照模型suliaotong.prt的桶底方向。鼠标左键单击“参照模型起点与定向”,如图6-1-40所示,弹出“坐标系类型”窗口,如图6-1-41所示。
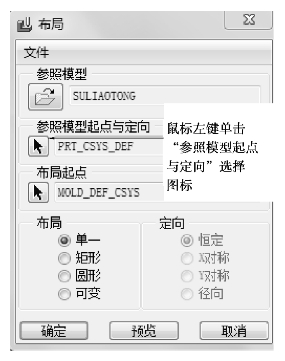
图6-1-40 参照模型起点与定向

图6-1-41 坐标系类型的选择
②鼠标左键单击图6-1-41所示“坐标系类型”中的“动态”,弹出参照模型窗口和“参照模型方向”窗口,如图6-1-42所示,根据参照模型suliaotong.prt的结构形状,图6-1-42参照模型中的坐标系Z轴(代表模具开模方向)应该指向桶底方向,以便模具能够沿着桶底方向开模,为此,进行如下操作:鼠标左键单击Y轴,在“数值”栏中输入“90”,其含义是人眼沿着Y轴的正方向看去,X轴和Z轴沿Y轴逆时针旋转90°(顺时针“数值”栏输入负值),如图6-1-42所示。
③按键盘上的回车键,则图6-1-42中参照模型坐标系中的Z轴正方向调整为指向桶底方向,如图6-1-43所示(请观察与图6-1-42中坐标系的区别)。
④鼠标左键单击图6-1-43中的“移动到点”,接着单击“模型中心”,则参照模型的坐标系移动到参照模型的中心,如图6-1-44所示。
⑤鼠标左键单击图6-1-44中所示的“确定”按钮,再单击图6-1-45中所示的“预览”,观察图6-1-45中参照模型的双黄色箭头已经调整为指向参照模型suliaotong.prt的桶底方向,此方向正是生产零件suliaotong.prt的模具开模需要的方向。
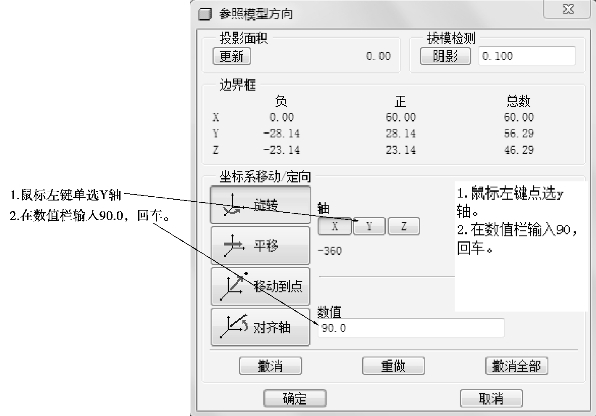
图6-1-42 旋转坐标系的方法
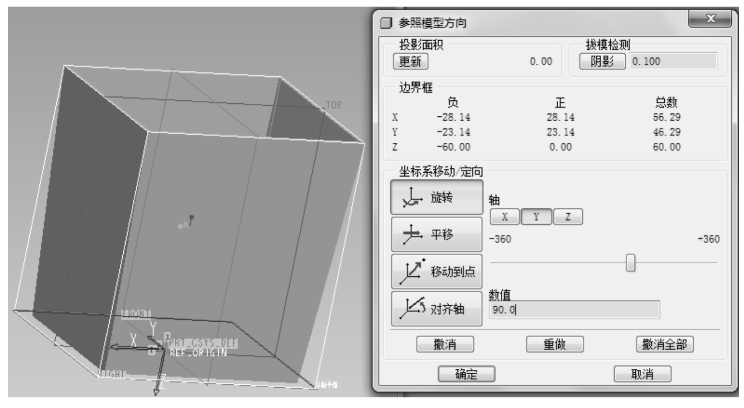
图6-1-43 按回车键后Z轴的指向
⑥选择“矩形”,输入X、Y对应的增量值“150”“100”,单击“预览”按钮,按照“定位参照零件法”布局的参照模型如图6-1-46所示。
二、设置收缩和手动创建工件
设置收缩和手动创建工件和图6-1-1的操作方法类似,完成后效果如图6-1-47所示。
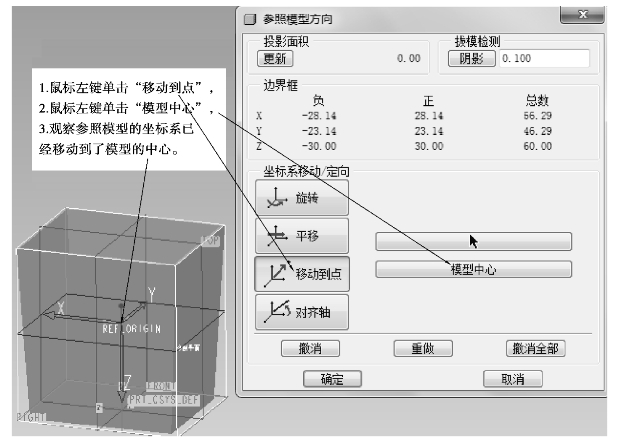
图6-1-44 坐标系移到模型中心的方法

图6-1-45 调整后的开模方向预览
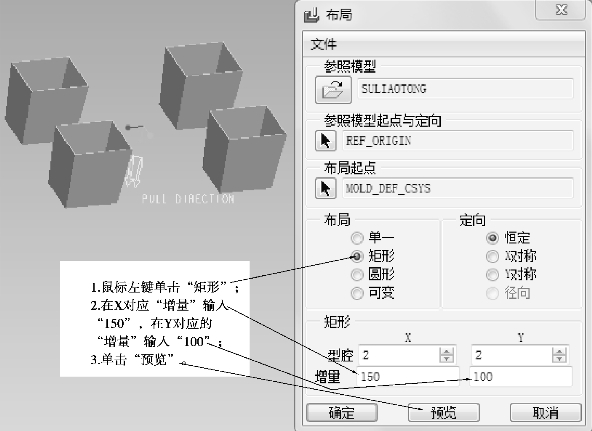
图6-1-46 参照模型布局完成后的结果

图6-1-47 设置收缩和手动创建工件完成后的效果
拓展练习
分别运用“装配法”和“定位参照零件法”对参照模型suliao_triangle进行布局、收缩和手动创建工件,效果如图6-1-48所示。
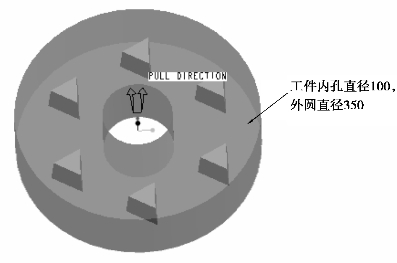
图6-1-48 塑料三角形完成布局、收缩、工件创建后的效果

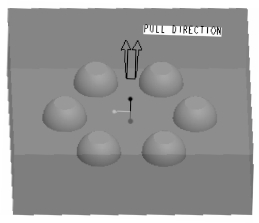
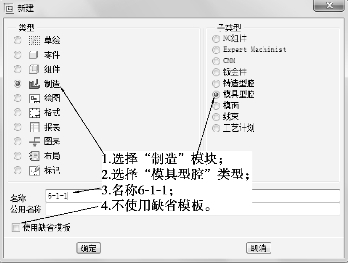

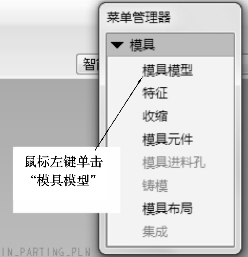
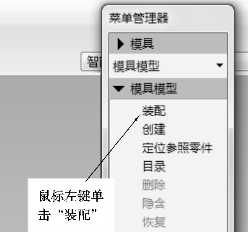
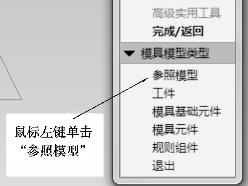
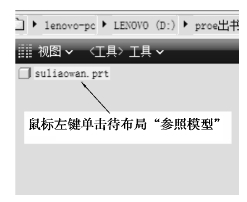
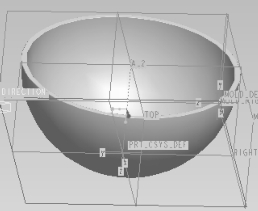
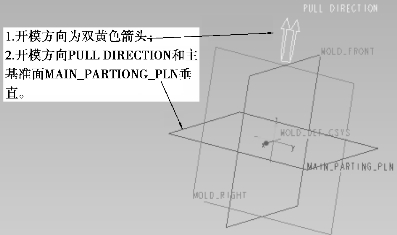
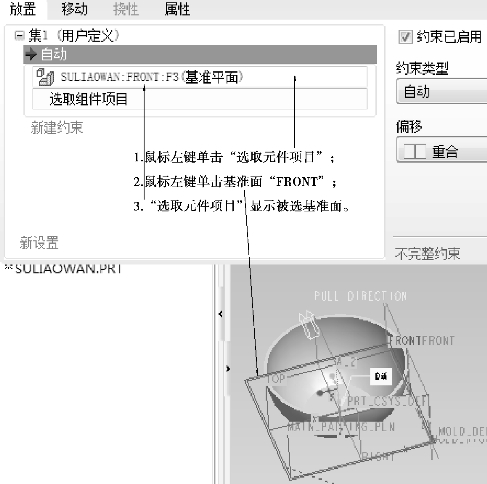

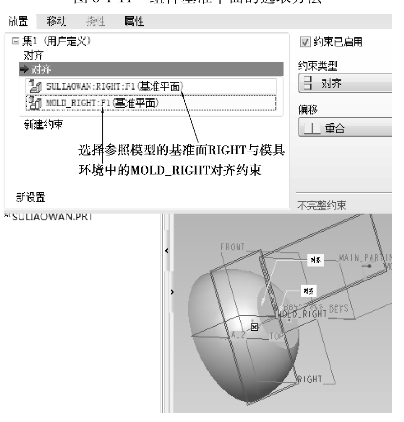


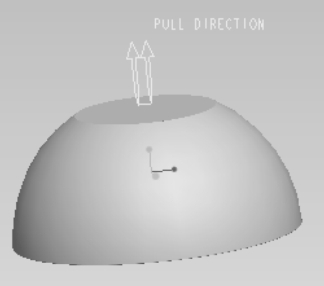

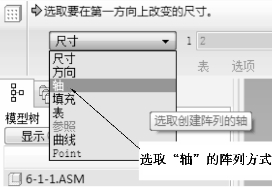
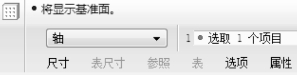
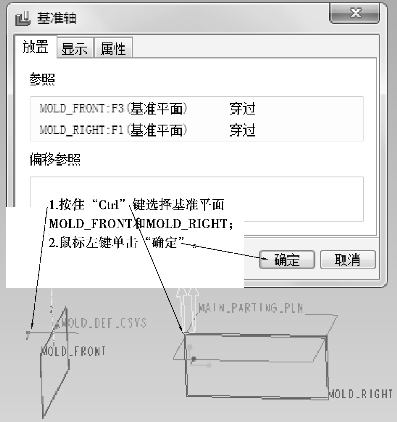
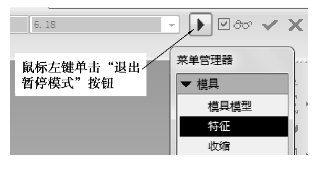
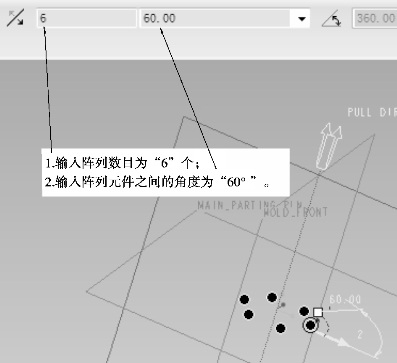
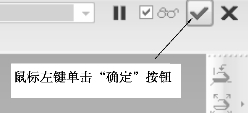
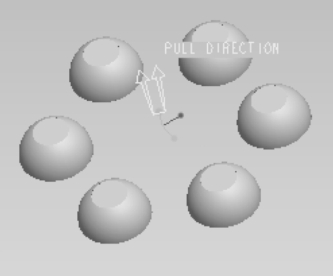
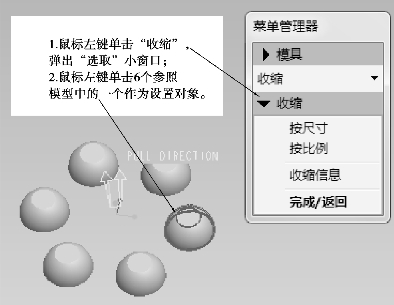
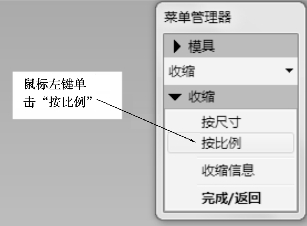

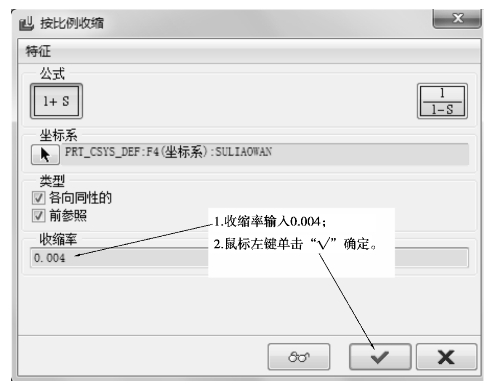
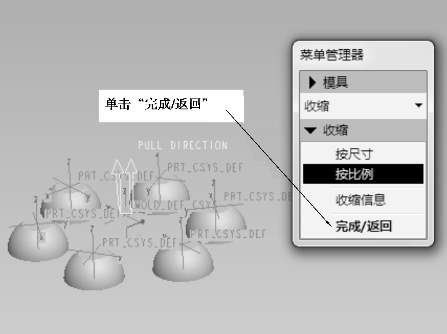
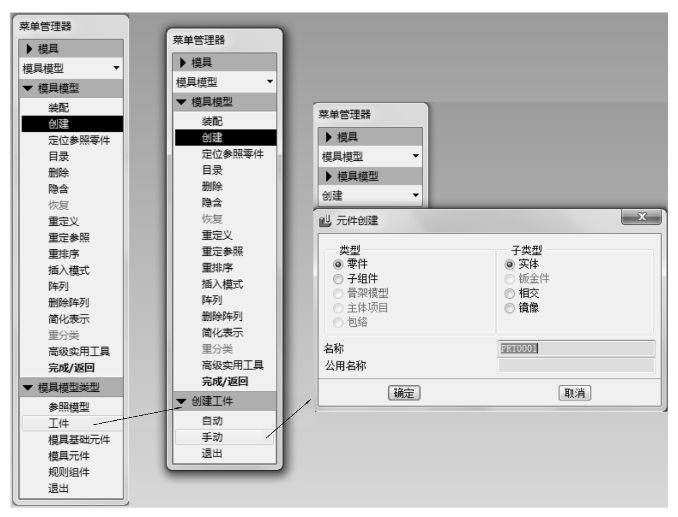
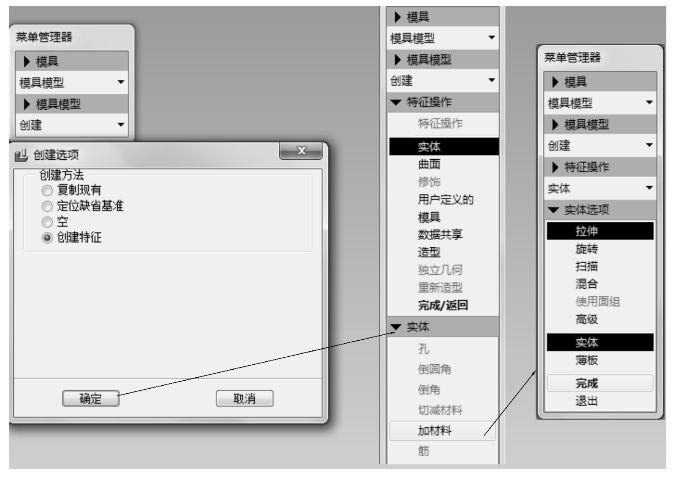
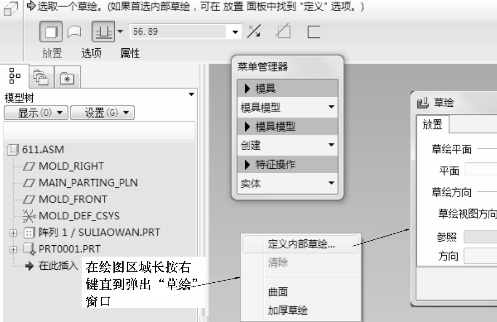
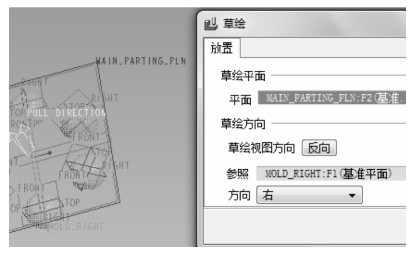
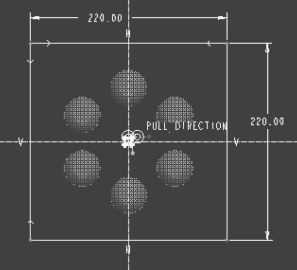
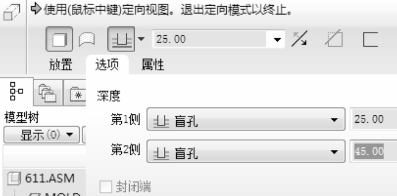
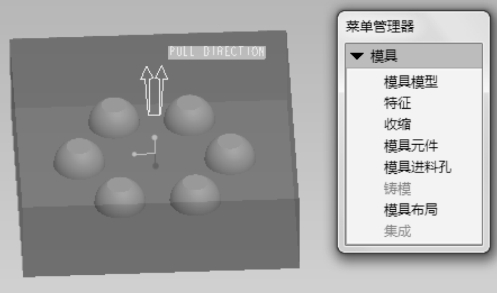

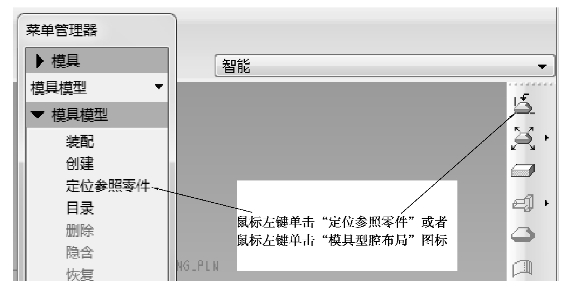
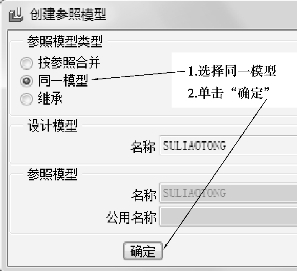

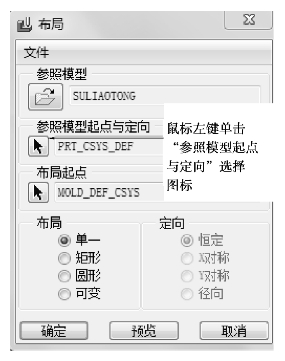

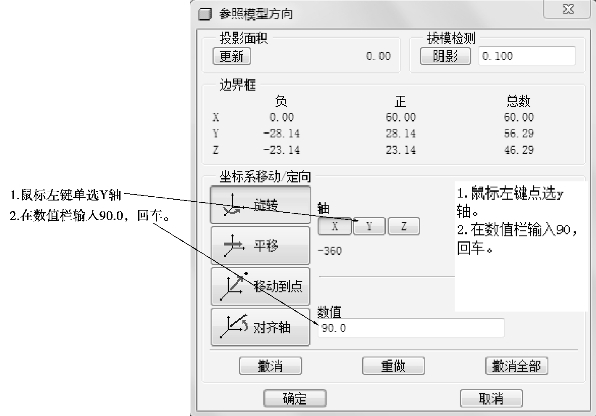
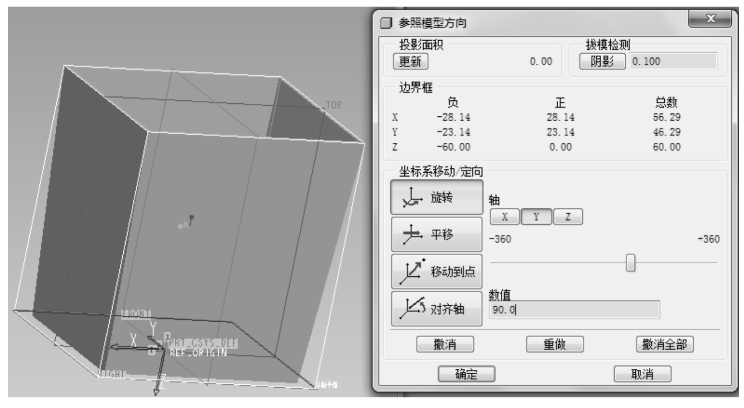
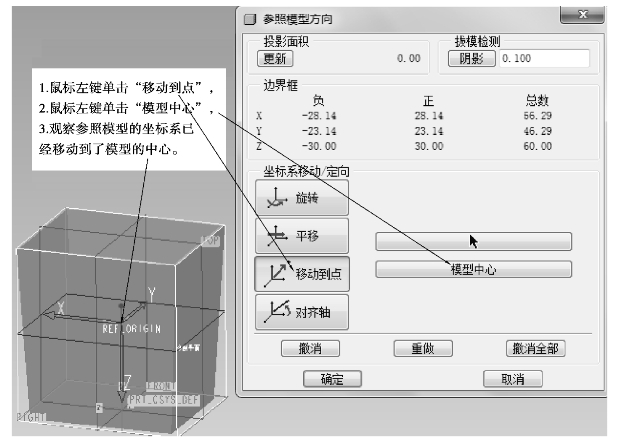

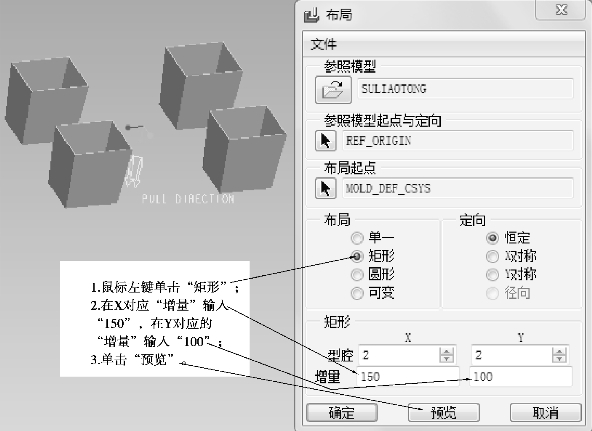

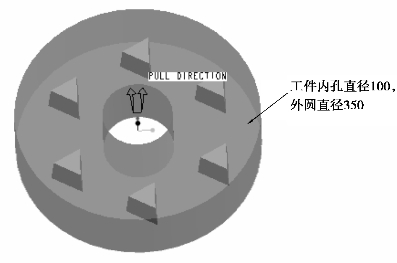







相关推荐