复制平面图上的电缆沟形状至剖视图的合适位置,并参照第步画盖板操作中生成虚线方法,生成电缆沟与外墙皮交界处的虚线,如图9-105所示。补充绘制剖视图中的配筋,要用到画直线命令、移动命令及矩形阵列命令,此处不再赘述,效果参见图9-106中剖视图中的6个“+”图形。对平面图及剖视图进行标注后,图形绘制完毕。......
2023-06-21
任务描述
创建支撑座的全剖视图,如图5-2-1所示。
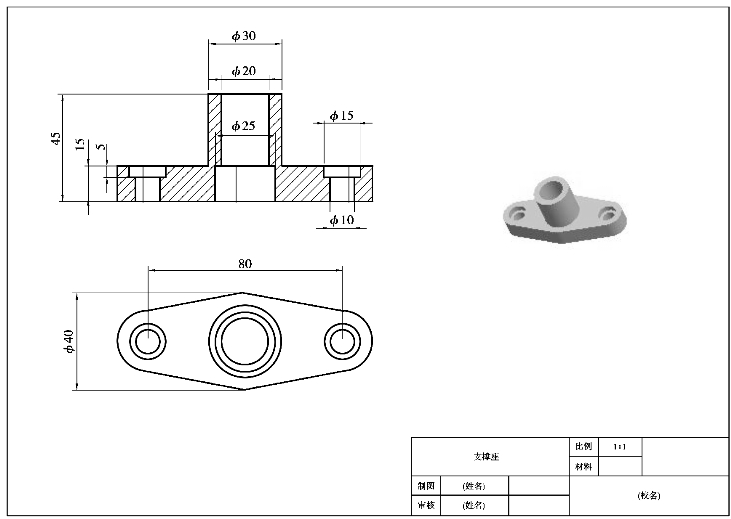
图5-2-1 支撑座
任务实施
一、创建“X截面”
在本任务中,支撑座由底板和圆柱筒组成,底板上左右两侧分别有一个台阶孔。相对而言,本工件内部结构复杂,外部结构简单。如果采用普通视图表达这些特征,将会出现内部结构虚线太多,不能完全将工件内部结构表达清楚。而此时,如果用户采用全剖视图则能将工件内部复杂的结构特征表达清楚,故而主视图可采用全剖视图来表达形体特征。
在创建剖视图之前,需要在模型中创建一个“X截面”。所谓“X截面”即是用来剖切视图的剖切面,其创建方法如下所述。
步骤1 启动“X截面”。打开源文件“5-2.prt”。如图5-2-2所示,在“视图”菜单栏中启动“视图管理器”,并在“视图管理器”中选择“X截面”选项卡。
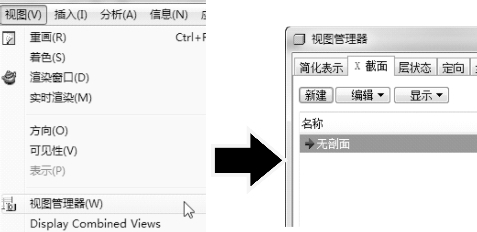
图5-2-2 启动“X截面”
在打开的“X截面”之中,此时显示为“无剖面”,接下来需要用户创建剖面。
步骤2 创建剖面。在“X截面”中,单击“新建”,然后输入剖面名字“A”,按回车确定,如图5-2-3所示。

图5-2-3 创建剖面
步骤3 选择剖面。在输入“X截面”名称后,弹出“菜单管理器”,如图5-2-4所示。在“剖切面创建”选项中选择剖切面“FRONT”平面,接着又弹出“菜单管理器”,在“设置平面”选项中选择剖切面“FRONT”平面即可。
创建完截面后,如果后续设计不需要该截面,或者创建错误,则可对该截面进行编辑。
步骤4 编辑剖面。在“视图管理器”菜单中,选择“A”截面,然后单击“编辑”下拉菜单中的“移除”即可。
将“X截面”创建完毕后,在实体视图和投影视图中都会显示剖面,这样的显示方式方便了在以后的视图中绘制相关剖面图形。
二、新建进入工程图模块
支撑座的剖视图工程图模块的新建方法和“任务一”中的创建方法一致,在此不再赘述。创建工程图模块名称为“5-2-1”,同时将配置文件进行修改,将长度单位由英寸改为毫米。
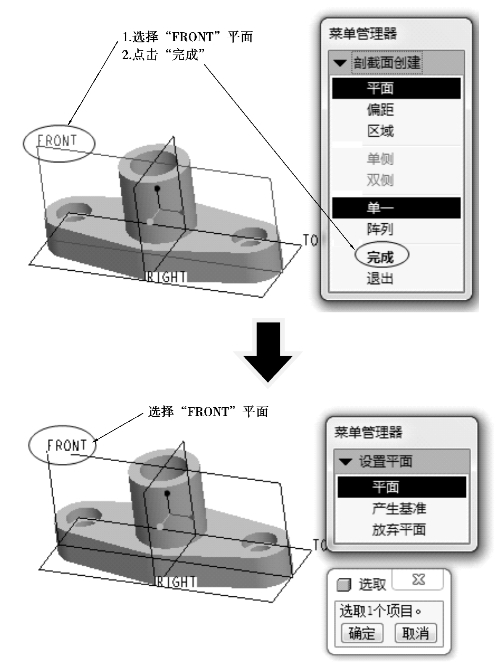
图5-2-4 选择剖面

图5-2-5 编辑剖面
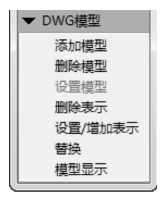
图5-2-6 添加模型
三、创建视图
1.添加工程图模型
在绘制工程图之前,需要将零件模型和工程图之间产生关联,系统才可以生成指定模型的工程图。
步骤 单击“添加模型”命令![]() ,在弹出的“菜单管理器”中(图5-2-6),单击“添加模型”,然后找到模型“5-2.prt”,打开即可。2.创建主视图
,在弹出的“菜单管理器”中(图5-2-6),单击“添加模型”,然后找到模型“5-2.prt”,打开即可。2.创建主视图
主视图采用全剖视图将工件内部复杂的结构形体特征表达,其创建方法如下所述。
步骤1 创建一般视图。单击“创建一般视图”命令![]() ,单击绘图区域适当位置放置,在弹出的“绘图视图”对话框中,如图5-2-7所示,在“视图类型”对话框中,选择好恰当的投影视图后,单击应用可以观察到该投影视图是否合适。
,单击绘图区域适当位置放置,在弹出的“绘图视图”对话框中,如图5-2-7所示,在“视图类型”对话框中,选择好恰当的投影视图后,单击应用可以观察到该投影视图是否合适。
注意:不同的绘图人员在绘制三维实体时采用的视图方向有可能不同,因而在工程图中视图方向的选择也有所不同。需要多单击几次视图投影角度应用后寻找出最合适的投影角度。
步骤2 “绘图视图”对话框如图5-2-8所示,在“视图显示”对话框中“显示线型”选择为“隐藏线”。
步骤3 在“比例”对话框中,单击“定制比例”,然后输入比例为“1”,如图5-2-9所示。
步骤4 设置剖视图。如图5-2-10所示,在“剖面”对话框中,单击“2D截面”,然后单击名称项目的下拉菜单“A”截面,将“剖切区域”选择为“完全”,单击“确定”即可。
此时创建的主视图效果如图5-2-11所示,通过对比可以发现多了“比例”和“剖面”符号。接下来需将多余的部分删除。
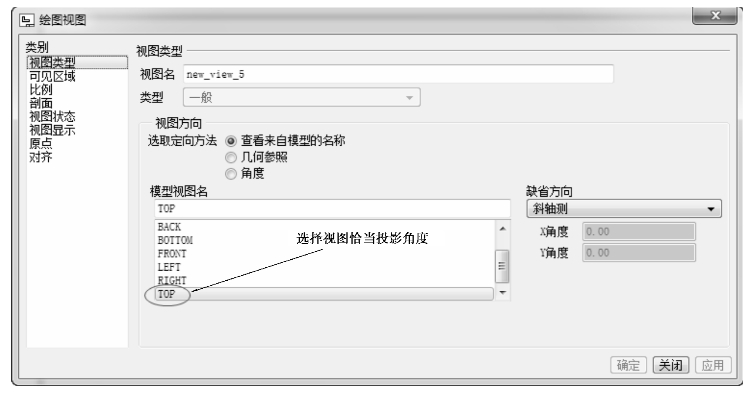
图5-2-7 设置视图类型
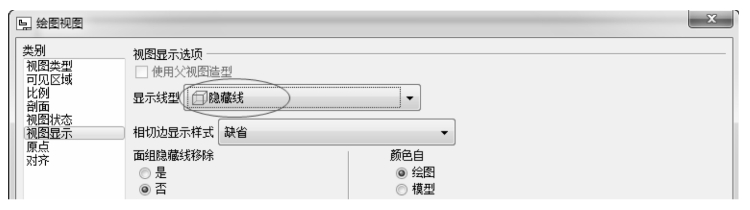
图5-2-8 视图显示

图5-2-9 定制比例
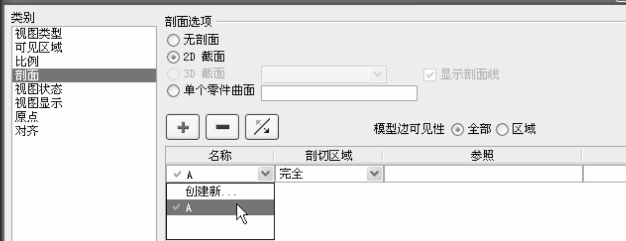
图5-2-10 选择剖面
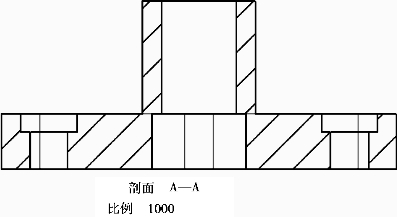
图5-2-11 全剖效果
步骤5 删除多余部分。将操作栏切换到“注释”菜单栏![]() 之中,然后单击“比例、剖面”,使用键盘上的“delete”键删除即可,如图5-2-12所示。
之中,然后单击“比例、剖面”,使用键盘上的“delete”键删除即可,如图5-2-12所示。
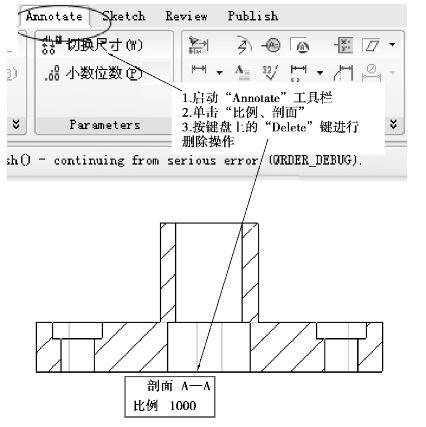
图5-2-12 删除文字
3.创建投影视图
步骤1 创建俯视图。如图5-1-13所示,长按主视图,在弹出的对话框中单击“插入投影视图”,选择主视图下方合适的位置,单击即可放置俯视图。俯视图创建完毕效果如图5-1-14所示。
步骤2 启动属性。长按俯视图,在弹出的对话框中单击“属性”,如图5-2-15所示。
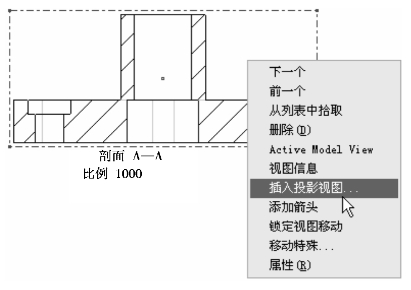
图5-2-13 插入投影
步骤3 设置视图显示。如图5-2-16所示在弹出的“绘图视图”对话框中,单击“视图显示”对话框,“显示线型”选择为“隐藏线”,单击“确定”。俯视图设置完毕后,效果如图5-2-17所示。
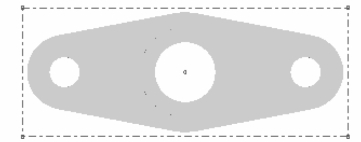
图5-2-14 投影视图
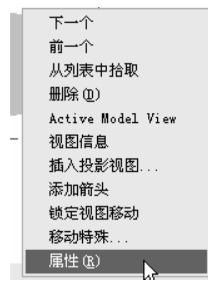
图5-2-15 设置属性
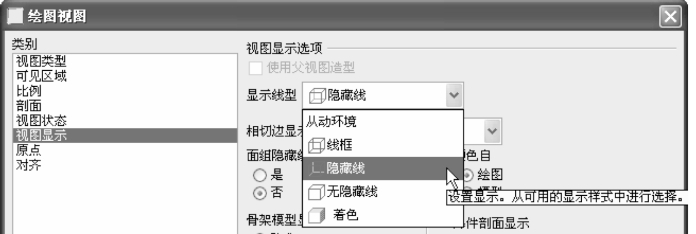
图5-2-16 视图显示
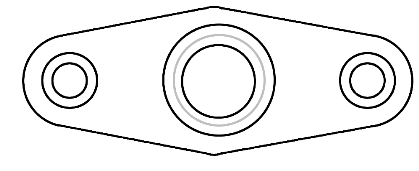
图5-2-17 显示效果
在本任务中,主视图和俯视图就可将工件特征表达清晰,因而可以不创建左视图。
4.创建轴测图
步骤 单击“创建一般视图”命令![]() ,选择绘图区域适当位置放置,在弹出的“绘图视图”对话框中,可以不作任何修改,单击“确定”即可,如图5-2-17所示。
,选择绘图区域适当位置放置,在弹出的“绘图视图”对话框中,可以不作任何修改,单击“确定”即可,如图5-2-17所示。
四、创建标题栏
标题栏的创建方法在“任务一”中已进行了详细讲解,现只需将工程图名称改为“支撑座的剖视图”,其余部分不作改变,在此不再赘述。
五、工程图尺寸标注
尺寸标注是工程图的重要部分,合理的尺寸标注会给人赏心悦目的感觉,不但能节省看图时间,也能避免特征表达不清的错误。尺寸标注需要注意“规范、不重复、不遗漏、合理”。通常可以按照形体特征依次标注,创建方法如下所述。
1.创建底板形体尺寸
步骤1 创建底板长度“105”尺寸。单击尺寸标注的“线性标注”![]() ,分别单击俯视图最左和最右的两个圆弧,然后在俯视图上方单击鼠标中键放置尺寸。如图5-2-18所示,此时在系统弹出的“弧/点类型”选项中连续两次单击“相切”,表示尺寸线是和图元相切。在“尺寸方向”上选择“水平”即可,创建后效果如图5-2-19所示。
,分别单击俯视图最左和最右的两个圆弧,然后在俯视图上方单击鼠标中键放置尺寸。如图5-2-18所示,此时在系统弹出的“弧/点类型”选项中连续两次单击“相切”,表示尺寸线是和图元相切。在“尺寸方向”上选择“水平”即可,创建后效果如图5-2-19所示。
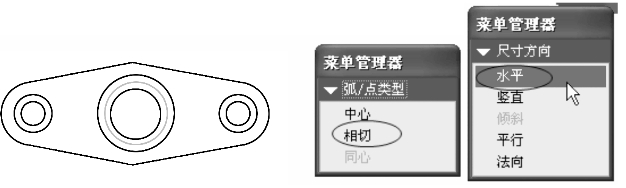
图5-2-18 创建圆弧距离尺寸

图5-2-19 创建圆弧距离尺寸
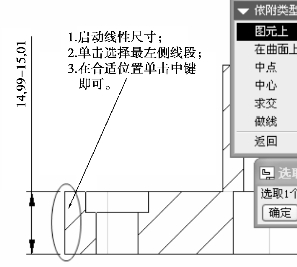
图5-2-20 创建高度尺寸
步骤2 创建高度“15”尺寸。单击尺寸标注的“线性标注”![]() ,然后单击主视图最左侧线段,再在空白区域单击鼠标中键放置尺寸即可,如图5-2-20所示。
,然后单击主视图最左侧线段,再在空白区域单击鼠标中键放置尺寸即可,如图5-2-20所示。
步骤3 创建“φ40”尺寸。单击尺寸标注的“线性标注”![]() ,分别单击俯视图最前和最后的两个圆弧,然后在俯视图左侧单击鼠标中键放置尺寸。如图5-2-21所示,此时系统弹出“菜单管理器”,连续单击两次“相切”,表示尺寸线是和图元相切。在“尺寸方向”上选择“垂直”即可。
,分别单击俯视图最前和最后的两个圆弧,然后在俯视图左侧单击鼠标中键放置尺寸。如图5-2-21所示,此时系统弹出“菜单管理器”,连续单击两次“相切”,表示尺寸线是和图元相切。在“尺寸方向”上选择“垂直”即可。
步骤4 修改“105”“15”“φ40”尺寸属性(图5-2-22)。现以“φ40”为例,单击所需修改的尺寸,并且长按3 s左右,在弹出的对话框中单击“属性”。如图5-2-23所示,在“属性”栏的“公差模式”中选择“象征”。如图5-2-24所示,在“显示”栏中,单击“前缀”文本框,然后再单击“文本符号”,在弹出的“文本符号”菜单栏中选择“φ”,单击“确定”即可。此时“φ40”创建完毕,如图5-2-25所示。
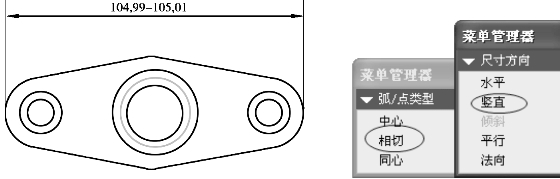
图5-2-21 创建“φ40”尺寸
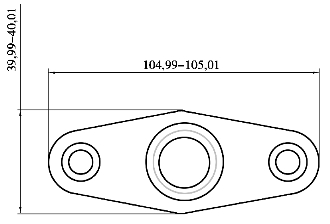
图5-2-22 “φ40”效果
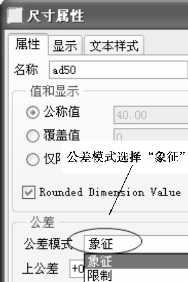
图5-2-23 尺寸公差
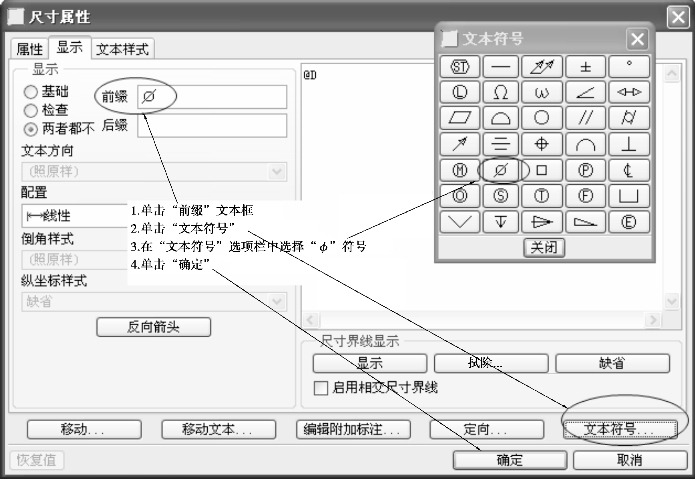
图5-2-24 设置尺寸显示
注意:“105”“15”“φ40”3个尺寸只有“φ40”这个尺寸才需要添加前缀,其余两个尺寸只需要修改公差模式即可,不需要修改显示特性。
2.创建底板台阶孔形位尺寸
步骤1 创建两个直径尺寸“φ15”“φ10”。现以“φ15”为例,单击尺寸标注的“线性标注”![]() ,如图5-2-25所示,分别单击主视图台阶孔对应的最左和最右的两个边,然后在特征上方单击鼠标中键放置尺寸。“φ10”创建方法类似,完毕后如图5-2-26所示。
,如图5-2-25所示,分别单击主视图台阶孔对应的最左和最右的两个边,然后在特征上方单击鼠标中键放置尺寸。“φ10”创建方法类似,完毕后如图5-2-26所示。
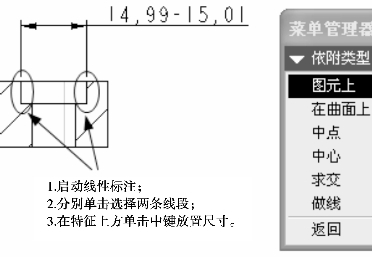
图5-2-25 创建“15”尺寸
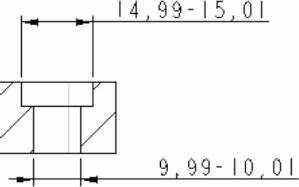
图5-2-26 创建完毕效果
步骤2 修改“φ15”“φ10”尺寸属性。以“φ15”为例。单击尺寸,并且长按3 s左右,在弹出的对话框中单击“属性”,如图5-2-27所示,在“属性”栏的“公差模式”中选择“象征”。移动到恰当位置,如图5-2-28所示。在“显示”栏中,单击“前缀”文本框,然后再单击“文本符号”,在弹出的“文本符号”菜单栏中选择“φ”,单击“确定”即可。此时“φ15”修改完毕,“φ10”创建方法类似,完成后效果如图5-2-29所示。
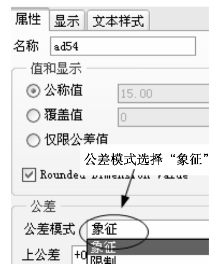
图5-2-27 设置公差

图5-2-28 移动到恰当位置
步骤3 创建孔深尺寸为“15”。单击尺寸标注的“线性标注”![]() ,如图5-2-30所示,分别单击主视图台阶孔对应的两个边,然后在特征附近单击鼠标中键放置尺寸。最后修改尺寸属性,单击“尺寸”并且长按3 s左右,在弹出的对话框中单击“属性”。将“属性”栏的“公差模式”选择为“象征”。
,如图5-2-30所示,分别单击主视图台阶孔对应的两个边,然后在特征附近单击鼠标中键放置尺寸。最后修改尺寸属性,单击“尺寸”并且长按3 s左右,在弹出的对话框中单击“属性”。将“属性”栏的“公差模式”选择为“象征”。
步骤4 创建台阶孔的中心距离尺寸为“80”。单击尺寸标注的“线性标注”![]() ,如图5-2-31所示,分别单击俯视图台阶孔对应的两个圆弧,然后在特征附近单击鼠标中键放置尺寸。此时系统弹出“菜单管理器”,连续单击两次“中心”,表示尺寸线是和图元中心重合。在“尺寸方向”上选择“水平”即可。最后修改尺寸属性,单击“尺寸”并且长按3 s左右,在弹出的对话框中单击“属性”。将“属性”栏中的“公差模式”选择为“象征”。
,如图5-2-31所示,分别单击俯视图台阶孔对应的两个圆弧,然后在特征附近单击鼠标中键放置尺寸。此时系统弹出“菜单管理器”,连续单击两次“中心”,表示尺寸线是和图元中心重合。在“尺寸方向”上选择“水平”即可。最后修改尺寸属性,单击“尺寸”并且长按3 s左右,在弹出的对话框中单击“属性”。将“属性”栏中的“公差模式”选择为“象征”。
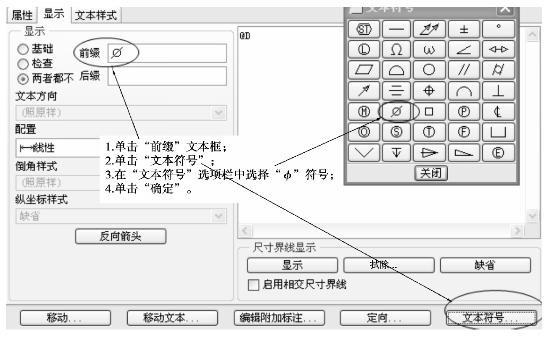
图5-2-29 添加“φ”符号

图5-2-30 创建孔深
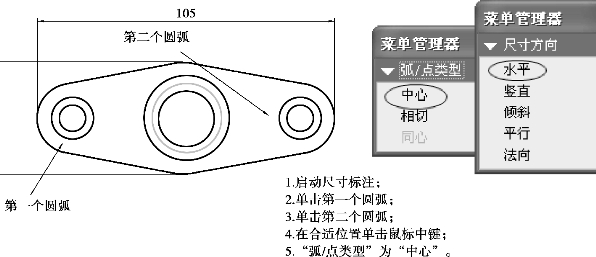
图5-2-31 创建中心孔距离
3.创建圆柱筒形位尺寸
步骤1 创建3个直径尺寸“φ20”“φ25”“φ30”。现以“φ25”为例,单击尺寸标注的“线性标注”![]() ,如图5-2-32所示,分别单击主视图台阶孔对应的最左和最右的两个边,然后在特征下方单击鼠标中键放置尺寸。“φ30”“φ20”创建方法类似。
,如图5-2-32所示,分别单击主视图台阶孔对应的最左和最右的两个边,然后在特征下方单击鼠标中键放置尺寸。“φ30”“φ20”创建方法类似。
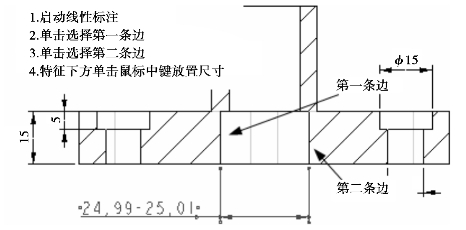
图5-2-32 创建“φ25”尺寸
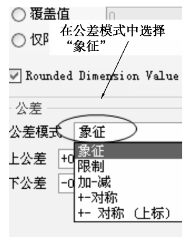
图5-2-33 设置公差
步骤2 修改“φ20”“φ25”“φ30”尺寸属性。现以“φ25”为例,单击“尺寸”,并且长按3 s左右,在弹出的对话框中单击“属性”。如图5-2-33所示,在“属性”栏的“公差模式”中选择“象征”。如图5-2-34所示,在“显示”栏中,单击“前缀”文本框,然后再单击“文本符号”,在弹出的“文本符号”菜单栏中选择“φ”,再单击“确定”即可。此时“φ25”修改完毕。“φ30”“φ20”修改方法类似。
步骤3 创建高度尺寸“45”。单击尺寸标注的“线性标注”![]() ,如图5-2-35所示,分别单击主视图最上和最下的两个边,然后在特征左侧单击鼠标中键放置尺寸。尺寸创建完毕后修改尺寸属性。单击“尺寸”,并且长按3 s左右,在弹出的对话框中单击“属性”。在“属性”栏的“公差模式”中选择“象征”。
,如图5-2-35所示,分别单击主视图最上和最下的两个边,然后在特征左侧单击鼠标中键放置尺寸。尺寸创建完毕后修改尺寸属性。单击“尺寸”,并且长按3 s左右,在弹出的对话框中单击“属性”。在“属性”栏的“公差模式”中选择“象征”。
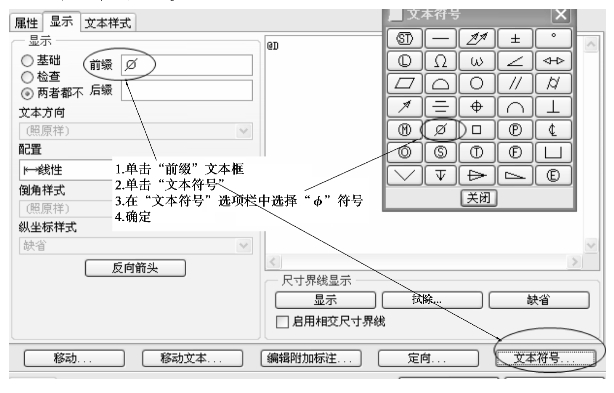
图5-2-34 添加“φ”符号
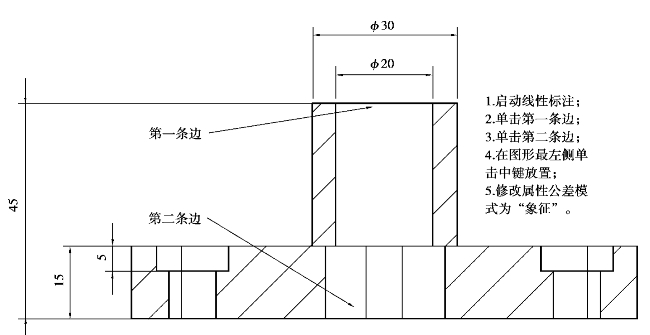
图5-2-35 全剖视图效果
至此,本工程图创建完毕。
任务拓展
在绘制工程图时,标题栏格式可以在图纸中绘制,也可以在格式中调用,通常用户可以先将格式模板绘制好,然后在后续的使用中调用出来,格式的创建方法如下所述。
1.新建“格式”模块
格式模块是Pro/E的独立模块,其进入方式和零件模块的进入方式相似,具体操作方法如下所述。
步骤1 启动Pro/E软件后,单击“新建”按钮![]() ,或者在“文件菜单栏”中单击新建命令。
,或者在“文件菜单栏”中单击新建命令。
步骤2 如图5-2-36所示,在弹出的“新建”对话框中,单击“格式,并在对应的“名称”文本框中输入名称“a4”,单击“确定”。接着在弹出的“新格式”对话框中,“方向”选择为“横线”,标准大小选择“a4”。其余默认设置,单击“确定”。
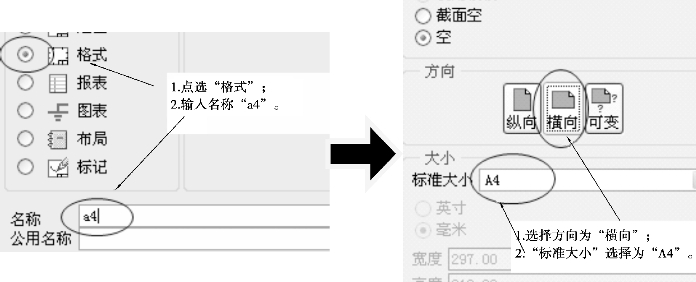
图5-2-36 新建“格式”
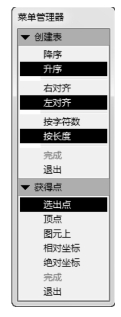
图5-2-37 设置表格位置
2.新建标题栏
在“格式”模块中,标题栏以新建表格方式创建,操作方法如下所述。
步骤1 插入表格。在“Table”工具栏中,单击“插入表”命令![]() ,弹出的表格“菜单管理器”如图5-2-37所示,在“创建表”的方式中选择“升序”“左对齐”“按长度”,在“获得点”中选择“选出点”,然后单击图框右下角作为放置表格的脚点。
,弹出的表格“菜单管理器”如图5-2-37所示,在“创建表”的方式中选择“升序”“左对齐”“按长度”,在“获得点”中选择“选出点”,然后单击图框右下角作为放置表格的脚点。
步骤2 输入表格尺寸。在单击图框右下角作为放置表格的脚点后,系统会弹出设置表格每列宽度、每行高度尺寸,此时用户只需按照图5-2-38所示的尺寸依次输入,每次输入一个尺寸,按一次“回车”键即可,如果宽度尺寸或者高度尺寸输入完毕,则再按一次“回车”键表示尺寸输入结束。完毕后效果如图5-2-39所示。
注意:在进行表格行(列)尺寸输入时,是每行(列)之间的距离,它们呈单向递增(减)性。
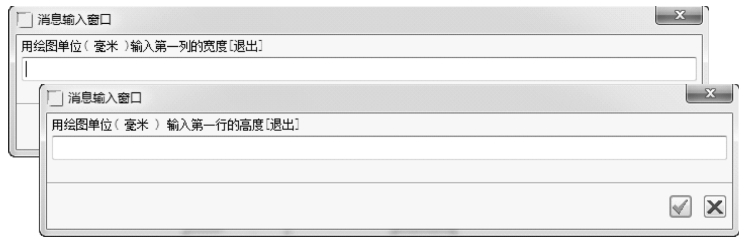
图5-2-38 设置宽度和高度
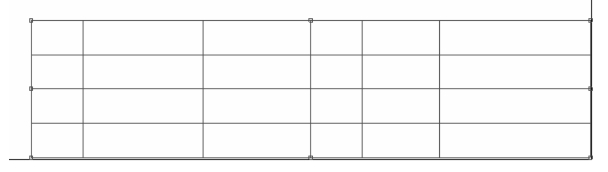
图5-2-39 表格效果
步骤3 合并单元格。如图5-2-40所示,按住键盘上“Ctrl”键,依次选择需要合并的单元格。选择后对应的表格会高亮,然后单击“表”工具栏中的“合并单元格”命令即可。其余表格合并方法类似。合并后效果如图5-2-41所示。
步骤4 添加单元格文本参数。选择需要添加文本的目标单元格后,双击,弹出的“注释属性”对话框,如图5-2-42所示。在对话框的“文本”中输入对应的文本内容“&dwg_name”。在“文本样式”中对应的地方调整字体尺寸、文本在单元格中水平和垂直方向的放置位置和文本颜色等,然后单击“确定”即可,效果如图5-2-43所示。
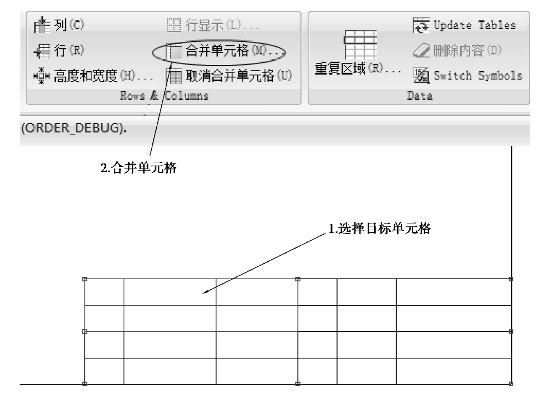
图5-2-40 合并单元格1
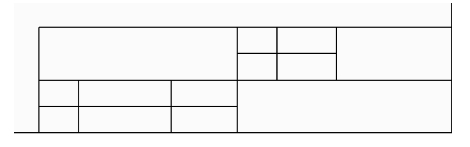
图5-2-41 合并单元格2

图5-2-42 注释属性
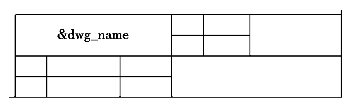
图5-2-43 文件名称
加油站:
注释类型中相关要素意义如下所述。
&tadays_date:显示创建日期。
&modle_name:显示绘图中所使用的模型名称。
&scale:显示绘图比例。
&dwg_name:显示绘图名称。
其余文本参数采用相同的方法添加,在此不再一一讲述。添加完成所有的文本后,如果需要对文本进行编辑,只需双击该文本即可。最终标题栏效果如图5-2-44所示。
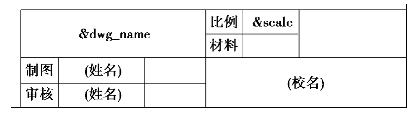
图5-2-44 标题栏
至此,工程图格式创建完毕,保存即可。
拓展练习
根据图5-2-45所示的三视图创建模型,然后将该模型的三视图绘制完毕。
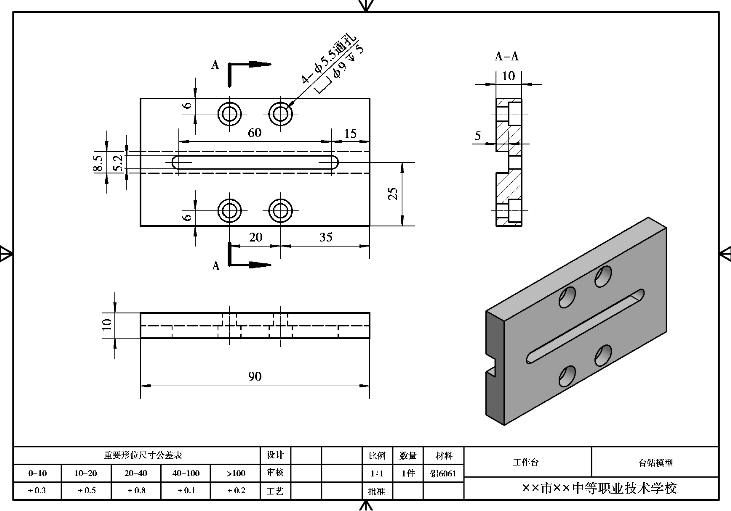
图5-2-45 工作台
有关Pro/ENGINEER产品设计:Wildfire5.0项目化教程的文章

复制平面图上的电缆沟形状至剖视图的合适位置,并参照第步画盖板操作中生成虚线方法,生成电缆沟与外墙皮交界处的虚线,如图9-105所示。补充绘制剖视图中的配筋,要用到画直线命令、移动命令及矩形阵列命令,此处不再赘述,效果参见图9-106中剖视图中的6个“+”图形。对平面图及剖视图进行标注后,图形绘制完毕。......
2023-06-21

任务描述创建轴承座的半剖视图,如图5-3-1所示。图5-3-1轴承座任务实施在任务之中,轴承座由底板、顶板、圆柱筒和半圆凸台组成。工件主视图和俯视图均采用半剖视图。图5-3-8设置比例步骤3设置剖视图。步骤3调整轴线位置。......
2023-06-15

对左视图区域的左下方轴线进行修剪,得到抱箍板的大致轮廓。图9-74左视图定位线2. 绘制左视图将“实体”层置为当前层,执行画多段线命令通过捕捉端点及交点画出架板的外轮廓线。将图9-78所示的抱箍板的左半部分镜像复制,得到左视图的右半部分。将主视图上部的表示螺孔的两条虚线复制到左视图的合适位置。......
2023-06-21

3)单击→,系统将弹出对话框,选择上步创建的基准平面作为草绘平面,并单击选项进入草绘界面。4)选择中的按钮,使草绘平面与屏幕平行,在中心处绘制直径为400.00的圆,如图6-118所示,单击按钮完成草绘。图6-118 绘制圆图6-119 更改拉伸方式图6-120 创建固定板图6-121 模型树......
2023-06-19

2)以为参考平面绘制拉伸截面,如图4-168所示,拉伸深度为70,方向沿曲面向外,并将其命名为。图4-171 基准点图4-172 截面绘制点6)运用工具创建出水头,到是直径分别为“25、25、40、47、47、30和30”的圆形截面,其详细信息如图4-173所示,单击选项卡中的选项,单击按钮完成扫描混合特征创建并命名为,效果如图4-174所示。图4-179 镜像图4-180 本节模型树......
2023-06-19

在绘制原理图库时应了解基本绘制工具的用法。这样能保证原理图绘制时引脚连线能连接,且为直线。图5-7 有源晶振图5-8 编辑设置1完成图5-7后会进入图5-9所示的设置界面。图5-9 编辑设置2注意在“Default Dsignator”中输入的是原理图绘制中的位号,这里的命名格式为:“位号名+‘?’”,“?”......
2023-06-23

根据相关直线或相关方程就可由x插补延长系列y。按照这一准则确定的相关直线称最小二乘法准则,由此求得的相关方程称为y倚x的回归方程,相应相关直线也称为回归线。将式、式代入式得y倚x的回归方程——x、y系列的模比系数;r——相关系数,表示x、y之间线性相关的密切程度。数理统计中经过研究,由式估计回归方程的误差称δy为y倚x回归线的均方误,式中各符号含义同前。......
2023-06-21

5)在控制板中输入拉伸深度为“50.00”,打开如图6-97所示的选项卡,勾选选项,单击按钮完成拉伸曲面的创建,如图6-98所示。9)选择中的按钮,运用命令在几何中心处绘制直径分别为750.00、900.00的圆,如图6-100所示,单击按钮完成草绘。图6-100 绘制圆环图6-101 拉伸圆环11)右击上步已创建的拉伸圆环特征,选择右键快捷菜单中选项,将其命名为,完成桌面的创建。......
2023-06-19
相关推荐