Stage1.创建工序Step1.选择下拉菜单命令,系统弹出“创建工序”对话框。Stage2.显示切削区域单击“外径粗车”对话框右侧的“显示”按钮,在图形区中显示出切削区域,如图7.2.18所示。图7.2.16 “创建工序”对话框图7.2.17 “外径粗车”对话框图7.2.18 切削区域图7.2.19 设置参数Step3.设置切削参数。......
2023-06-18
任务描述
创建“模块二”中“任务一”工件的三视图,如图5-1-1所示。
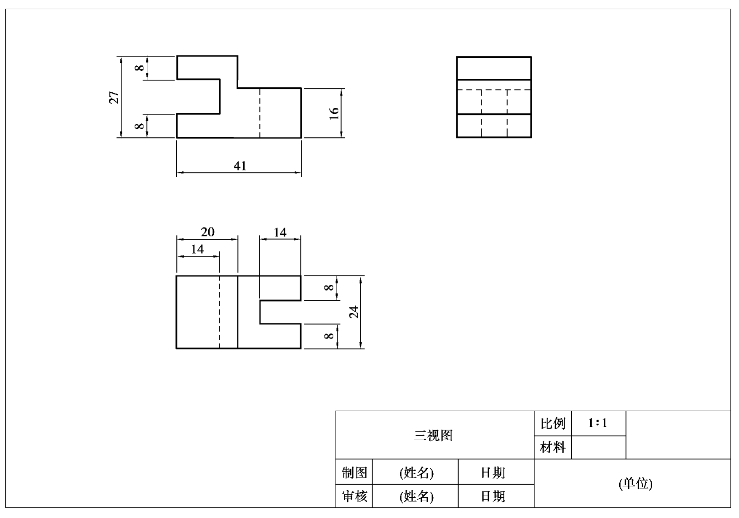
图5-1-1 积木三视图
任务实施
一、新建进入工程图模块
工程图模块是Pro/E的独立模块,其进入方式和零件模块的进入方式相似,具体操作方法如下所述。
步骤1 启动Pro/E软件后,单击“新建”按钮![]() ,或者在“文件菜单栏”中单击新建命令。
,或者在“文件菜单栏”中单击新建命令。
步骤2 如图5-1-2所示,在弹出的“新建”对话框中,单击“绘图”,在对应的“名称”文本框中输入名称“5-1-1”,不使用缺省模板,单击“确定”。
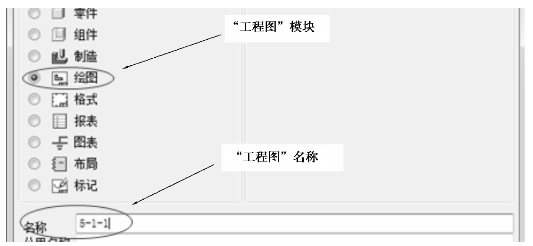
图5-1-2
步骤3 如图5-1-3所示,在弹出的“新制图”对话框中,“指定模板”为“空”,采用“横向”,标准大小为“A4”,单击“确定”,进入工程图绘图界面。
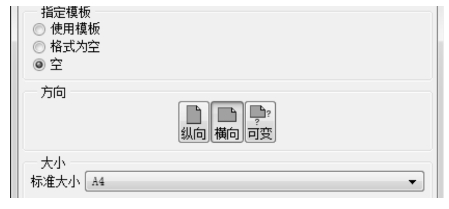
图5-1-3 新建任务
在进入工程图模块后,用户还需要对工程图的配置文件进行修改,并将长度单位由英寸改为毫米。
步骤4 修改工程图配置文件。单击“工具菜单栏”的“选项”,在弹出的如图5-1-4所示“选项”对话框中,单击“仅显示从文件加载的选项”,然后将“pro_unit_length”的值更改为“unit_mm”,单击“确定”。
二、创建三视图
1.添加工程图模型
在绘制工程图之前,需要使零件模型和工程图之间产生关联,系统才可以生成指定模型的工程图。
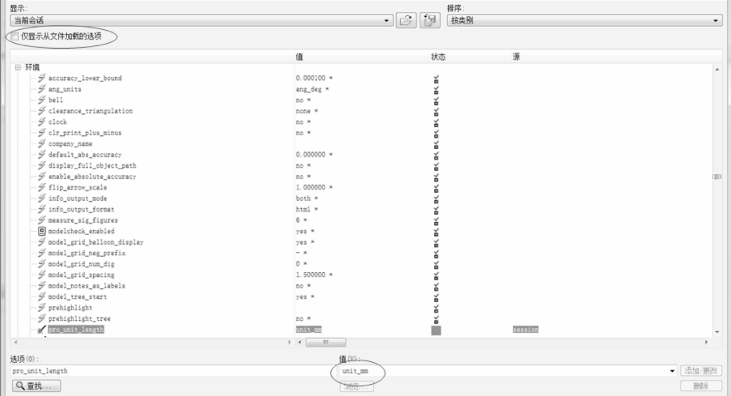
图5-1-4 配置文件
步骤 单击“添加模型”命令![]() ,在弹出的如图5-1-5所示“菜单管理器”中,单击“添加模型”,然后找到模型“2-1”打开即可。
,在弹出的如图5-1-5所示“菜单管理器”中,单击“添加模型”,然后找到模型“2-1”打开即可。
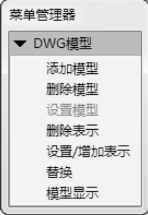
图5-1-5 添加模型
2.创建主视图
主视图在工程图之中通常是用来表达零件的主要结构的,并且是第一个被创建的视图。其创建方法如下所述。
步骤1 单击“创建一般视图”命令![]() ,单击绘图区域适当位置,在弹出的如图5-1-6所示“绘制视图”对话框中,在“视图类型”栏中,在选择恰当的投影视图后,单击应用可以观察到该投影视图是否合适。
,单击绘图区域适当位置,在弹出的如图5-1-6所示“绘制视图”对话框中,在“视图类型”栏中,在选择恰当的投影视图后,单击应用可以观察到该投影视图是否合适。
步骤2 在“绘制视图”对话框中,如图5-1-7所示“视图显示”栏中,显示线型选择“隐藏线”,其余采取默认设置,单击“确定”。创建完毕后效果如图5-1-8所示。
注意:只有创建完毕主视图后才能创建其他的视图,同时不能随意删除主视图,以免影响其他视图。
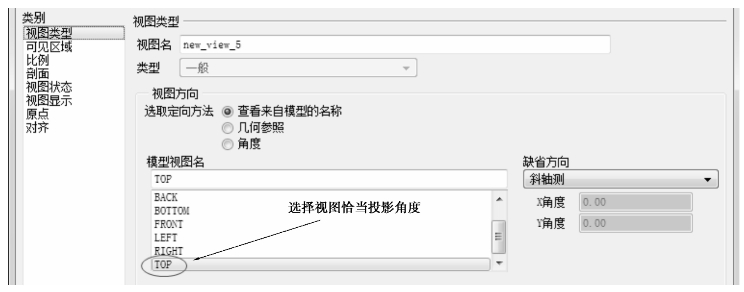
图5-1-6 设置投影方向

图5-1-7 显示线型
3.创建投影视图
步骤1 创建左视图。长按主视图,如图5-1-9所示,在弹出的对话框中单击“插入投影视图”,选择主视图右侧合适的位置,单击即可放置左视图,完成效果如图5-1-10所示。

图5-1-8 绘制视图
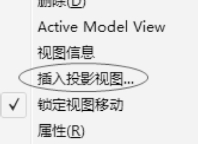
图5-1-9 插入视图
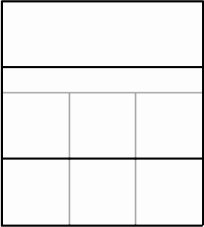
图5-1-10 左视图
步骤2 创建俯视图。长按主视图,在弹出的对话框中单击“插入投影视图”,选择主视图下方合适的位置,单击即可放置俯视图。至此3个视图创建完毕,完成效果如图5-1-11所示。
三、创建标题栏
在工程图中,标题栏可以由模板生成,也可以插入表格的形式绘制。在此以插入表格的方式讲解标题栏的绘制,操作方法如下所述。
步骤1 插入表格。在“表”![]() 工具栏中,单击“插入表”命令
工具栏中,单击“插入表”命令![]() ,在弹出的表格菜单管理器(图5-1-12)中,“创建表”的方式选择“升序”“左对齐”“按长度”,“获得点”方式选择“选出点”,然后单击图框右下角作为放置表格的脚点。
,在弹出的表格菜单管理器(图5-1-12)中,“创建表”的方式选择“升序”“左对齐”“按长度”,“获得点”方式选择“选出点”,然后单击图框右下角作为放置表格的脚点。
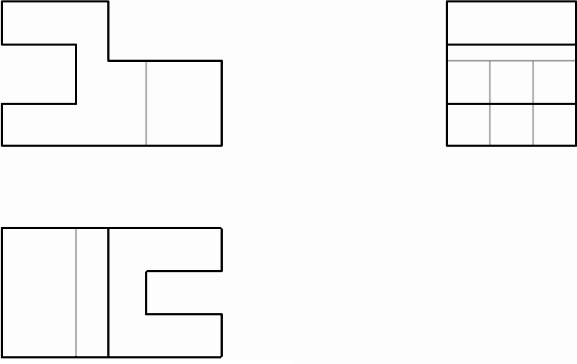
图5-1-11 三视图

图5-1-12 设置点
步骤2 输入表格尺寸。在单击图框右下角作为放置表格的脚点后,系统会弹出设置表格每列宽带、每行高度尺寸的选项,此时用户只需按照如图5-1-13所示的尺寸依次输入,每次输入一个尺寸,按一次“回车”键即可,如果宽度尺寸或者高度尺寸输入完毕,则再按一次“回车”键表示尺寸输入结束。完成效果如图5-1-14所示。
注意:在输入行(列)尺寸时,输入的是每行(列)之间的距离,它们呈单向递增(减)性。
步骤3 合并单元格。如图5-1-15所示,按住键盘上的“Ctrl”键,依次选择需要合并的单元格。选择后对应的表格会高亮,然后单击“表”工具栏中的“合并单元格”命令即可。其余表格合并方法类似。
步骤4 添加单元格文本。在选择需要添加文本的目标单元格后,双击,弹出如图5-1-16所示菜单,单击“属性”,然后弹出“注释属性”对话框,如图5-1-17所示。在对话框的“文本”中输入对应的文本内容为“三视图”。在“文本样式”中对应的地方调整字体尺寸、文本在单元格中水平和垂直方向的放置位置和文本颜色等,然后单击“确定”即可。注释效果如图5-1-18所示。
其余文本采用相同的方法添加,在此不再一一讲述。添加完成所有的文本后,如果需要对文本进行编辑,只需双击该文本即可。最终标题栏效果如图5-1-19所示。

图5-1-13 标题栏尺寸

图5-1-14 标题栏绘制
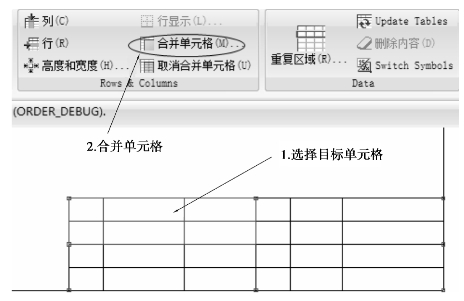
图5-1-15 合并单元格
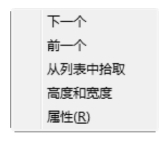
图5-1-16 属性
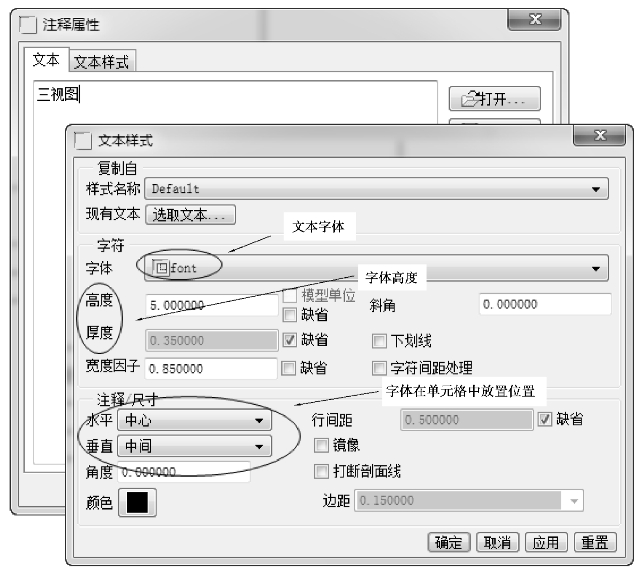
图5-1-17 注释属性
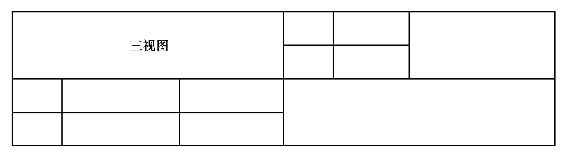
图5-1-18 注释效果
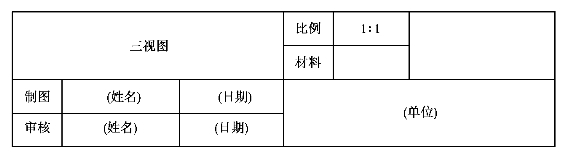
图5-1-19 标题栏绘制效果
四、工程图尺寸标注
尺寸标注是工程图的重要部分,合理的尺寸标注会给人赏心悦目的感觉,不但能节省看图时间,也能避免特征表达不清的错误。尺寸标注时按特征分类标注,需要注意“规范、不重复、不遗漏、合理”。
1.标注三视图总长宽高形体尺寸
步骤1 启动尺寸标注。单击尺寸标注的“线性标注”![]() 。
。
步骤2 标注总长“41”。如图5-1-20所示,启动“线性标注”尺寸后,选择主视图最下面的投影线段,然后在合适位置单击鼠标中键放置尺寸即可。
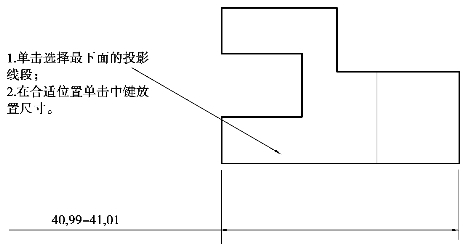
图5-1-20 总长标注
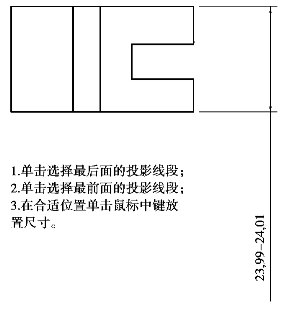
图5-1-21 总高标注
步骤3 标注总宽为“24”。如图5-1-21所示,启动“线性标注”尺寸后,选择俯视图最前和最后两面的投影线段,然后在合适位置单击鼠标中键放置尺寸即可。
步骤4 标注总高为“27”。如图5-1-22所示,启动“线性标注”尺寸后,选择主视图最上和最下两面的投影线段,然后在合适位置单击鼠标中键放置尺寸即可。
注意:在三视图中,各个视图的投影遵循“长对正、高平齐、宽相等”的关系。同时,主视图反映上下左右四个面的方位关系,左视图反应前后上下四个面的方位关系,俯视图反映前后左右四个面的方位关系。
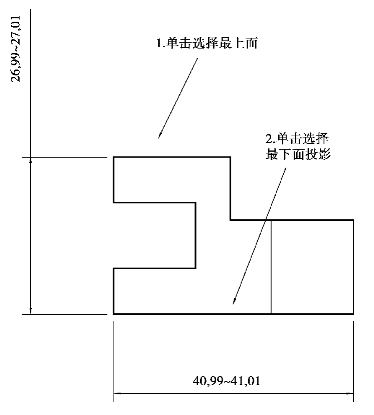
图5-1-22 其余尺寸标注
2.标注其他尺寸
步骤 其他长宽高的尺寸标注方法类似,在此不一一讲述。标注完毕后如图5-1-23所示。
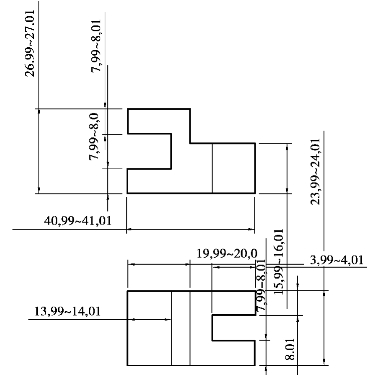
图5-1-23 初步标注效果
显然,图纸尺寸凌乱,不符合制图标准。接下来需对尺寸进行调整。
五、工程图尺寸调整
尺寸调整主要是调整公差标注和尺寸的放置位置。
1.调整尺寸公差
步骤1 单击目标尺寸数字,然后长按鼠标右键。在弹出的对话框中单击“属性”,如图5-1-24所示。
步骤2 修改尺寸属性。单击“属性”后,弹出“尺寸属性”对话框,如图5-1-25所示。修改其中的相关要素:“值和显示”选项框单击“公称值”;在“公差模式”中选择“象征”。其余选项默认即可。其余尺寸修改方式类似。修改后效果如图5-1-26所示。
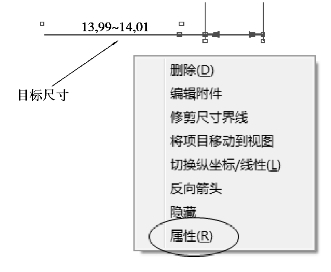
图5-1-24 属性
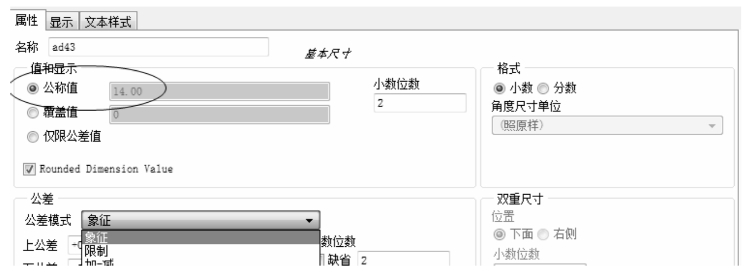
图5-1-25 设置属性
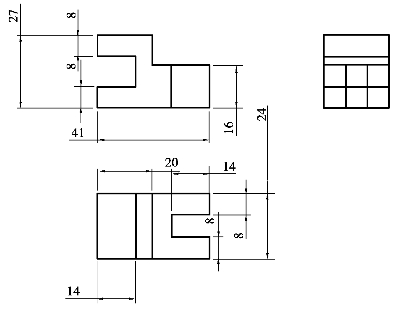
图5-1-26 设置后效果
加油站:
在“公差模式”中,有“象征”“限制”“加-减”“对称”“对称(上标)”5种模式,尺寸意义如下所述。
①象征:表示标注基本尺寸。
②限制:表示标注最大和最小极限尺寸。
③加-减:表示标注尺寸公差。
④对称:表示标注对称尺寸。
⑤对称(上标):表示对称尺寸标注在上方。
2.调整尺寸位置
步骤 长按目标尺寸数字,尺寸数字出现高亮显示,然后移动尺寸数字到尺寸线的上方即可,如图5-1-27所示。
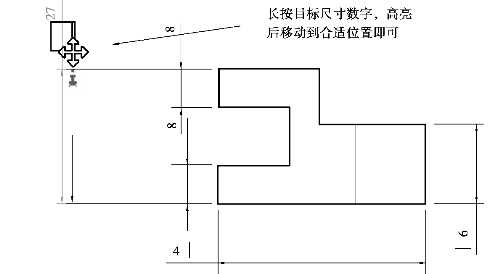
图5-1-27 调整尺寸为准
其余尺寸位置的调整方式类似,在此不一一讲述,最终所有尺寸按照图5-1-1所示位置调整即可。
任务拓展
在工程图中,除了图样、标题栏和尺寸标注外,还有技术要求。技术要求是图纸中重要的组成部分,一般书写下述内容。
①锐角倒钝、去除毛刺飞边。
②未注圆角半径R1。
③未注倒角均为C1。
④未注形状公差应符合GB 1184—80的要求。
⑤未注长度尺寸允许偏差±0.5mm。
技术要求的添加方法如下所述。
步骤1 在尺寸标注工具栏中,单击选择“注释”命令![]() ,如图5-1-28所示。
,如图5-1-28所示。
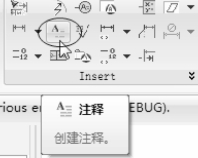
图5-1-28
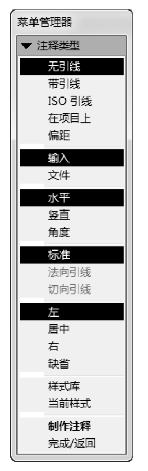
图5-1-29 启动注释
步骤2 启动“注释”命令![]() 后,系统弹出注释菜单栏,如图5-1-29所示。在菜单栏中单击“无引线”“输入”“水平”“左”。然后单击“制作注释”,在绘图区域合适位置放置。在弹出的“消息输入窗口”输入相对应的技术要求,当一行技术要求输入完毕后,单击“确定”符号进入下一行输入。当所有输入完毕后,再次单击“确定”即可,如图5-1-30所示。
后,系统弹出注释菜单栏,如图5-1-29所示。在菜单栏中单击“无引线”“输入”“水平”“左”。然后单击“制作注释”,在绘图区域合适位置放置。在弹出的“消息输入窗口”输入相对应的技术要求,当一行技术要求输入完毕后,单击“确定”符号进入下一行输入。当所有输入完毕后,再次单击“确定”即可,如图5-1-30所示。
至此,技术要求文件创建完毕,效果如图5-1-31所示。
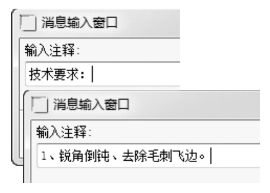
图5-1-30 添加内容

图5-1-31 技术要求
加油站:
注释类型中相关要素意义如下所述。
无引线:创建自由注释。
带引线:创建有引线的注释。
ISO引线:用ISO引线创建注释。
在项目上:直接连接在某一项目上创建注释。
偏距:插入一条注释,并使之位置与某一详图图元相关。
输入:从键盘输入注释文本。
文件:从文件中读取注释文本。
水平:创建一个水平注释。
竖直:创建一个竖直注释。
角度:创建一个斜注释。
标准:创建附属于图元的复合方向指引。
左(中、右、缺省):表示注释文本的对齐方式。
拓展练习
1.根据图5-1-32所示的三视图创建模型,然后将该模型的三视图绘制完毕。

图5-1-32 导板1
2.根据图5-1-33所示的三视图创建模型,然后将该模型的三视图绘制完毕。
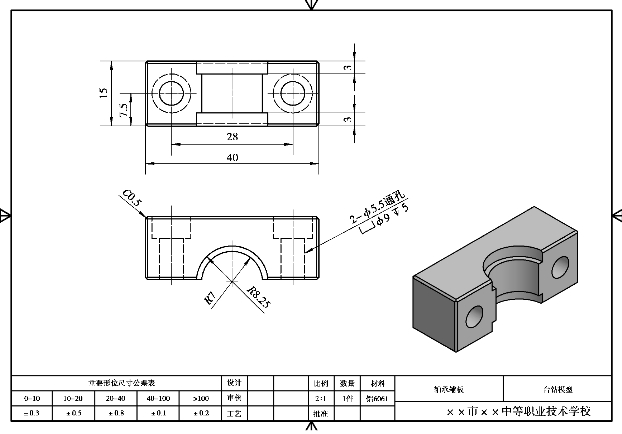
图5-1-33 轴承辅板
3.根据图5-1-34所示的三视图创建模型,然后将该模型的三视图绘制完毕。

图5-1-34 电机直板
有关Pro/ENGINEER产品设计:Wildfire5.0项目化教程的文章

Stage1.创建工序Step1.选择下拉菜单命令,系统弹出“创建工序”对话框。Stage2.显示切削区域单击“外径粗车”对话框右侧的“显示”按钮,在图形区中显示出切削区域,如图7.2.18所示。图7.2.16 “创建工序”对话框图7.2.17 “外径粗车”对话框图7.2.18 切削区域图7.2.19 设置参数Step3.设置切削参数。......
2023-06-18

下面介绍创建一个COS类型ISDX曲线的主要过程。首先要打开一个带有曲面的模型文件,然后要在选定的曲面上创建COS曲线。图8.2.15 隐藏曲线层Step3.选择下拉菜单命令,进入ISDX环境。图8.2.16 “曲线创建”操控板Step9.在选取的曲面上选取四个点,即可得到图8.2.17所示的COS曲线。图8.2.17 创建COS曲线图8.2.18 在四个视图状态查看COS曲线Step11.单击“曲线创建”操控板中的按钮。Step12.拖移“COS”ISDX曲线上的点。图8.2.19 在四个视图状态拖拉点图8.2.20 将COS曲线转化为“自由”曲线......
2023-06-20

Step2.确定加工方法。图3.11.1 “创建工序”对话框图3.11.2 “精加工底面”对话框Stage2.创建几何体Step1.创建边界几何体。Step2.指定毛坯边界。在下拉列表中选择选项,其他参数采用系统默认设置值,依次选取图3.11.4所示的四条边线为边界,单击两次按钮,返回到“精加工底面”对话框。注意:在选取图3.11.4所示的边线时,应先选取三条相连的边线,最后选取独立的一条边线。Step3.单击按钮,系统返回到“精加工底面”对话框。......
2023-06-18

Stage1.创建工序Step1.选择下拉菜单命令,系统弹出如图6.3.4所示的“创建工序”对话框。在下拉列表中选择选项,然后选取图6.3.7所示的面。Stage3.设置刀轴在“镗孔”对话框的区域选择系统默认的作为要加工孔的轴线方向。Step4.单击按钮,返回“镗孔”对话框。Step2.设置通孔安全距离。在文本框中输入值1.5。......
2023-06-18

本节在创建后盖时对前盖进行临时隐藏,便于后盖的绘制与显示。图10-44 后影响线1图10-45 后影响线2、39)单击选项卡组中的按钮,打开控制板,单击控制板中,按住Ctrl键依次选取曲线和。图10-48 拉伸圆环图10-49 拉伸平面15)使用拉伸特征在上步创建的草绘基准面上创建如图10-50所示的拉伸特征,其拉伸截面是直径为80.00的圆,拉伸深度为8.00并确保向外拉伸,修改其名称为,。图10-58 圆锥倒圆角图10-59 完全显示图10-60 模型树......
2023-06-19

本书采用离散时间的模型预测算法,设采样时间间隔为τs,则离合器滑摩阶段状态方程的离散形式为设置投影曲线。单击属性管理器中的“确定”图标按钮,生成所需要的投影曲线。图2-39 投影曲线及其FeatureManager设计树......
2023-06-24

填充阵列就是用阵列的成员来填充草绘的区域,如图4.13.1所示。图4.13.1 创建填充阵列以下说明填充阵列的创建过程:Step1.将工作目录设置至D:\proewf5.2\work\ch04.13,打开文件pattern_2.prt。图4.13.2 “阵列”操控板图4.13.2中各区域的功能说明如下:A区域用来为阵列选取不同的栅格模板。图4.13.3 选择草绘平面图4.13.4 绘制填充区域说明:图4.13.4所示的圆的定位在此并没有作严格的要求,用户如有需要可对其进行精确定位。Step6.设置填充阵列形式并输入控制参数值。......
2023-06-20

前面讲解了如何创建、编辑ISDX曲线,下面讨论如何用ISDX曲线创建ISDX曲面。ISDX曲面的创建至少需要三条曲线,这些曲线要相互封闭,但不一定首尾相连。下面举例说明ISDX曲面的创建过程:Step1.设置工作目录和打开文件。图8.4.3 “曲面创建”操控板(一)Step6.在图8.4.1中,选取ISDX曲线1;然后按住键盘上的Ctrl键,分别选取ISDX曲线2、ISDX曲线3和ISDX曲线4,此时系统便以这四条ISDX曲线为边界形成一个ISDX曲面。图8.4.6 “曲面创建”操控板(三)图8.4.5 创建ISDX曲面......
2023-06-20
相关推荐