单击选项卡组中的按钮,打开如图4-62所示的控制板。分别打开如图4-63和图4-64所示的、选项卡,下拉列表中各选项的具体含义如下:图4-62 控制板 即所有截面将与轨迹交点的切线方向垂直,且该选项为默认项。图4-63 选项卡图4-64 选项卡创建扫描混合曲面的具体方法与步骤如下:1)单击按钮选择类型并输入名称为“4-6”,取消选项,单击,在弹出的新对话框中,选用mmns_part_solid模板,单击。......
2023-06-19
任务描述
利用边界混合命令完成拱桥曲面的创建如图3-3-1所示。
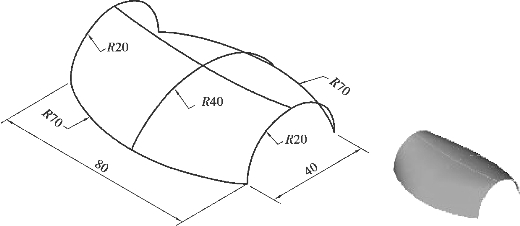
图3-3-1 拱桥曲面图
任务实施
一、新建进入实体建模模块
步骤1 选择“新建”→选“零件”模块→输入公用名称“3-3-1”→将“使用缺省模板”的钩去掉→单击“确定”,如图3-3-2所示。进入实体建模模块。
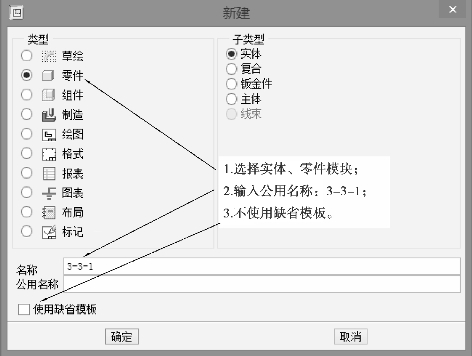
图3-3-2 “新建”对话框
步骤2 选择公制尺寸选项,单击“确定”,进入实体建模模块,如图3-3-3所示。
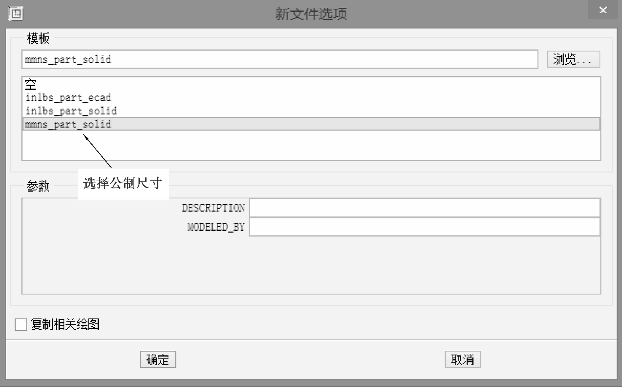
图3-3-3 公制选项
二、创建拱桥轮廓曲线
1.创建底部R70两条曲线
步骤1 选取工具栏“草绘”,在弹出的窗口中选择“TOP”面为草绘平面,其余默认,如图3-3-4所示。
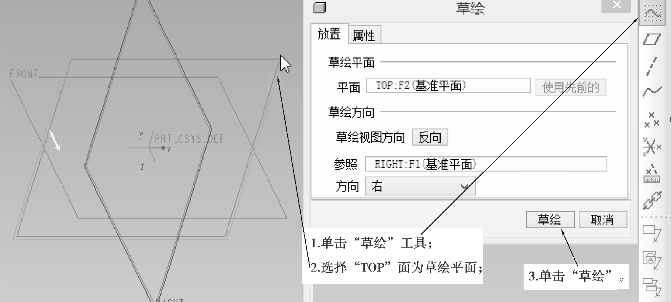
图3-3-4 草绘曲线
步骤2 进入“草绘”界面后,绘制底部R70两条曲线,如图3-2-5所示。完成后打“√”,退出草绘界面,完成曲线绘制,如图3-3-6所示。
2.创建顶部第一条R20曲线
步骤1 创建R20圆弧,选取工具栏“草绘”,再选取工具栏“基准平面”。在弹出的窗口中选两个顶点及“RIGHT”为创建基准平面的参照平面(注意按住键盘上的“Ctrl”键),单击“确定”→“草绘”,如图3-3-7所示。
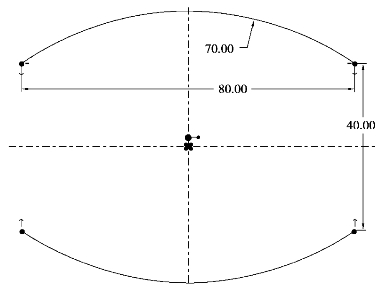
图3-3-5 二维曲线图

图3-3-6 完成效果
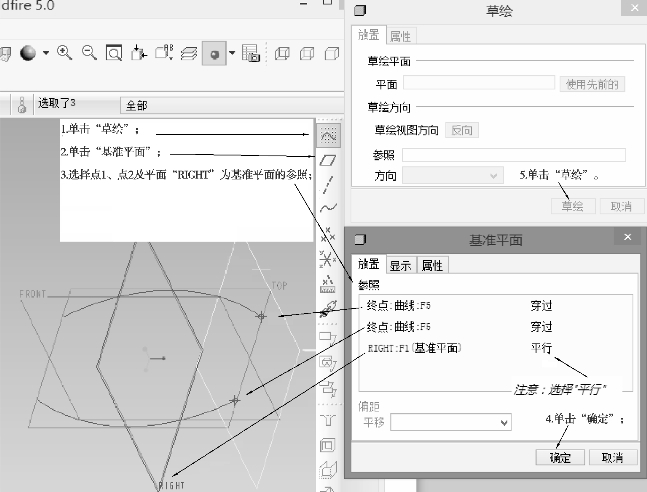
图3-3-7 创建内部基准平面
注意:以上是在创建“草绘”的情况下创建基准平面,故要先单击“草绘”,再单击“基准平面”。此时创建的基准平面属于内部基准平面,其隶属于本次“草绘”。在创建基准平面的界面下,采用穿过两个顶点及平行于“RIGHT”面的方法创建基准平面DTM1。该平面用于放置R20的曲线,完成后该基准平面自动隐藏,在模型树中可以看到。
步骤2 进入草绘界面后,“参照”两个顶点,绘制R20曲线如图3-2-8所示,完成后如图3-3-9所示。
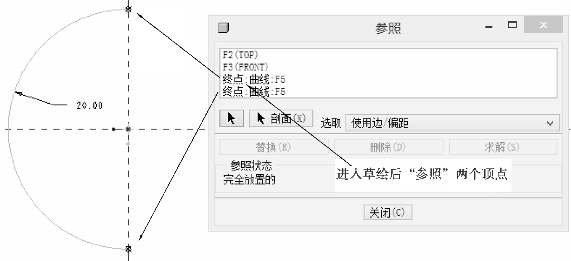
图3-3-8 选择参照点
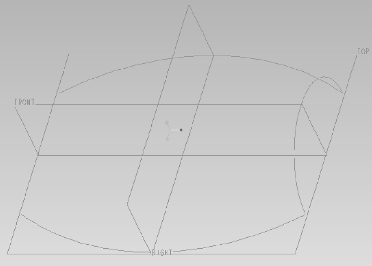
图3-3-9 完成效果图
3.创建顶部第二条R20曲线
步骤1 选择曲线R20→移开鼠标→再次选择该曲线(粗红色)→在菜单栏选择“复制”→“选择性粘贴”,如图3-3-10所示。
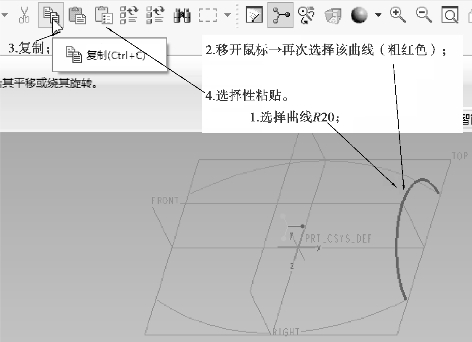
图3-3-10 复制、选择性粘贴
步骤2 进入“选择性粘贴”界面后,选择“RIGHT”面为方向参照面,拖动白色小方块向左,表示向左移动,输入移动距离“80”,按回车键,如图3-3-11所示。将“隐藏原始几何”前面“√”去掉,如图3-3-12所示。最后完成效果如图3-3-13所示。
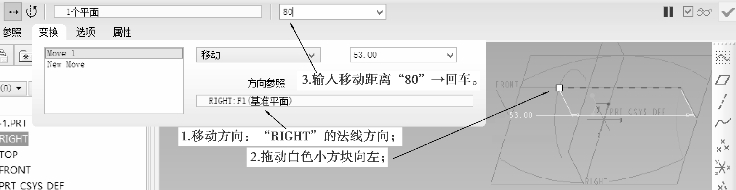
图3-3-11 粘贴变换

图3-3-12 粘贴选项
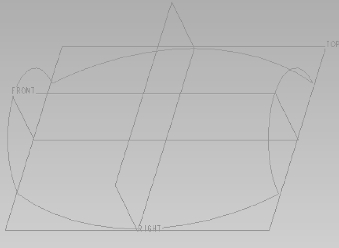
图3-3-13 完成效果
4.创建顶部R40曲线
步骤1 选取工具栏中“草绘”命令,在弹出的窗口中选择“RIGHT”为草绘平面,其余默认,如图3-3-14所示。

图3-3-14 选择草绘平面
步骤2 进入“草绘”界面后,参照上下两段曲线,绘制R40圆弧,如图3-2-15所示。完成后打“√”,退出草绘界面,完成曲线绘制,如图3-3-16所示。
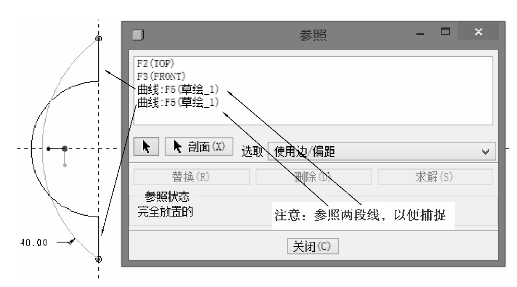
图3-3-15 选择参照曲线

图3-3-16 完成效果
三、创建拱桥曲面
拱桥曲面的创建采用边界混合令来完成,具体操作步骤如下所述。
步骤1 单击工具栏中“边界混合”命令,如图3-3-17所示。

图3-3-17 边界混合命令
步骤2 在弹出的边界混合选项中,单击“曲线”,打开“曲线”选项。选取第一方向的第1条直线,按住键盘上的“Ctrl”键选择第2条曲线,如图3-3-18所示。

图3-3-18 选择第一方向线
步骤3 单击“第二方向”下方的方框(此时该方框呈粉红色),选取第二方向的第1条直线,按住键盘上的“Ctrl”键选择第2、第3条直线,如图3-3-19所示,完成后如图3-3-20所示。
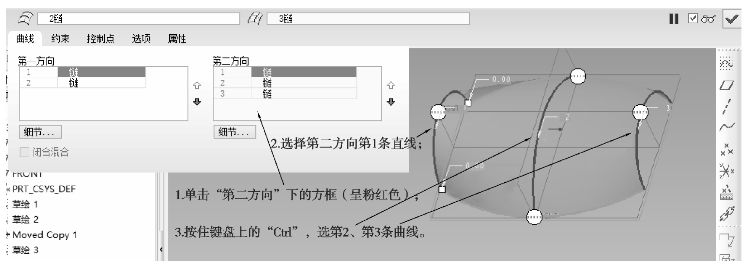
图3-2-19 选择第二方向线
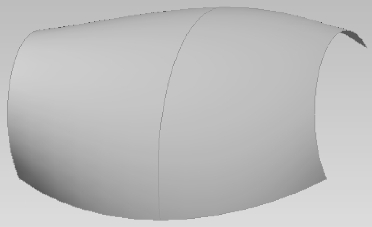
图3-3-20 完成效果图
注意:①第一方向的线与第二方向的线可以调转,也就是说第一方向可以选择竖向的3条线,第二方向选择横向的2条线。
②同一方向几条线的选择顺序关系不大,利用第一方向的第1条线可以选择右边那条,第2条再选择左边那条。
任务拓展
采用边界混合命令构建曲面时,可以有两个方向的曲线,也可以只有一个方向的曲线。当某一个方向的某一条曲线是由多段线组成时,要在该线段“链”的细节中来进行操作,如图3-3-21所示。可以在“标准”选项中进行加减线段,也可以在“基于准则”中来进行操作。
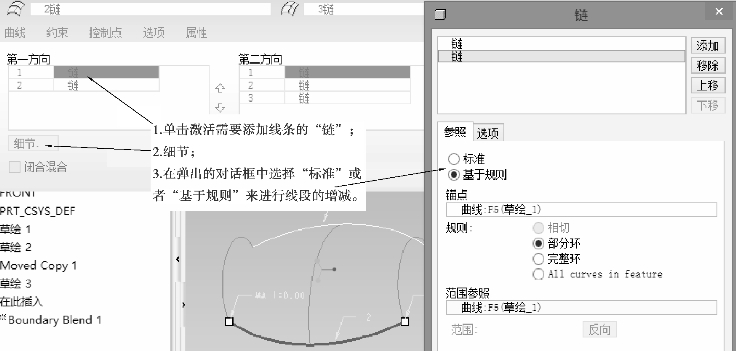
图3-3-21 曲线“链”选择选项
另外,在做边界混合时,如果有需要制订点进行混合,可以在“选项”中来调整,下面以例题来进行说明。
例:创建如图3-3-22所示曲面。
步骤1 在TOP面创建一个100×50的椭圆,如图3-2-22所示。
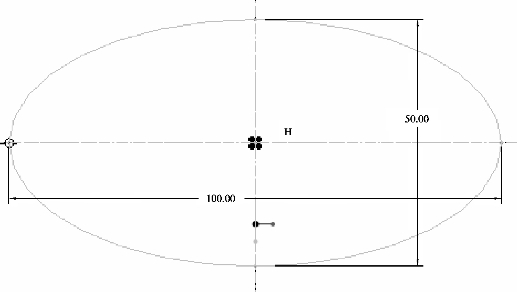
图3-3-22 二维截面1
步骤2 将TOP面往上偏移“50”,创建一个基准平面DTM1,如图3-3-23所示。并在DTM1面绘制一个50×50的正方形,将正方形左右两端打断,如图3-3-24所示。
步骤3 将DTM1面往上偏移“50”,创建一个基准平面DTM2,如图3-3-25所示。并在DTM2面绘制一个100×50的椭圆,如图3-3-26所示。

图3-3-23 完成效果

图3-3-24 二维截面2

图3-3-25 创建基准平面
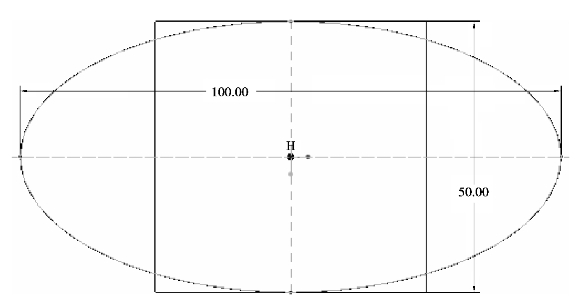
图3-3-26 二维截面3
步骤4 单击工具栏中的“边界混合”,选椭圆、正方形、椭圆为第一方向的3条直线,如图3-3-27所示。
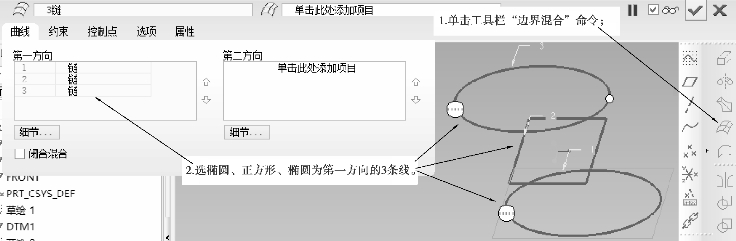
图3-3-27 边界混合曲线
步骤5 单击“控制点”,打开控制点面板,单击“链1控制点”,鼠标在图中选择第一个控制点(椭圆左边的红色点),如图3-3-28所示。选择完第一个点后,红点自动跳到第二、第三个对应点,鼠标在图中依次选择第二、第三个控制点,如图3-3-29所示。
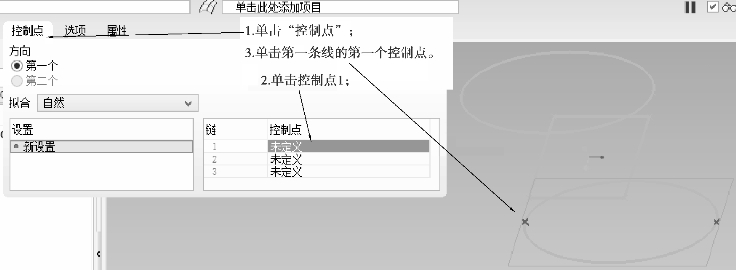
图3-3-28 定义第一个控制点
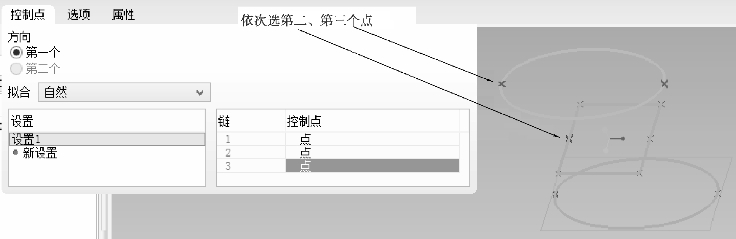
图3-3-29 定义其余控制点
步骤6 完成设置1(左边控制点)后,红点会自动跳到另外一侧(设置2),依次点击控制点一、二、三,完成控制点的设置,如图3-3-30所示。
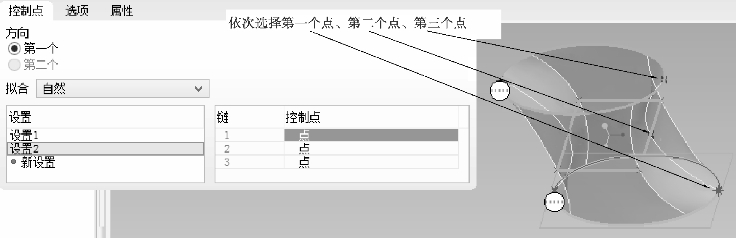
图3-3-30 完成控制点设置
拓展练习
1.运用边界混合命令完成图3-3-31所示曲面造型。
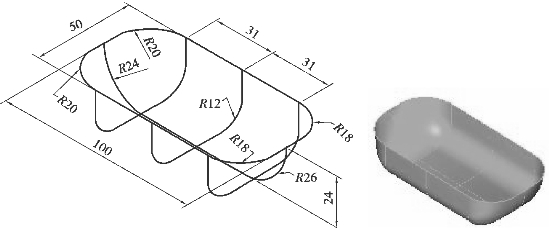
图3-3-31 练习1
2.综合运用前面所学,构建图3-3-32及图3-3-33所示曲面。
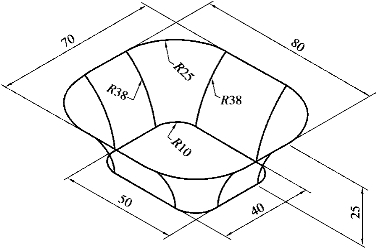
图3-3-32 练习2
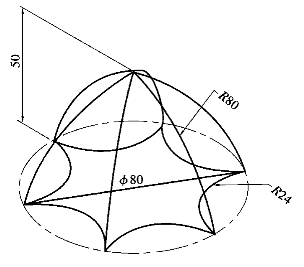
图3-3-33 练习3
有关Pro/ENGINEER产品设计:Wildfire5.0项目化教程的文章

单击选项卡组中的按钮,打开如图4-62所示的控制板。分别打开如图4-63和图4-64所示的、选项卡,下拉列表中各选项的具体含义如下:图4-62 控制板 即所有截面将与轨迹交点的切线方向垂直,且该选项为默认项。图4-63 选项卡图4-64 选项卡创建扫描混合曲面的具体方法与步骤如下:1)单击按钮选择类型并输入名称为“4-6”,取消选项,单击,在弹出的新对话框中,选用mmns_part_solid模板,单击。......
2023-06-19

在创建混合曲面时,可适时调整混合类型,其类型主要有以下两种: :相交曲线的混合实例将沿主曲线平滑旋转,取消该选项可保留原始方向,仅有一条主曲线时可用。创建混合曲面的具体方法与技巧如下:打开源文件第8章∣8-5-2.prt。4)单击控制板中的按钮,单击造型设计环境中的按钮,完成混合曲面特征的创建。......
2023-06-19

图3.3.20 由曲面边界创建基准曲线图3.3.21 选中曲面的一条边线Step3.选择下拉菜单命令,出现操控板,如图3.3.22所示。图3.3.22 “偏移”操控板注意:当选取的曲面边界为单条时,操控板的“量度”界面中的“距离类型”通常有下列选项,如图3.3.23所示。图3.3.23 “量度”界面Step5.在操控板的“量度”界面中的空白处右击,选择命令,可增加新的偏距条目。......
2023-06-20

任务描述利用曲面命令完成拱帐篷的创建如图3-4-1所示。图3-4-17选择合并方向加油站:以帐篷顶部曲面为例分析曲面合并的修剪问题。图3-4-18合并方向选择类型图3-4-19完成效果步骤7合并完成后,选择帐篷顶,单击菜单栏中的“编辑”→“实体化”,如图3-4-20所示。......
2023-06-15

单击“曲面”工具栏上的“边界曲面”图标按钮,或者执行“插入”→“曲面”→“边界曲面”菜单命令,弹出“边界-曲面”属性管理器,如图3-74所示。边界曲面根据曲线选择的顺序而生成。图3-74 “边界-曲面”属性管理器2.“选项与预览”选项组“合并切面”:如果对应的线段相切,则会使所生成的边界特征中的曲面保持相切。在密度选项中调整曲率检查梳形图的显示行数。......
2023-06-24

使用“拆分面”命令可以完成曲面分割的创建。Step4.单击对话框中的按钮,完成如图10.3.33所示的拆分面。图10.3.32“拆分面”对话框方式二:通过基准面来拆分。在该对话框的下拉列表中选择选项,并选取如图10.3.34所示的曲面为拆分对象。图10.3.35定义基准平面图10.3.36拆分面结果方式三:通过现有的曲线来拆分。继续以前面的模型为例,介绍通过现有的曲线创建拆分面的一般过程。图10.3.39定义拆分直线图10.3.40拆分面结果......
2023-11-23

图2.4-1 曲线坐标点的数据文件格式1.创建叶片工作面工作面型线导入前面章节中已经详细讲解了叶片型线坐标的读取与转化,这里不再进行赘述。图2.4-2 用数据文件建立样条曲线图2.4-3 导入工作面型线绘制补充工作面型线对图2.4-3中的工作面型线进行绘制补充。......
2023-06-26

任务描述利用填充曲面、旋转曲面、混合曲面等曲面的创建的方法构建如图3-2-1所示漏斗的曲面图。图3-2-9混合曲面命令步骤2在弹出的菜单中,默认设置,单击“完成”,如图3-2-10所示。步骤6进入草绘模块,利用“使用”功能,将漏斗上面的内圈选择出来,如图3-2-15所示。图3-2-18定义深度方式图3-2-19深度输入图3-2-20完成效果四、创建漏斗底下部分漏斗底下的部分是一个圆台形状,可以通过旋转命令来进行曲面创建,具体构图步骤如下所述。......
2023-06-15
相关推荐