曲面的偏置用于创建一个或多个现有面的偏置曲面,从而得到新的曲面。图6.5.1 偏置曲面的创建图6.5.2 偏置方向(一)定义偏置方向。图6.5.3 偏置面选择下拉菜单命令,系统弹出“偏置面”对话框。在图形区选取图6.5.3a所示的曲面,在“偏置面”对话框的文本框中输入数值10,并单击“反向”按钮,单击按钮,完成曲面的偏置操作。......
2023-10-17
任务描述
利用填充曲面、旋转曲面、混合曲面等曲面的创建的方法构建如图3-2-1所示漏斗的曲面图。
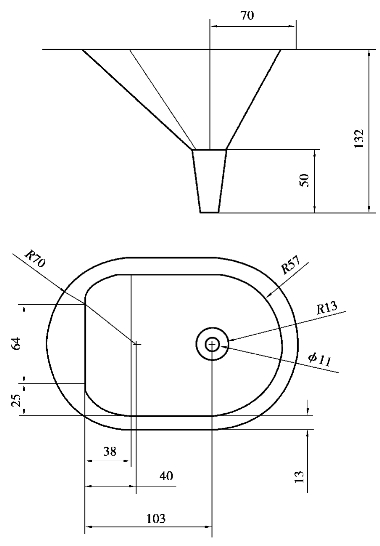
图3-2-1 漏斗曲面图
任务实施
一、新建进入实体建模模块
步骤1 选择“新建”→选择“零件”模块→输入公用名称“3-2-1”→将“使用缺省模板”的钩去掉→单击“确定”,如图3-2-2所示。进入实体建模模块。
步骤2 选择公制尺寸选项,单击“确定”,进入实体建模模块,如图3-2-3所示。
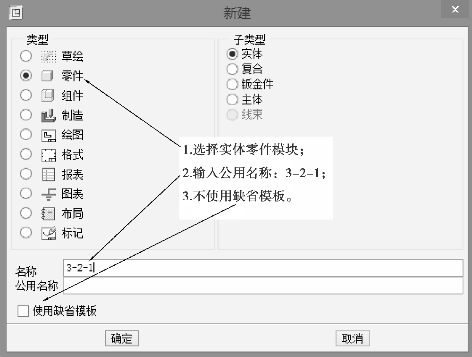
图3-2-2 “新建”对话框

图3-2-3 公制选项
二、创建最上面的平整面(填充曲面)
步骤1 选取菜单栏中“编辑”命令→“填充”,如图3-2-4所示。
步骤2 进入“填充”界面后,在空白处按住鼠标右键,在弹出的对话框中选择“定义内部草绘”,如图3-2-5所示。
步骤3 在弹出的“草绘”设置对话框中,选择“TOP”面为草绘平面,其他选项默认,单击“确定”,如图3-2-6所示。单击“草绘”后进入草绘模块。
步骤4 进入草绘界面后,画出漏斗顶部轮廓图,如图3-2-7所示。完成后打“√”,退出“草绘”模块,完成顶部填充曲面,如图3-2-8所示。
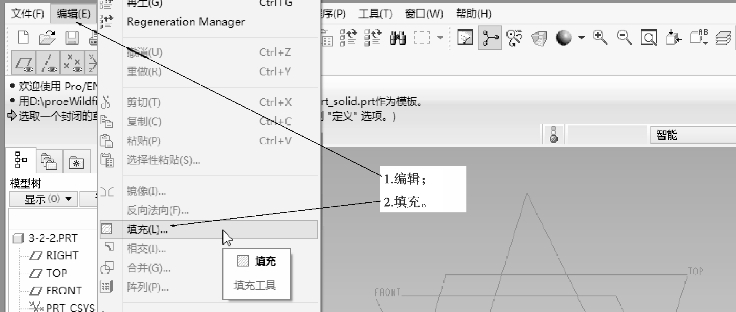
图3-2-4 填充命令
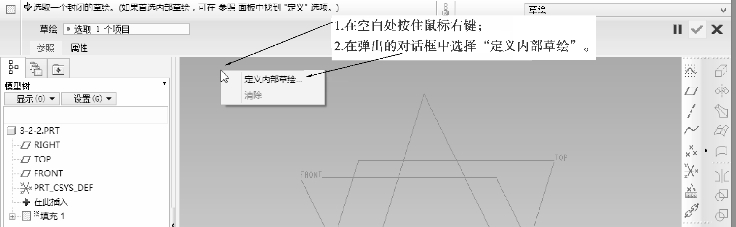
图3-2-5 定义内部草绘
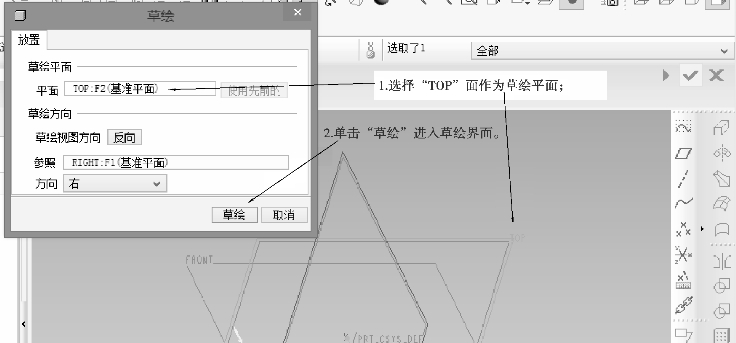
图3-2-6 选择草绘平面

图3-2-7 二维草绘图
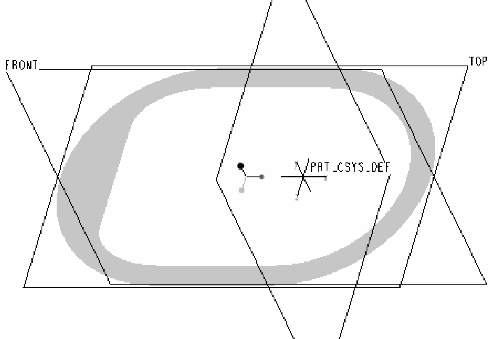
图3-2-8 完成效果图
三、创建漏斗中间部分
漏斗的中间部分创建采用混合命令来完成,具体操作步骤如下所述。
步骤1 单击菜单栏中的“插入”→“混合”→“曲面”,如图3-2-9所示。
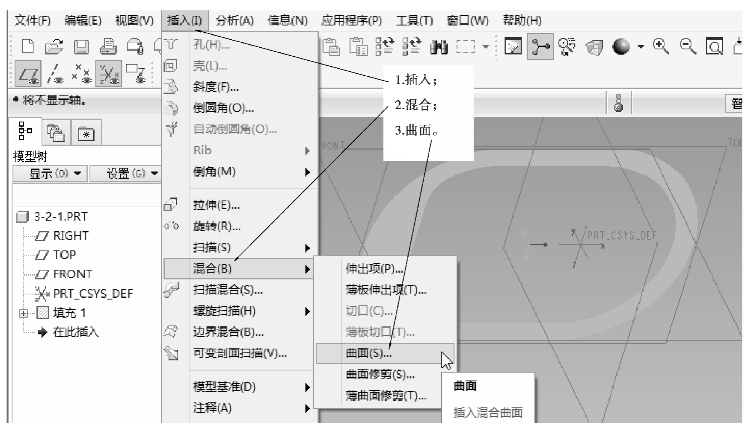
图3-2-9 混合曲面命令
步骤2 在弹出的菜单中,默认设置,单击“完成”,如图3-2-10所示。在弹出的下一个菜单中,默认设置,单击“完成”,如图3-2-11所示。

图3-2-10 混合选项

图3-2-11 混合对话框
步骤3 在弹出的菜单中,选择“TOP”为草绘平面,如图3-2-12所示。
步骤4 在继续弹出的菜单中,选择默认方向为正向,如图3-2-13所示。
步骤5 在继续弹出的菜单中,单击“缺省”,系统默认草绘设置,如图3-2-14所示。
步骤6 进入草绘模块,利用“使用”功能,将漏斗上面的内圈选择出来,如图3-2-15所示。
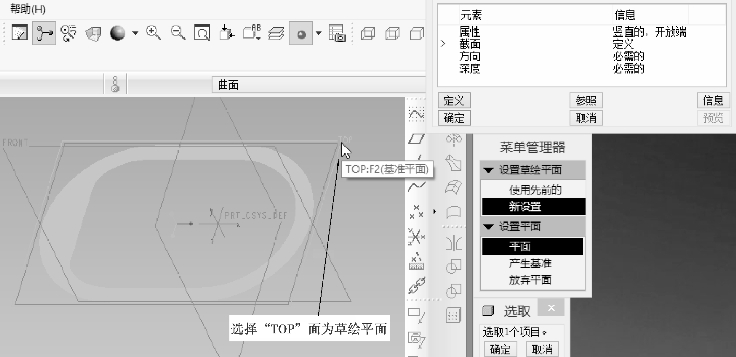
图3-2-12 选择草绘平面
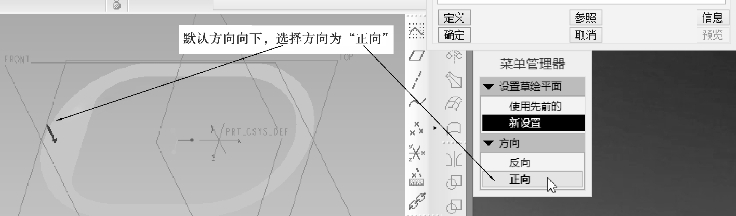
图3-2-13 选择草绘方向
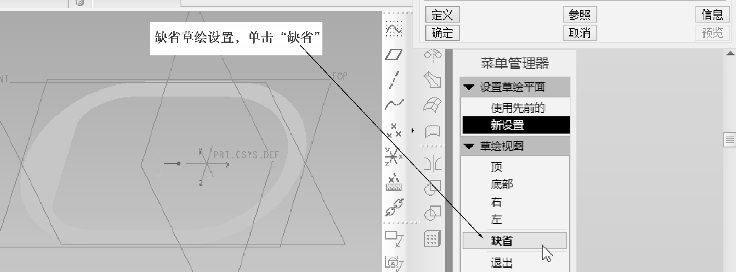
图3-2-14 草绘视图“缺省”
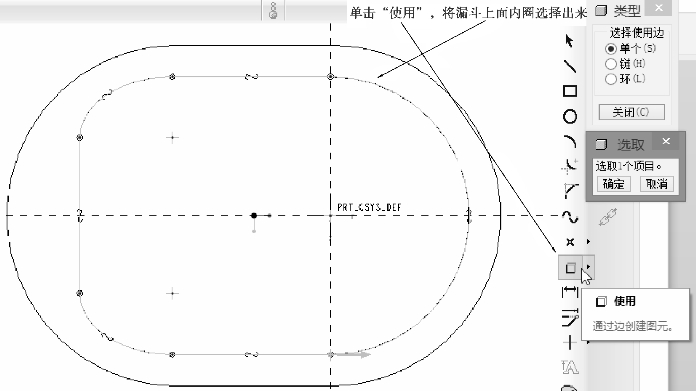
图3-2-15 第一个混合截面
步骤7 完成第一截面后,在空白处单击鼠标右键,在弹出的对话框中,选择“切换剖面”,如图3-2-16所示。
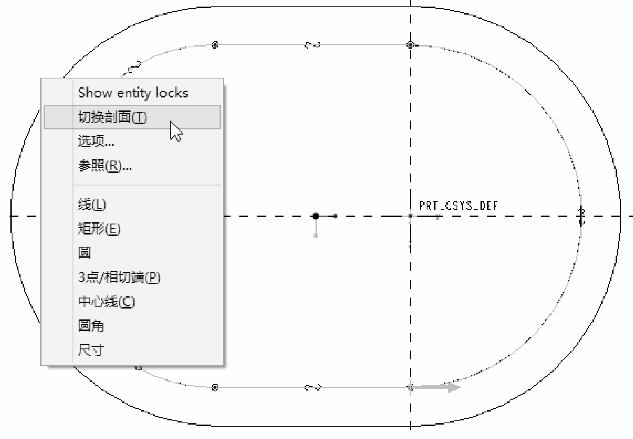
图3-2-16 切换截面
步骤8 切换剖面后,作第二截面图。画圆R13,加中心线,利用分割命令把圆分割成6段,与第一截面相对应,注意两个截面的起始点要一样,如图3-2-16所示。完成后打“√”,退出草绘界面,如图3-2-17所示。
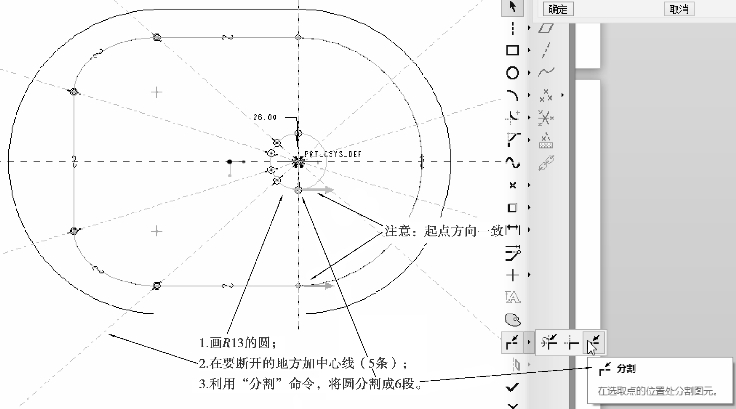
图3-2-17 第二个混合截面
步骤9 如图3-2-18所示,在弹出的菜单中选择“盲孔”→“完成”。弹出如图3-2-19所示对话框,输入截面2的深度:132-50,按“回车”键,打“√”。确认完成后如图3-2-20所示。
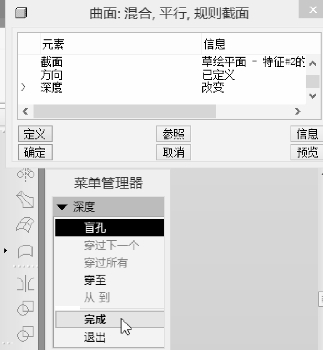
图3-2-18 定义深度方式
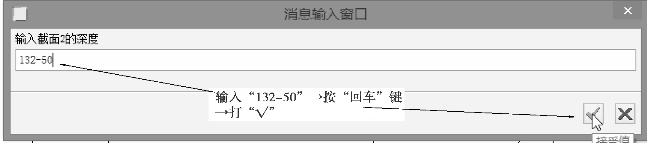
图3-2-19 深度输入
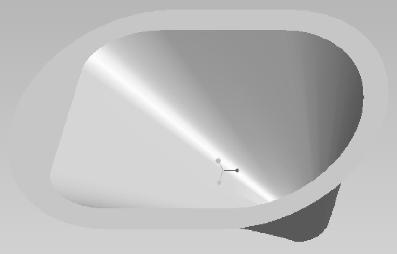
图3-2-20 完成效果
四、创建漏斗底下部分
漏斗底下的部分是一个圆台形状,可以通过旋转命令来进行曲面创建,具体构图步骤如下所述。
步骤1 单击工具栏中“旋转”命令,如图3-2-21所示。进入旋转界面,单击“创建曲面”,在空白处按住鼠标右键,直至弹出对话框,选择“定义内部草绘”,如图3-2-22所示。
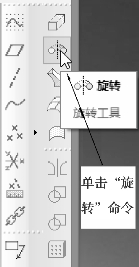
图3-2-21 旋转命令

图3-2-22 旋转曲面
步骤2 在弹出的对话框中,选择“FRONT”面为草绘平面,其他默认,完成后单击“草绘”,如图3-2-23所示。

图3-2-23 草绘截面选择
步骤3 进入草绘模块后,画旋转的截面线:先添加R13的圆为参照,画斜线→画中心线→修改尺寸,如图3-2-24所示。完成后打“√”退出草绘,回到旋转命令界面。输入旋转角度为“360°”,如图3-2-25所示。完成后打“√”,最终完成漏斗的设计如图3-2-26所示。
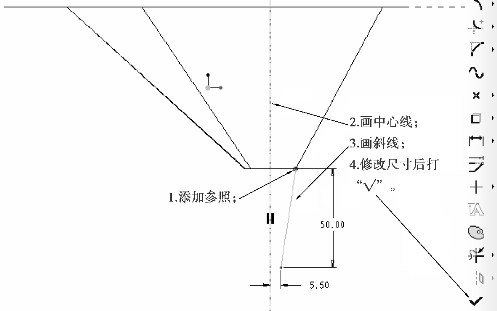
图3-2-24 旋转截面图
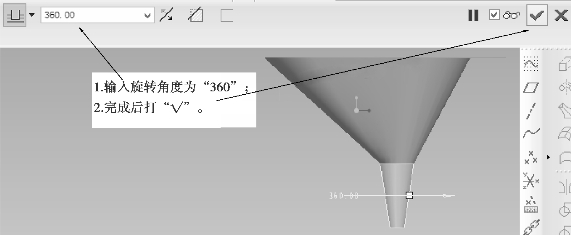
图3-2-25 旋转角度

图3-2-26 完成效果
任务拓展
创建曲面的方法有很多,构建漏斗的曲面图用到了填充曲面、混合曲面及旋转曲面。一般情况下,创建实体的方法都适合于曲面的创建。下面再介绍几种常用创建曲线的方法。
一、拉伸曲面
例:创建一个200×100×50,四周倒角半径为R10的长方体曲面。
步骤1 新建一个实体建模模块,进入拉伸命令。注意选择“创建曲面”选项,如图3-2-27所示。
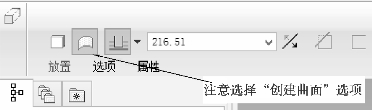
图3-2-27 拉伸曲面选项
步骤2 选择“TOP”面为草绘平面,绘制如图3-2-28所示截面,完成后打“√”退出草绘,如图3-2-28所示。
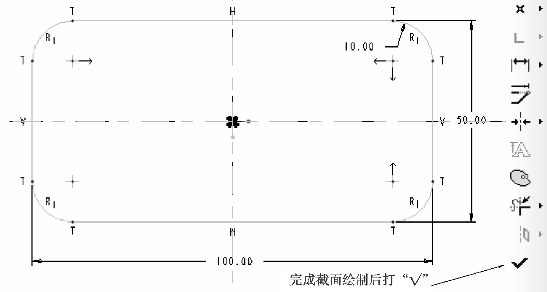
图3-2-28 二维截面图
注意:拉伸曲面的截面图可以是封闭的也可以是开放的,不像拉伸实体那样要求截面封闭。封闭端表示拉伸后前后面封闭,否则不封闭。但是要在拉伸截面为封闭的情况下才有“封闭端”这个选项。
步骤3 在旋转选项中,输入拉伸深度为“50”,在选项处封闭端前面打上“√”。表示拉伸前后面封闭,如图3-2-29所示,完成后效果如图3-2-30所示。如果选项处封闭端前面的“√”不勾,则上下面不封闭,如图3-2-31所示。
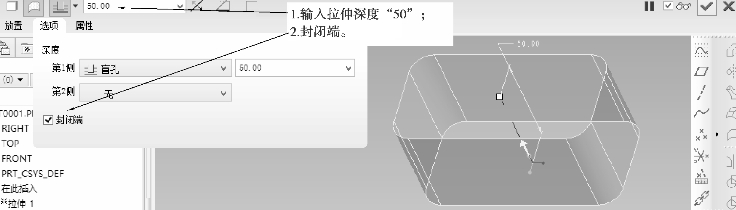
图3-2-29 曲面拉伸选项
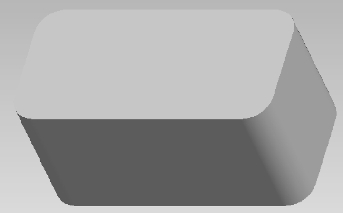
图3-2-30 封闭端
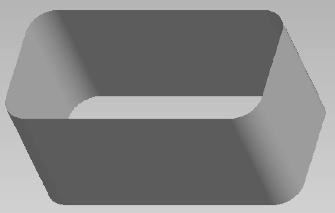
图3-2-31 非封闭端
二、扫描曲面
例:创建一段弯管曲面,扫描轨迹线为样条曲线,扫描截面为R10的半圆。其方法与实体的扫描很相似。
步骤1 在菜单栏中选择“插入”→“扫描”→“曲面”,如图3-2-32所示。
步骤2 在弹出的菜单中选择“草绘轨迹”,如图3-2-33所示。然后弹出下一菜单,选择“FRONT”为轨迹线的草绘平面,如图3-2-34所示。再默认缺省设置,直至进入草绘界面。
草绘轨迹:表示现在画轨迹线。选取轨迹:表示图中已经有轨迹线了,现在要选取它作为扫描轨迹线。
步骤3 进入草绘界面后,草绘轨迹线,如图3-2-35所示。完成后打“√”,退出草绘轨迹界面。
步骤4 在弹出的菜单栏中,选择“开放终点”→单击“完成”,如图3-2-36所示。进入绘制扫描截面界面,绘制截面如图3-2-37所示,完成后打“√”,退出草绘界面,完成效果图如图3-2-38所示。
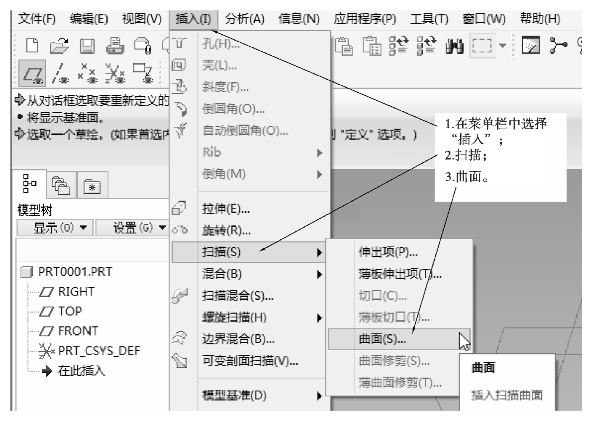
图3-2-32 扫描曲面命令
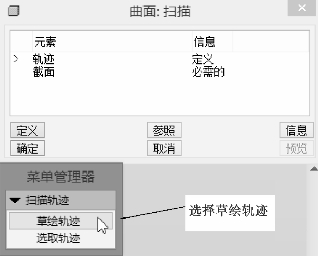
图3-2-33 定义扫描轨迹
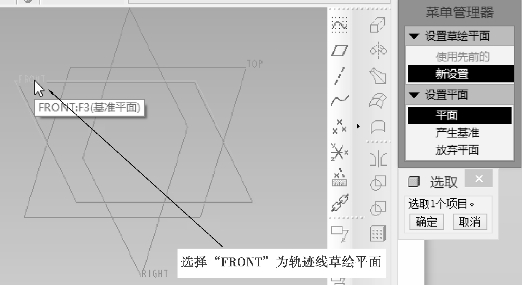
图3-2-34 选择草绘平面
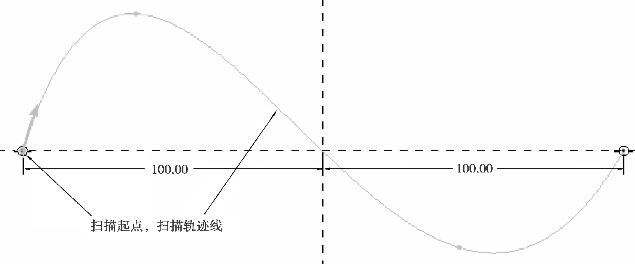
图3-2-35 草绘轨迹线
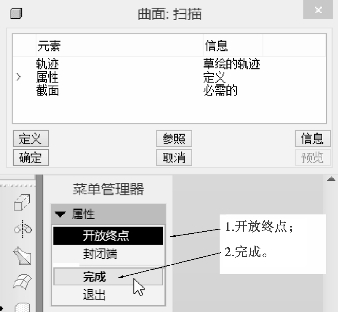
图3-2-36 定义属性
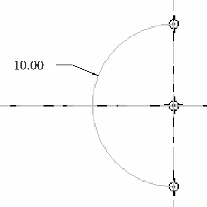
图3-2-37 扫描截面线
注意:开放终点操作为扫描起点,终点不封闭。封闭端操作为扫描起点及终点都是封闭的,但此时要求扫描截面也是封闭的,与拉伸曲面相类似。
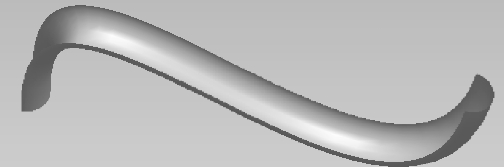
图3-2-38 完成效果图
拓展练习
1.综合运用前面所学,构建如图3-2-39所示图(提示:顶部可以采用扫描曲面,去除材料完成)。
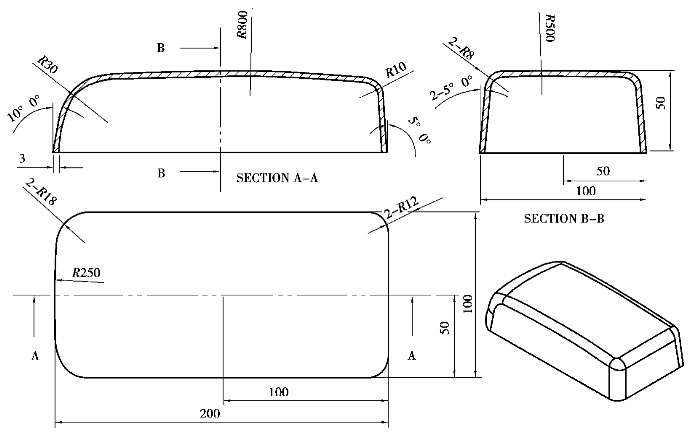
图3-2-39 练习1
2.运用拉伸、选择等命令完成如图3-2-40所示曲面造型。

图3-2-40 练习2
有关Pro/ENGINEER产品设计:Wildfire5.0项目化教程的文章

曲面的偏置用于创建一个或多个现有面的偏置曲面,从而得到新的曲面。图6.5.1 偏置曲面的创建图6.5.2 偏置方向(一)定义偏置方向。图6.5.3 偏置面选择下拉菜单命令,系统弹出“偏置面”对话框。在图形区选取图6.5.3a所示的曲面,在“偏置面”对话框的文本框中输入数值10,并单击“反向”按钮,单击按钮,完成曲面的偏置操作。......
2023-10-17

在默认情况下,镜像曲面与原曲面具有从属关系,这种关系在做复杂曲面时显得特别重要。曲面合并是将已经创建的两个曲面通过合并处理合为一个曲面。由于曲面合并特殊的作用,使其在曲面设计中占据举足轻重的地位,尤其是在创建复杂曲面时,曲面合并更加行之有效,方便快捷。创建镜像与合并曲面的一般方法与步骤如下:打开源文件第7章│7-3.prt。5)运用同种方法合并其余曲面,创建如图7-55所示的合并曲面特征。......
2023-06-19

可变截面扫描是指沿一条或多条轨迹线,以同一个扫描截面进行扫描。可变截面扫描工具用于创建截面不相同的模型,绘制的截面将沿着一条原有的轨迹线和多条轮廓线进行扫描操作。创建可变剖面扫描曲面的具体步骤与方法如下:打开源文件第4章│4-4-2.prt文件,实例如图4-34所示。图4-36 选择控制曲线图4-37 3)打开选项卡,勾选选项,单击控制板中的按钮,完成可变截面扫描曲面的创建,如图4-39所示。......
2023-06-19

显示两个曲面是否相交,以避免可能的间隙。创建曲面相交特征的具体方法与步骤如下:打开源文件第7章∣7-7.prt,曲面特征如图7-97所示。6)在模型树中右击曲面对其进行临时隐藏,可观看如图7-100所示的曲面相交线。图7-99 选择相交曲面图7-100 相交曲线7)单击模型树中的并单击组中的按钮,系统将弹出控制板;更改阵列类型为并选择曲面特征阵列轴,在角度方向栏输入阵列数目为“6”并对其进行360°均匀阵列。图7-103 顶点倒圆角图7-104 偏移曲面......
2023-06-19

拉伸曲面和回转曲面的创建方法与相应的实体特征基本相同。下面介绍创建图5.3.2所示的拉伸曲面特征的过程。图5.3.2拉伸曲面Step1.打开文件D:\ugdc8.1\work\ch05.03\extrude_surf.prt。Step2.选择下拉菜单命令,系统弹出图5.3.3所示的“拉伸”对话框。Step4.确定拉伸起始值和结束值。图5.3.3“拉伸”对话框Step5.定义拉伸特征的体类型。在图形区选取图5.3.4a所示的曲线为回转截面,单击中键确认。......
2023-11-23

图2.4-1 曲线坐标点的数据文件格式1.创建叶片工作面工作面型线导入前面章节中已经详细讲解了叶片型线坐标的读取与转化,这里不再进行赘述。图2.4-2 用数据文件建立样条曲线图2.4-3 导入工作面型线绘制补充工作面型线对图2.4-3中的工作面型线进行绘制补充。......
2023-06-26

图5.11.6基准平面1图5.11.7草图2图5.11.8初步草图2对初步草图2进行编辑。①双击图5.11.11所示的初步草图3。③拖动草图曲线控制点,使其曲率梳呈现图5.11.12所示的光滑形状。Step7.创建图5.11.13所示的基准平面2。④选中草图曲线,选择下拉菜单命令,取消曲率梳的显示。根据系统的提示,在图形区选取图5.11.15所示的曲线为镜像曲线。图5.11.18选取变换对象图5.11.19镜像曲线Step10.创建图5.11.20所示的曲面。......
2023-11-23

任务描述利用边界混合命令完成拱桥曲面的创建如图3-3-1所示。图3-3-3公制选项二、创建拱桥轮廓曲线1.创建底部R70两条曲线步骤1选取工具栏“草绘”,在弹出的窗口中选择“TOP”面为草绘平面,其余默认,如图3-3-4所示。此时创建的基准平面属于内部基准平面,其隶属于本次“草绘”。图3-3-15选择参照曲线图3-3-16完成效果三、创建拱桥曲面拱桥曲面的创建采用边界混合令来完成,具体操作步骤如下所述。......
2023-06-15
相关推荐