在功能区的“模型”选项卡的“形状”组中单击按钮,打开图4-119所示的“螺旋扫描”选项卡。“螺旋扫描”选项卡中各主要组成要素的功能含义介绍如下。图4-119 “螺旋扫描”选项卡相关工具命令●:创建实体特征。图4-124 两种典型的螺旋扫描特征示例a)使用“常数”选项 b)使用“可变的”选项......
2023-11-08
任务描述
用螺旋扫描特征,建立完成如图2-8-1所示的弹簧。
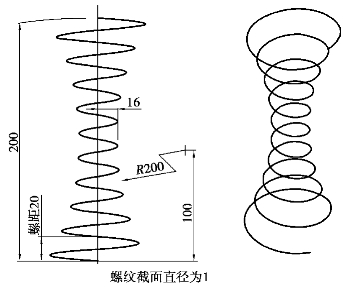
图2-8-1 弹簧
任务实施
一、新建进入实体建模模块
步骤 选择“新建”→选择“零件”模块→输入公用名称“2-8-1”→将“使用缺省模板”的钩去掉→单击“确定”,如图2-8-2所示,进入实体建模模块。

图2-8-2 “新建”对话框
二、建立螺旋扫描
步骤1 建立螺旋扫描特征。移动鼠标单击主功能菜单中的“插入”→“螺旋扫描”→“伸出项”命令,如图2-8-3所示。

图2-8-3 建立螺旋扫描特征
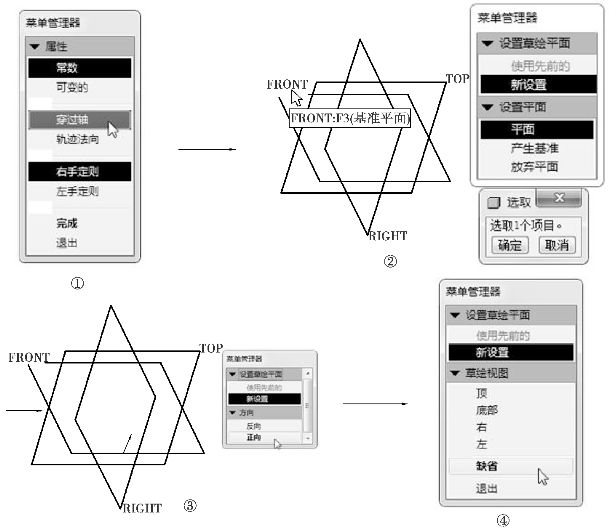
图2-8-4 进入螺旋扫描截面草绘界面
步骤2 进入螺旋扫描截面草绘界面。①在弹出的对话框中依次单击“常数”“穿过轴”“右手定则”,选择结束后单击“完成”按钮。②系统继续弹出“菜单管理器”,用鼠标选择基准平面“FRONT”作为草绘平面。③选择“正向”。④单击“缺省”按钮,如图2-8-4所示。
步骤3 进入草绘界面后,利用![]() 、
、![]() 、
、![]() 、
、![]() 特征,绘制螺旋扫描轨迹,如图2-8-5所示。完成后打“√”,在弹出的对话框中输入深度“95”,完成后打“√”,进入螺旋扫面截面的绘制。在界面中绘制直径为“1”的圆,如图2-8-6所示。完成后打“√”,得到螺旋扫描实体,如图2-8-7所示。
特征,绘制螺旋扫描轨迹,如图2-8-5所示。完成后打“√”,在弹出的对话框中输入深度“95”,完成后打“√”,进入螺旋扫面截面的绘制。在界面中绘制直径为“1”的圆,如图2-8-6所示。完成后打“√”,得到螺旋扫描实体,如图2-8-7所示。

图2-8-5 绘制螺旋扫描轨迹
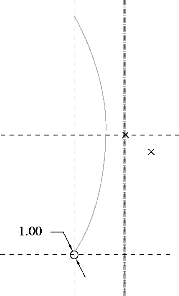
图2-8-6 绘制截面
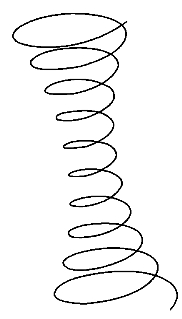
图2-8-7 螺旋扫描实体
加油站:
螺纹的旋向问题:螺纹有左旋和右旋之分。顺时针旋转时旋入的螺纹称为右旋螺纹,反之,逆时针旋转时旋入的螺纹称为左旋螺纹。将螺纹或螺杆垂直于水平面,可以看到每一条螺纹都是斜的,如果右边高,则螺纹属右旋,如图2-8-8所示。
在PRO/E软件的使用中,螺纹的旋向可以在螺旋扫描的开始设置中通过穿过轴/轨迹法向,右手定则/左手定则的设置进行选择,如图2-8-9所示。
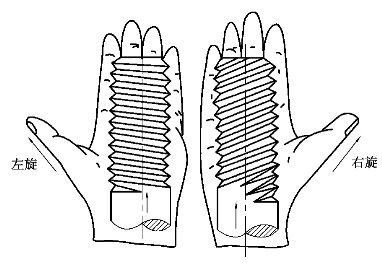
图2-8-8 螺纹旋向

图2-8-9 设置属性
任务拓展
螺纹不仅有等螺距的,还有变螺距的,也就是非等螺距。
非等螺距扫描绘制弹簧是利用“插入”→“螺旋扫描”→“伸出项”来完成的,有下述几个步骤。
①打开PRO/E 5.0软件,单击视图菜单中的“插入”→“螺旋扫描”→“伸出项”,选择“可变的”“穿过轴”“右手定则”,如图2-8-10所示。
②选择草绘轨迹,绘制轨迹,将轨迹进行打断,单击“确定”,如图2-8-11所示。

图2-8-10 插入螺旋扫描
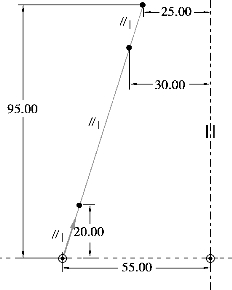
图2-8-11 绘制轨迹
③输入节距值,绘制可变螺距的截面草图,单击“完成”绘制截面,如图2-8-12所示。
④单击“确定”按钮,完成图2-8-13的绘制。

图2-8-12 绘制可变螺距的截面草图
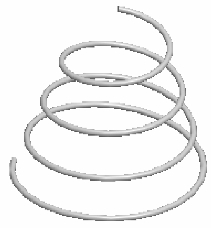
图2-8-13 效果图
拓展练习
利用旋转、螺旋扫描等特征,完成图2-8-14、图2-8-15的实体绘制。
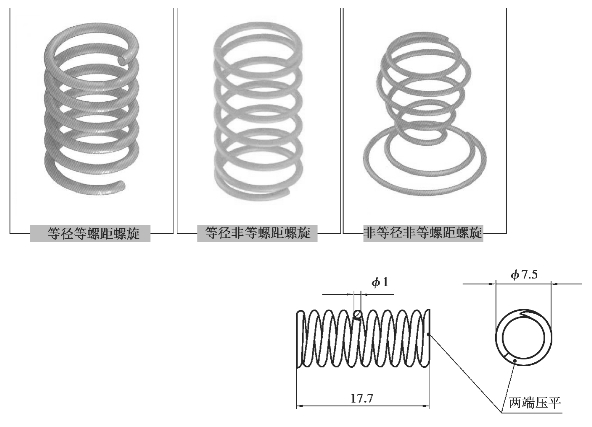
图2-8-14 练习1
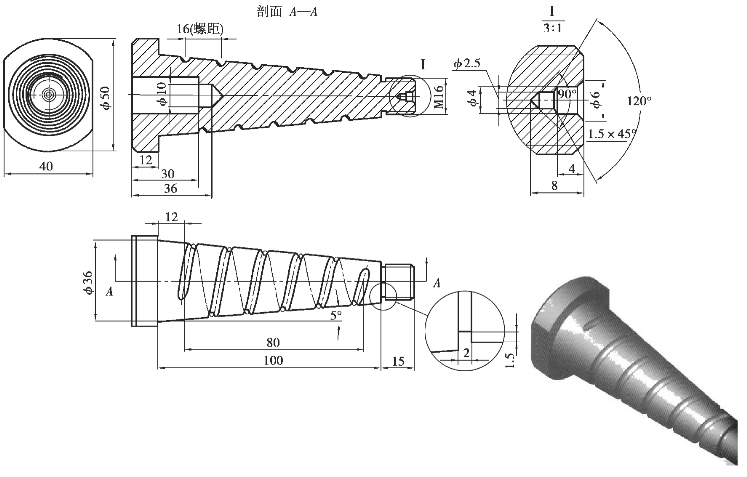
图2-8-15 练习2
有关Pro/ENGINEER产品设计:Wildfire5.0项目化教程的文章

在功能区的“模型”选项卡的“形状”组中单击按钮,打开图4-119所示的“螺旋扫描”选项卡。“螺旋扫描”选项卡中各主要组成要素的功能含义介绍如下。图4-119 “螺旋扫描”选项卡相关工具命令●:创建实体特征。图4-124 两种典型的螺旋扫描特征示例a)使用“常数”选项 b)使用“可变的”选项......
2023-11-08

创建恒定螺距值的螺旋扫描特征的方法及步骤如下。要选择已有的草绘定义螺旋扫描轮廓,那么在“螺旋扫描”选项卡的“参考”面板中单击“螺旋扫描轮廓”收集器,接着选择一个非闭合的草绘。6)草绘要螺旋扫描的横截面。11)在“螺旋扫描”选项卡中单击(完成)按钮。图4-125 设定草绘平面及草绘方向4)草绘螺旋扫描轮廓和一条几何中心线,如图4-126所示,单击(确定)按钮。完成的恒定螺距的螺旋扫描特征如图4-129所示。......
2023-11-08

创建具有可变螺距值的螺旋扫描特征的步骤与创建具有恒定螺距值的螺旋扫描特征的步骤基本相似,不同之处在于前者需要使用“螺旋扫描”选项卡的“螺距”面板来定义相应间距点。下面通过典型的操作实例介绍如何创建可变螺距值的螺旋扫描特征。9)在“螺旋扫描”选项卡中单击(完成)按钮,完成的具有可变螺距的螺旋扫描特征如图4-135所示。图4-134 草绘横截面图4-135 完成可变螺距的螺旋扫描特征(弹簧)......
2023-11-08

任务描述用扫描混合特征,建立完成如图2-9-1所示的把手。图2-9-1把手任务实施一、新建进入实体建模模块步骤选择“新建”→选择“零件”模块→输入公用名称“2-9-1”→将“使用缺省模板”的钩去掉→单击“确定”,如图2-9-2所示,进入实体建模模块。单击“草绘”按钮,进入把手混合特征轨迹的草绘界面。图2-9-23起始点选取问题任务拓展建立扫描混合特征时,如何做到截面图元数相等是关键,如下例。......
2023-06-15

下面将以图4.3.2所示的例子来介绍创建扫描混合特征的一般过程。图4.3.2 扫描混合特征Step2.选择下拉菜单命令,系统弹出图4.3.3所示的“扫描混合”操控板,在操控板中按下“实体”类型按钮。图4.3.3 “扫描混合”操控板图4.3.4 选择曲线图4.3.5 扫描方向Step4.定义扫描中的截面控制。图4.3.9 第一个截面图形Step6.创建扫描混合特征的第二个截面。图4.3.12 选取轨迹线的终点图4.3.13 第二个截面图形Step7.在操控板中单击按钮,预览所创建的扫描混合特征。......
2023-06-20

图4.3.24 “扫描混合”操控板 单选按钮将不设置任何混合控制。当选中时,“选项”界面如图4.3.25所示,如选中复选框,可将曲线放置在扫描混合的中心。图4.3.32 “相切”界面图4.3.33 边线被加亮显示图4.3.34 选取一相切的面图4.3.35 选取另一相切的面说明:要注意特征截面图元必须位于要选取的相切面上。图4.3.36 创建交线图4.3.37 扫描混合特征的一个截面......
2023-06-20

图4.3.45 创建基准曲线3图4.3.46 截面草图Step7.创建扫描混合特征。创建图4.3.47所示的扫描混合特征,相关操作如下:选择下拉菜单命令,系统弹出图4.3.48所示的“扫描混合”操控板,在操控板中按下“实体”类型按钮。图4.3.47 创建扫描混合特征图4.3.48 “扫描混合”操控板定义扫描轨迹。②在系统的提示下,单击图4.3.51中的圆弧。图4.3.52 “链”对话框图4.3.53 选择起始点定义第二个混合截面。图4.3.58 抽壳特征Step10.创建图4.3.59所示的PNT1基准点。......
2023-06-20

图4.4.20所示的模型是用可变截面扫描特征创建的异形壶,这是一个关于可变截面扫描特征的综合练习,下面介绍其操作过程。完成后,单击“完成”按钮;在操控板中单击按钮,预览所创建的特征;单击“完成”按钮。选择下拉菜单命令;选取图4.4.24所示的四条边线,圆角半径值为15.0。选择下拉菜单命令;要去除的面如图4.4.26所示,抽壳厚度值为8.0。......
2023-06-20
相关推荐