单击工具栏内的图标,标注并调整圆的直径尺寸为100mm。单击工具栏内的延长孔图标,在V轴方向绘制一个长圆孔,如图12-1所示。图12-1 V轴方向的长圆孔草图单击工具栏中的图标,重新进入工作台。在左边的模型树中选择主动轴下面的。单击对话框内的选项卡,在栏内填上零件的名称“从动轴”。左边模型树上零件的名称更改为从动轴。在颜色菜单中选择一种新的颜色,更改从动轴零件的颜色。单击鼠标右键,出现下拉菜单选项。......
2023-07-01
任务描述
基准平面的创建方法有通过对话框创建、通过点创建、通过面创建、通过边创建及通过轴创建等,请综合运用以上的创建方法来完成图2-5-1的绘制。
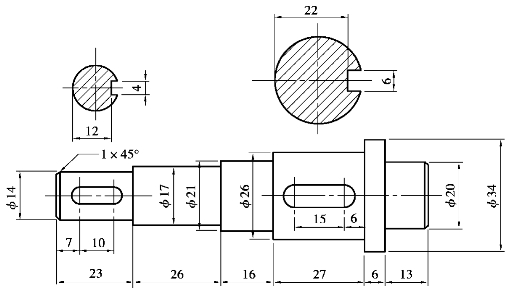
图2-5-1 芯轴
任务实施
一、进入建立实体建模的界面
步骤 选择“新建”→选“零件”模块→输入公用名称“2-5-1”→将“使用缺省模块”的钩去掉→单击“确定”,如图2-5-2所示。在系统弹出“新文件选项”对话框中选择绘图单位为“mmns_part_solid”(米制),单击“确定”按钮,进入建立实体零件的界面,如图2-5-3所示。
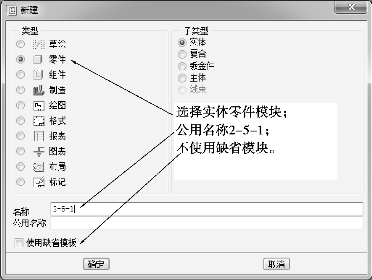
图2-5-2 “新建”对话框
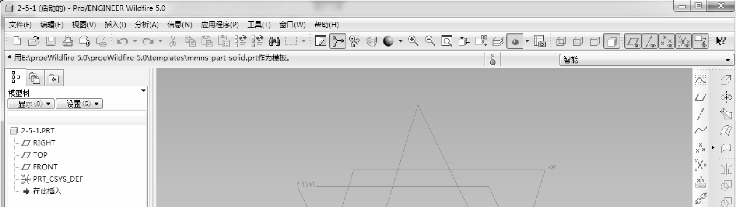
图2-5-3 建立实体零件界面
二、建立拉伸特征
步骤1 建立拉伸特征,鼠标左键单击视图工具图标![]() ,或者移动鼠标单击主功能菜单中的“插入”→“拉伸”命令,如图2-5-4所示。
,或者移动鼠标单击主功能菜单中的“插入”→“拉伸”命令,如图2-5-4所示。
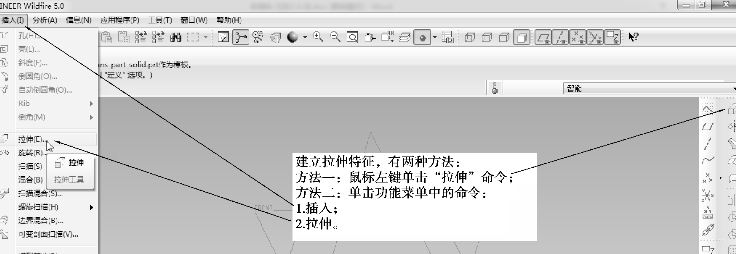
图2-5-4 建立拉伸特征方法
步骤2 进入拉伸体截面草绘界面,在弹出的拉伸对话框中依次单击![]() 、
、![]() 、
、![]() ,如图2-5-5所示。系统弹出“草绘”对话框,用鼠标选择基准平面“TOP”作为草绘平面,接受系统默认的基准平面“RIGHT”作为草绘参照面,如图2-5-6所示,单击
,如图2-5-5所示。系统弹出“草绘”对话框,用鼠标选择基准平面“TOP”作为草绘平面,接受系统默认的基准平面“RIGHT”作为草绘参照面,如图2-5-6所示,单击![]() 按钮,如图2-5-7所示。
按钮,如图2-5-7所示。
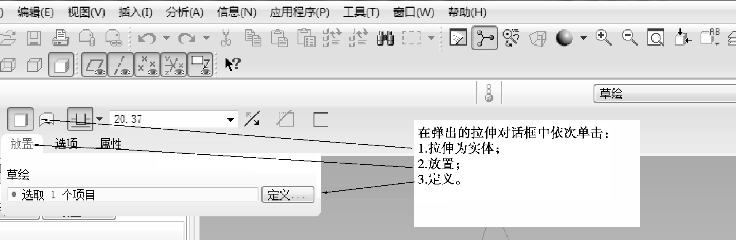
图2-5-5 建立“拉伸”特征对话框
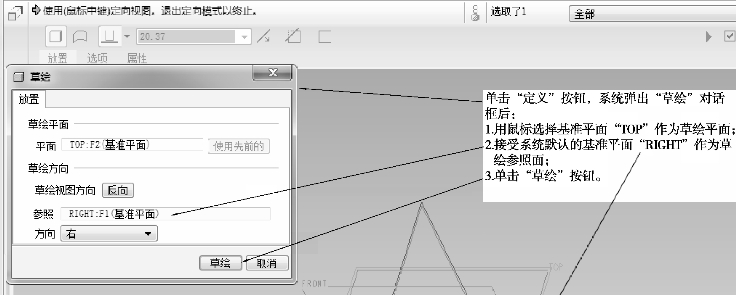
图2-5-6 选择草绘平面
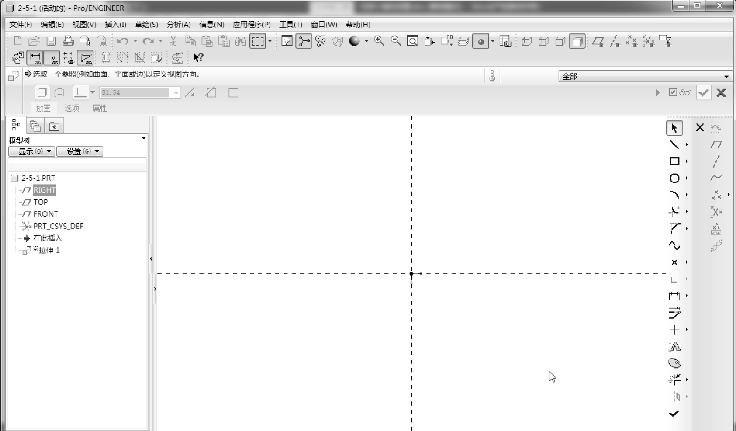
图2-5-7 截面草绘界面
三、绘制直径为20的圆柱体1
步骤1 利用草图绘制图标![]() 、
、![]() ,完成草图1的绘制,如图2-5-8所示。单击草绘图视工具图标
,完成草图1的绘制,如图2-5-8所示。单击草绘图视工具图标![]() ,退出草绘界面。
,退出草绘界面。
步骤2 移动鼠标单击拉伸体特征图标板图标![]() ,在后面的文本框中输入拉伸体的厚度“13”,单击拉伸体特征图标板图标
,在后面的文本框中输入拉伸体的厚度“13”,单击拉伸体特征图标板图标![]() ,如图2-5-9所示。选择标准方向,如图2-5-10所示。
,如图2-5-9所示。选择标准方向,如图2-5-10所示。

图2-5-8 草图1
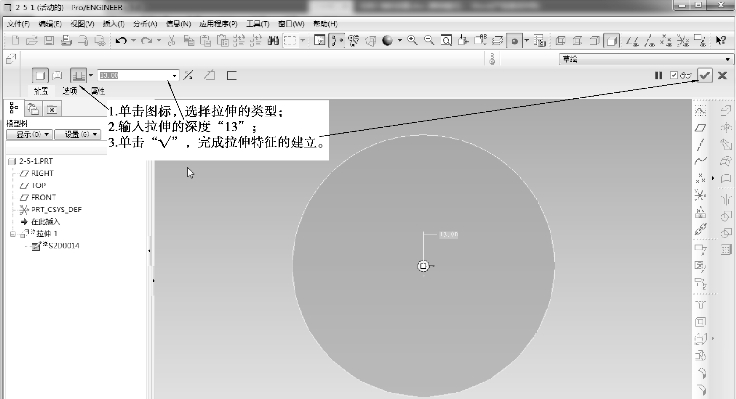
图2-5-9 输入拉伸生成参数
四、建立直径为32的圆柱体2(建立拉伸切除特征1)
步骤1 移动鼠标单击拉伸体特征图标板图标![]() ,或移动鼠标单击主功能菜单中的“插入”→“拉伸”命令,再移动鼠标依次单击
,或移动鼠标单击主功能菜单中的“插入”→“拉伸”命令,再移动鼠标依次单击![]() 、
、![]() 、
、![]() ,系统弹出“草绘”对话框(与绘制圆柱体1的方法一样)。用鼠标选择圆柱的上表面作为草绘平面,接受系统默认的基准平面“RIGHT”作为草绘参照面,如图2-5-11所示。单击“草绘”按钮,系统进入草绘界面。
,系统弹出“草绘”对话框(与绘制圆柱体1的方法一样)。用鼠标选择圆柱的上表面作为草绘平面,接受系统默认的基准平面“RIGHT”作为草绘参照面,如图2-5-11所示。单击“草绘”按钮,系统进入草绘界面。

图2-5-10 确定看图方向

图2-5-11 选择草绘平面
步骤2 利用草图绘制图标![]() 、
、![]() ,完成草图2的绘制,如图2-5-12所示。单击草绘图视工具图标
,完成草图2的绘制,如图2-5-12所示。单击草绘图视工具图标![]() ,退出草绘界面。
,退出草绘界面。
步骤3 移动鼠标单击拉伸体特征图标板图标![]() ,在后面的文本框中输入拉伸体的厚度“6”,单击拉伸体特征图标板图标
,在后面的文本框中输入拉伸体的厚度“6”,单击拉伸体特征图标板图标![]() ,如图2-5-13所示;选择标准方向,如图2-5-14所示。
,如图2-5-13所示;选择标准方向,如图2-5-14所示。
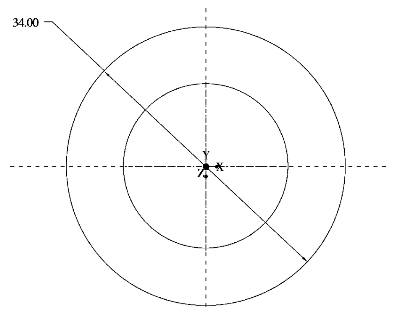
图2-5-12 草图2
![]()
图2-5-13 输入拉伸生成参数
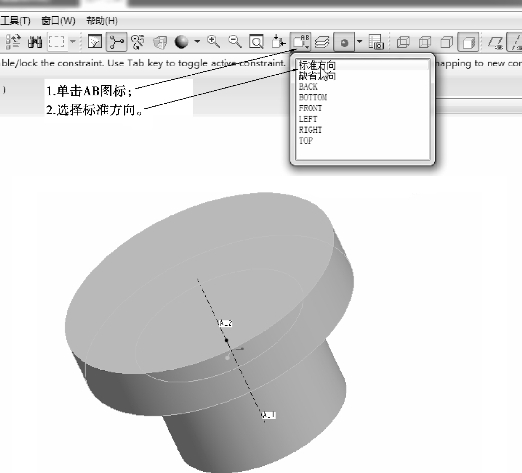
图2-5-14 确定看图方向
五、建立直径为26的圆柱体3
步骤1 移动鼠标单击拉伸体特征图标板图标![]() ,系统弹出“草绘”对话框。用鼠标选择直径为“34”的圆柱体的上表面作为草绘平面,接受系统默认的基准平面“RIGHT”作为草绘参照面,如图2-5-15所示。单击“草绘”按钮,系统进入草绘界面。
,系统弹出“草绘”对话框。用鼠标选择直径为“34”的圆柱体的上表面作为草绘平面,接受系统默认的基准平面“RIGHT”作为草绘参照面,如图2-5-15所示。单击“草绘”按钮,系统进入草绘界面。
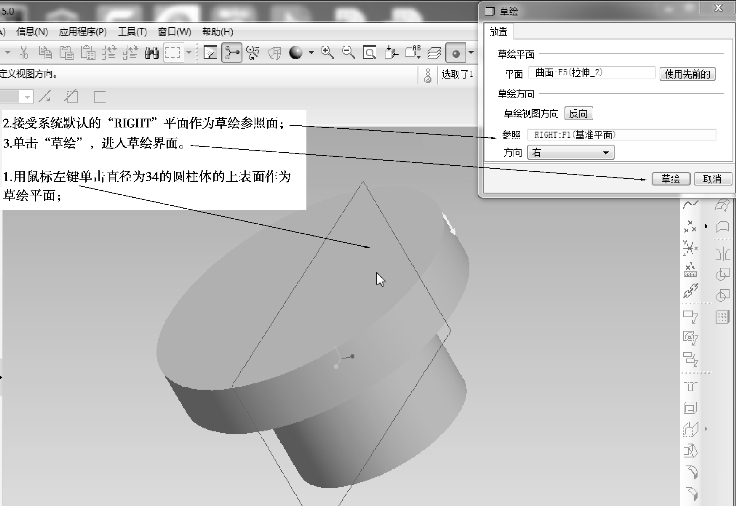
图2-5-15 选择草绘界面
步骤2 利用草图绘制图标![]() 、
、![]() ,完成草图3的绘制,如图2-5-16所示。单击草绘图视工具图标
,完成草图3的绘制,如图2-5-16所示。单击草绘图视工具图标![]() ,退出草绘界面。
,退出草绘界面。
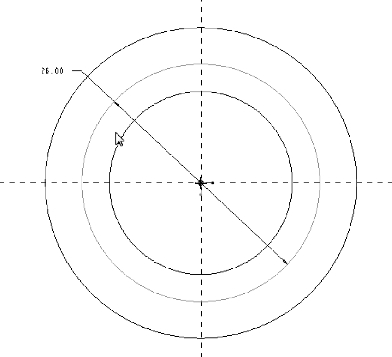
图2-5-16 草图3
步骤3 移动鼠标单击拉伸体特征图标板图标![]() ,在后面的文本框中输入拉伸体的厚度“27”,单击拉伸体特征图标板图标
,在后面的文本框中输入拉伸体的厚度“27”,单击拉伸体特征图标板图标![]() ,如图2-5-17所示。选择“标准方向”,如图2-5-18所示。
,如图2-5-17所示。选择“标准方向”,如图2-5-18所示。
![]()
图2-5-17 输入拉伸生成参数
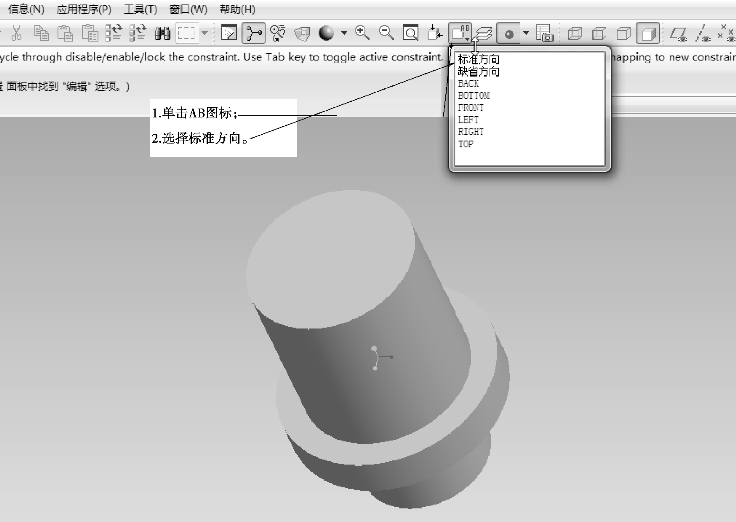
图2-5-18 确定看图方向
六、建立直径为21的圆柱体4
步骤1 移动鼠标单击建立平面特征图标板图标,或移动鼠标单击主功能菜单中的“插入”→“模型基准”→“平面”命令,如图2-5-19所示。在系统弹出的“基准平面”对话框中点入基准平面“TOP”和直径为26的圆柱体上表面,如图2-5-20所示。单击“确定”按钮,完成基准平面“DTM1”的建立。
步骤2 移动鼠标单击拉伸体特征图标板图标![]() ,或移动鼠标单击主功能菜单中的“插入”→“拉伸”命令,再移动鼠标依次单击
,或移动鼠标单击主功能菜单中的“插入”→“拉伸”命令,再移动鼠标依次单击![]() 、
、![]() 、
、![]() ,系统弹出“草绘”对话框。接受系统默认的草绘平面“DTM1:F8(基准平面)”及基准平面“RIGHT”作为草绘参照面,如图2-5-21所示。单击“草绘”按钮,系统进入草绘界面,如图2-5-22所示。
,系统弹出“草绘”对话框。接受系统默认的草绘平面“DTM1:F8(基准平面)”及基准平面“RIGHT”作为草绘参照面,如图2-5-21所示。单击“草绘”按钮,系统进入草绘界面,如图2-5-22所示。
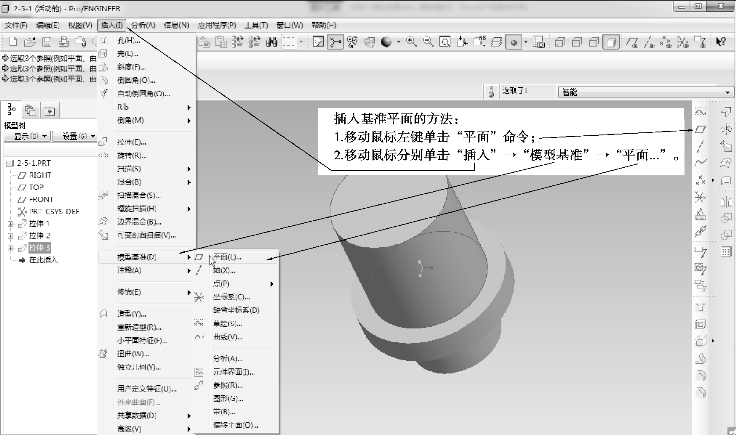
图2-5-19 插入基准平面的方法

图2-5-20 建立基准平面
步骤3 利用草图绘制图标![]() 、
、![]() ,完成草图4的绘制,如图2-5-23所示。单击草绘图视工具图标
,完成草图4的绘制,如图2-5-23所示。单击草绘图视工具图标![]() ,退出草绘界面。
,退出草绘界面。

图2-5-21 “草绘”对话框
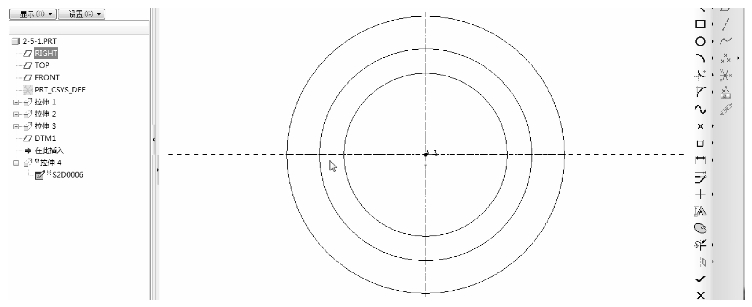
图2-5-22 草绘界面
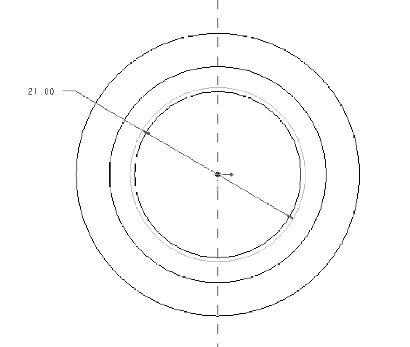
图2-5-23 草图4
步骤4 单击拉伸体特征图标板图标![]() ,在后面的文本框中输入拉伸体的厚度“16”,单击拉伸体特征图标板图标
,在后面的文本框中输入拉伸体的厚度“16”,单击拉伸体特征图标板图标![]() ,如图2-5-24所示。选择标准方向,如图2-5-25所示。
,如图2-5-24所示。选择标准方向,如图2-5-25所示。
![]()
图2-5-24 输入拉伸实体参数
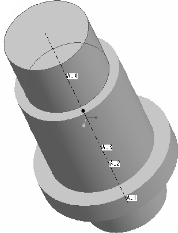
图2-5-25 生成拉伸实体
七、建立直径为17的圆柱体5
步骤1 移动鼠标单击建立平面特征图标板图标,或移动鼠标单击主功能菜单中的“插入”→“模型基准”→“平面”命令。系统弹出“基准平面”对话框中单击直径为21的圆柱体上表面,如图2-5-26所示。单击“确定”按钮,完成基准平面“DTM2”的建立。
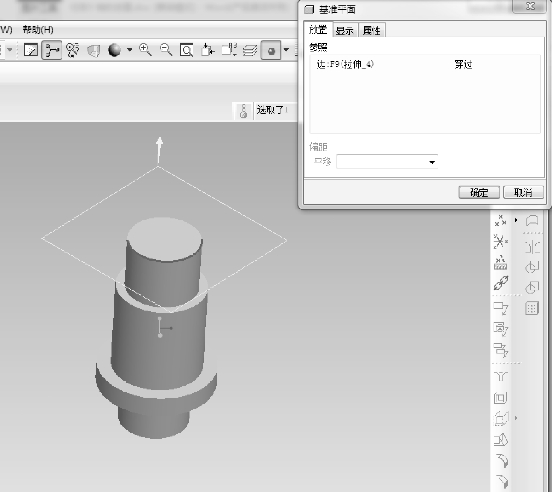
图2-5-26 建立基准平面
步骤2 移动鼠标单击拉伸体特征图标板图标![]() ,或移动鼠标单击主功能菜单中的“插入”→“拉伸”命令,再移动鼠标依次单击
,或移动鼠标单击主功能菜单中的“插入”→“拉伸”命令,再移动鼠标依次单击![]() 、
、![]() 、
、![]() ,系统弹出“草绘”对话框。接受系统默认的草绘平面“DTM2:F10(基准平面)”及基准平面“RIGHT”作为草绘参照面,如图2-5-27所示。单击“草绘”按钮,系统进入草绘界面,如图2-5-28所示。
,系统弹出“草绘”对话框。接受系统默认的草绘平面“DTM2:F10(基准平面)”及基准平面“RIGHT”作为草绘参照面,如图2-5-27所示。单击“草绘”按钮,系统进入草绘界面,如图2-5-28所示。
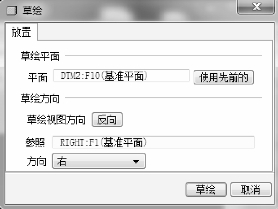
图2-5-27 “草绘”对话框
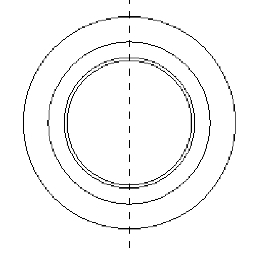
图2-5-28 草绘界面
步骤3 利用草图绘制图标![]() 、
、![]() ,完成草图5的绘制,如图2-5-29所示。单击草绘图视工具图标
,完成草图5的绘制,如图2-5-29所示。单击草绘图视工具图标![]() ,退出草绘界面。
,退出草绘界面。
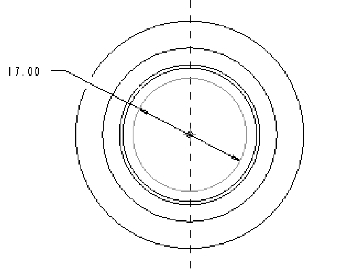
图2-5-29 草图5
步骤4 移动鼠标单击拉伸体特征图标板图标![]() ,在后面的文本框中输入拉伸体的厚度“26”,单击拉伸体特征图标板图标
,在后面的文本框中输入拉伸体的厚度“26”,单击拉伸体特征图标板图标![]() ,如图2-5-30所示。选择标准方向,如图2-5-31所示。
,如图2-5-30所示。选择标准方向,如图2-5-31所示。
![]()
图2-5-30 输入拉伸实体参数
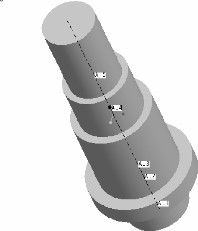
图2-5-31 生成拉伸实体
八、建立直径为14的圆柱体6
步骤1 建立基准平面“DTM3”,移动鼠标单击建立平面特征图标板图标,或移动鼠标单击主功能菜单中的“插入”→“模型基准”→“平面”命令。在系统弹出的“基准平面”对话框中单击“DTM2”基准平面及圆柱体5的上表面,如图2-5-32所示。单击“确定”按钮,完成基准平面“DTM3”的建立。
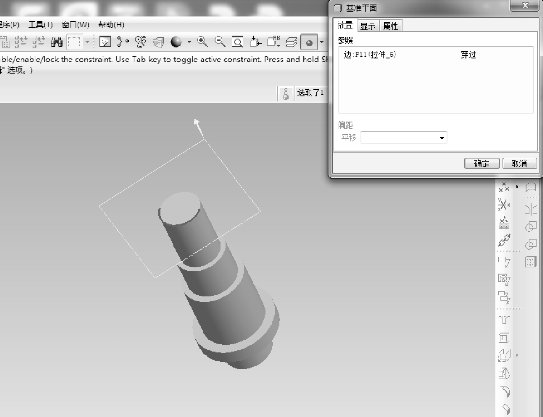
图2-5-32 建立基准平面
步骤2 移动鼠标单击拉伸体特征图标板图标![]() ,或移动鼠标单击主功能菜单中的“插入”→“拉伸”命令,再移动鼠标依次单击
,或移动鼠标单击主功能菜单中的“插入”→“拉伸”命令,再移动鼠标依次单击![]() 、
、![]() 、
、![]() ,系统会弹出“草绘”对话框。接受系统默认的草绘平面“DTM3:F12(基准平面)”及基准平面“RIGHT”作为草绘参照面,如图2-5-33所示。单击“草绘”按钮,系统进入草绘界面,如图2-5-34所示。
,系统会弹出“草绘”对话框。接受系统默认的草绘平面“DTM3:F12(基准平面)”及基准平面“RIGHT”作为草绘参照面,如图2-5-33所示。单击“草绘”按钮,系统进入草绘界面,如图2-5-34所示。

图2-5-33 “草绘”对话框
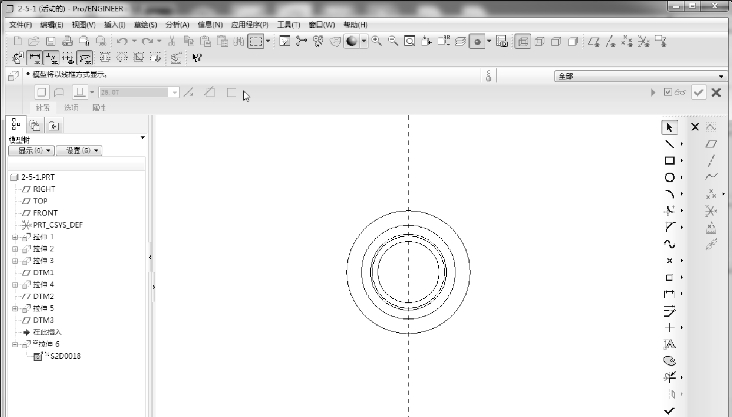
图2-5-34 草绘界面
步骤3 利用草图绘制图标![]() 、
、![]() ,完成草图6的绘制,如图2-5-35所示。单击草绘图视工具图标
,完成草图6的绘制,如图2-5-35所示。单击草绘图视工具图标![]() ,退出草绘界面。
,退出草绘界面。
步骤4 移动鼠标单击拉伸体特征图标板图标![]() ,在后面的文本框中输入拉伸体的厚度“23”,单击拉伸体特征图标板图标
,在后面的文本框中输入拉伸体的厚度“23”,单击拉伸体特征图标板图标![]() ,如图2-5-36所示。选择标准方向,如图2-5-37所示。
,如图2-5-36所示。选择标准方向,如图2-5-37所示。
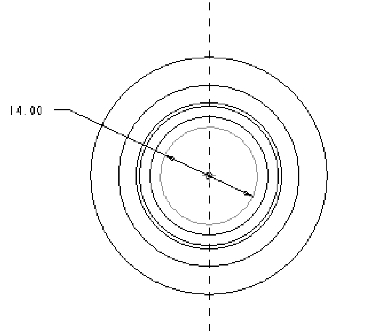
图2-5-35 草图6
![]()
图2-5-36 输入拉伸参数

图2-5-37 生成拉伸实体
九、建立倒角特征
步骤 移动鼠标单击图视工具图标![]() ,或移动鼠标单击主功能菜单中的“插入”→“倒角”→“边倒角(E)…”命令,如图2-5-38所示。移动鼠标点取长轴两端面的边界线,如图2-5-39所示,单击圆角特征图标板图标
,或移动鼠标单击主功能菜单中的“插入”→“倒角”→“边倒角(E)…”命令,如图2-5-38所示。移动鼠标点取长轴两端面的边界线,如图2-5-39所示,单击圆角特征图标板图标![]() ,并在其文本框中点选“D×D”并分别输入D值为1,完成斜角的建立,如图2-5-40所示。
,并在其文本框中点选“D×D”并分别输入D值为1,完成斜角的建立,如图2-5-40所示。
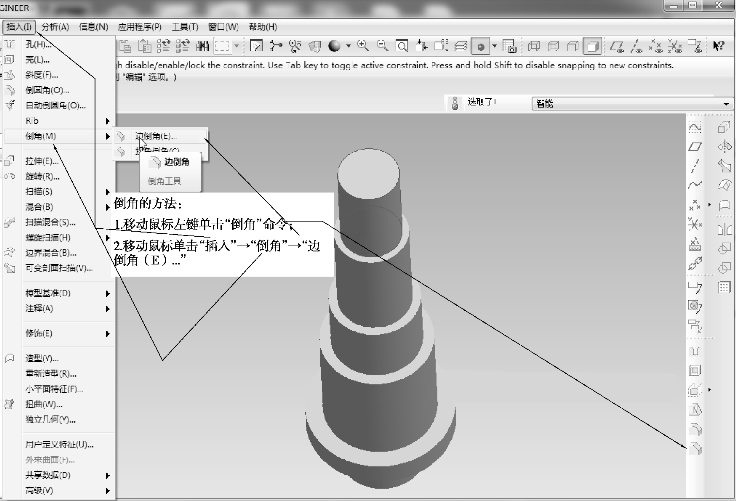
图2-5-38 倒角的方法
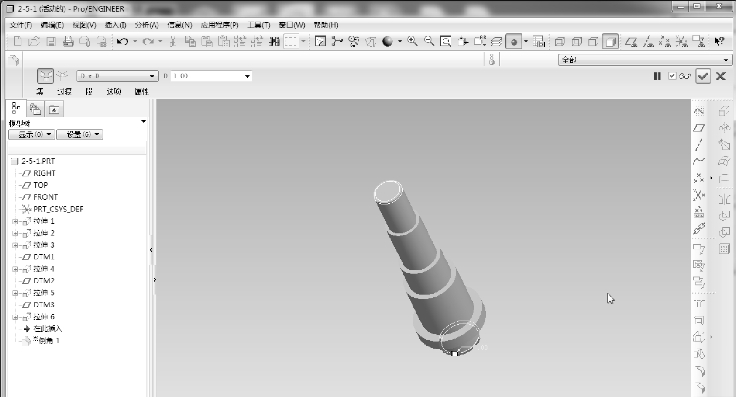
图2-5-39 选择倒角边界线
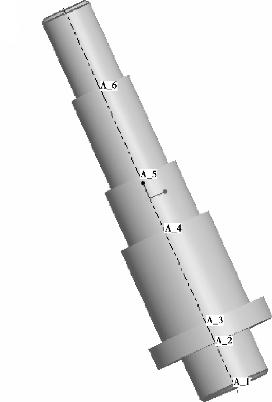
图2-5-40 生成倒角特征
十、建立键1特征
步骤1 建立基准平面“DTM4”。移动鼠标单击建立平面特征图标板图标,或移动鼠标单击主功能菜单中的“插入”→“模型基准”→“平面”命令。系统弹出“基准平面”对话框后单击“FRONT”基准平面及在偏距中输入半径的大小为“13”,如图2-5-41所示。单击“确定”按钮,完成基准平面“DTM4”的建立。

图2-5-41 建立基准平面
步骤2 建立拉伸特征。移动鼠标单击拉伸体特征图标板图标![]() ,或移动鼠标单击主功能菜单中的“插入”→“拉伸”命令,再移动鼠标依次单击
,或移动鼠标单击主功能菜单中的“插入”→“拉伸”命令,再移动鼠标依次单击![]() 、
、![]() 、
、![]() ,系统弹出“草绘”对话框。接受系统默认的草绘平面“DTM4:F15(基准平面)”及基准平面“RIGHT”作为草绘参照面,如图2-5-42所示。单击“草绘”按钮,系统进入草绘界面。
,系统弹出“草绘”对话框。接受系统默认的草绘平面“DTM4:F15(基准平面)”及基准平面“RIGHT”作为草绘参照面,如图2-5-42所示。单击“草绘”按钮,系统进入草绘界面。
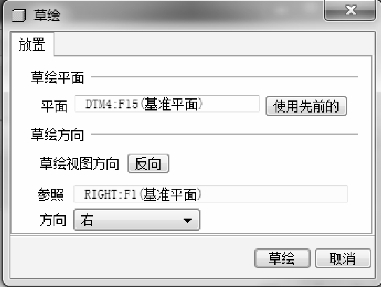
图2-5-42 “草绘”对话框
步骤3 利用草图绘制图标![]() 、
、![]() 、
、![]() ,完成草图键槽1的绘制,如图2-5-43所示。单击草绘图视工具图标
,完成草图键槽1的绘制,如图2-5-43所示。单击草绘图视工具图标![]() ,退出草绘界面。
,退出草绘界面。

图2-5-43 草图键槽1
步骤4 移动鼠标单击拉伸体特征图标板图标![]() ,在后面的文本框中输入拉伸体的厚度“4”,单击图标
,在后面的文本框中输入拉伸体的厚度“4”,单击图标![]() 切换拉伸方向,并单击图标
切换拉伸方向,并单击图标![]() 去除材料,最后单击拉伸体特征图标板图标
去除材料,最后单击拉伸体特征图标板图标![]() ,如图2-5-44所示。选择标准方向,如图2-5-45所示。
,如图2-5-44所示。选择标准方向,如图2-5-45所示。

图2-5-44 输入拉伸特征参数
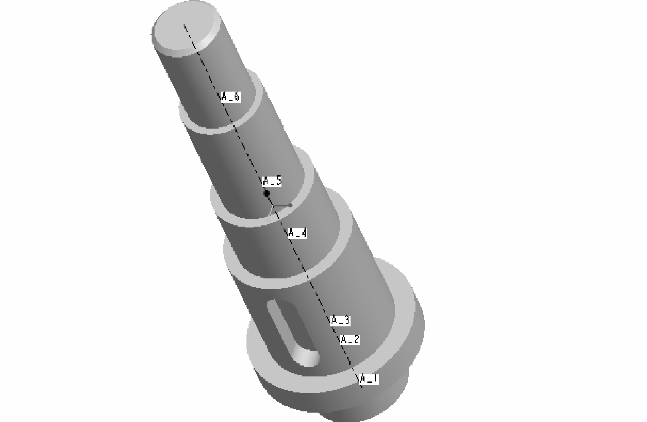
图2-5-45 生成拉伸特征
十一、建立键2特征
步骤1 建立基准平面“DTM5”。移动鼠标单击建立平面特征图标板图标,或移动鼠标单击主功能菜单中的“插入”→“模型基准”→“平面”命令。系统弹出“基准平面”对话框后单击“RIGHT”基准平面及在偏距中输入半径的大小为“7”,如图2-5-46所示。单击“确定”按钮,完成基准平面“DTM5”的建立。
步骤2 建立拉伸特征。移动鼠标单击拉伸体特征图标板图标![]() ,或移动鼠标单击主功能菜单中的“插入”→“拉伸”命令,再移动鼠标依次单击
,或移动鼠标单击主功能菜单中的“插入”→“拉伸”命令,再移动鼠标依次单击![]() 、
、![]() 、
、![]() ,系统弹出“草绘”对话框。接受系统默认的草绘平面“DTM5:F17(基准平面)”及基准平面“RIGHT”作为草绘参照面,如图2-5-47所示。单击“草绘”按钮,系统进入草绘界面。
,系统弹出“草绘”对话框。接受系统默认的草绘平面“DTM5:F17(基准平面)”及基准平面“RIGHT”作为草绘参照面,如图2-5-47所示。单击“草绘”按钮,系统进入草绘界面。
步骤3 利用草图绘制图标![]() 、
、![]() 、
、![]() ,完成草图键槽2的绘制,如图2-5-48所示。单击草绘图视工具图标
,完成草图键槽2的绘制,如图2-5-48所示。单击草绘图视工具图标![]() ,退出草绘界面。
,退出草绘界面。
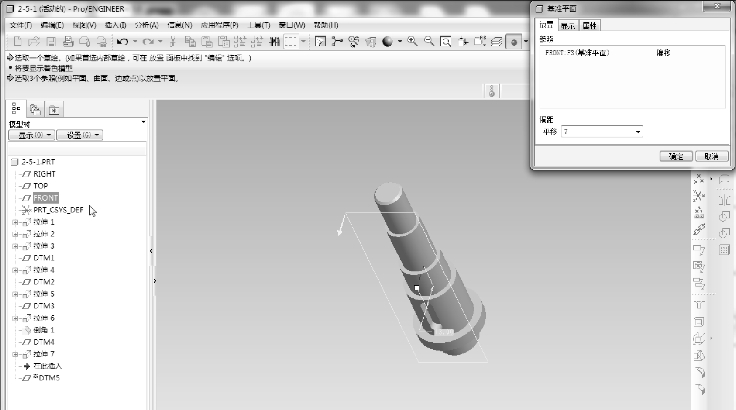
图2-5-46 建立基准平面
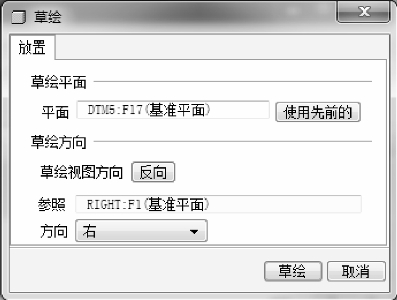
图2-5-47 “草绘”对话框
步骤4 移动鼠标单击拉伸体特征图标板图标![]() ,在后面的文本框中输入拉伸体的厚度“2”,单击图标
,在后面的文本框中输入拉伸体的厚度“2”,单击图标![]() 切换拉伸方向,并单击图标
切换拉伸方向,并单击图标![]() 去除材料,最后单击拉伸体特征图标板图标
去除材料,最后单击拉伸体特征图标板图标![]() ,如图2-5-49所示。选择标准方向,如图2-5-50所示。
,如图2-5-49所示。选择标准方向,如图2-5-50所示。
十二、保存文件
步骤 移动鼠标单击主功能菜单中的“文件”→“保存”,或单击图视工具图标![]() ,保存此零件。
,保存此零件。

图2-5-48 草图键槽2
![]()
图2-5-49 输入拉伸特征参数
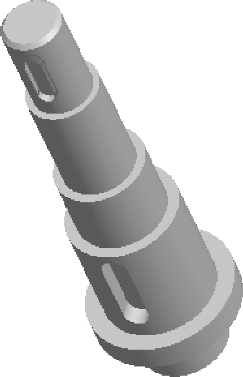
图2-5-50 生成拉伸特征
加油站:
创建基准平面的方法:
①通过“两点+一面”,确定一平面。在做基准面创建前,首先建立一个模型来例举,使用拉伸的方法建立一个简单的模型,如图2-5-51所示。
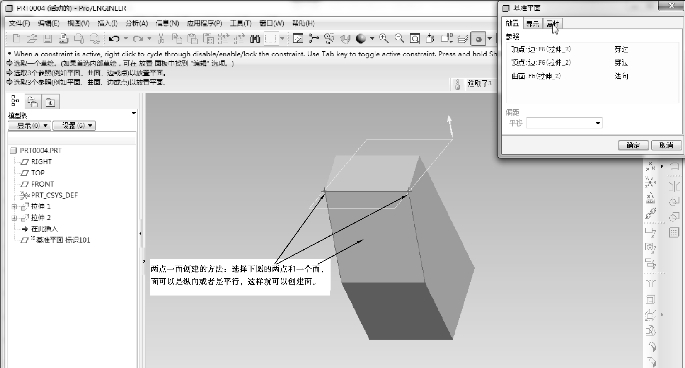
图2-5-51 “两点一面”创建基准平面
②平行偏距:通过设置偏移距离来确定新建面的位置,在参照面上下方位置通过“-”来调节新建面所在的具体方位。“+”是调节新建面与基准参照面间的距离大小。前面已经介绍过,此处不展开介绍。
③通过两条线确定一基准平面,如图2-5-52所示。
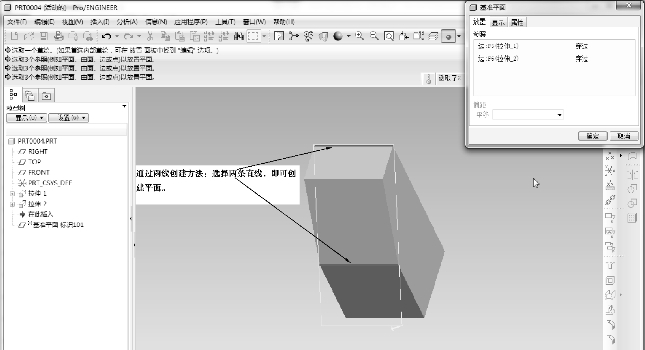
图2-5-52 通过两线创建基准平面
④通过“一面+一点”创建一基准平面,如图2-5-53所示。

图2-5-53 “一面一点”创建基准平面
⑤通过“一直线和一平面”创建一基准平面,如图2-5-54所示。
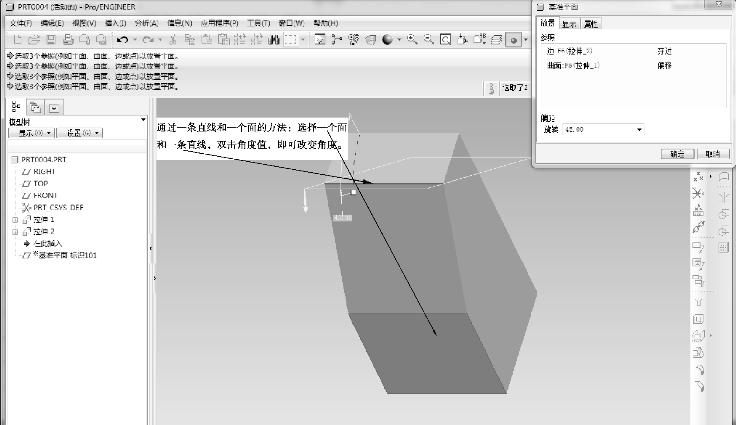
图2-5-54 “一直线一平面”创建基准平面
⑥通过物体的3个顶点确定基准面,如图2-5-55所示。
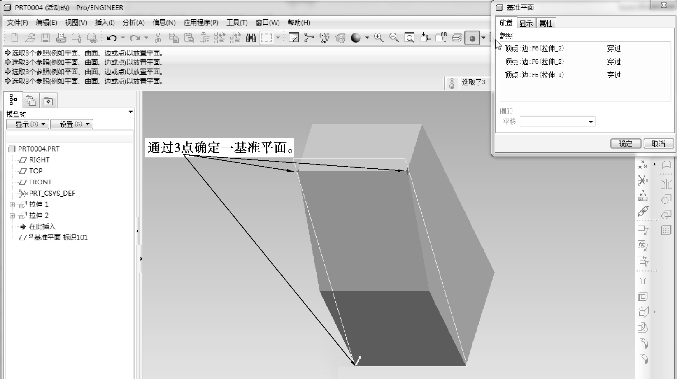
图2-5-55 “3个点”创建基准平面
任务拓展
请综合运用前面的内容命令完成图2-5-56。
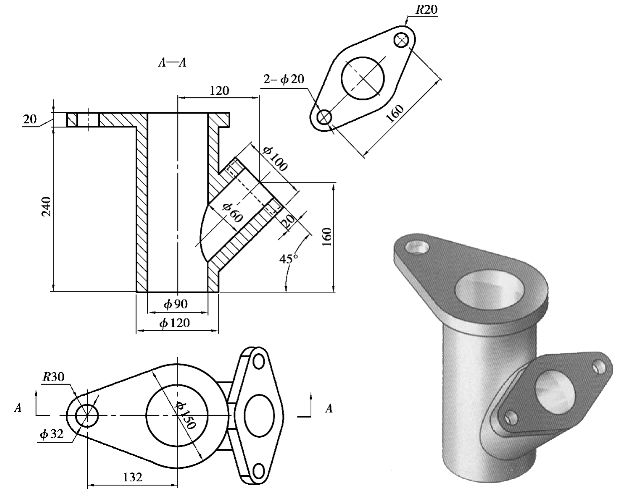
图2-5-56 实体造型
一、进入建立实体建模的界面
步骤 进入Creo Element/Pro 5.0界面环境后,选择“新建”→选“零件”模块→输入公用名称“2-5-57”→将“使用缺省模块”的钩去掉→单击“确定”,如图2-5-57所示。在系统弹出“新文件选项”对话框中选择绘图单位为“mmns_part_solid”(米制),单击“确定”按钮,进入建立实体零件的界面。
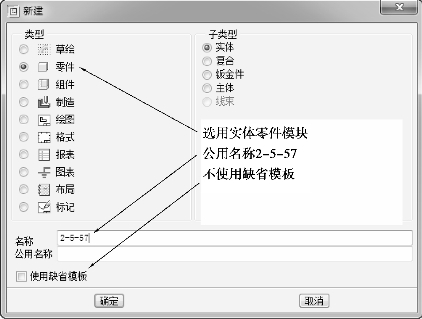
图2-5-57 “新建”对话框
二、建立拉伸特征1
步骤1 移动鼠标单击拉伸体特征图标板图标![]() ,或移动鼠标单击主功能菜单中的“插入”→“拉伸”命令,再移动鼠标依次单击
,或移动鼠标单击主功能菜单中的“插入”→“拉伸”命令,再移动鼠标依次单击![]() 、
、![]() 、
、![]() ,系统弹出“草绘”对话框。用鼠标选择基准平面“TOP”作为草绘平面,接受系统默认的基准平面“RIGHT”作为草绘参照面,如图2-5-58所示。单击“草绘”按钮,系统进入草绘界面。
,系统弹出“草绘”对话框。用鼠标选择基准平面“TOP”作为草绘平面,接受系统默认的基准平面“RIGHT”作为草绘参照面,如图2-5-58所示。单击“草绘”按钮,系统进入草绘界面。

图2-5-58 选择草绘平面
步骤2 绘制草图1。利用草图绘制图标![]() 、
、![]() ,完成直径为“120”的圆的绘制,如图2-5-59所示,单击草绘图视工具图标
,完成直径为“120”的圆的绘制,如图2-5-59所示,单击草绘图视工具图标![]() ,退出草绘界面。
,退出草绘界面。
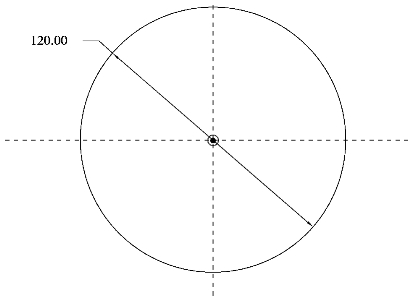
图2-5-59 草图1
步骤3 确定拉伸生成参数。移动鼠标单击拉伸体特征图标板图标![]() ,在后面的文本框中输入拉伸体的厚度“240”,单击拉伸体特征图标板图标
,在后面的文本框中输入拉伸体的厚度“240”,单击拉伸体特征图标板图标![]() ,选择“标准方向”,如图2-5-60所示。
,选择“标准方向”,如图2-5-60所示。
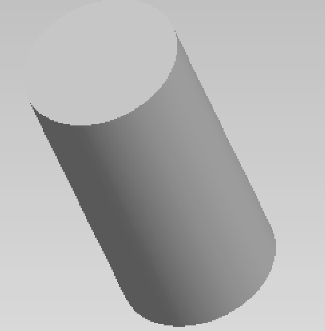
图2-5-60 生成拉伸实体
三、建立拉伸特征2
步骤1 移动鼠标单击拉伸体特征图标板图标![]() ,或移动鼠标单击主功能菜单中的“插入”→“拉伸”命令,再移动鼠标依次单击
,或移动鼠标单击主功能菜单中的“插入”→“拉伸”命令,再移动鼠标依次单击![]() 、
、![]() 、
、![]() ,系统弹出“草绘”对话框。用鼠标选择圆柱体顶面作为草绘平面,接受系统默认的基准平面“RIGHT”作为草绘参照面,如图2-5-61所示。单击“草绘”按钮,系统进入草绘界面。
,系统弹出“草绘”对话框。用鼠标选择圆柱体顶面作为草绘平面,接受系统默认的基准平面“RIGHT”作为草绘参照面,如图2-5-61所示。单击“草绘”按钮,系统进入草绘界面。
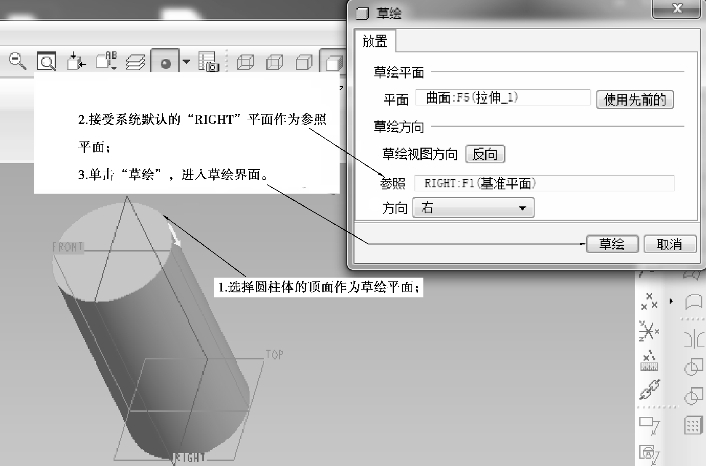
图2-5-61 选择草绘平面
步骤2 绘制草图2。利用草图绘制图标![]() 、
、![]() 、
、![]() 、
、![]() ,完成如图2-5-62所示的图形,单击草绘图视工具图标
,完成如图2-5-62所示的图形,单击草绘图视工具图标![]() ,退出草绘界面。
,退出草绘界面。
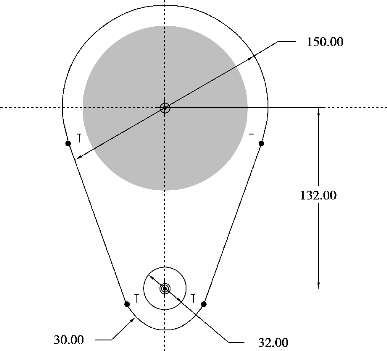
图2-5-62 草图2
步骤3 确定拉伸生成参数。移动鼠标单击拉伸体特征图标板图标![]() ,在后面的文本框中输入拉伸体的厚度“20”,单击图标
,在后面的文本框中输入拉伸体的厚度“20”,单击图标![]() ,改变拉伸深度的方向,单击拉伸体特征图标板图标
,改变拉伸深度的方向,单击拉伸体特征图标板图标![]() ,如图2-5-63所示。
,如图2-5-63所示。

图2-5-63 输入拉伸实体参数
四、建立拉伸基准平面
步骤1 建立基准平面“DTM1”。移动鼠标单击主功能菜单中的“插入”→“模型基准”→“平面”命令,如图2-5-64所示。在弹出的对话框中选择“TOP”面作为参照平面,接受默认的偏移选项,输入偏移距离“160”,再单击“确定”按钮,如图2-5-65所示,就可以建立“DTM1”平面,如图2-5-66所示。
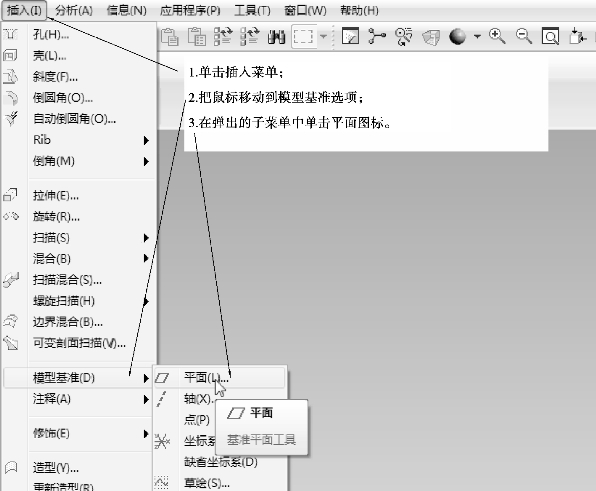
图2-5-64 建立基准平面
步骤2 建立基准平面“DTM2”。移动鼠标单击主功能菜单中的“插入”→“模型基准”→“平面”命令,如图2-5-67所示。在弹出的对话框中选择“FRONT”面作为参照平面,接受默认的偏移选项,输入偏移距离“120”,单击“确定”按钮,如图2-5-68所示,就可以建立“DTM2”平面,如图2-5-69所示。
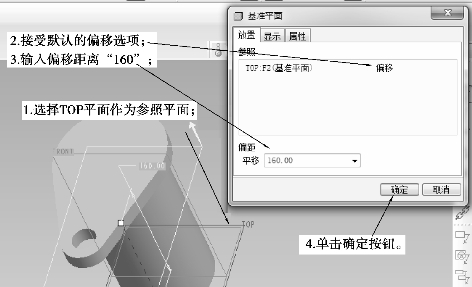
图2-5-65 确定基准平面选项
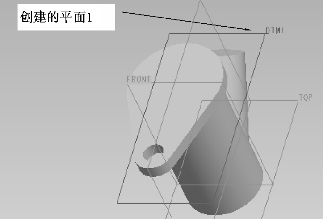
图2-5-66 创建的平面1
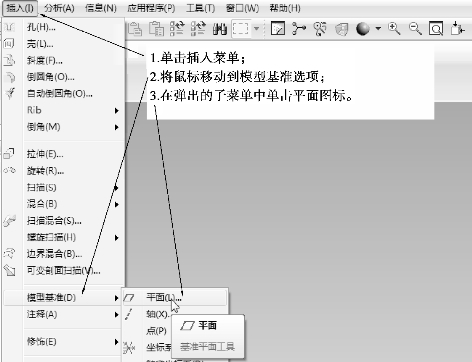
图2-5-67 建立基准平面
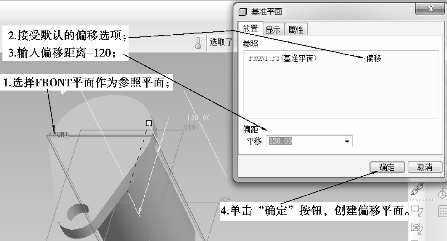
图2-5-68 确定基准平面选项
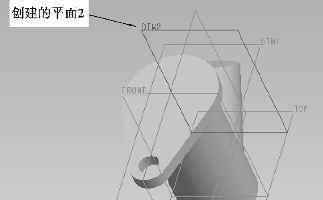
图2-5-69 创建的平面2
步骤3 建立基准轴。移动鼠标单击主功能菜单中的“插入”→“模型基准”→“轴”命令,如图2-5-70所示。在弹出的对话框中选择“DTM1”和“DTM2”平面作为参照平面,接受默认的穿过选项,单击“确定”按钮,如图2-5-71所示,就可以建立基准轴。
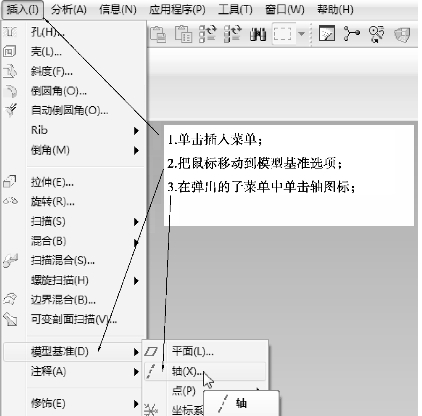
图2-5-70 建立基准轴
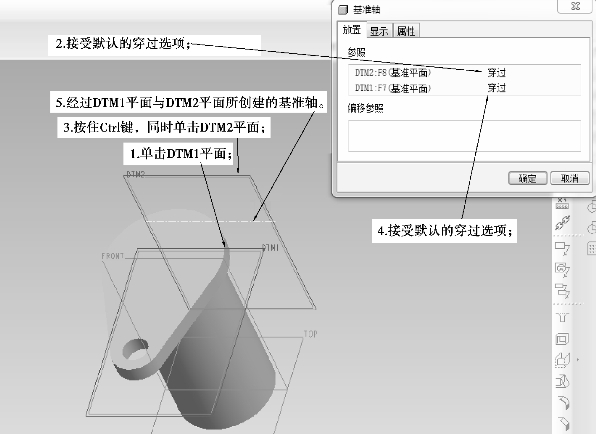
图2-5-71 确定基准轴选项
步骤4 创建基准平面“DTM3”。移动鼠标单击主功能菜单中的“插入”→“模型基准”→“平面”命令,如图2-5-72所示。在弹出的窗口中单击A_3基准轴,接受默认的穿过选项,按住Ctrl键的同时单击DTM1平面,输入选择角度“45”,单击“确定”按钮,如图2-5-73所示,即可创建基准平面DTM3。
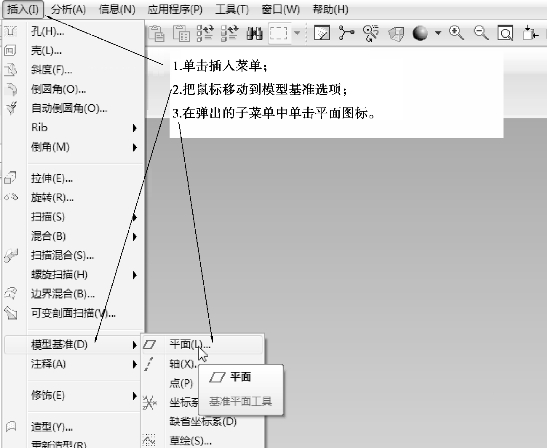
图2-5-72 创建基准平面
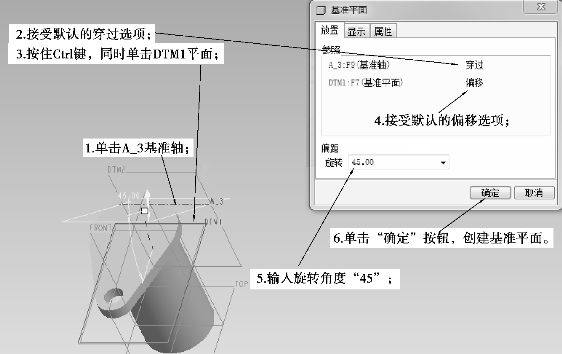
图2-5-73 确定基准平面选项
五、建立拉伸特征3
步骤1 移动鼠标单击拉伸体特征图标板图标![]() ,或移动鼠标单击主功能菜单中的“插入”→“拉伸”命令,再移动鼠标依次单击
,或移动鼠标单击主功能菜单中的“插入”→“拉伸”命令,再移动鼠标依次单击![]() 、
、![]() 、
、![]() ,系统弹出“草绘”对话框。用鼠标选择基准平面“DTM3”作为草绘平面,接受系统默认的基准平面“RIGHT”作为草绘参照面,如图2-5-74所示。单击“草绘”按钮,系统进入草绘界面。单击基准轴A_3作为增加的参照,再单击“确定”和“关闭”按钮,如图2-5-75所示。
,系统弹出“草绘”对话框。用鼠标选择基准平面“DTM3”作为草绘平面,接受系统默认的基准平面“RIGHT”作为草绘参照面,如图2-5-74所示。单击“草绘”按钮,系统进入草绘界面。单击基准轴A_3作为增加的参照,再单击“确定”和“关闭”按钮,如图2-5-75所示。
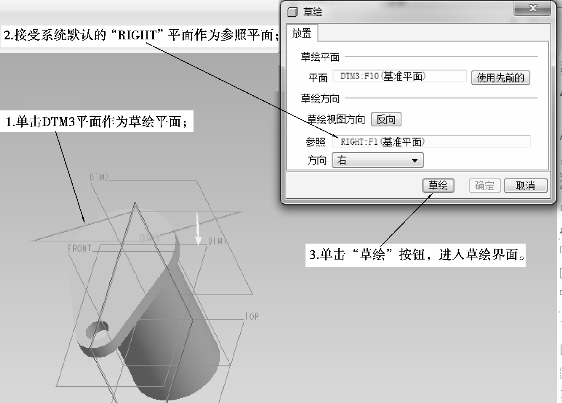
图2-5-74 选择草绘平面
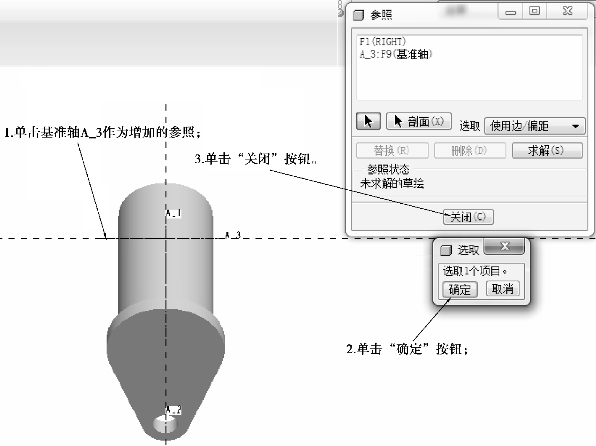
图2-5-75 草绘界面
步骤2 绘制草图1。利用草图绘制图标![]() 、
、![]() ,完成直径为“100”的圆的绘制,如图2-5-76所示,单击草绘图视工具图标
,完成直径为“100”的圆的绘制,如图2-5-76所示,单击草绘图视工具图标![]() ,退出草绘界面。
,退出草绘界面。
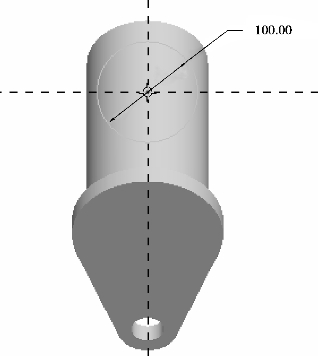
图2-5-76 草图1
步骤3 确定拉伸选项。移动鼠标单击拉伸体特征图标板图标![]() ,单击要拉伸至的曲面,并单击图标
,单击要拉伸至的曲面,并单击图标![]() ,改变要拉伸的深度方向,单击拉伸体特征图标板图标
,改变要拉伸的深度方向,单击拉伸体特征图标板图标![]() ,如图2-5-77所示。建立的拉伸特征,如图2-5-78所示。
,如图2-5-77所示。建立的拉伸特征,如图2-5-78所示。
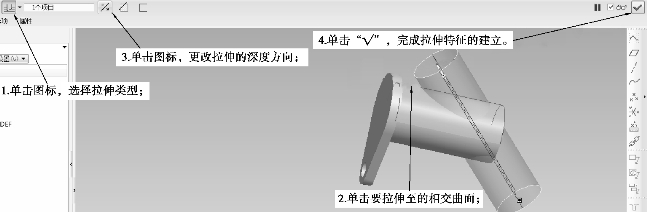
图2-5-77 输入拉伸参数

图2-5-78 生成拉伸实体
六、建立拉伸特征4
步骤1 移动鼠标单击拉伸体特征图标板图标![]() ,或移动鼠标单击主功能菜单中的“插入”→“拉伸”命令,再移动鼠标依次单击
,或移动鼠标单击主功能菜单中的“插入”→“拉伸”命令,再移动鼠标依次单击![]() 、
、![]() 、
、![]() ,系统弹出“草绘”对话框。用鼠标选择“DTM3”平面作为草绘平面,接受系统默认的基准平面“RIGHT”作为草绘参照面,如图2-5-79所示。单击“草绘”按钮,系统进入草绘界面,单击基准轴A_3作为增加的参照,再单击“确定”和“关闭”按钮,如图2-5-80所示。
,系统弹出“草绘”对话框。用鼠标选择“DTM3”平面作为草绘平面,接受系统默认的基准平面“RIGHT”作为草绘参照面,如图2-5-79所示。单击“草绘”按钮,系统进入草绘界面,单击基准轴A_3作为增加的参照,再单击“确定”和“关闭”按钮,如图2-5-80所示。
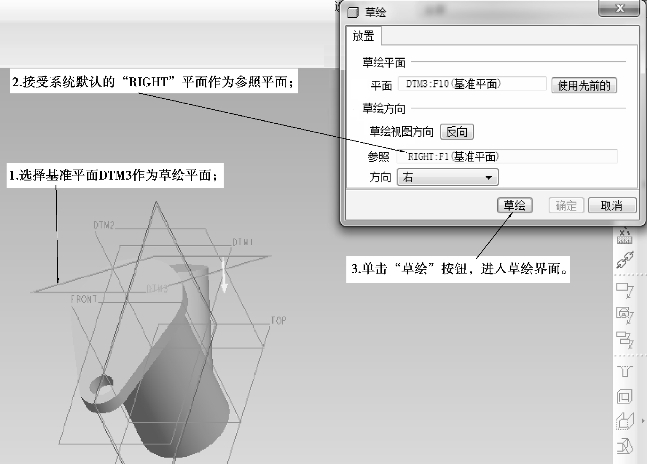
图2-5-79 选择草绘平面

图2-5-80 草绘界面
步骤2 绘制草图2。利用草图绘制图标![]() 、
、![]() 、
、![]() 、
、![]() ,完成如图2-5-81所示的图形,单击草绘图视工具图标
,完成如图2-5-81所示的图形,单击草绘图视工具图标![]() ,退出草绘界面。
,退出草绘界面。
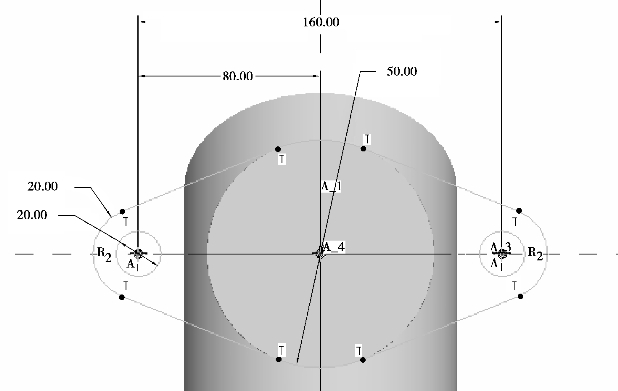
图2-5-81 草图2
步骤3 确定拉伸生成参数。移动鼠标单击拉伸体特征图标板图标![]() ,在后面的文本框中输入拉伸体的厚度“20”,单击图标
,在后面的文本框中输入拉伸体的厚度“20”,单击图标![]() ,改变拉伸深度的方向,单击拉伸体特征图标板图标
,改变拉伸深度的方向,单击拉伸体特征图标板图标![]() ,如图2-5-82所示。
,如图2-5-82所示。
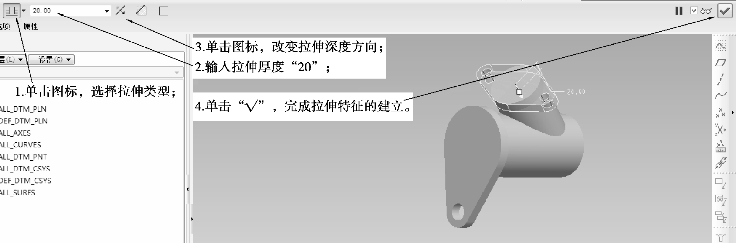
图2-5-82 输入拉伸参数
七、建立拉伸切除实体特征1
步骤1 移动鼠标单击拉伸体特征图标板图标![]() ,或移动鼠标单击主功能菜单中的“插入”→“拉伸”命令,再移动鼠标依次单击
,或移动鼠标单击主功能菜单中的“插入”→“拉伸”命令,再移动鼠标依次单击![]() 、
、![]() 、
、![]() ,系统弹出“草绘”对话框。用鼠标选择基准平面“TOP”作为草绘平面,接受系统默认的基准平面“RIGHT”作为草绘参照面,如图2-5-83所示。单击“草绘”按钮,系统进入草绘界面。
,系统弹出“草绘”对话框。用鼠标选择基准平面“TOP”作为草绘平面,接受系统默认的基准平面“RIGHT”作为草绘参照面,如图2-5-83所示。单击“草绘”按钮,系统进入草绘界面。
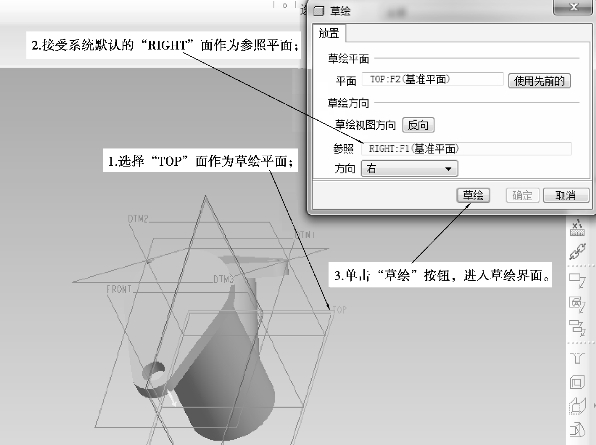
图2-5-83 选择草绘平面
步骤2 绘制草图3。利用草图绘制图标![]() 、
、![]() ,完成直径为“90”的圆的绘制,如图2-5-84所示,单击草绘图视工具图标
,完成直径为“90”的圆的绘制,如图2-5-84所示,单击草绘图视工具图标![]() ,退出草绘界面。
,退出草绘界面。
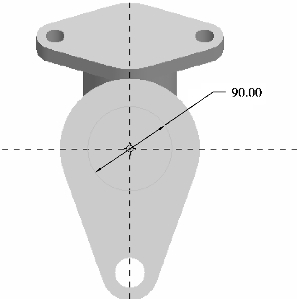
图2-5-84 草图3
步骤3 移动鼠标单击拉伸体特征图标板图标![]() ,在后面的文本框中输入拉伸体的厚度“240”,单击后面的去除材料图标
,在后面的文本框中输入拉伸体的厚度“240”,单击后面的去除材料图标![]() ,单击拉伸体特征图标板图标
,单击拉伸体特征图标板图标![]() ,如图2-5-85所示。选择标准方向,如图2-5-86所示。
,如图2-5-85所示。选择标准方向,如图2-5-86所示。
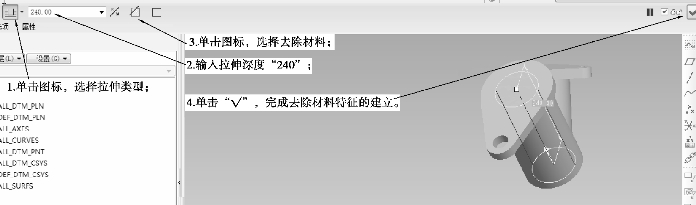
图2-5-85 输入拉伸参数
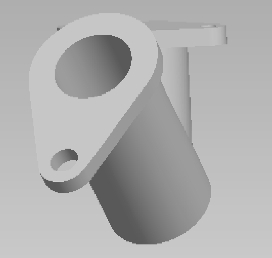
图2-5-86 生成拉伸实体
八、建立拉伸切除特征2
步骤1 移动鼠标单击拉伸体特征图标板图标![]() ,或移动鼠标单击主功能菜单中的“插入”→“拉伸”命令,再移动鼠标依次单击
,或移动鼠标单击主功能菜单中的“插入”→“拉伸”命令,再移动鼠标依次单击![]() 、
、![]() 、
、![]() ,系统弹出“草绘”对话框。用鼠标选择基准平面“DTM3”作为草绘平面,接受系统默认的基准平面“RIGHT”作为草绘参照面,如图2-5-87所示。单击“草绘”按钮,系统进入草绘界面。单击基准轴A_3作为增加的参照,再单击“确定”和“关闭”按钮,如图2-5-88所示。
,系统弹出“草绘”对话框。用鼠标选择基准平面“DTM3”作为草绘平面,接受系统默认的基准平面“RIGHT”作为草绘参照面,如图2-5-87所示。单击“草绘”按钮,系统进入草绘界面。单击基准轴A_3作为增加的参照,再单击“确定”和“关闭”按钮,如图2-5-88所示。
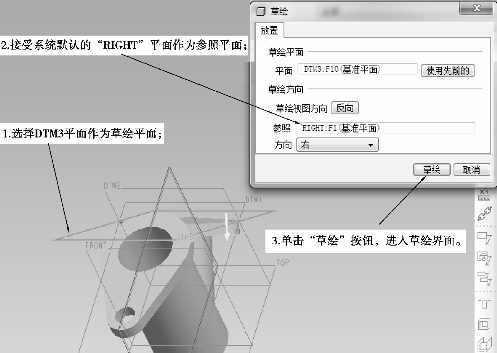
图2-5-87 选择草绘平面
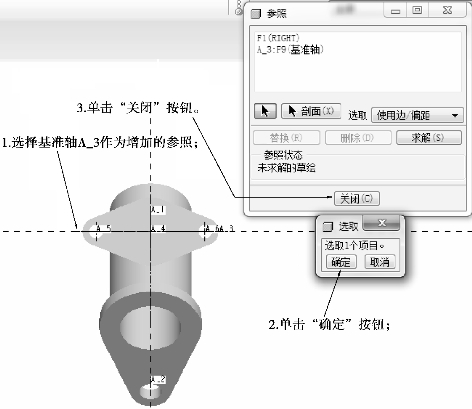
图2-5-88 草绘界面

图2-5-89 草图1
步骤2 绘制草图1。利用草图绘制图标![]() 、
、![]() ,完成直径为“60”的圆的绘制,如图2-5-89所示,单击草绘图视工具图标
,完成直径为“60”的圆的绘制,如图2-5-89所示,单击草绘图视工具图标![]() ,退出草绘界面。
,退出草绘界面。
步骤3 确定拉伸选项。移动鼠标单击拉伸体特征图标板图标![]() ,单击要拉伸至直径为“90”的内孔表面,单击图标
,单击要拉伸至直径为“90”的内孔表面,单击图标![]() ,选择去除材料,如图2-5-90所示,单击拉伸体特征图标板图标
,选择去除材料,如图2-5-90所示,单击拉伸体特征图标板图标![]() ,建立的拉伸切除特征,如图2-5-91所示。
,建立的拉伸切除特征,如图2-5-91所示。
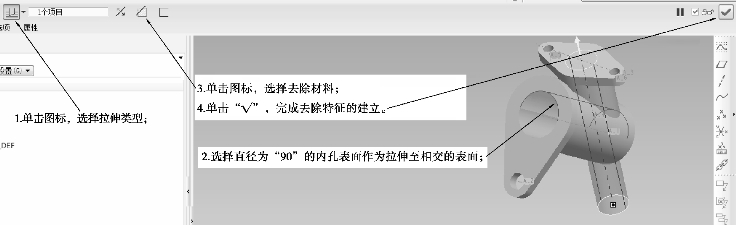
图2-5-90 输入拉伸参数
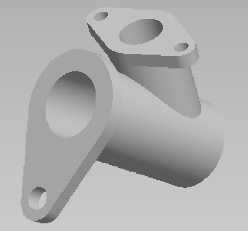
图2-5-91 生成拉伸实体
拓展练习
使用基准平面的创建方法,完成图2-5-92的绘制。
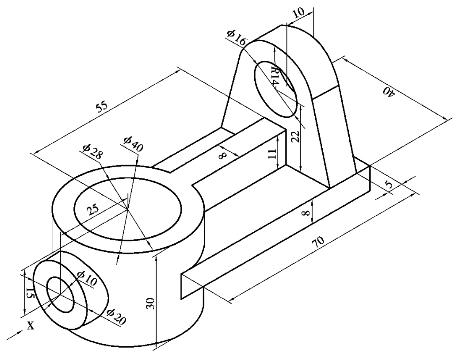
图2-5-92 实体造型
有关Pro/ENGINEER产品设计:Wildfire5.0项目化教程的文章

单击工具栏内的图标,标注并调整圆的直径尺寸为100mm。单击工具栏内的延长孔图标,在V轴方向绘制一个长圆孔,如图12-1所示。图12-1 V轴方向的长圆孔草图单击工具栏中的图标,重新进入工作台。在左边的模型树中选择主动轴下面的。单击对话框内的选项卡,在栏内填上零件的名称“从动轴”。左边模型树上零件的名称更改为从动轴。在颜色菜单中选择一种新的颜色,更改从动轴零件的颜色。单击鼠标右键,出现下拉菜单选项。......
2023-07-01

7)单击控制板中的按钮,绘制如图8-89所示的平面曲线,单击按钮,完成平面造型曲线的绘制。图8-91 对话框图8-92 扫描轨迹113)运用上述方法创建,将造型曲线向外偏移,偏移距离为2。25)更改阵列类型为,在模型树中选择特征并在第一方向输入阵列数为“8”,实行360°旋转,创建如图8-101所示的轴阵列特征。......
2023-06-19

项目四轴测图项目要求在产品说明书、产品用户指南等文件资料中,有时需要提供产品的轴测图。所以工程技术人员要掌握轴测图的基本概念和绘制方法。轴测轴上的线段与空间坐标轴上的对应线段的长度比,称为轴测图的轴向缩短系数。图4-2正等轴测图的轴间角和轴向缩短系数为简化作图,常采用简化轴向缩短系数。坐标法是画轴测图最基本的方法。图4-10半圆和1/4圆弧的正等轴测图画法析。......
2024-10-25

打开源文件第2章∣2-2.prt。通过平面创建基准轴A_31)单击选项卡组中的按钮,打开对话框。若要在两面交线处创建基准轴只需按住Ctrl键并同时选取两相交面即可。通过曲面创建基准轴A_41)单击按钮,打开对话框,单击所选择的曲面,可通过改变对话框选项中的参考类型,达到不同效果。图2-27 参考类型为图2-28 基准轴穿过曲率中心2)若更改参考类型为,如图2-29所示,则会出现主控制点以及两个定位控制点,可创建如图2-30所示的基准轴特征。......
2023-06-19

图11-105 绘制直线19)调用CO“复制”命令,选择合适的直线向下复制7,效果如图11-106所示。例如,155 mm火炮的炮膛合力可以高达7×106N。将式(2.1)移项变形,得图11-109 绘制并复制构造线23)调用EL“椭圆”命令,捕捉合适的构造线交点,绘制两个半径均为6.5的等轴测圆,如图11-110所示。图11-110 绘制等轴测圆由式(2.2)可知,在后坐加速时期,炮膛合力Fpt转化成两部分,一部分是后坐部分的后坐运动惯性力,另一部分是通过反后坐装置作用于炮架的后坐力FR。......
2023-06-22

下面通过图3.9.12所示的实例来说明创建基准轴的一般操作步骤。Step2.选择下拉菜单命令,系统弹出图3.9.13所示的“基准轴”对话框。Step3.单击按钮,完成基准轴的创建。图3.9.16 利用“曲线/面轴”创建基准轴Step1.打开文件D:\ug90\work\ch03.09\datumaxis03.prt。Step3.在对话框区域的下拉列表中选择选项,选取图3.9.17所示的曲面为参考对象;调整基准轴的方向使其与ZC轴正方向同向。图3.9.20和图3.9.21所示分别是选择“垂直于对象”和“平行于对象”方式创建的基准轴。......
2023-11-20

Stage1.插入操作Step1.选择下拉菜单命令,系统弹出“创建工序”对话框。Step2.确定加工方法。图5.3.5 “可变轮廓铣”对话框图5.3.6 “曲面区域驱动方法”对话框Step3.单击“切削方向”按钮,在图形区选取图5.3.8所示的箭头方向。Stage3.设置刀轴与投影矢量Step1.设置刀轴。在“可变轮廓铣”对话框区域的下拉列表中选取选项。Step4.单击按钮,完成切削参数的设置,系统返回到“可变轮廓铣”对话框。图5.3.11 “刀轴控制”选项卡图5.3.12 “转移/快速”选项卡......
2023-06-18

图6-3圆柱正等轴测投影图的绘制(续)画出轮廓线;检查加深;圆柱正等轴测投影最后成图图D.3 流水线操作阶段如果我们假设每个流水线操作阶段有10ns的延迟,然后如果每条指令要求在下一条指令获得前执行完成,那么每条指令就花40ns。这种情况下,处理器一次执行4条指令。只有当流水线操作接到一个稳定的指令流,并不受限制地使用所需操作数作为指令的输入输出,才能达到这样的性能。......
2023-06-23
相关推荐