木结构防火设计的目的是为了限制建筑物由于火灾导致该建筑物或相邻建筑物遭受破坏的可能性。表5-15木结构建筑分类一、木材、竹材防火剂及防火处理方法1.木材、竹材防火剂目前广泛使用的防火剂多为无机化合物,用作这类防火剂的无机化合物主要有磷酸氢二铵、硫酸铵、氯化氢、硼砂、硼酸和三氧化二锑等。厂房、库房火灾危险性分类和甲、乙、丙类液体的划分应按现行的国家标准《建筑设计防火规范》的有关规定执行。......
2023-10-12
任务描述
两个或两个以上的截面,截面之间有相对应的节点,而且截面是相互平行的,通过有序的连接形成得出实体的方法。图2-4-1所示零件是一个六角塔。可以利用混合特征建立完成。

图2-4-1 六角塔
任务实施
一、新建进入实体建模模块
步骤 选择“新建”→选“零件”模块→输入公用名称“2-4-1”→将“使用缺省模块”的钩去掉→单击“确定”,如图2-4-2所示。在系统弹出“新文件选项”对话框中选择绘图单位为“mmns_part_solid”(米制),单击“确定”按钮,进入建立实体零件的界面,如图2-4-3所示。
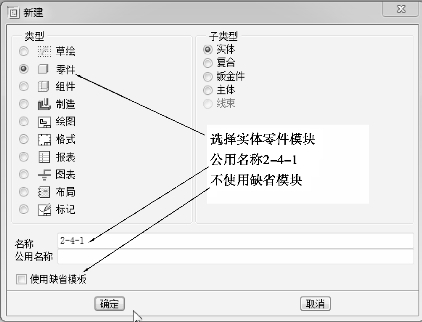
图2-4-2 “新建”对话框
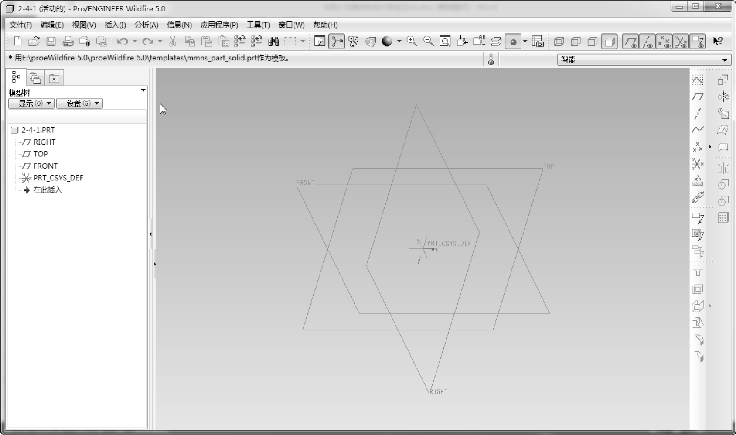
图2-4-3 建立实体零件界面
二、建立混合特征模块
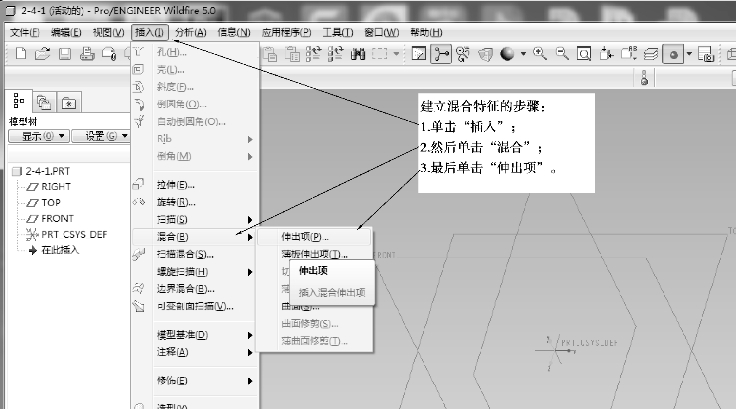
图2-4-4 混合实体建立步骤
步骤1 移动鼠标单击主功能菜单中的“插入”→“混合”→“伸出项…”命令,如图2-4-4所示;此时系统弹出如图2-4-5(a)所示的建立混合特征的“混合选项”菜单管理器。移动鼠标依次单击菜单管理器中的“平行”“规则截面”“草绘截面”“完成”命令,系统弹出如图所示的生成混合特征“伸出项”模型窗口和“属性”菜单管理器。移动鼠标依次单击“属性”菜单管理器中的“直的”“完成”命令,在系统弹出的如图2-4-5(c)所示的“设置草绘平面”菜单管理器中默认“新设置”“平面”命令,移动鼠标点选模型树中的基准平面“TOP”(草绘平面),再移动鼠标依次在如图2-4-5(d)、图2-4-5(e)所示的“设置草绘平面”菜单管理中单击“确定”“缺省”命令,系统进入生成混合特征草绘界面,接受默认的F1(RIGHT)和F3(FRONT)作为草绘参照,如图2-4-6所示。
步骤2 利用![]() 绘制草图剖面1,利用
绘制草图剖面1,利用![]() 修改好尺寸,如图2-4-7所示。移动鼠标单击主功能菜单中的“草绘”→“特征工具”→“切换截面”命令,或单击鼠标右键,在系统弹出的快捷菜单中单击“切换截面”命令,如图2-4-8所示。进入下一截面以及草绘模块的绘制。
修改好尺寸,如图2-4-7所示。移动鼠标单击主功能菜单中的“草绘”→“特征工具”→“切换截面”命令,或单击鼠标右键,在系统弹出的快捷菜单中单击“切换截面”命令,如图2-4-8所示。进入下一截面以及草绘模块的绘制。
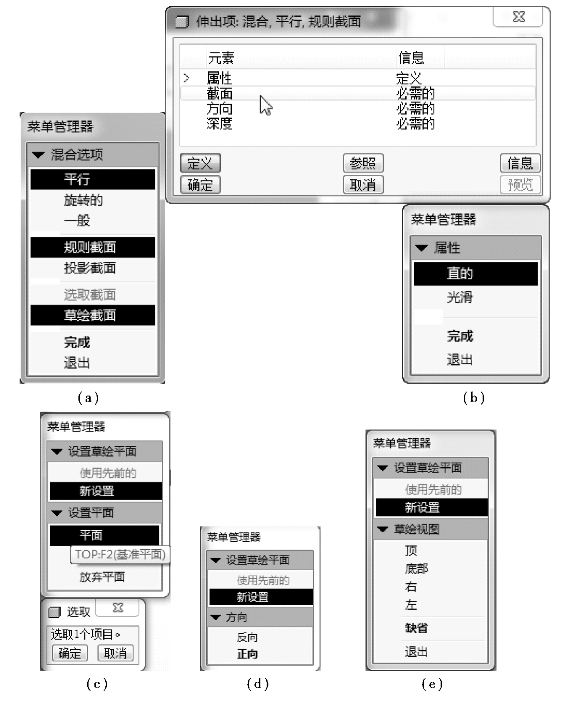
图2-4-5 混合选项对话框
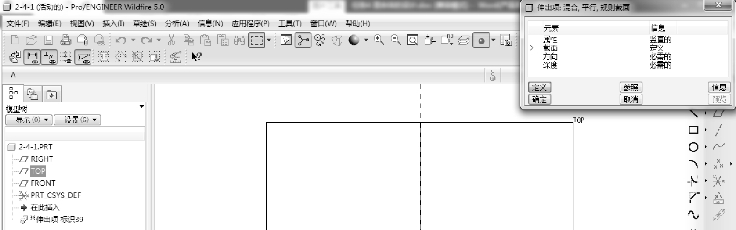
图2-4-6 混合特征草绘界面
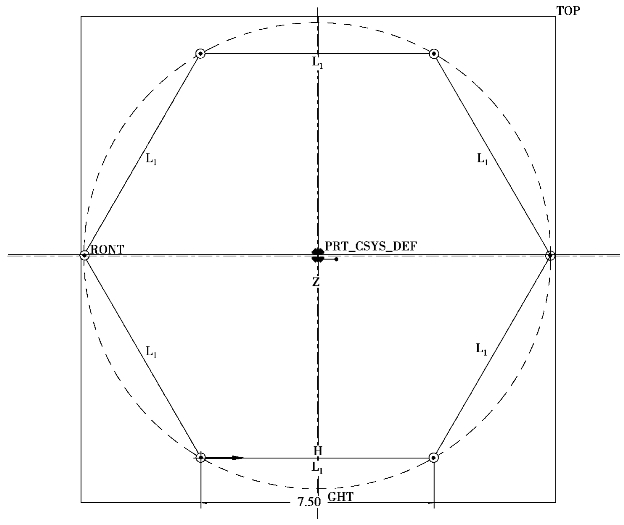
图2-4-7 草图剖面1
步骤3 利用![]() 绘制草图剖面2,利用
绘制草图剖面2,利用![]() 修改好尺寸,如图2-4-9所示。移动鼠标单击主功能菜单中的“草绘”→“特征工具”→“切换截面”命令,或单击鼠标右键,在系统弹出的快捷菜单中单击“切换截面”命令。进入下一截面的绘制。
修改好尺寸,如图2-4-9所示。移动鼠标单击主功能菜单中的“草绘”→“特征工具”→“切换截面”命令,或单击鼠标右键,在系统弹出的快捷菜单中单击“切换截面”命令。进入下一截面的绘制。
步骤4 利用![]() 绘制草图剖面3,利用
绘制草图剖面3,利用![]() 修改好尺寸,如图2-4-10所示。单击草绘图视工具栏
修改好尺寸,如图2-4-10所示。单击草绘图视工具栏![]() ,退出草绘界面,此时系统将弹出建立混合特征“深度”菜单管理器,然后在信息提示区的文本框中依次输入各剖面间的距离“7”“10”(每个值输入后按中键或回车键确认)。最后移动鼠标单击混合特征“伸出项”模型窗后中的“确定”按钮,完成混合体的建立,如图2-4-11所示。
,退出草绘界面,此时系统将弹出建立混合特征“深度”菜单管理器,然后在信息提示区的文本框中依次输入各剖面间的距离“7”“10”(每个值输入后按中键或回车键确认)。最后移动鼠标单击混合特征“伸出项”模型窗后中的“确定”按钮,完成混合体的建立,如图2-4-11所示。
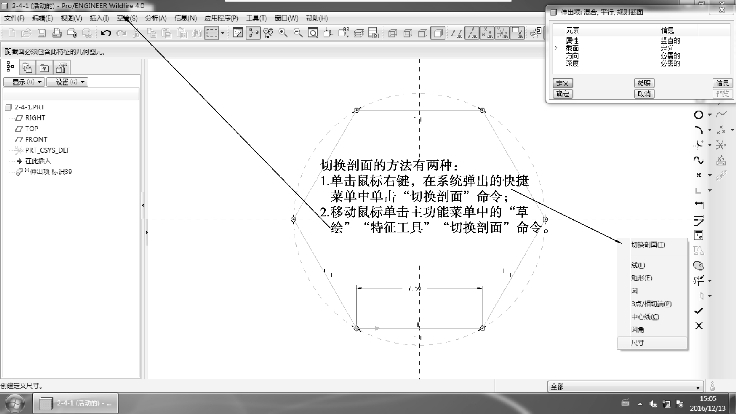
图2-4-8 切换草图剖面的方法
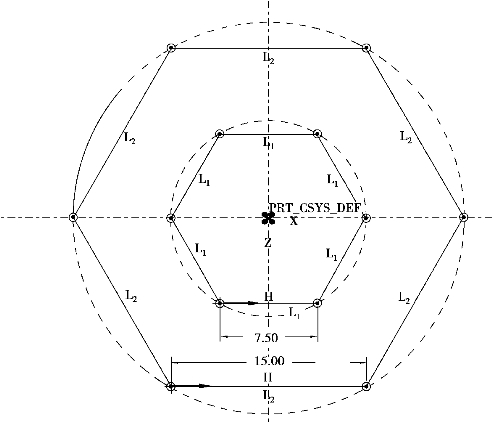
图2-4-9 草图剖面2
步骤5 移动鼠标单击主功能菜单中的“文件”→“保存”,或单击图视工具图标![]() ,保存此零件。
,保存此零件。
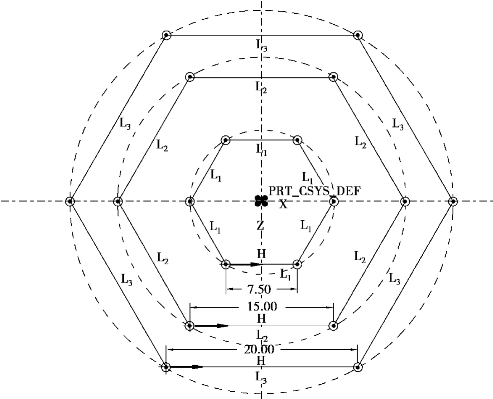
图2-4-10 草图剖面3
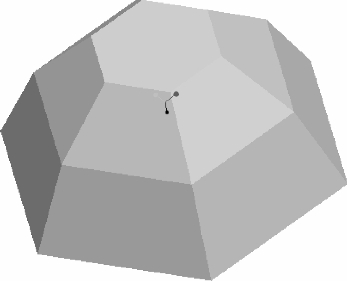
图2-4-11 生成混合体
加油站:
如何在平行混合中使用混合顶点?
①在混合命令中,对于截面图元素不相等的情况,如图2-4-12所示。可以在图元素少的截面使用混合顶点命令,如图2-4-13所示,使各截面图元素相等。已完成命令,如图2-4-14所示。
②混合的起始点不能是“混合顶点”。
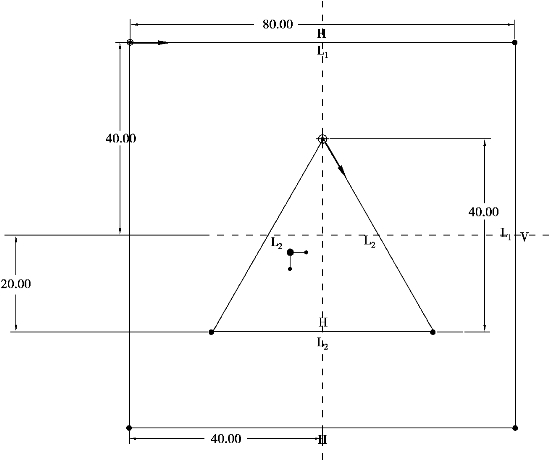
图2-4-12 混合截面图
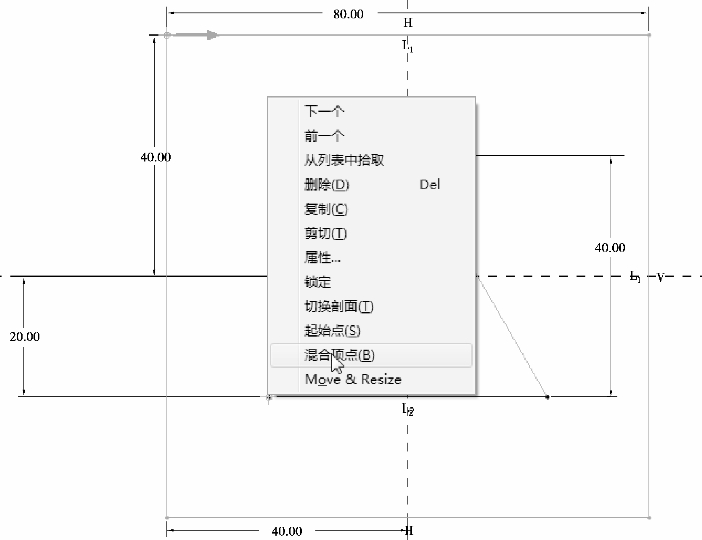
图2-4-13 选择混合项
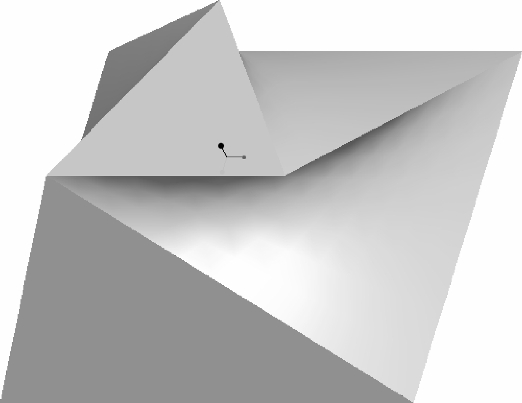
图2-4-14 混合实体
任务拓展
混合命令包括平行、旋转和一般3种,上面介绍的实例是关于平行的,下面重点介绍旋转和一般两种。旋转混合是做混合的各个截面绕着Y轴做旋转,截面与截面之间的夹角不能大于120°,采用旋转混合命令完成,如图2-4-15所示。一般混合类似于平行混合,但一般混合的截面坐标可以分别绕X、Y、Z轴旋转。在做这两个命令时记得添加局部坐标。
请用旋转混合命令完成图2-4-15的绘制,图2-4-15截面1、2,4、5之间的夹角为30°,2、3,3、4之间的夹角为60°。截面1、2、4、5均如图2-4-16(a)所示,截面3如图2-4-16(b)所示。
请用一般混合命令完成图2-4-17所示的绘制,截面及截面之间的距离如图2-4-17所示。
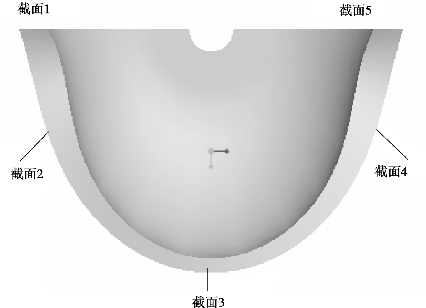
图2-4-15 洗手盆
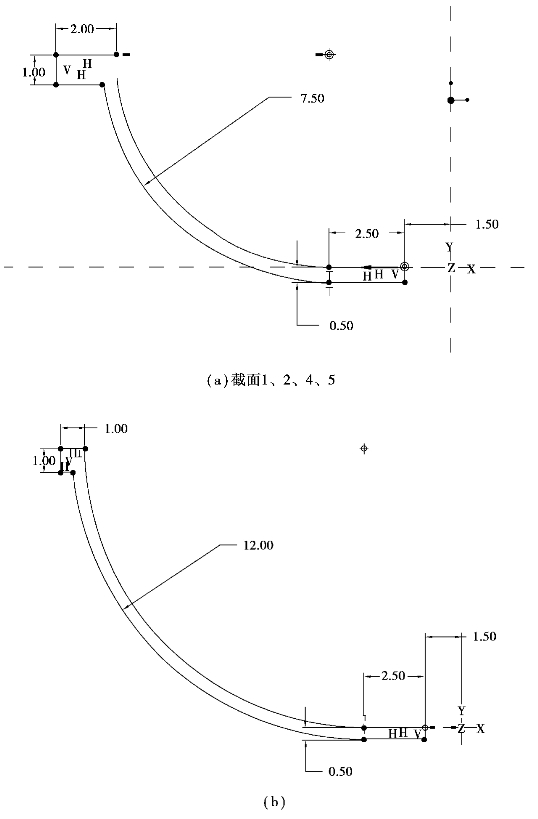
图2-4-16 截面3
一、进入实体模块
步骤 选择“新建”→选“零件”模块→输入公用名称“2-4-15”→将“使用缺省模块”的钩去掉→单击“确定”,如图2-4-18所示。在系统弹出的“新文件选项”对话框中选择绘图单位为“mmns_part_solid”(米制),单击“确定”按钮,进入建立实体零件的界面,如图2-4-19所示。
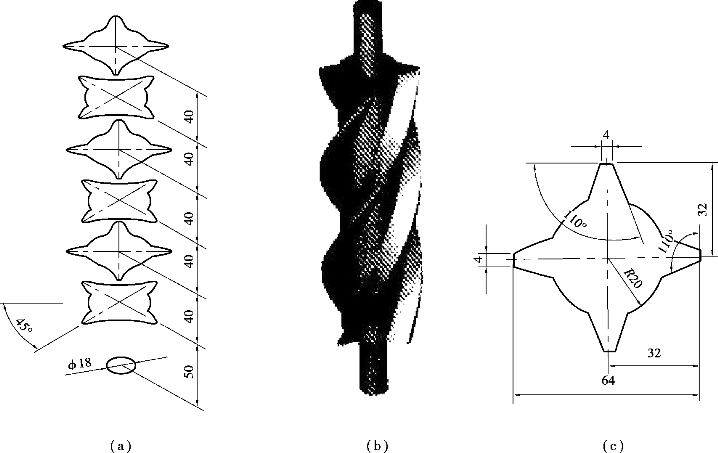
图2-4-17 螺杆
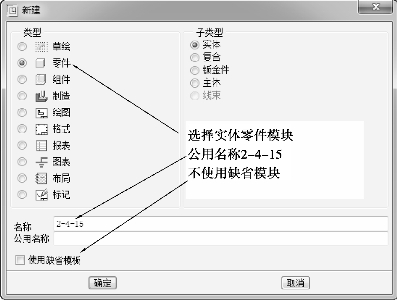
图2-4-18 “新建”对话框
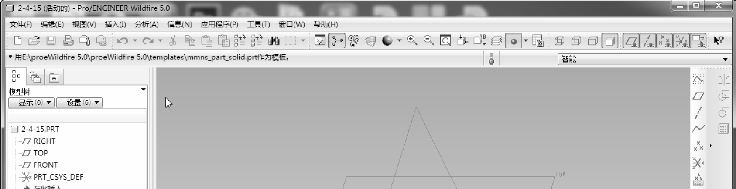
图2-4-19 建立实体零件界面
二、建立混合特征(旋转混合)
步骤1 通过鼠标单击主功能菜单中的“插入”→“扫描”→“伸出项…”命令,如图2-4-20所示。此时系统弹出如图2-4-21(a)所示的“伸出项:混合”菜单管理,移动鼠标依次单击“混合选项”菜单管理器中的“旋转的”“规则截面”“草绘截面”及“完成”命令。系统弹出“属性”菜单管理器,如图2-4-21(b)所示。移动鼠标依次单击所示的菜单管理器中的“光滑”“开放”及“完成”命令。系统弹出如图2-4-21(c)所示的“设置草绘平面”管理菜单,移动鼠标依次单击菜单管理器中的“新设置”“平面”命令及模型树的基准平面“TOP”(草绘平面),并在系统随后弹出的如图2-4-21(d)所示的菜单管理器中依次单击“新设置”“正向”命令及如图2-4-21(e)所示的“缺省”命令。系统进入混合特征的截面草绘界面如图2-4-22所示。
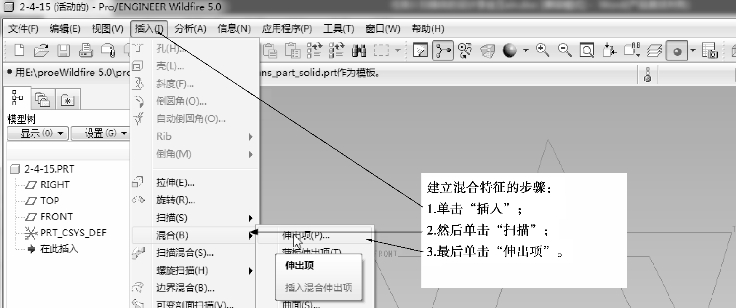
图2-4-20 建立“混合”特征的步骤
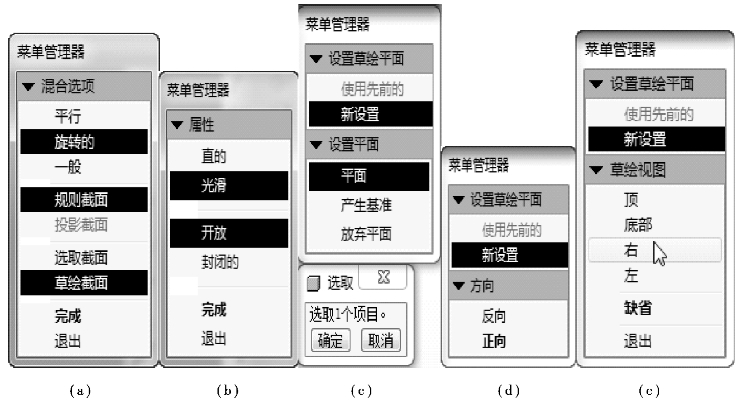
图2-4-21 混合选项对话框
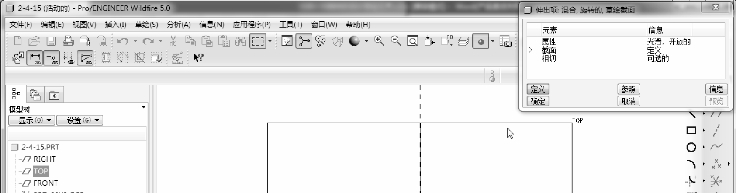
图2-4-22 混合特征草绘界面
步骤2 草绘截面1。依次利用草绘图视图标![]() 、
、![]() 及
及![]() 绘制草图,修改尺寸后,完成如图2-4-23所示的草图。单击草绘图视工具图标
绘制草图,修改尺寸后,完成如图2-4-23所示的草图。单击草绘图视工具图标![]() ,退出截面1的绘制。然后在系统弹出的如图2-4-24所示的“消息输入窗口”菜单管理器中输入“30”后,单击
,退出截面1的绘制。然后在系统弹出的如图2-4-24所示的“消息输入窗口”菜单管理器中输入“30”后,单击![]() ,系统将进入下一截面草绘界面。
,系统将进入下一截面草绘界面。
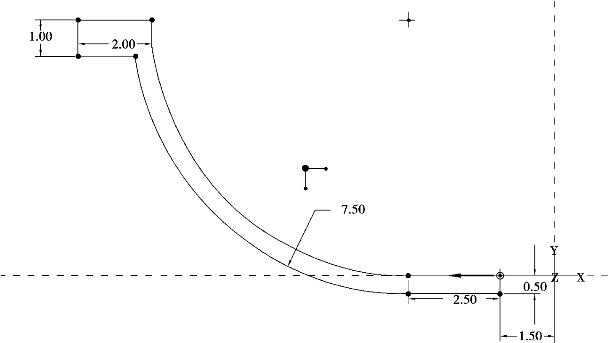
图2-4-23 草绘截面1
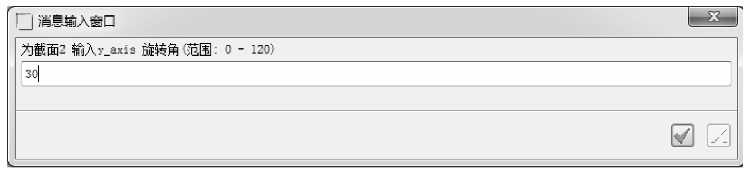
图2-4-24 消息输入窗口
步骤3 草绘扫描截面2。绘图步骤与截面1一样,完成如图2-4-23所示的截面草图。单击草绘图视工具栏![]() ,退出扫描截面的绘制。此时,系统弹出“确认”菜单管理器,单击“是”,如图2-4-25所示。然后在系统弹出的如图2-4-26所示的“消息输入窗口”菜单管理器中输入“60”后,单击
,退出扫描截面的绘制。此时,系统弹出“确认”菜单管理器,单击“是”,如图2-4-25所示。然后在系统弹出的如图2-4-26所示的“消息输入窗口”菜单管理器中输入“60”后,单击![]() ,系统将进入下一截面草绘界面。
,系统将进入下一截面草绘界面。

图2-4-25 确认对话框
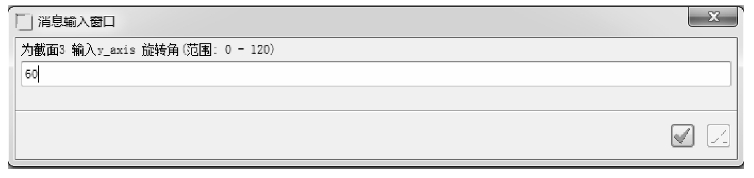
图2-4-26 消息输入窗口
步骤4 草绘扫描截面3。依次利用草绘图视图标![]() 、
、![]() 及
及![]() 绘制草图,修改尺寸后,完成如图2-4-27所示的截面草图。单击草绘图视工具栏
绘制草图,修改尺寸后,完成如图2-4-27所示的截面草图。单击草绘图视工具栏![]() ,退出扫描截面的绘制。此时,系统弹出“确认”菜单管理器,单击“是”。然后在系统弹出如图2-4-28所示的“消息输入窗口”菜单管理器中输入“60”后,单击
,退出扫描截面的绘制。此时,系统弹出“确认”菜单管理器,单击“是”。然后在系统弹出如图2-4-28所示的“消息输入窗口”菜单管理器中输入“60”后,单击![]() ,系统将进入下一截面草绘界面。
,系统将进入下一截面草绘界面。
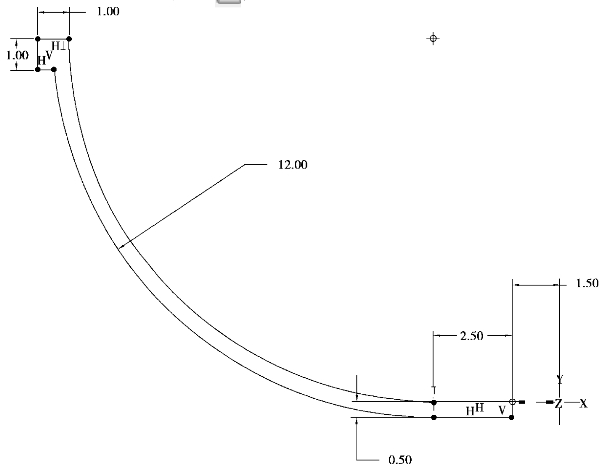
图2-4-27 草绘截面3
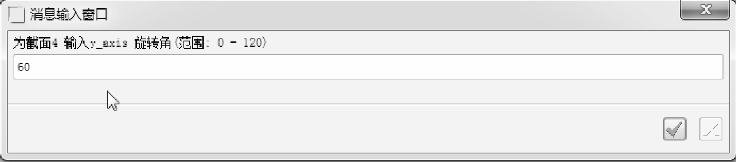
图2-4-28 消息输入窗口
步骤5 草绘扫描截面4。绘图步骤与截面1一样,完成如图2-4-23所示的截面草图。单击草绘图视工具栏![]() ,退出扫描截面的绘制。此时,系统弹出“确认”菜单管理器,单击“是”。然后在系统弹出如图2-4-29所示的“消息输入窗口”菜单管理器中输入“30”后,单击
,退出扫描截面的绘制。此时,系统弹出“确认”菜单管理器,单击“是”。然后在系统弹出如图2-4-29所示的“消息输入窗口”菜单管理器中输入“30”后,单击![]() ,系统将进入下一截面草绘界面。
,系统将进入下一截面草绘界面。
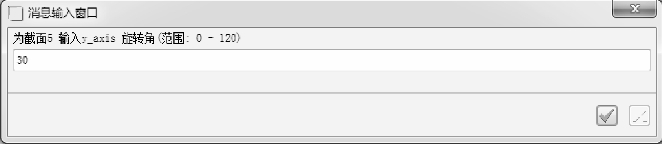
图2-4-29 消息输入窗口
步骤6 草绘扫描截面5。绘图步骤与截面1一样,完成如图2-4-23所示的截面草图。单击草绘图视工具栏![]() ,退出扫描截面的绘制。此时,系统弹出“确认”菜单管理器,单击“否”,如图2-4-30所示。移动鼠标单击混合特征“伸出项”模型窗口中的“确定”按钮,完成混合体的建立,如图2-4-31所示。
,退出扫描截面的绘制。此时,系统弹出“确认”菜单管理器,单击“否”,如图2-4-30所示。移动鼠标单击混合特征“伸出项”模型窗口中的“确定”按钮,完成混合体的建立,如图2-4-31所示。

图2-4-30 确认窗口
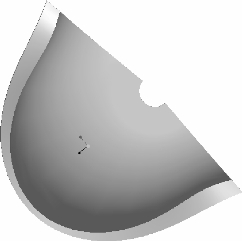
图2-4-31 生成混合体
步骤7 移动鼠标单击主功能菜单中的“文件”→“保存”,或单击图视工具图标![]() ,保存此零件。
,保存此零件。
三、建立一般混合特征
新建进入实体建模模块是与所有的实体建模大概一致的,这里无须详细讲解。
步骤1 通过鼠标单击主功能菜单中的“插入”→“混合”→“伸出项…”命令,如图2-4-32所示。此时系统弹出如图2-4-33(a)所示的“伸出项:混合”菜单管理,移动鼠标依次单击“混合选项”菜单管理器中的“一般”“规则截面”“草绘截面”及“完成”命令。系统将弹出“属性”菜单管理器,如图2-4-33(b)所示。移动鼠标依次单击所示菜单管理器中单击“直的”“完成”命令。系统弹出如图2-4-33(c)所示的“设置草绘平面”管理菜单,移动鼠标依次单击菜单管理器中的“新设置”“平面”命令及模型树的基准平面“TOP”(草绘平面),并在系统随后弹出的如图2-4-33(d)所示的菜单管理器中“新设置”“正向”命令及如图2-4-33(e)所示的“缺省”命令。系统进入混合特征的截面草绘界面如图2-4-34所示。
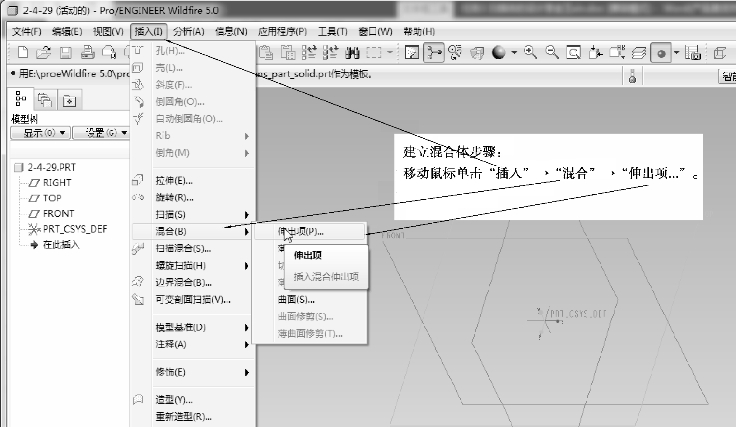
图2-4-32 建立“混合”体步骤
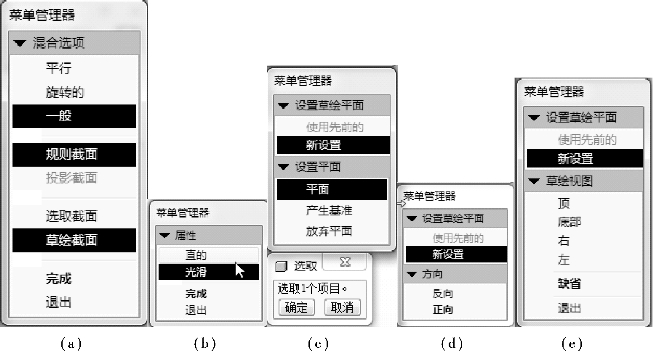
图2-4-33 混合选项对话框
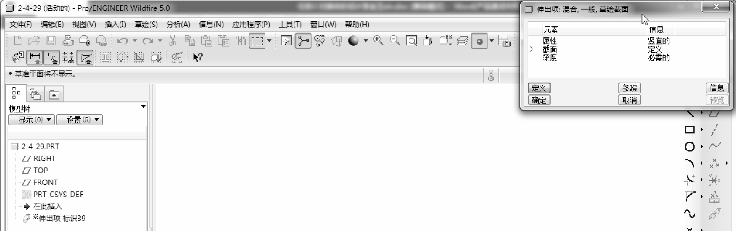
图2-4-34 混合草绘界面
步骤2 草绘截面1。依次利用草绘图视图标![]() 、
、![]() 绘制草图,修改尺寸后,完成如图2-4-35所示的草图。单击草绘图视工具图标
绘制草图,修改尺寸后,完成如图2-4-35所示的草图。单击草绘图视工具图标![]() ,退出扫描路径的绘制。然后系统弹出如图2-4-36、图2-4-37及图2-4-38所示的“消息输入窗口”中分别输入“0”“0”及“45”,并分别单击
,退出扫描路径的绘制。然后系统弹出如图2-4-36、图2-4-37及图2-4-38所示的“消息输入窗口”中分别输入“0”“0”及“45”,并分别单击![]() 命令,系统将进入扫描截面草绘界面。
命令,系统将进入扫描截面草绘界面。
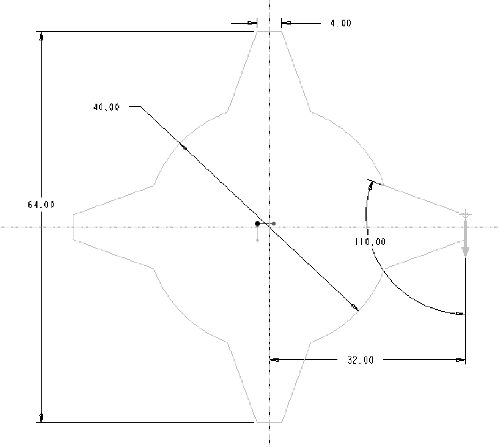
图2-4-35 草图截面1
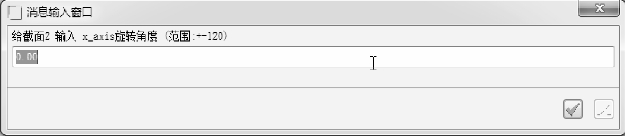
图2-4-36 消息输入窗口1
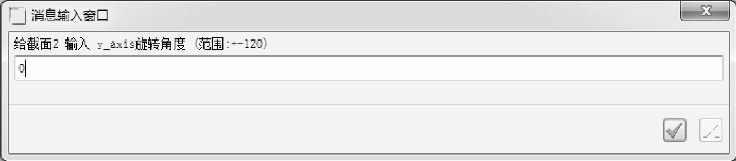
图2-4-37 消息输入窗口2
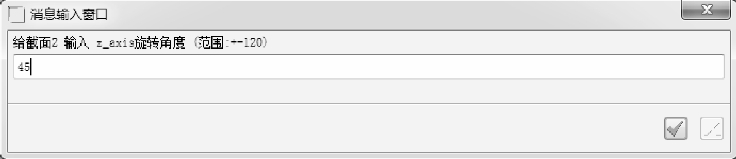
图2-4-38 消息输入窗口3
步骤3 草绘截面2。依次利用草绘图视图标![]() 、
、![]() 绘制草图(也可以复制或调用截面1的草图,如图2-4-39所示),完成如图2-4-40所示的草图。单击草绘图视工具图标
绘制草图(也可以复制或调用截面1的草图,如图2-4-39所示),完成如图2-4-40所示的草图。单击草绘图视工具图标![]() ,退出扫描路径的绘制。系统将弹出如图2-4-41的“确认”窗口,单击“是”。此时,系统弹出如图2-4-42、图2-4-43及图2-4-44所示的“消息输入窗口”,在其中分别输入“0”“0”及“45”,并分别单击
,退出扫描路径的绘制。系统将弹出如图2-4-41的“确认”窗口,单击“是”。此时,系统弹出如图2-4-42、图2-4-43及图2-4-44所示的“消息输入窗口”,在其中分别输入“0”“0”及“45”,并分别单击![]() 命令,系统将进入扫描截面草绘界面。
命令,系统将进入扫描截面草绘界面。
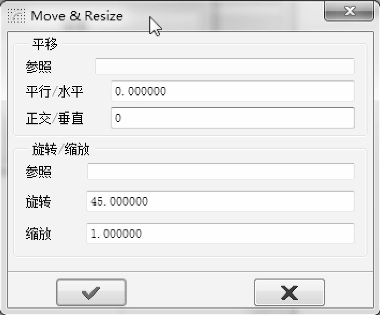
图2-4-39 对话框
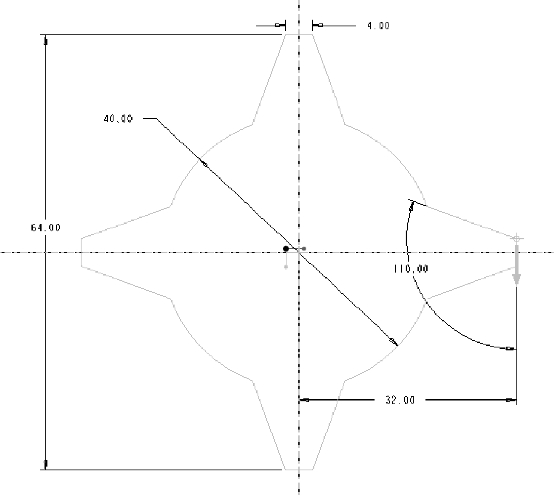
图2-4-40 草图截面2

图2-4-41 确认窗口
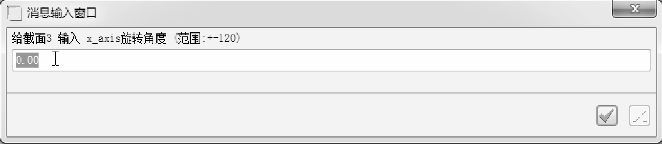
图2-4-42消息输入窗口1
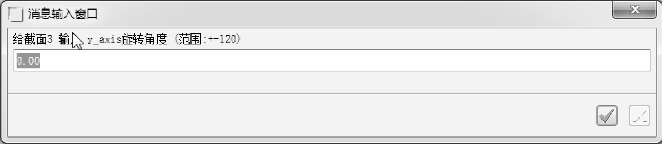
图2-4-43 消息输入窗口2
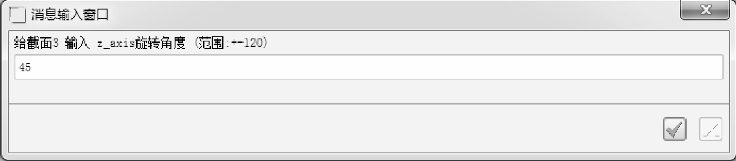
图2-4-44 消息输入窗口3
步骤4 草绘截面3。依次利用草绘图视图标![]() 、
、![]() 绘制草图(也可以复制截面1的草图与草图截面2步骤一样),修改尺寸后,完成如图2-4-45所示的草图。单击草绘图视工具图标
绘制草图(也可以复制截面1的草图与草图截面2步骤一样),修改尺寸后,完成如图2-4-45所示的草图。单击草绘图视工具图标![]() ,退出扫描路径的绘制。系统将弹出如图2-4-46所示的“确认”窗口,单击“是”。此时,系统弹出如图2-4-47、图2-4-48及图2-4-49所示的“消息输入窗口”,在其中分别输入“0”“0”及“45”并分别单击
,退出扫描路径的绘制。系统将弹出如图2-4-46所示的“确认”窗口,单击“是”。此时,系统弹出如图2-4-47、图2-4-48及图2-4-49所示的“消息输入窗口”,在其中分别输入“0”“0”及“45”并分别单击![]() 命令,系统将进入扫描截面草绘界面。
命令,系统将进入扫描截面草绘界面。
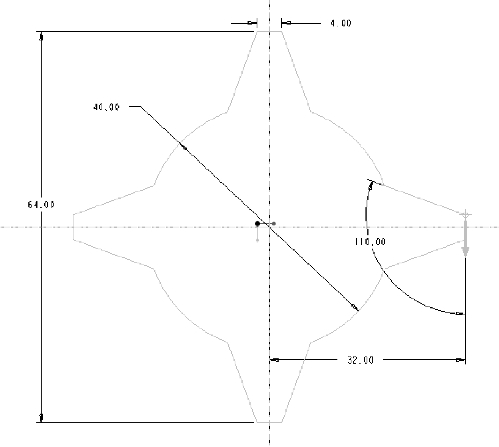
图2-4-45 草图截面3
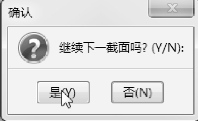
图2-4-46 确认窗口
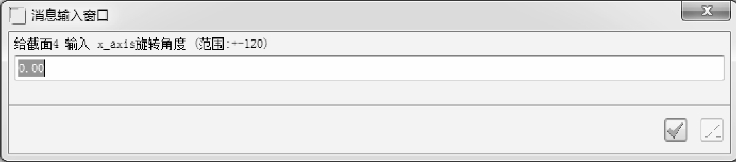
图2-4-47 消息输入窗口1
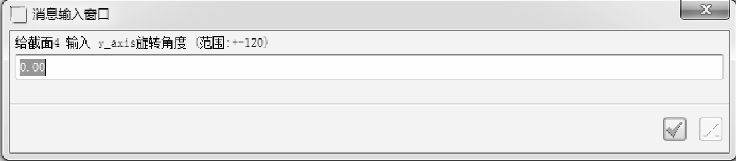
图2-4-48 消息输入窗口2
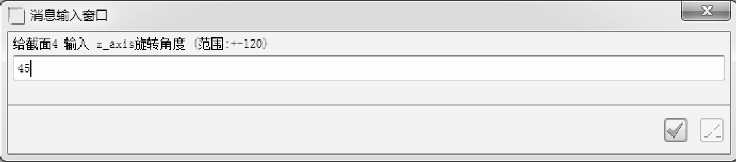
图2-4-49 消息输入窗口3
步骤5 草绘截面4。依次利用草绘图视图标![]() 、
、![]() 绘制草图(与草绘截面2、3的步骤一样),完成如图2-4-50所示的草图。单击草绘图视工具图标
绘制草图(与草绘截面2、3的步骤一样),完成如图2-4-50所示的草图。单击草绘图视工具图标![]() ,退出扫描路径的绘制。系统将弹出“确认”窗口,单击“是”。此时,系统弹出如图2-4-51、图2-4-52及图2-4-53所示的“消息输入窗口”,在其中分别输入“0”“0”及“45”并分别单击
,退出扫描路径的绘制。系统将弹出“确认”窗口,单击“是”。此时,系统弹出如图2-4-51、图2-4-52及图2-4-53所示的“消息输入窗口”,在其中分别输入“0”“0”及“45”并分别单击![]() 。
。
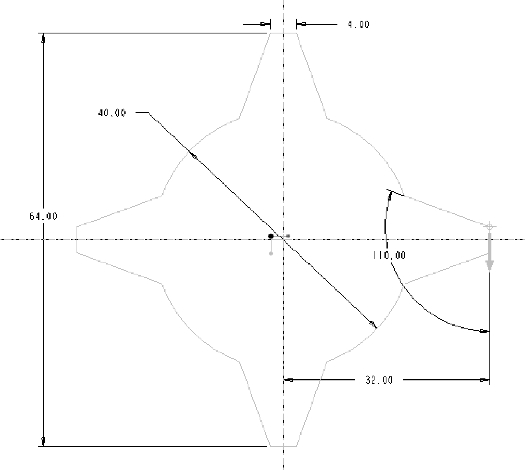
图2-4-50 草图截面4

图2-4-51 消息输入窗口1
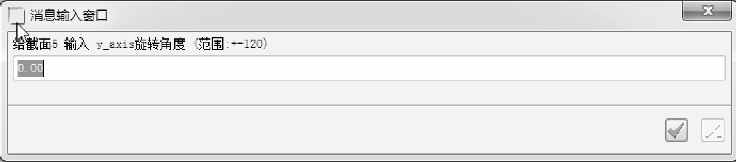
图2-4-52 消息输入窗口2
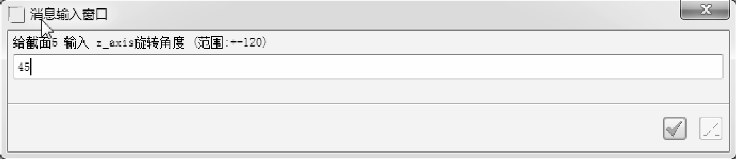
图2-4-53 消息输入窗口3
步骤6 草绘截面5。依次利用草绘图视图标![]() 、
、![]() 绘制草图(也可以复制截面1的草图,与草绘截面2、3、4步骤一样),修改尺寸后,完成如图2-4-54所示的草图。单击草绘图视工具图标
绘制草图(也可以复制截面1的草图,与草绘截面2、3、4步骤一样),修改尺寸后,完成如图2-4-54所示的草图。单击草绘图视工具图标![]() ,退出扫描路径的绘制。系统将弹出“确认”窗口,单击“是”。此时,系统弹出如图2-4-55、图2-4-56及图2-4-57所示的“消息输入窗口”,在其中分别输入“0”“0”及“45”,并分别单击
,退出扫描路径的绘制。系统将弹出“确认”窗口,单击“是”。此时,系统弹出如图2-4-55、图2-4-56及图2-4-57所示的“消息输入窗口”,在其中分别输入“0”“0”及“45”,并分别单击![]() 命令,系统将进入扫描截面草绘界面,如图2-4-58所示。
命令,系统将进入扫描截面草绘界面,如图2-4-58所示。
步骤7 草绘截面6。依次利用草绘图视图标![]() 、
、![]() 绘制草图(也可以复制截面1的草图,与草绘截面2、3、4、5步骤一样),修改尺寸后,完成如图2-4-59所示的草图。单击草绘图视工具图标
绘制草图(也可以复制截面1的草图,与草绘截面2、3、4、5步骤一样),修改尺寸后,完成如图2-4-59所示的草图。单击草绘图视工具图标![]() ,退出扫描路径的绘制。系统将弹出“确认”窗口,单击“否”。然后在消息输入窗口中的文本框中依次输入各剖面间的距离均为“40”,如图2-4-60所示。最后移动鼠标单击混合特征“伸出项”模型窗口中的“确定”按钮,完成混一般合体的建立,如图2-4-61所示。
,退出扫描路径的绘制。系统将弹出“确认”窗口,单击“否”。然后在消息输入窗口中的文本框中依次输入各剖面间的距离均为“40”,如图2-4-60所示。最后移动鼠标单击混合特征“伸出项”模型窗口中的“确定”按钮,完成混一般合体的建立,如图2-4-61所示。
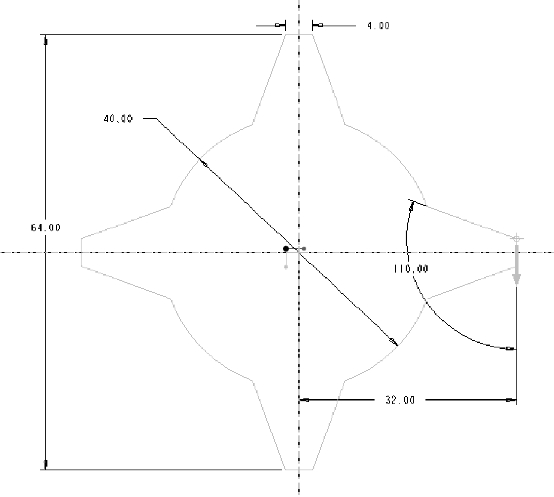
图2-4-54 草图截面5
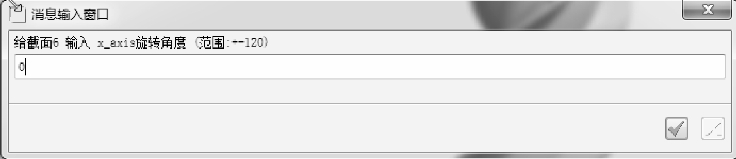
图2-4-55 消息输入窗口1
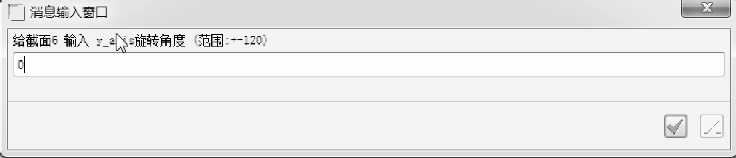
图2-4-56 消息输入窗口2
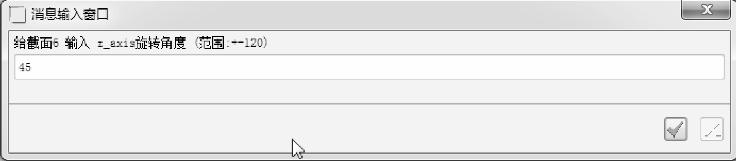
图2-4-57 消息输入窗口3
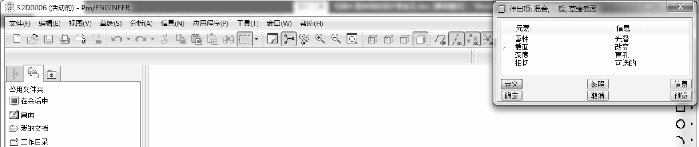
图2-4-58 混合草绘界面
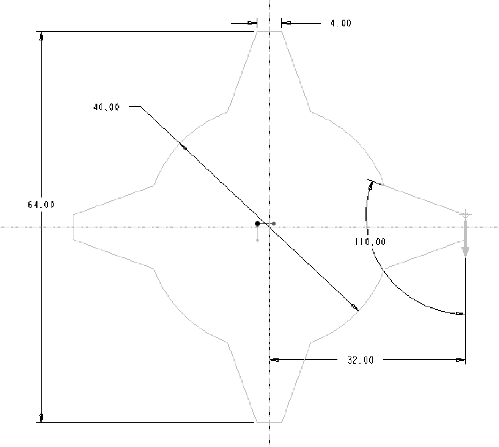
图2-4-59 草图截面6

图2-4-60 消息输入窗口
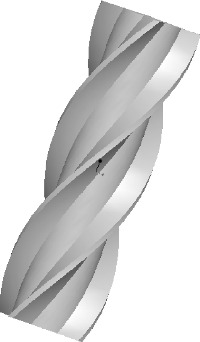
图2-4-61 生成混合实体
四、建立拉伸特征
步骤1 移动鼠标单击拉伸体特征图标板图标![]() ,或移动鼠标单击主功能菜单中的“插入”→“拉伸”命令,再移动鼠标依次单击
,或移动鼠标单击主功能菜单中的“插入”→“拉伸”命令,再移动鼠标依次单击![]() 、
、![]() 、
、![]() ,系统弹出“草绘”对话框。用鼠标选择螺柱的上表面作为草绘平面,接受系统默认的基准平面“RIGHT”作为草绘参照面,如图2-4-62所示。单击“草绘”按钮,系统进入草绘界面。
,系统弹出“草绘”对话框。用鼠标选择螺柱的上表面作为草绘平面,接受系统默认的基准平面“RIGHT”作为草绘参照面,如图2-4-62所示。单击“草绘”按钮,系统进入草绘界面。
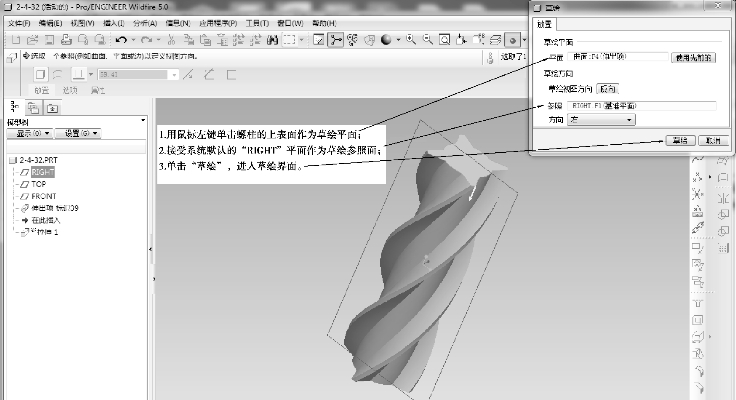
图2-4-62 选择草绘平面
步骤2 利用草图绘制图标![]() 、
、![]() ,完成草图的绘制,如图2-4-63所示。单击草绘图视工具图标
,完成草图的绘制,如图2-4-63所示。单击草绘图视工具图标![]() ,退出草绘界面。
,退出草绘界面。
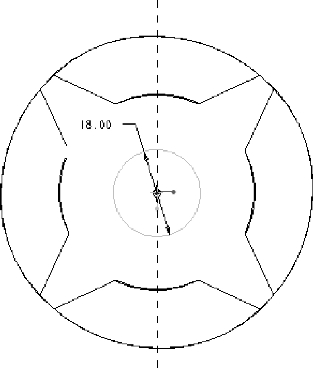
图2-4-63 拉伸实体草图
步骤3 移动鼠标单击拉伸体特征图标板图标![]() ,在后面的文本框中输入拉伸体的厚度“50”,单击拉伸体特征图标板图标
,在后面的文本框中输入拉伸体的厚度“50”,单击拉伸体特征图标板图标![]() ,如图2-4-64所示。选择标准方向,如图2-4-65所示。
,如图2-4-64所示。选择标准方向,如图2-4-65所示。

图2-4-64 选择拉伸实体参数
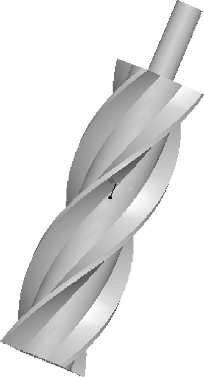
图2-4-65 生成拉伸实体
五、建立镜像特征
步骤1 建立基准面。移动鼠标单击拉伸体特征图标板图标![]() ,或移动鼠标单击主功能菜单中的“插入”→“模型基准”→“平面”命令,系统弹出“基准平面”对话框,点入基准平面“TOP”并输入平移距离值“100”,如图2-4-66所示。单击“确定”按钮,完成基准平面“DTM1”的建立。
,或移动鼠标单击主功能菜单中的“插入”→“模型基准”→“平面”命令,系统弹出“基准平面”对话框,点入基准平面“TOP”并输入平移距离值“100”,如图2-4-66所示。单击“确定”按钮,完成基准平面“DTM1”的建立。

图2-4-66 建立基准平面
步骤2 移动鼠标单击导航视窗模型树内的![]() ,再移动鼠标单击编辑图标板上的“镜像”图标
,再移动鼠标单击编辑图标板上的“镜像”图标![]() ,或移动鼠标单击主功能菜单中的“编辑”→“镜像”命令,系统将弹出如图2-4-67所示的镜像平面的菜单。选择基准平面“DTM1”作为镜像平面,然后单击镜像特征图标板的图标
,或移动鼠标单击主功能菜单中的“编辑”→“镜像”命令,系统将弹出如图2-4-67所示的镜像平面的菜单。选择基准平面“DTM1”作为镜像平面,然后单击镜像特征图标板的图标![]() ,选择适当的显示类型,即完成了镜像特征的建立,如图2-4-68所示。
,选择适当的显示类型,即完成了镜像特征的建立,如图2-4-68所示。
![]()
图2-4-67
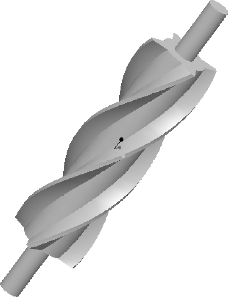
图2-4-68 生成镜像特征
拓展练习
使用混合特征完成图2-4-69、图2-4-70及图2-4-71的绘制。
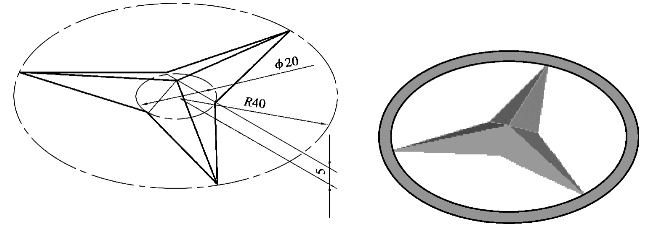
图2-4-69 混合实体
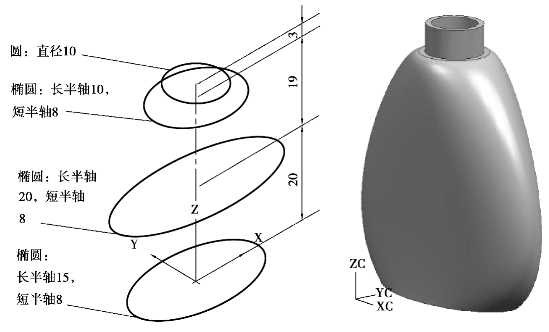
图2-4-70 混合实体
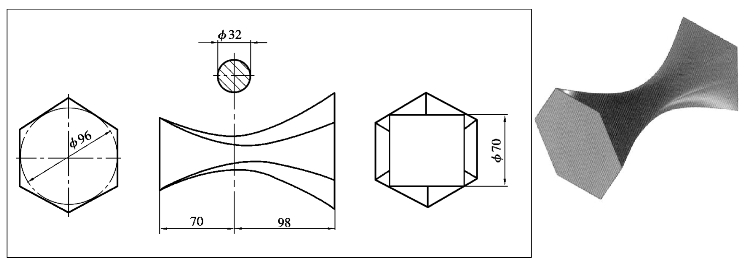
图2-4-71 混合实体
有关Pro/ENGINEER产品设计:Wildfire5.0项目化教程的文章

木结构防火设计的目的是为了限制建筑物由于火灾导致该建筑物或相邻建筑物遭受破坏的可能性。表5-15木结构建筑分类一、木材、竹材防火剂及防火处理方法1.木材、竹材防火剂目前广泛使用的防火剂多为无机化合物,用作这类防火剂的无机化合物主要有磷酸氢二铵、硫酸铵、氯化氢、硼砂、硼酸和三氧化二锑等。厂房、库房火灾危险性分类和甲、乙、丙类液体的划分应按现行的国家标准《建筑设计防火规范》的有关规定执行。......
2023-10-12

从这个例子可以看出定义对象要定义构造函数,其中包含各个属性成员和方法成员。this表示本对象,必须使用。对象定义好后还不能直接使用,要使用对象,必须先用保留字new创建对象的实例,创建对象实例的语句如下:对象名就是构造函数名。给构造函数赋不同的实参数初值就可以构造出不同的对象实例。E_js_23.htm:图3-15 自定义对象......
2023-11-19

位于东城区禄米仓胡同东口路北的智化寺,是北京现存的唯一的仍保持着明代建筑风格的佛教寺庙,规模宏大,建筑壮丽,早在1961年被列入全国重点文物保护单位,可见其文物价值之高。这座寺庙有五点颇为世人所注目。一是精美完整的明代建筑艺术群。据考察,智化寺的“京音乐”是唐宋以来的燕乐中鼓吹教坊的一部分,是中国现存最古老的音乐之一。......
2023-12-06

文件上传是指将客户机上的文件通过网络传送到服务器上。在S_File.jsp页面,单击“浏览”按钮,选择A.txt文件后单击“上传”按钮,则将上传的数据保存到服务器端的resin安装目录下的“B.txt”文件中。图4-9 文件上传不难看出,相对“A.txt”文件的内容,“B.txt”文件中前面多了4行、结尾多了5行。这是因为使用HTTP上传文件时,上传的数据中除了上传的文件内容外还包括HTTP头数据。......
2023-11-19

1)绘制图4-1中A轴线处一层图线运用“多线”“直线”“复制”等命令绘制,如图4-2所示。绘制门框线运用“多线”命令在“细投影线”图层绘制长度为2 000 mm、宽度为240 mm的门框垂直投影线;运用“直线”命令在“中粗投影线”图层绘制长为240 mm的门框水平剖切线。1)绘制二至五层剖面图绘制二至五层剖面图的具体步骤如下。......
2023-09-19

若不指定该属性值,则浏览器根据图像的实际尺寸显示。height指定图像高度,值为整数,单位为屏幕像素点。alt指定图像的提示标签。使用“记事本”输入如下“E_img_1.htm”程序并存放在应用目录“webapps/ROOT”下的“E11”目录中。“E_img_1.htm”中用<img>标记显示了一幅jpg图像“flower.jpg”和gif图像“welcome.gif”,“flower.jpg”和“welcome.gif”文件存在“E11”目录下的“img”目录中。“E_img_1.htm”中的<img>标记未定义属性width和height,其默认值是图像自身的长、宽。图3-3 用img标记显示图像E_img_1.htm:......
2023-11-19

形制光孝寺西铁塔整体为唐代楼阁式砖塔的形式,残高3.6米。图3-1光孝寺西铁塔(西面)图3-2光孝寺西铁塔须弥座、莲花座图3-3西铁塔第1层塔身各面中央佛龛中的佛像现存各层的小佛龛宽度、高度基本相等;层数均为四层,列数由下而上逐层递减。据《光孝寺志》,西铁塔原本表面贴金:“初亦以金装贴,岁久无重装者,故金色剥落不及东塔之辉煌矣。”......
2023-10-18

标注径向型尺寸包括半径、直径和折弯标注,可用于以圆或者圆弧为对象的标注,测定选定圆或者圆弧的半径、直径,并显示前面带有符号的标注文字。示例5-2 径向型标注思路·点拨径向标注是对弧线的标注方式。图5-25 直径标注单击按钮,进行半径标注,当命令行中提示“选择圆弧或圆”时,选择四分之一圆弧,图中会出现标注预览,如图5-26所示,选择一个合适的位置放置尺寸。......
2023-09-22
相关推荐