本例创建的弯管如图3-28所示。图3-28 弯管实讲实训多媒体演示请参见附赠网盘中的\\视频\第3章\弯管.avi。图3-29 绘制弯管流程图绘制步骤创建一端法兰新建文件。图3-30 绘制圆并标注尺寸图3-31 拉伸实体扫描弯管新建草图。单击“前导视图”工具栏中的“正视于”按钮,正视于前视图。单击“快速访问”工具栏中的“保存”按钮,将零件保存为“弯管.sldprt”,最终效果如图3-37所示。......
2023-10-19
任务描述
两个或两个以上的截面,截面之间有相对应的节点,通过有序的连接形成得出实体的方法。图2-3-1所示零件是一个弯管。可以利用混合特征建立完成。
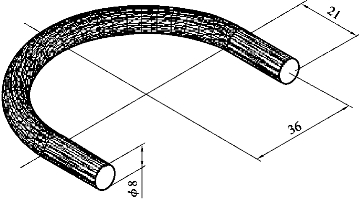
图2-3-1 弯管
任务实施
一、新建进入实体建模模块
步骤 选“新建”→选“零件”模块→输入公用名称“2-3-1”→将“使用缺省模块”的钩去掉→单击“确定”,如图2-3-2所示,进入实体建模模块。
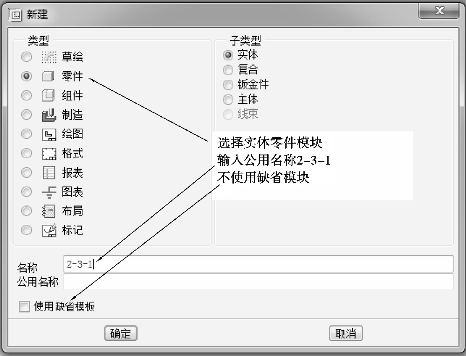
图2-3-2 “新建”对话框
二、建立草绘模块
步骤1 鼠标左键点选“插入”菜单中的草绘命令,如图2-3-3所示。

图2-3-3 选择草绘命令
步骤2 在弹出的草绘对话框中选择“FRONT”面作为绘图平面,其他默认,单击“确定”,如图2-3-4所示,进入草绘模块。
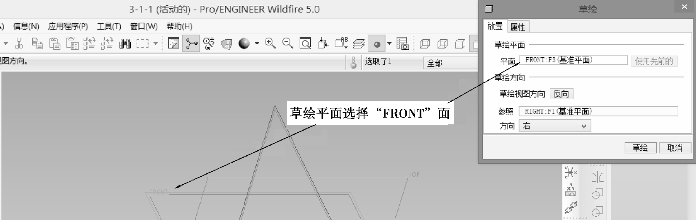
图2-3-4 选择草绘平面
三、草绘草图1(扫描路径的绘制)
步骤 在“FRONT”面上绘制第一个截面草图,如图2-3-5所示,完成后打“√”,退出草绘模块,重新回到实体建模界面,打开基准平面,在缺省视图中将看到第一条草绘曲线,如图2-3-6所示。
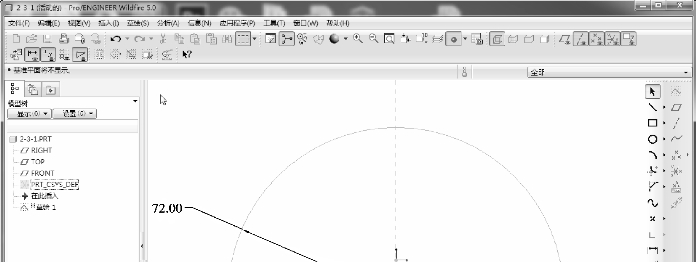
图2-3-5 截面草图
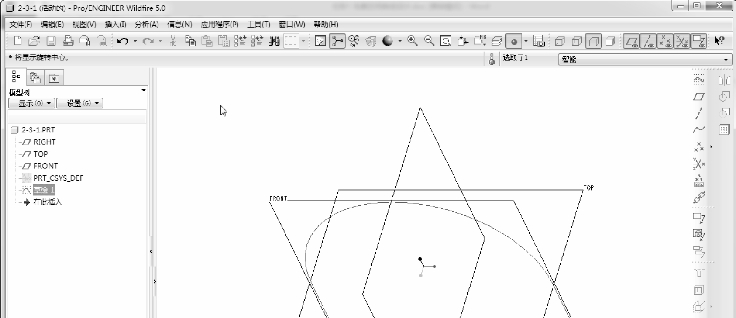
图2-3-6 实体建模界面
四、建立扫描特征
扫描分为可变截面扫描和恒定截面扫描。可变截面扫描的扫描轨迹曲线可以有一条以上,一般是一个原始轨迹线和几个辅助轨迹线。零件的形状以原始轨迹线为主,辅助轨迹线对零件也有影响,其影响程度由选取的先后顺序决定。最后创建的扫描特征的长度由这些轨迹线中最短的一条决定。可变截面扫描的截面要求是创建实体或薄壁特征时,截面必须闭合。如果创建有辅助轨迹线的特征时所创建的截面必须和每一个辅助线接触,则恒定截面扫描。轨迹线只有一条,截面只有一个,如图2-3-1所示。
步骤1 通过鼠标单击主功能菜单中的“插入”→“扫描”→“伸出项…”命令,此时系统弹出如图2-3-7(a)所示的“伸出项:扫描”模型窗口及“扫描轨迹”菜单管理器。移动鼠标点选菜单管理器中的“扫描轨迹”命令,系统弹出如图2-3-7(b)所示的菜单管理器。移动鼠标单击菜单管理器中的“曲线链”,然后选取基准平面“FRONT”绘制的曲线,最后单击菜单管理器中的“选取全部”(如果箭头不在曲线的两端,则重新定义起始点)。在弹出的如图2-3-7(d)所示的菜单管理器中单击“完成”命令,系统将进入扫描体扫描截面草绘界面,接受系统默认的草绘参照,如图2-3-7(e)所示。

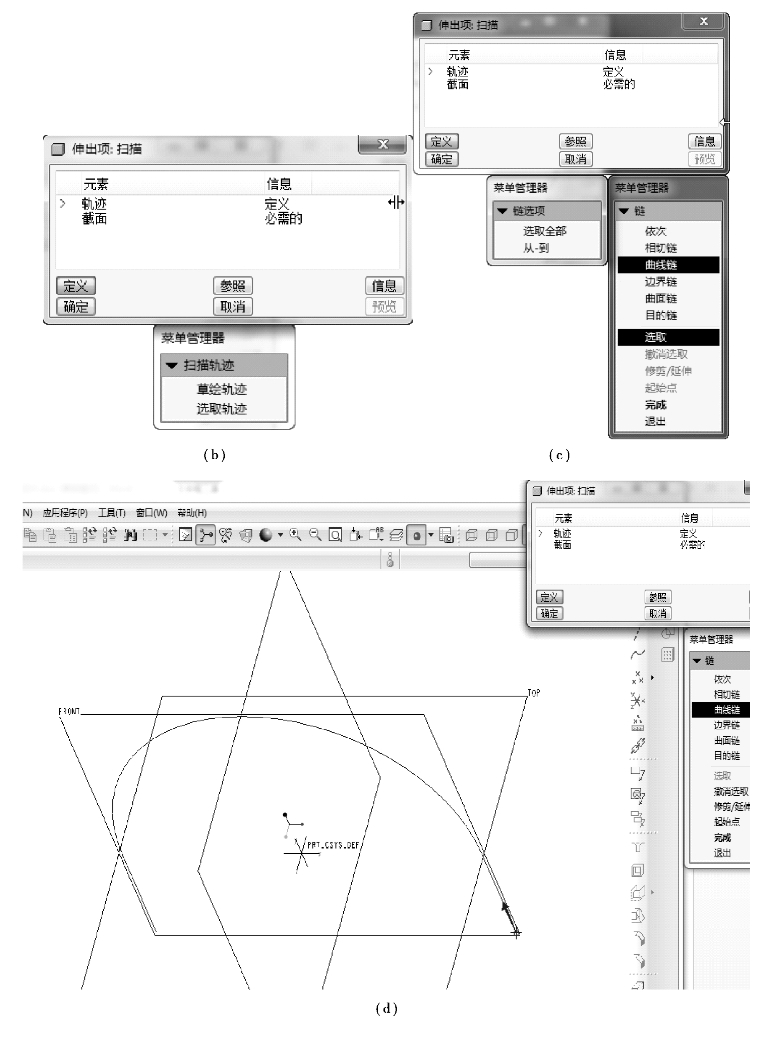

图2-3-7 扫描选项对话框
步骤2 绘制草图2(扫描体扫描截面草绘)。在图的两条中心线的交点处,依次利用草绘图视工具图标![]() 绘制草图,修改好尺寸后,完成如图2-3-8所示的草图2。单击草绘图视工具图标
绘制草图,修改好尺寸后,完成如图2-3-8所示的草图2。单击草绘图视工具图标![]() ,退出扫描截面的绘制。然后单击“伸出项:扫描”模型窗口中的“确定”,生成扫描特征如图2-3-9所示。
,退出扫描截面的绘制。然后单击“伸出项:扫描”模型窗口中的“确定”,生成扫描特征如图2-3-9所示。
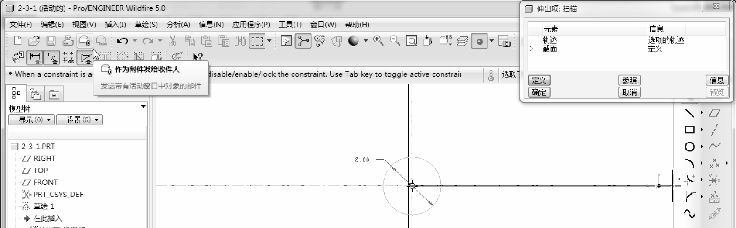
图2-3-8 草图2
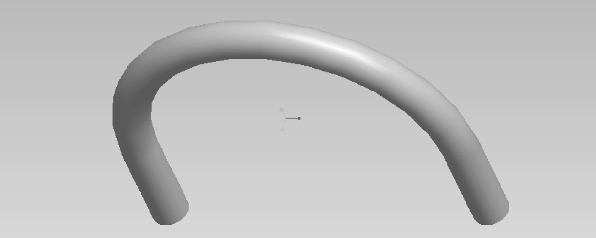
图2-3-9 生成扫描特征
步骤3 移动鼠标单击主功能菜单中的“文件”→“保存”,或单击图视工具图标![]() ,保存此零件。
,保存此零件。
加油站:
如何在草绘图中设置起始点的位置和方向。
①在草绘图中,选中要定义为起始点的点后单击右键,然后在弹出的菜单中将其设为“起始点”。
②方向的设置只有两个选择,通过点击箭头的方向可以进行扫描的方向切换。
任务拓展
恒定截面扫描,轨迹线只有一条,截面只有一个,其他和可变截面扫描相同。在可变截面扫描里,只要轨迹线不相交就行,是否封闭并不重要,但是在恒定截面里轨迹线封闭与不封闭是两种不同的情况。其中轨迹线封闭又分为两种类型,分别是无内部因素[图2-3-10(a)]和增加内部因素[图2-3-10(b)]。下面通过两个例子来区分以上两种情况。
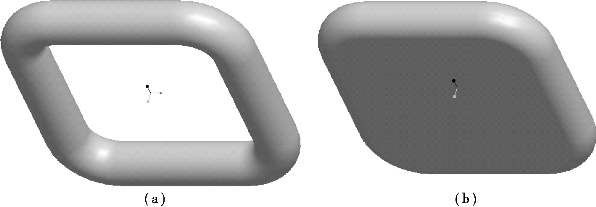
图2-3-10 恒定截面扫描
一、进入实体模块
步骤 选“新建”→选“零件”模块→输入公用名称“2-3-10”→把“使用缺省模块”的钩去掉→单击“确定”,如图2-3-11所示。在系统弹出“新文件选项”对话框中选择绘图单位为“mmns_part_solid”(米制),单击“确定”按钮,进入建立实体零件的界面,如图2-3-12所示。
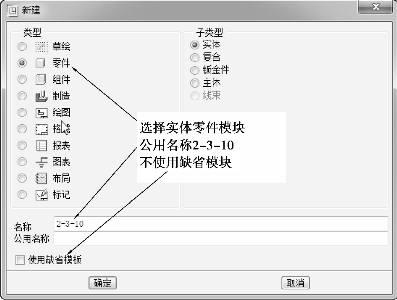
图2-3-11 “新建”对话框
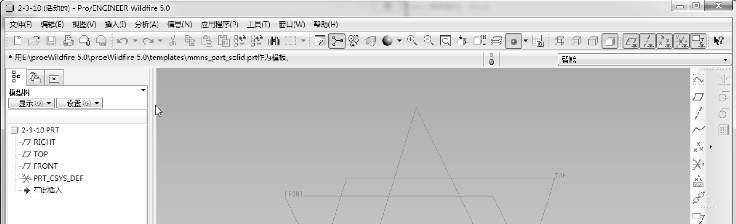
图2-3-12 建立实体零件界面
二、建立扫描特征(无内部特征)
步骤1 通过鼠标单击主功能菜单中的“插入”→“扫描”→“伸出项…”命令,如图2-3-13所示,此时系统弹出如图2-3-14(a)所示的“伸出项:扫描”模型窗口及“扫描轨迹”菜单管理器。移动鼠标点选菜单管理器中的“扫描轨迹”命令,系统弹出如图2-3-14(b)所示的“设置草绘平面”菜单管理器。移动鼠标依次单击菜单管理器中的“新设置”“平面”命令及模型树中的基准平面“FRONT”(草绘平面),并在弹出的如图2-3-14(c)、(d)所示的菜单管理器中单击“正向”“缺省”命令,系统将进入扫描体路径草绘界面,接受系统默认的草绘参考。
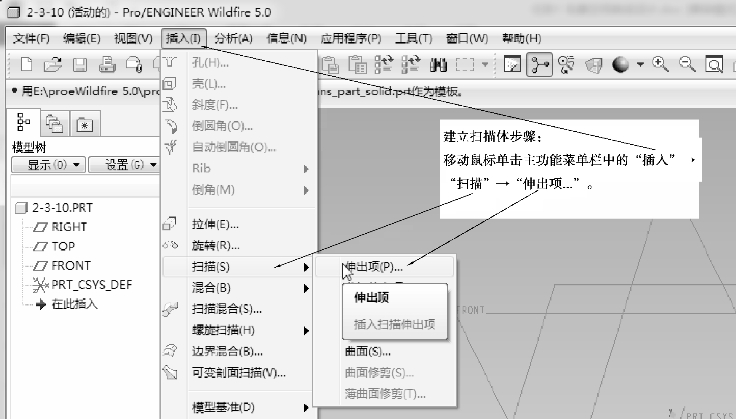
图2-3-13 建立扫描体步骤
步骤2 草绘草图1(扫描路径)。依次利用草绘图视图标![]() 、
、![]() 绘制草图,修改尺寸后,完成如图2-3-15所示的草图。单击草绘图视工具图标
绘制草图,修改尺寸后,完成如图2-3-15所示的草图。单击草绘图视工具图标![]() ,退出扫描路径的绘制。然后在系统弹出如图2-3-16所示的“属性”菜单管理器中单击“无内部因素”“完成”命令,系统将进入扫描截面草绘界面,如图2-3-17所示。
,退出扫描路径的绘制。然后在系统弹出如图2-3-16所示的“属性”菜单管理器中单击“无内部因素”“完成”命令,系统将进入扫描截面草绘界面,如图2-3-17所示。
步骤3 草绘扫描截面。依次利用草绘图视图标![]() 绘制草图,修改尺寸后,完成如图2-3-18所示的截面草图。单击草绘图视工具栏
绘制草图,修改尺寸后,完成如图2-3-18所示的截面草图。单击草绘图视工具栏![]() ,退出扫描截面的绘制。
,退出扫描截面的绘制。
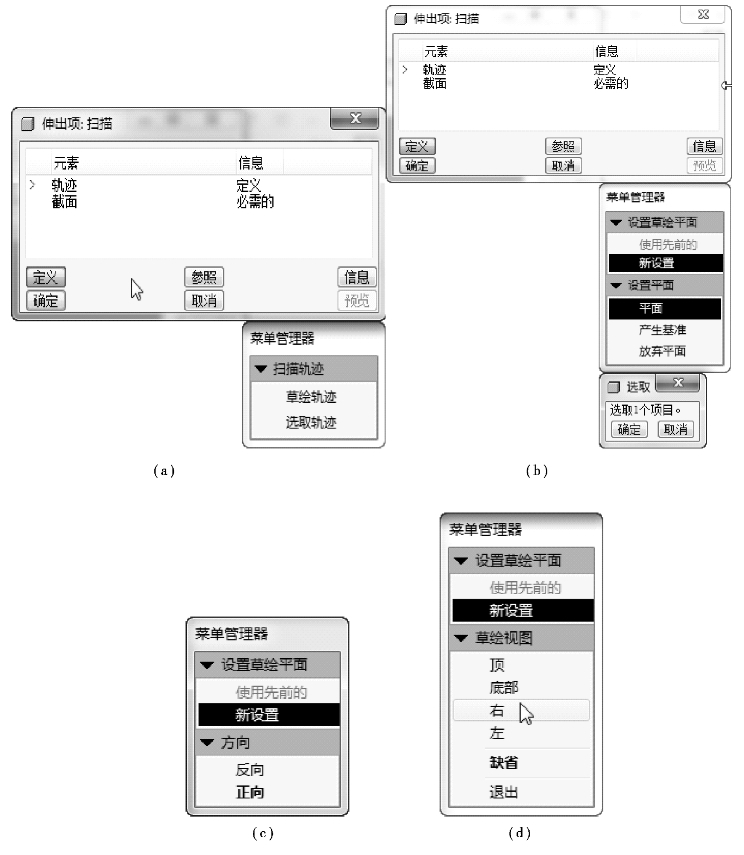
图2-3-14 扫描选项对话框
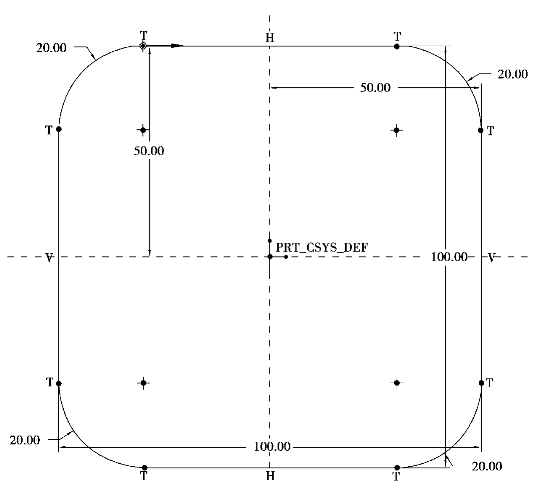
图2-3-15 草图1

图2-3-16 属性对话框
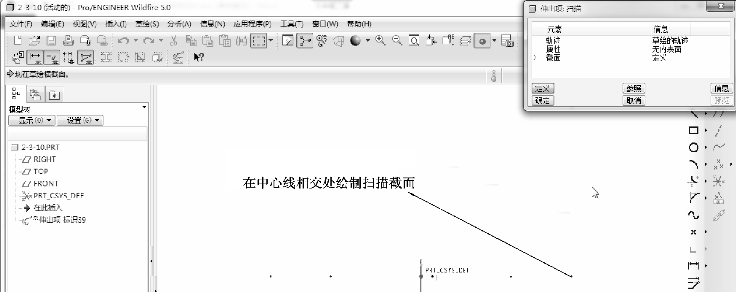
图2-3-17 绘制扫描界面
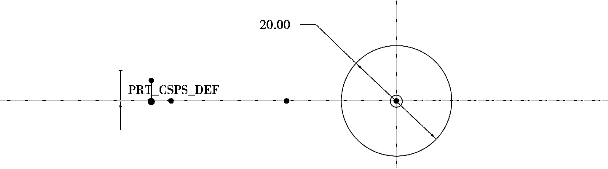
图2-3-18 扫描截面
步骤4 预览,单击“伸出项:扫描”模型窗口中的“预览”按钮,在显示出建立扫描体特征后,单击“伸出项:扫描”模型窗口中的“确定”按钮,如图2-3-19所示。
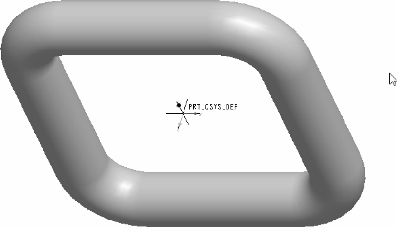
图2-3-19 生成扫描特征
步骤5 移动鼠标单击主功能菜单中的“文件”→“保存”,或单击图视工具图标![]() ,保存此零件。
,保存此零件。
三、建立扫描特征(增加内部因素)
步骤1、步骤2与前面介绍的无内部因素扫描是大致相同的,当系统弹出如图2-3-24所示的“属性”菜单管理器中单击“增加内部因素”“完成”命令,系统将进入扫描截面草绘界面。
步骤1 通过鼠标单击主功能菜单中的“插入”→“扫描”→“伸出项…”命令,如图2-3-20所示,此时系统弹出如图2-3-21(a)所示的“伸出项:扫描”模型窗口及“扫描轨迹”菜单管理器。移动鼠标点选菜单管理器中的“草绘轨迹”命令,系统弹出如图2-3-21(b)所示的“设置草绘平面”菜单管理器。移动鼠标依次单击菜单管理器中的“新设置”“平面”命令及模型树中的基准平面“FRONT”(草绘平面),并在弹出的如图(c)、(d)所示的菜单管理器中单击“正向”“缺省”命令,系统将进入扫描体路径草绘界面,接受系统默认的草绘参考。
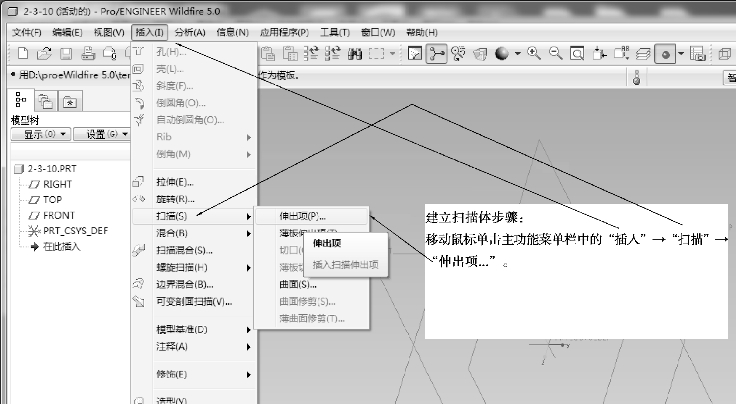
图2-3-20 建立扫描体步骤

图2-3-21 扫描选项对话框
步骤2 草绘草图1(扫描路径)。依次利用草绘图视图标![]() 、
、![]() 绘制草图,修改尺寸后,完成如图2-3-22所示的草图。单击草绘图视工具图标
绘制草图,修改尺寸后,完成如图2-3-22所示的草图。单击草绘图视工具图标![]() ,退出扫描路径的绘制。然后在系统弹出如图2-3-23所示的“属性”菜单管理器中单击“增加内部因素”“完成”命令,系统将进入扫描截面草绘界面,如图2-3-24所示。
,退出扫描路径的绘制。然后在系统弹出如图2-3-23所示的“属性”菜单管理器中单击“增加内部因素”“完成”命令,系统将进入扫描截面草绘界面,如图2-3-24所示。
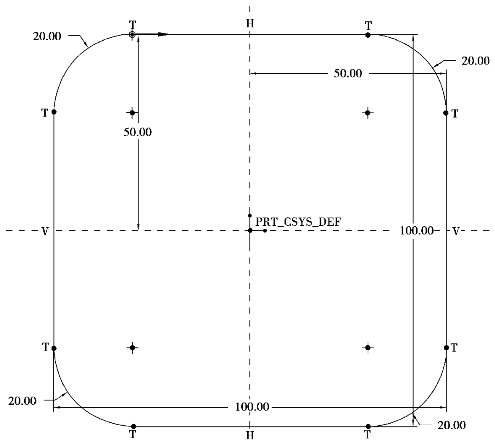
图2-3-22 草图1
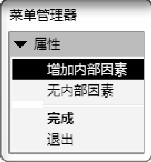
图2-3-23 属性对话框
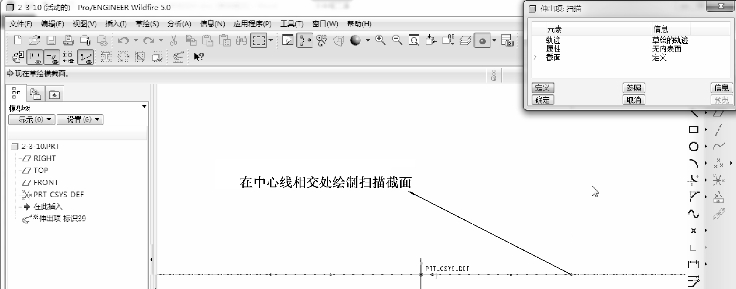
图2-3-24 扫描截面草绘界面
步骤3 草绘扫描截面。增加内部因素的扫描体截面必须是开放式的。依次利用草绘图视图标![]() 、
、![]() 绘制草图,修改尺寸后,完成如图2-3-25所示的截面草图。单击草绘图视工具栏
绘制草图,修改尺寸后,完成如图2-3-25所示的截面草图。单击草绘图视工具栏![]() ,退出扫描截面的绘制。
,退出扫描截面的绘制。
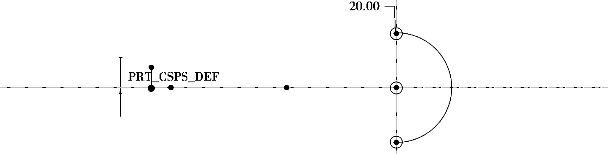
图2-3-25 扫描截面
步骤4 预览。单击“伸出项:扫描”模型窗口中的“预览”按钮,在显示出建立扫描体特征后,单击“伸出项:扫描”模型窗口中的“确定”按钮,如图2-3-26所示。
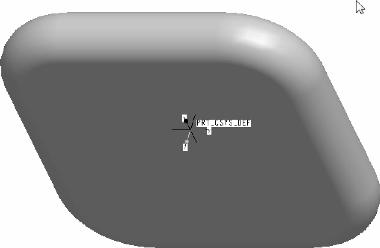
图2-3-26 完成扫描特征
步骤5 移动鼠标单击主功能菜单中的“文件”→“保存”,或单击图视工具图标![]() ,保存此零件。
,保存此零件。
拓展练习
使用扫描特征,完成如图2-3-27及图2-3-28所示图形的绘制。
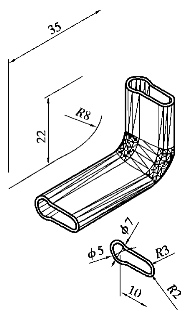
图2-3-27 实体造型1
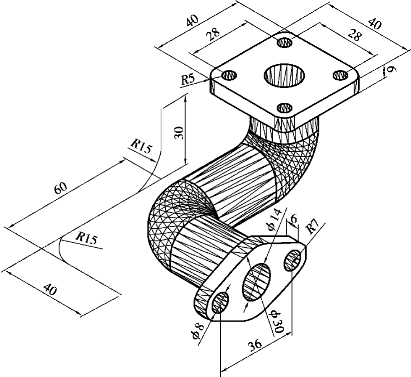
图2-3-28 实体造型2
有关Pro/ENGINEER产品设计:Wildfire5.0项目化教程的文章

本例创建的弯管如图3-28所示。图3-28 弯管实讲实训多媒体演示请参见附赠网盘中的\\视频\第3章\弯管.avi。图3-29 绘制弯管流程图绘制步骤创建一端法兰新建文件。图3-30 绘制圆并标注尺寸图3-31 拉伸实体扫描弯管新建草图。单击“前导视图”工具栏中的“正视于”按钮,正视于前视图。单击“快速访问”工具栏中的“保存”按钮,将零件保存为“弯管.sldprt”,最终效果如图3-37所示。......
2023-10-19

在通风管道的设计中,经常用等径直角弯管来改变风道的方向。这种管道通常是由若干节等径的斜截圆柱管连接而成的。如图10-9所示的直角弯管是由四节斜截圆柱管组成的,中间两节为全节,两端各为一个半节,这样共用三个全节组成该弯管。图10-10等径弯管拼接展开......
2023-06-28

合理的截面应该是,用最小的截面面积A,得到大的抗弯截面系数Wz。两者抗弯截面系数Wz之比为即Wz竖>Wz平。为了便于比较各种截面的经济程度,用抗弯截面系数Wz与截面面积A的比值来衡量,比值越大,经济性越好。常用截面的比值Wz/A已列入表7-1中。因此,工程结构中抗弯杆件的截面常为槽形、工字形或箱形截面等。对抗拉强度小于抗压强度的脆性材料,宜采用中性轴偏向受拉一侧的截面形状。图7-27截面形状的选用......
2023-06-16

为了缩短加热时间,也可在塑料管的待弯曲部位灌入温度约为80℃的热砂,其他部位灌入冷砂。若管子较长,从烘箱两侧转动管子时动作要协调,防止将已加热部分的管段扭伤。当用手按在管壁上有柔软的感觉时就可以揻制了。揻制塑料管的模具一般用硬木制作,这样可避免因钢模吸热,使塑料管局部骤冷而影响弯管质量。......
2023-09-01

1)计算简图仅在受拉区配置预应力钢筋的预应力混凝土受弯构件,当达到正截面承载力极限状态时,其截面应力状态和钢筋混凝土受弯构件相同。图8.7为矩形截面预应力混凝土受弯构件正截面受弯承载力计算简图。4)受弯构件使用阶段正截面裂缝控制验算预应力混凝土受弯构件,在使用阶段按其所处环境类别和结构类别确定相应的裂缝控制等级及最大裂缝宽度限值,并按下列规定进行......
2023-09-19

从本质上可以说,冷轧管机的孔型设计是一台冷轧管机的灵魂。轧制工具的设计直接关系到产品的产量,如成品的尺寸及公差、表面状态、成品管的形状、轧机的产能和轧机主要零部件的使用寿命,这些都是轧管机孔型设计必须追求的。二辊和三辊冷轧管机孔型宽度计算分别示于图2-127、2-128。冷轧管的实际经验显示,孔型开口与成品管的质量及轧机的产量有直接的关系。......
2023-06-23

塑性中和轴在混凝土翼板内,即Af≤befchc1时,组合梁抗弯应满足下式要求:M≤bexfcy x=/ 式中 M——正弯矩设计值;A——钢梁截面面积;x——混凝土翼板受压区高度;y——钢梁截面应力的合力至混凝土受压区截面应力的合力之间的距离;fc——混凝土抗压强度设计值。图3.5-3 塑性中和轴在混凝土翼板内时的组合梁截面及应力图形2)塑性中和轴在钢梁截面内。图3.5-6 部分抗剪连接组合梁计算简图......
2023-08-28

在锅炉、化工、电力及核电等领域的管线以及换热器的生产和安装中,存在大量的管-管和管-管板的焊接,通常都采用TIG焊方法。为了保证一定的余高,焊前将管端适当扩口或者添加填充焊丝,也可以用TIG焊打底后再用焊条电弧焊盖面。......
2023-06-26
相关推荐