绘制椭圆的方式包括“给定长短轴”“轴上两点”和“中心点_起点”。下面结合实例介绍如何使用这些方式绘制椭圆。3)在立即菜单中设置“2.长半轴”“3.短半轴”“4.旋转角”“5.起始角”和“6.终止角”等参数,如图3-57所示。1)在“高级绘图”面板中单击(椭圆)按钮。图3-60 绘制的椭圆(一)图3-61 绘制的椭圆(二)......
2023-11-23
任务描述
在Pro/E 5.0的草绘类别中使用直线命令,绘制如图1-1-1所示契铁块的二维视图,并以“1-1-1”为文件名命名保存。
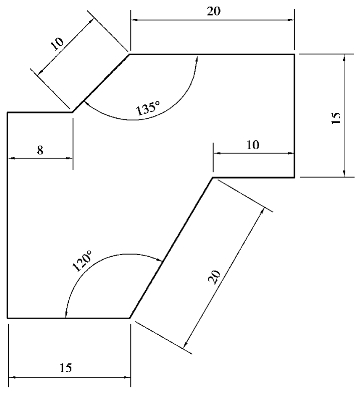
图1-1-1 契铁块
任务实施
一、Pro/E 5.0软件的启动

图1-1-2 启动图标
方法1 双击桌面图标,即图1-1-2所示“proeWildfire 5.0.exe”快捷方式图标。
方法2 单击“开始”菜单→选择“所有程序(P)”→选择“proeWildfire 5.0”即可。
Pro/E 5.0的启动界面如图1-1-3所示。
二、新建草绘文件
步骤1 选择菜单栏中的“文件”→“新建”命令;或者单击快捷工具栏中的“新建”按钮“![]() ”;或者按快捷键组合“Ctrl+N”。
”;或者按快捷键组合“Ctrl+N”。
步骤2 弹出的“新建”对话框如图1-1-4所示,在“类型”选项组中,点选“草绘”选项。在“名称”文本框中输入文件的名称“1-1-1”,单击“确定”即可进入草绘界面。
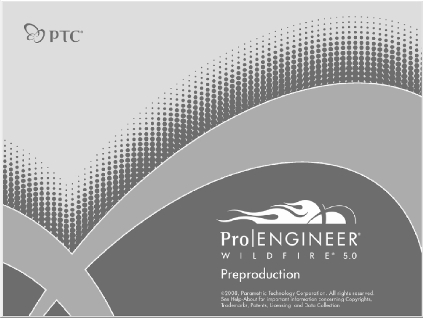
图1-1-3 启动界面
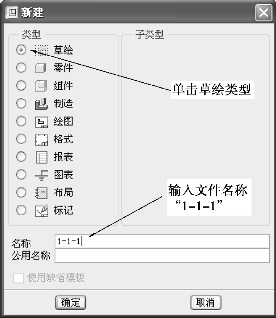
图1-1-4 新建界面
草绘界面如图1-1-5所示,主要由标题栏、菜单栏、草绘工具栏、草绘区等组成,具体的工具在界面中的位置如图1-1-5所示。用户在绘图时,可在工具栏中拾取命令,将图形绘制在绘图区域。
三、绘制图形轮廓
在绘制草图时,应该以“先画图形轮廓,后修改尺寸要素”的总体思路绘制出几何图形后,再进行尺寸修改,添加其他约束条件并最终得到正确的草绘图形。
步骤1 绘制第一条水平线。在草绘工具栏中,单击“线命令”![]() ,在绘图区域单击左键并在合适位置选取起始点,移动鼠标会发现有一条高亮色的线条随着鼠标的移动而移动,当鼠标水平移动时高亮色的线条上会出现一个字母“H”(图1-1-6),说明该线条处于水平状态。再次单击鼠标左键即可绘制第一条水平线的终点。
,在绘图区域单击左键并在合适位置选取起始点,移动鼠标会发现有一条高亮色的线条随着鼠标的移动而移动,当鼠标水平移动时高亮色的线条上会出现一个字母“H”(图1-1-6),说明该线条处于水平状态。再次单击鼠标左键即可绘制第一条水平线的终点。
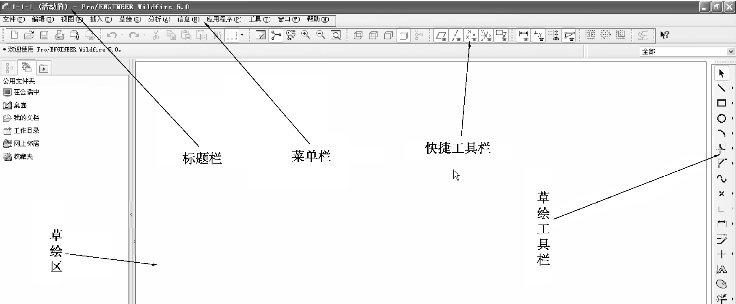
图1-1-5 工作界面
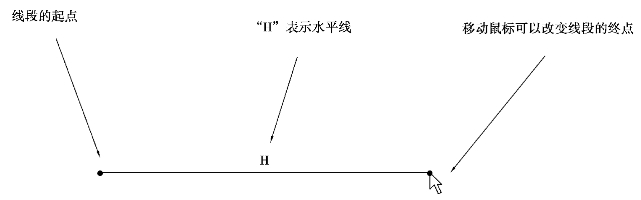
图1-1-6 水平线
注意:在绘制直线时,线条的终点会随着鼠标的移动而移动,并且当线条呈水平线时线条的上方会出现字母“H”,当线条呈铅垂线时线条的左方会出现字母“V”。
步骤2 绘制第二条线。继续移动鼠标绘制第二条线段,这时第一条线段的终点则成为第二条线段的起点,将鼠标移动到终点处(图1-1-7)的大概位置时单击左键即可完成第二条线段的绘制。
步骤3 绘制其余的线条。依次单击左键绘制更多的连续直线直至将图形轮廓画出。最后单击鼠标中键结束操作。最终绘制效果如图1-1-8所示。
四、标注尺寸
在步骤3中将图形的大概轮廓绘制完毕后,Pro/E 5.0为每一个图元自动进行尺寸标注,但是这些尺寸都是不够精准的弱尺寸。也就是说图1-1-9中所示的尺寸并非是用户所需要的图形尺寸,此时用户需要对这些尺寸进行人工标注将其确定为强尺寸。
注意:不同的图形涉及的标注类型也不同,标注类型主要可分为:线性标注、直径标注、半径标注、角度标注、坐标标注等。
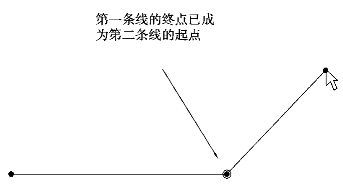
图1-1-7 第二条线
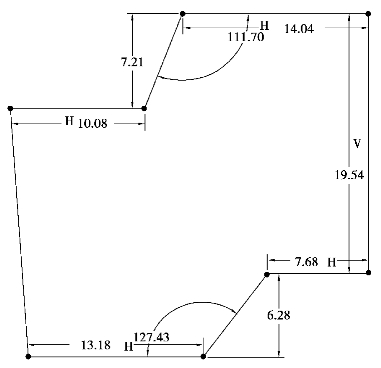
图1-1-8 效果图

图1-1-9 菜单栏选择
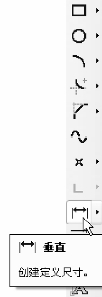
图1-1-10 工具栏选择
步骤1 线性尺寸标注。线性尺寸标注是指标注一条线段的长度或者图元之间的距离。
操作方法如下:
选择“草绘”→“尺寸”→“垂直”(图1-1-9),或者在“草绘”工具栏中点选![]() (图1-1-10),即可启动“创建定义尺寸”命令。
(图1-1-10),即可启动“创建定义尺寸”命令。
在绘图区域单击选择第一条线段作为要标注的线段,单击鼠标中键即可,在对话框中输入尺寸数字“15”即可完成第一条线段的标注,如图1-1-11所示。
注意:在标注完第一条线段的尺寸数字后,有时会因为绘图区域的缩放比例不当而出现如图1-1-12所示的图形混乱效果,此时用户需要暂停标注,移动相关的线条使图形轮廓不变样。在移动线条时,已标注的线段不要移动,以免改变线段的尺寸。移动完毕后继续进行尺寸标注。
步骤2 角度标注。角度标注分为两条线之间的夹角和标注圆弧的角度两种。
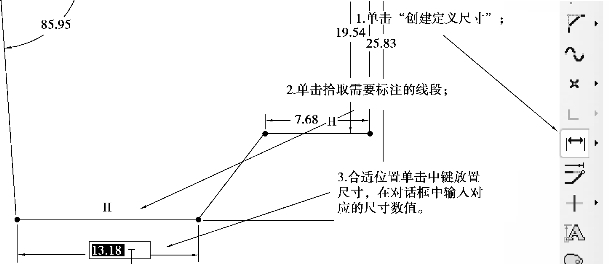
图1-1-11 标注
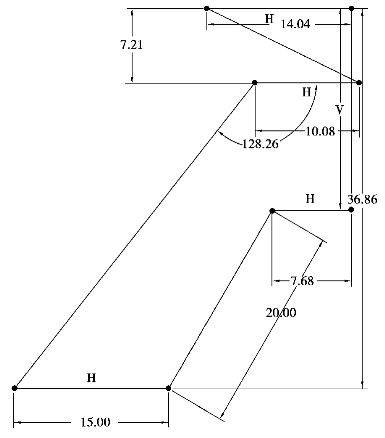
图1-1-12 比例不当
操作方法如下:
选择“草绘”→“尺寸”→“垂直”,或者在“草绘”工具栏中点选![]() ,即可启动“创建定义尺寸”命令。
,即可启动“创建定义尺寸”命令。
如图1-1-13所示,在绘图区域依次单击选择第一条边、第二条边,然后将鼠标移动到合适位置单击中键,在对话框中输入角度数字“120”即可完成角度的标注。
加油站:
标注圆弧角度的方法和两条线之间的夹角标注有所不同。如图1-1-14所示,在启动“创建定义尺寸命令”后,依次单击选择圆弧的一个端点、圆弧的圆心、圆弧的另一个端点,再将鼠标移动到合适位置点击中键,在对话框中输入角度数字,即可完成圆弧角度的标注。
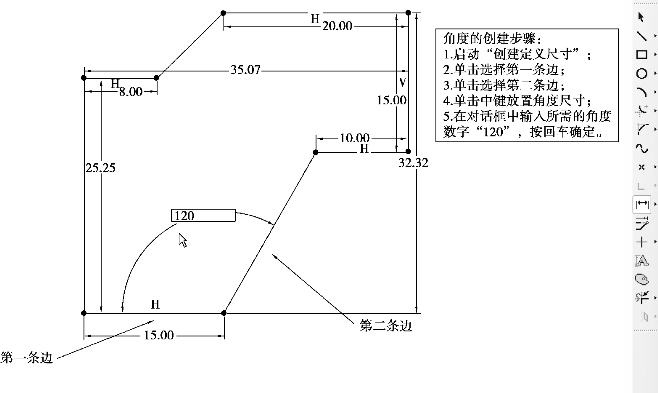
图1-1-13 角度标注
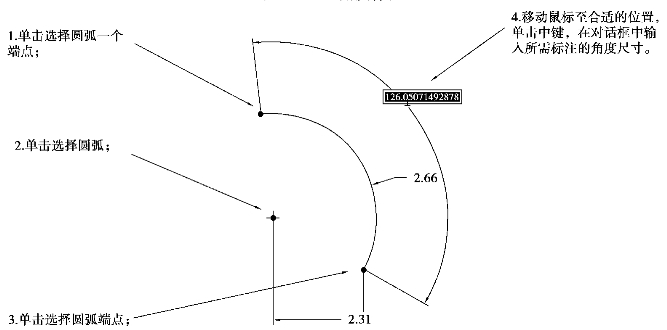
图1-1-14 圆弧角度
采用同样的方法对剩下的线性尺寸和角度尺寸进行标注。标注完毕后效果如图1-1-15所示。
加油站:
如在标注尺寸时发现尺寸标注错误,可以对尺寸进行修改,Pro/E中提供了两种修改尺寸的方法,分别是“直接修改尺寸”和利用“修改尺寸工具”。
直接修改尺寸是比较常见也比较简单的方法,具体的操作方法是:移动鼠标在绘图区域选择所需要修改的尺寸,双击该尺寸然后在弹出的文本框![]() 中输入对应的尺寸后回车。
中输入对应的尺寸后回车。
利用“修改尺寸工具”修改尺寸的方法如图1-1-16所示:选择需要修改的尺寸或者框选多个图元尺寸,单击草绘工具栏的![]() 修改命令,在不同的尺寸栏中输入所需要的数值,按回车确定。
修改命令,在不同的尺寸栏中输入所需要的数值,按回车确定。
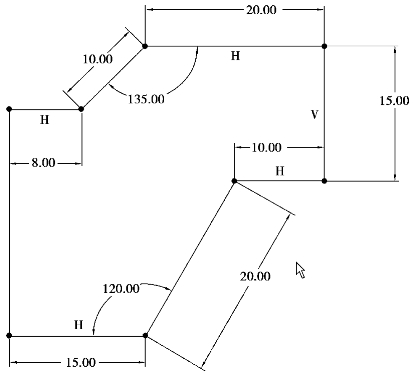
图1-1-15 标注效果
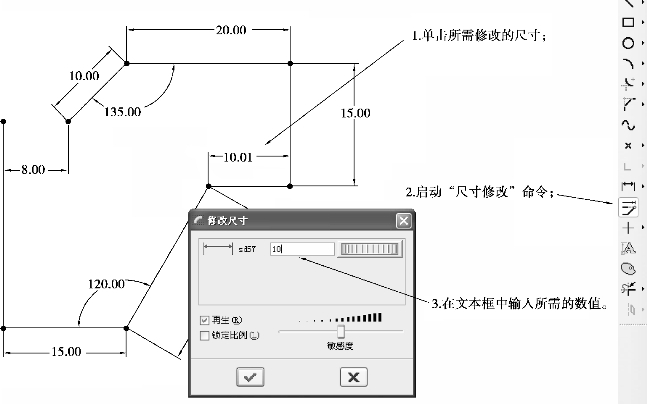
图1-1-16 修改标注
五、文件的保存与退出
在检查图形确保其正确后,可对文件进行保存,保存文件的方法与Word文档的保存方法相似。
步骤1 单击“文件”菜单栏,在下拉菜单中单击“保存”,如图1-1-17所示。
步骤2 在弹出的保存对话框中选择所需要保存的位置,然后单击“保存”即可,如图1-1-18所示。
将文件保存后,退出Pro/E 5.0软件,退出方法有两种:一种是直接退出,即单击文件标题栏最右上角的“![]() ”即可。另一种是通过“文件”菜单栏来退出,操作方法为单击“文件”,在下拉菜单中单击退出,在弹出的对话框中,单击“是(Y)”即可。
”即可。另一种是通过“文件”菜单栏来退出,操作方法为单击“文件”,在下拉菜单中单击退出,在弹出的对话框中,单击“是(Y)”即可。

图1-1-17 文件保存
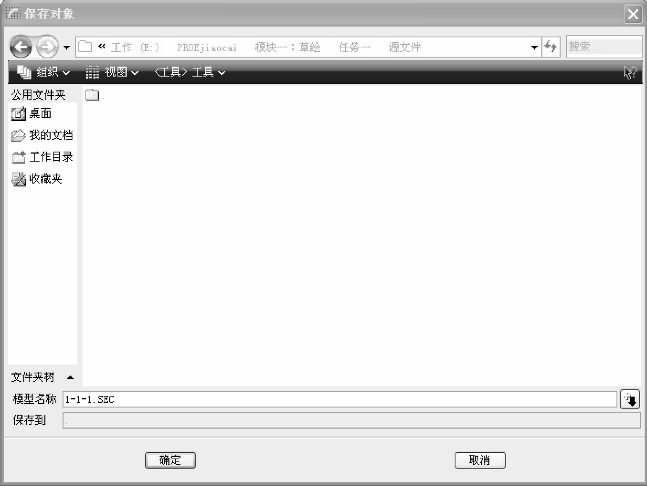
图1-1-18 保存对象
以上就是图1-1-1的整个绘制操作方法。
任务拓展
在草绘工具栏中,除了绘制直线命令外,还有很多种基础图元可以绘制,如点、相切线、矩形、圆等,下面将给大家逐一介绍。
一、绘制点
点主要以辅助性的作用出现,我们在后续的学习中会遇见复杂模型的轨迹定位、截面绘制等,这些操作经常会用上“点的绘制”。
点的绘制方法如下所述。
步骤1 单击“草绘”工具栏的“点”命令![]() ,移动鼠标在绘图区域单击一次即可创建一个点,移动鼠标到另一个位置后再次单击鼠标,即可创建第二个点,依次类似操作,如图1-1-19所示。
,移动鼠标在绘图区域单击一次即可创建一个点,移动鼠标到另一个位置后再次单击鼠标,即可创建第二个点,依次类似操作,如图1-1-19所示。
步骤2 单击鼠标中键结束点的绘制。
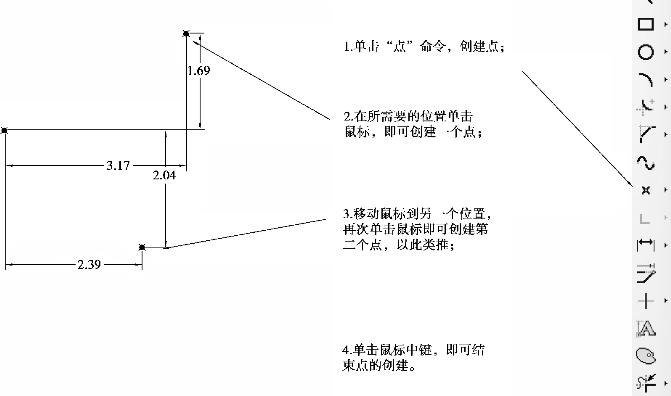
图1-1-19 点的绘制
二、相切线
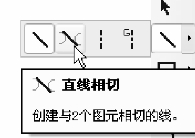
图1-1-20 直线相切
相切线主要用于圆或者圆弧之间的切线。
相切线绘制方法如下所述。
步骤1 启动相切线命令:单击“草绘”工具栏的“线”命令的子命令工具![]() ,再单击弹出的“直线相切”命令,如图1-1-20所示。
,再单击弹出的“直线相切”命令,如图1-1-20所示。
步骤2 在绘图区域先后单击选取圆,即可绘制一条相切线,如图1-1-21所示。

图1-1-21 切线绘制
三、矩形
矩形主要分为正矩形和斜矩形两种。
1.正矩形的创建方法
步骤1 启动斜矩形命令:单击“草绘”工具栏的“矩形”命令![]() 。
。
步骤2 在绘图区域先后单击放置矩形的第一点和它所对应的对角点作为第二点,单击鼠标中键即可完成一个矩形的绘制,如图1-1-22所示。
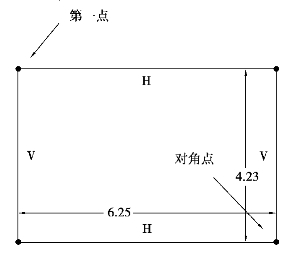
图1-1-22 矩形绘制

图1-1-23 斜矩形命令
步骤3 尺寸修改。按照图纸要求修改图形尺寸,具体方法参见“尺寸修改”章节。
2.斜矩形的创建方法
步骤1 启动矩形命令:单击“草绘”工具栏的“矩形”命令的子命令工具![]() ,再单击弹出的“斜矩形”命令,如图1-1-23所示。
,再单击弹出的“斜矩形”命令,如图1-1-23所示。
步骤2 在绘图区域先后单击放置矩形的第一点和第二点以创建斜矩形的第一条边,然后再指定第三点,用来确定矩形的另一条边,单击鼠标中键即可完成一个斜矩形的绘制,如图1-1-24所示。

图1-1-24 斜矩形
步骤3 尺寸修改。按照图纸要求修改图形尺寸,具体方法参见“尺寸修改”章节。
四、绘制圆
在Pro/E 5.0中提供了4种不同类型的圆,分别是“圆心和点”“同心”“3点圆”和“相切圆”。它们的创建方法各不相同,现逐一对此进行讲解。
1.圆心和点
圆心和点,顾名思义是通过圆心来确定圆的位置,一点来确定圆的大小,创建方法如下所述。
步骤1 启动“圆心和点”命令:单击“草绘”工具栏的“圆心和点”命令![]() 。
。
步骤2 在绘图区域适当位置单击一下,作为放置圆心的位置。
步骤3 移动鼠标,再指定一点,确定圆的大小,单击鼠标中键即可绘制完成一个圆,如图1-1-25所示。
步骤4 尺寸修改。按照图纸要求修改图形尺寸,具体方法参见“尺寸修改”章节。

图1-1-25 圆的绘制
2.同心圆
同心圆是在已知圆或者圆弧的基础上,创建一个或几个与之同心的圆,创建方法如下所述。
步骤1 启动“同心圆”命令:单击“圆心和点”命令里的子命令“同心圆”![]() 。
。
步骤2 在绘图区域选择已有的圆或者圆弧,作为放置同心圆圆心的位置。
步骤3 移动鼠标,再指定一点,确定同心圆的大小,单击鼠标中键即可绘制完成一个同心圆,如图1-1-26所示。
步骤4 尺寸修改。按照图纸要求修改图形尺寸。
3.3点圆
3点圆是通过确定圆周上3个点的位置来创建圆的方法,创建方法如下所述。
步骤1 启动“3点圆”命令:单击“圆心和点”命令里的子命令“3点圆”![]() 。
。
步骤2 在绘图区域先后单击任意3点,以确定圆的大小,单击鼠标中键即可绘制完成一个3点圆,如图1-1-27所示。

图1-1-26 同心圆
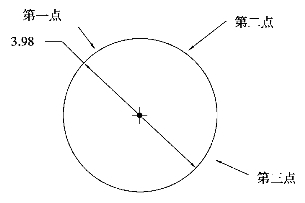
图1-1-27 3点画圆
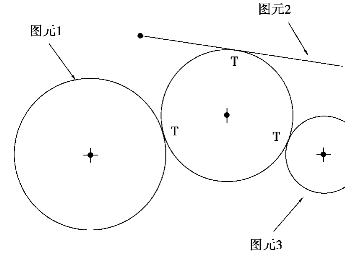
图1-1-28 3相切圆
步骤3 尺寸修改。按照图纸要求修改图形尺寸,具体方法参见“尺寸修改”章节。
4.3相切圆
3相切圆是利用已知的3个图元创建与它们相切的圆,创建方法如下所述。
步骤1 启动“3相切圆”命令:单击“圆心和点”命令里的子命令“3相切圆”![]() 。
。
步骤2 在绘图区域先后选择3个已有的图元。单击鼠标中键即可绘制完成一个相切圆,如图1-1-28所示。
步骤3 尺寸修改。按照图纸要求修改图形尺寸,具体方法参见“尺寸修改”章节。
拓展练习
使用草绘命令,完成图1-1-29及图1-3-30的图形绘制。
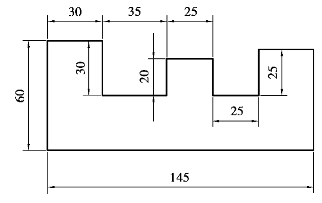
图1-1-29 拓展练习1
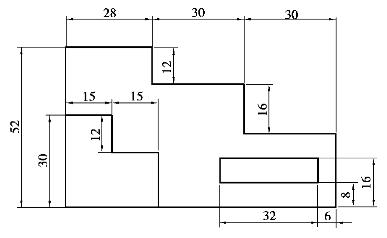
图1-1-30 拓展练习2
有关Pro/ENGINEER产品设计:Wildfire5.0项目化教程的文章

绘制椭圆的方式包括“给定长短轴”“轴上两点”和“中心点_起点”。下面结合实例介绍如何使用这些方式绘制椭圆。3)在立即菜单中设置“2.长半轴”“3.短半轴”“4.旋转角”“5.起始角”和“6.终止角”等参数,如图3-57所示。1)在“高级绘图”面板中单击(椭圆)按钮。图3-60 绘制的椭圆(一)图3-61 绘制的椭圆(二)......
2023-11-23

图6-3圆柱正等轴测投影图的绘制(续)画出轮廓线;检查加深;圆柱正等轴测投影最后成图图D.3 流水线操作阶段如果我们假设每个流水线操作阶段有10ns的延迟,然后如果每条指令要求在下一条指令获得前执行完成,那么每条指令就花40ns。这种情况下,处理器一次执行4条指令。只有当流水线操作接到一个稳定的指令流,并不受限制地使用所需操作数作为指令的输入输出,才能达到这样的性能。......
2023-06-23

如果选择电压u和电流i为关联参考方向,如图3.8所示,则这个电流为图3.8电容元件图3.8电容元件电容器的电容量或耐压值不满足需要时,可以将一些电容器适当连接起来满足需要。......
2023-06-24

绘制剖视图必要的定位线。图9-85偏移复制后的效果参照绘制左视图过程中步骤的方法,画出表示抱箍板上的螺孔的虚线,效果如图9-86所示。执行两次镜像命令,初步得到剖视图图形。图9-86俯视图的一部分关闭“中心线”层,然后对表示架板剖面的部分进行图案填充,填充图案为ANSI31,填充比例取2。......
2023-06-21

OpenCV的主要特点有:1)轻量级而且高效,由一系列C函数和少量C++类构成,其代码都经过优化,可用于实时处理图像。6)提供了面向Intel IPP高效多媒体函数库的接口,可针对Intel CPU优化代码,提高程序性能,如图1-3所示。图1-3 OpenCV与其他视觉函数库的性能比较图中所用的视觉函数库版本分别为OpenCV 1.0测试版,IPP5.0,LTI1.9.14和VXL1.4.0。......
2023-06-28

布洛芬是消炎止痛的西药,有一定的副作用,特别是对患有心脏疾病的人。布洛芬被混在天然产品中,既没有标识,也不知道含量,长期作为天然保健品服用,将产生不良后果。本方法用于检测天然产品中含有的布洛芬,为了提高灵敏度及确定性,采用了LC-UV-MS/MS的方法。另吸取990μL离心过的样品液,转入另一个2 mL注射瓶中,加入10μL布洛芬原始标准溶液,盖上盖子,摇匀,标上“添加样品液”。......
2023-07-02

姜夔文化源于鄱阳,不但属于中国,而今已被推向世界,其已成为世界文化名人。姜夔少时便才华横溢,其词作甚佳,又精通音律,故其词与音乐配合独到,且他在音乐理论方面也有独特的研究。此时的姜夔20多岁,正是青春年少,意气风发。姜夔实为两位姐妹的遭遇深感不幸。1191年冬,姜夔36岁,他冒雪拜访苏州范成大。范成大索要辞章,姜夔填写了2首,为《疏影》《暗香》。范击节赞赏之后,以青衣小红相赠,并留姜夔在家中住了1个多月。......
2023-07-21

因为在一个民族中,女性是文明之花,体现了整个民族的文明状态。我的答案是,中国的女性理想与古代希伯来人的女性理想本质上相同,但还有一个重要的区别,这一点稍后再讲。中国的女性理想就是一个手拿扫帚,打扫房间的理想。我给她回信告诉她,我们中国人不抱有女人没有灵魂的观点,而是我们认为一个妇女——一个真正的中国妇女是没有自我的。......
2023-07-24
相关推荐