TPC7062KS分辨率是800×480,文字串“欢迎使用YL-335B自动化生产线实训考核装备!”图4-36水平移动属性页的设置4.组态“循环策略”的具体操作在“运行策略”中,双击“循环策略”进入策略组态窗口。......
2023-06-15
1.训练目标
根据功能要求,完成主画面组态。
2.建立主画面
(1)选中“窗口1”,单击“窗口属性”,进入用户窗口属性设置。
(2)将窗口名称改为:主画面,窗口标题改为:主画面;“窗口背景”中,选择所需
要颜色。
3.定义数据对象和连接设备
1)定义数据对象
各工作单元以及全线的工作状态指示灯、单机全线切换旋钮,启动、停止、复位按钮、变频器输入频率设置,机械手当前位置等,都需要与PLC连接进行信息交换的数据对象。定义数据对象的步骤:
(1)单击工作台中的“实时数据库”窗口标签,进入实时数据库窗口页。
(2)单击“新增对象”按钮,在窗口的数据对象列表中增加新的数据对象。
(3)选中对象,按“对象属性”按钮或双击选中对象,则打开“数据对象属性设置”窗口。然后编辑属性,最后加以确定。表4-2所示为与PLC连接的数据对象。
表4-2 与PLC连接的数据对象
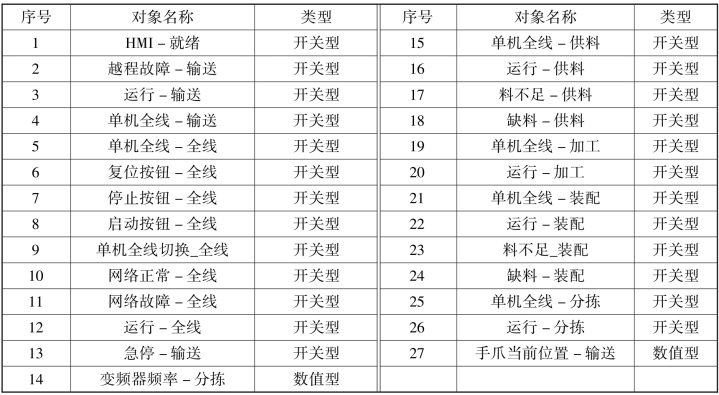
2)设备连接
使定义好的数据对象和PLC内部变量进行连接,步骤如下:
(1)打开“设备工具箱”,在可选设备列表中双击“通用串口父设备”,然后双击“三菱_FX系列编程口”,出现“通用串口父设备”“三菱_FX系列编程口”。
(2)设置通用串口父设备的基本属性,如图4-39所示。

图4-39 设置通用串口父设备的基本属性
(3)双击“三菱_FX系列编程口”,进入设备编辑窗口,按图4-39中的数据,逐个“增加设备通道”,如图4-40所示。

图4-40 设备编辑窗口
4.主画面制作和组态
按如下步骤制作和组态主画面:
(1)制作主画面的标题文字、插入时钟、在工具箱中选择直线构件,把标题文字下方的区域划分为如图4-41所示的两部分。区域左面制作各从站单元画面,右面制作主站输送单元画面。

图4-41 制作主画面
(2)制作各从站单元画面并组态。以供料单元组态为例,其画面如图4-42所示,图中还指出了各构件的名称。这些构件的制作和属性设置前面已有详细介绍,但“料不足”和“缺料”两状态指示灯有报警时闪烁功能的要求,下面通过制作供料单元缺料报警指示灯着重介绍这一属性的设置方法。

图4-42 制作各从站单元画面并组态
与其他指示灯组态不同的是:缺料报警分段点1设置的颜色是红色,并且还需组态闪烁功能。步骤是:在属性设置页的特殊动画连接框中勾选“闪烁效果”,“填充颜色”旁边就会出现“闪烁效果”页,如图4-43(a)所示。点选“闪烁效果”页,表达式选择为“缺料_供料”;在闪烁实现方式框中点选“用图元属性的变化实现闪烁”;填充颜色选择黄色,如图4-43(b)所示。
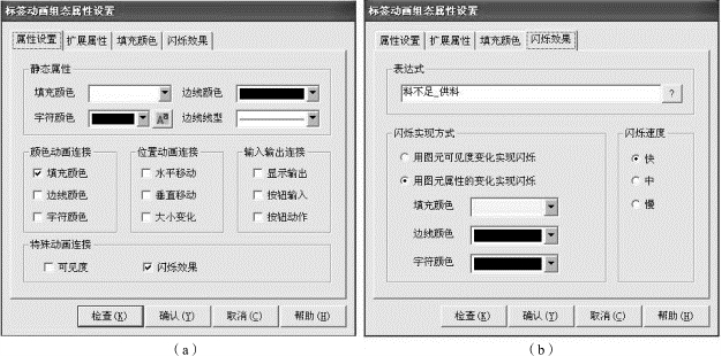
图4-43 标签动画组态属性设置
(a)属性设置;(b)闪烁效果
(3)制作主站输送单元画面。这里只着重说明滑动输入器的制作方法。步骤如下:
①选中“工具箱”中的滑动输入器图标,当鼠标呈“十”字形后,拖动鼠标到适当大小。调整滑动块到适当的位置。
②双击滑动输入器构件,进入如图4-44所示的属性设置窗口。
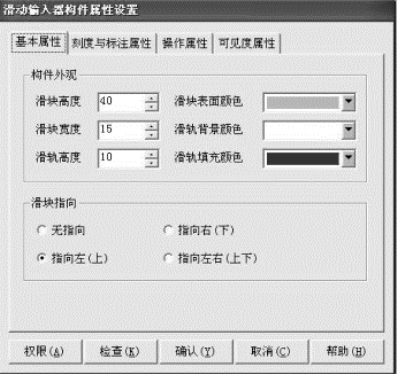
图4-44 滑动输入器构件属设置
按照下面的值设置各个参数:
“基本属性”页中,滑块指向:指向左(上)。
“刻度与标注属性”页中,“主划线数目”:11,“次划线数目”:2;小数位数:0。
“操作属性”页中,对应数据对象名称:手爪当前位置_输送;滑块在最左(下)边时对应的值:1 100;滑块在最右(上)边时对应的值:0。
其他为缺省值。
④单击“权限”按钮,进入用户权限设置对话框,选择管理员组,按“确认”按钮完成制作。
滑动输入器如图4-45所示。
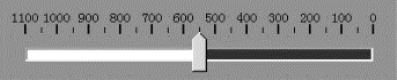
图4-45 滑动输入器
有关自动化生产线安装与调试的文章

TPC7062KS分辨率是800×480,文字串“欢迎使用YL-335B自动化生产线实训考核装备!”图4-36水平移动属性页的设置4.组态“循环策略”的具体操作在“运行策略”中,双击“循环策略”进入策略组态窗口。......
2023-06-15

任务分析1.知识目标了解加工单元的结构和工作过程;掌握加工单元的元件组成及功能,包括传感器、气动机械手、冲压气缸等;掌握该单元的PLC控制原理和程序控制流程。......
2023-06-15

线路应该用黑色尼龙扎带进行绑扎,以不使导线外皮变形为宜。接地端一定要可靠连接保护地线。伺服驱动器的信号输出端要和伺服电动机的信号输入端连接,具体接线应参照说明书。要注意伺服驱动器使能信号线的连接。......
2023-06-15

任务分析1.知识目标了解自动化生产线的工作方式,掌握三菱PLC编程语言的使用方法。任务实施自动化生产线的工作模式分为单机工作和全线运行模式。根据自动化生产线程序编制的任务分析,将任务分为两个模块,一是自动化生产线从站控制程序,二是自动化生产线主站控制程序。......
2023-06-15

任务分析1.知识目标了解输送单元的结构和工作过程;掌握输送单元的元件组成及功能,包括:各类传感器、气动机械手、伺服驱动器、伺服电动机等;掌握该单元的PLC控制伺服驱动器的工作原理以及程序流程的编制。......
2023-06-15

任务分析1.知识目标了解装配单元的结构和工作过程;掌握装配单元的元件组成及功能,包括传感器、气动机械手、气动回转台、直线气缸、警示灯等;掌握该单元的PLC控制原理和程序编制流程。......
2023-06-15

我们的任务是:对设备进行安装,包括装置侧的机械装配和气路连接以及PLC侧的电路的连接并进行调试;其次,编写PLC控制程序并进行单机调试,最终达到工作要求。......
2023-06-15

图4-18供料单元气动系统原理图图4-19装配单元气动系统原理图图4-20加工单元气动控制回路工作原理图图4-21分拣单元气动控制回路工作原理图3.安装过程中注意事项气路连接要完全按照自动化生产线气路图进行连接。气路连接时,气管一定要在快速接头中插紧,不能够有漏气现象。气路气管在连接走向时,应该按序排布,均匀美观,不能交叉、打折、顺序凌乱。......
2023-06-15
相关推荐