图3.8.6选择求和区域设置完成后,按回车键,求出“李小凤”的总成绩,然后按住鼠标左键并拖动填充柄至“E9”单元格中,计算其他同学的总成绩,如图3.8.7所示。图3.8.10计算各学生的平均成绩重复步骤~的操作,计算全班的平均成绩,如图3.8.11所示。......
2023-12-05
4.7 应用实例——节日贺卡
1.上机要点
在制作过程中主要进行幻灯片背景设置,插入艺术字、图片、自选图形,设置幻灯片的动画效果和切换效果等操作,最终效果如图4.7.1所示。

图4.7.1 效果图
2.上机目的
掌握幻灯片的背景设置以及插入艺术字、图片、自选图形,设置幻灯片的动画效果和切换效果的方法。
3.上机操作
(1)单击“常用”工具栏中的“新建”按钮 ,新建一个幻灯片文件,如图4.7.2所示。
,新建一个幻灯片文件,如图4.7.2所示。
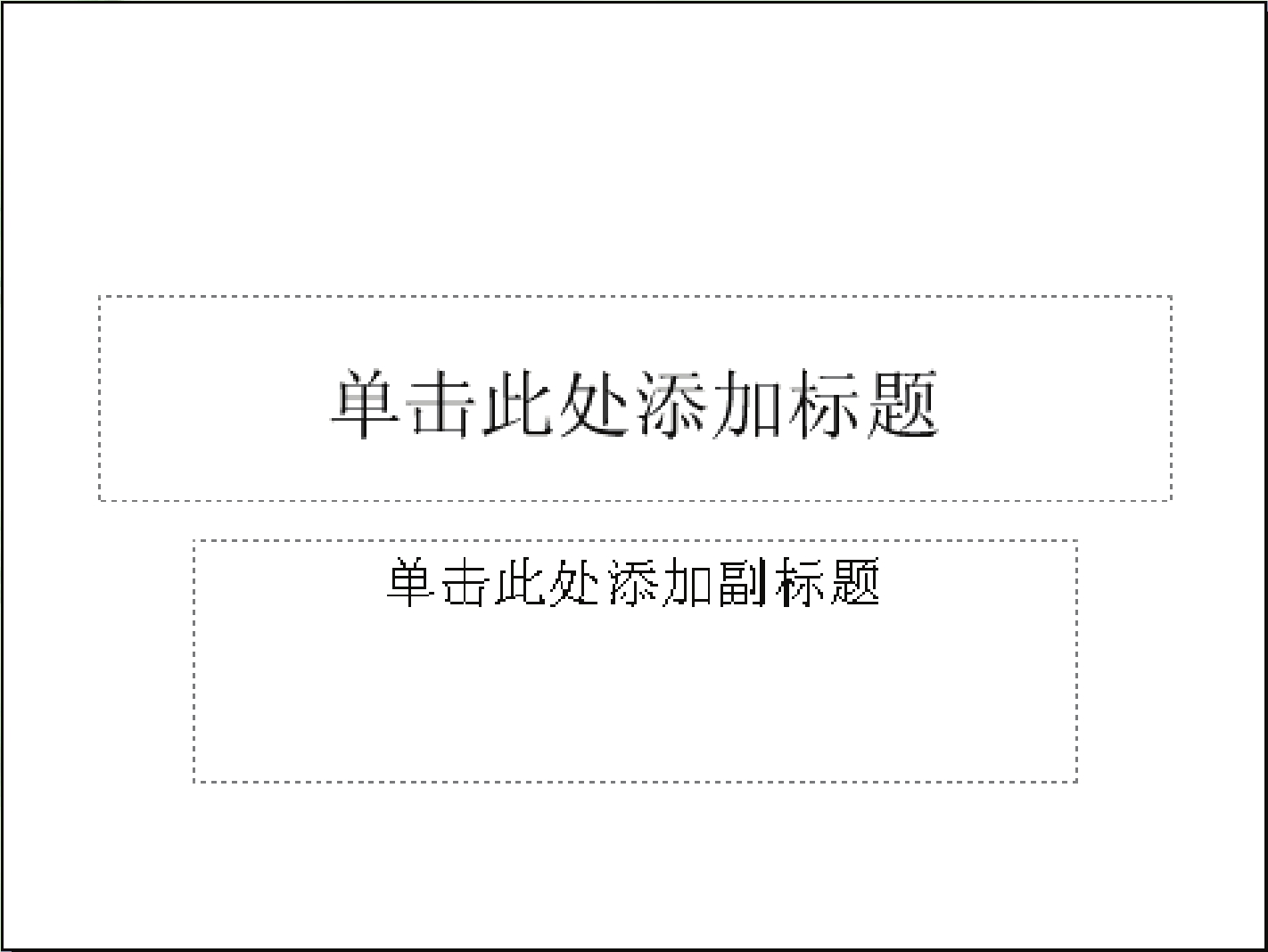
图4.7.2 新建幻灯片文件
(2)选中幻灯片中的占位符,按“Delete”键将其删除。
(3)选择“格式”→“背景”命令,弹出“背景”对话框,如图4.7.3所示。
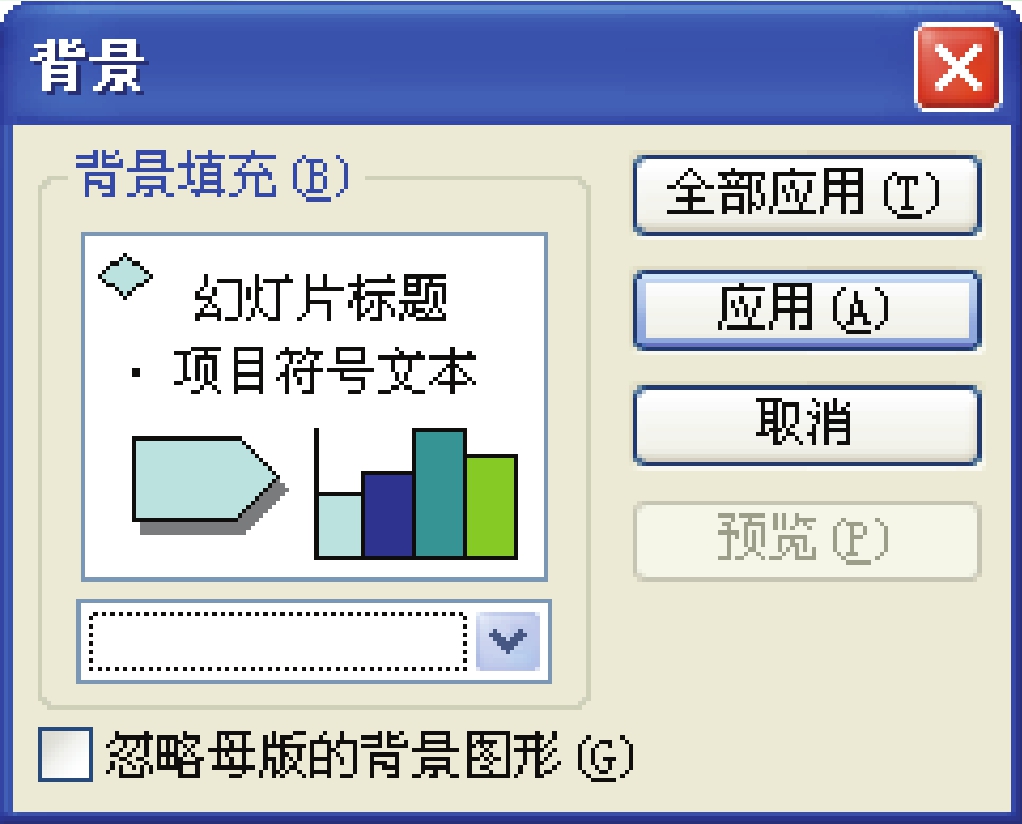
图4.7.3 “背景”对话框
(4)在该对话框中的“背景填充”下拉列表中选择“填充效果”选项,弹出“填充效果”对话框,打开“渐变”选项卡,如图4.7.4所示。
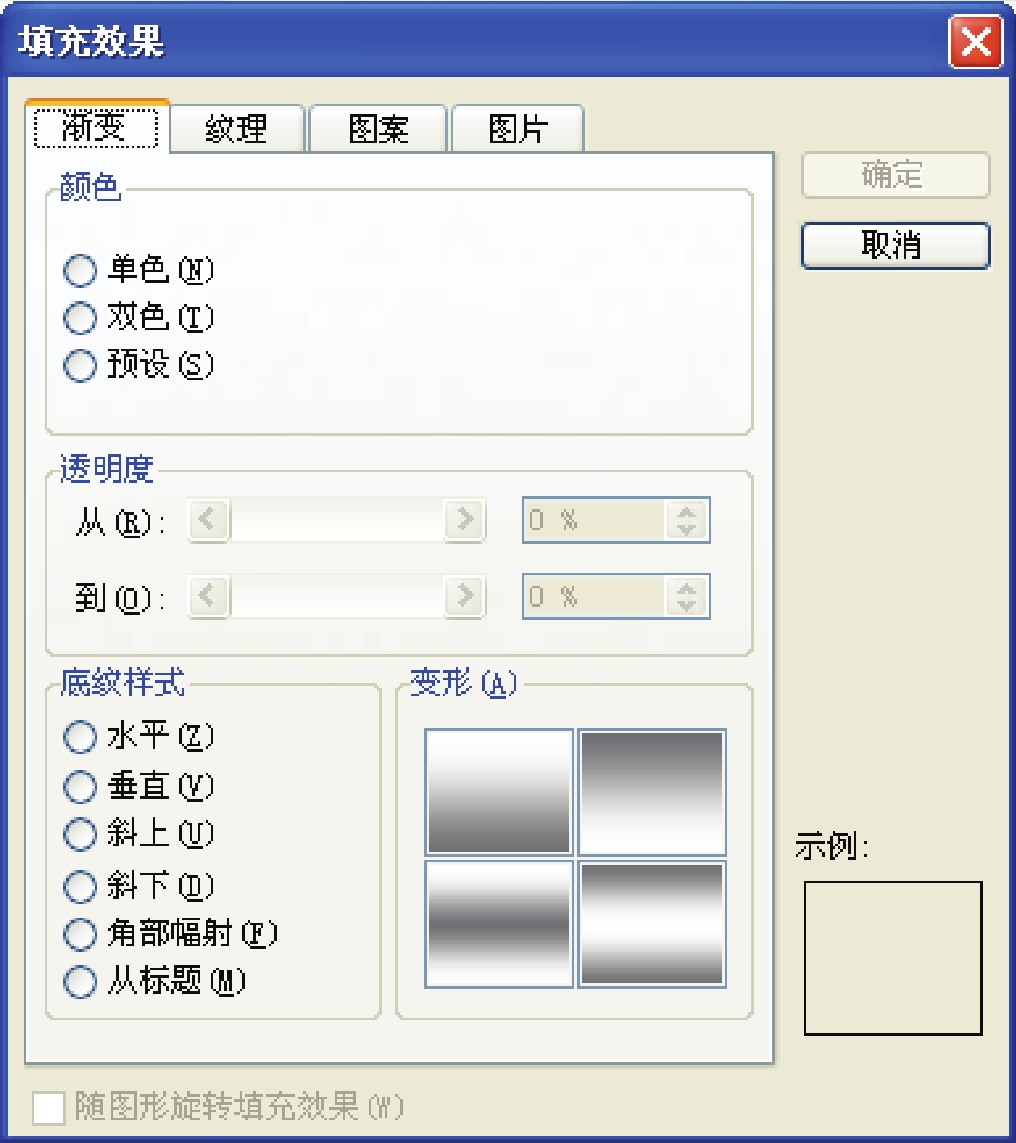
图4.7.4 “渐变”选项卡
(5)在该选项卡中的“颜色”选区中选中“双色”单选按钮;在“颜色1”下拉列表中选择“其他颜色”选项,弹出“颜色”对话框,如图4.7.5所示。
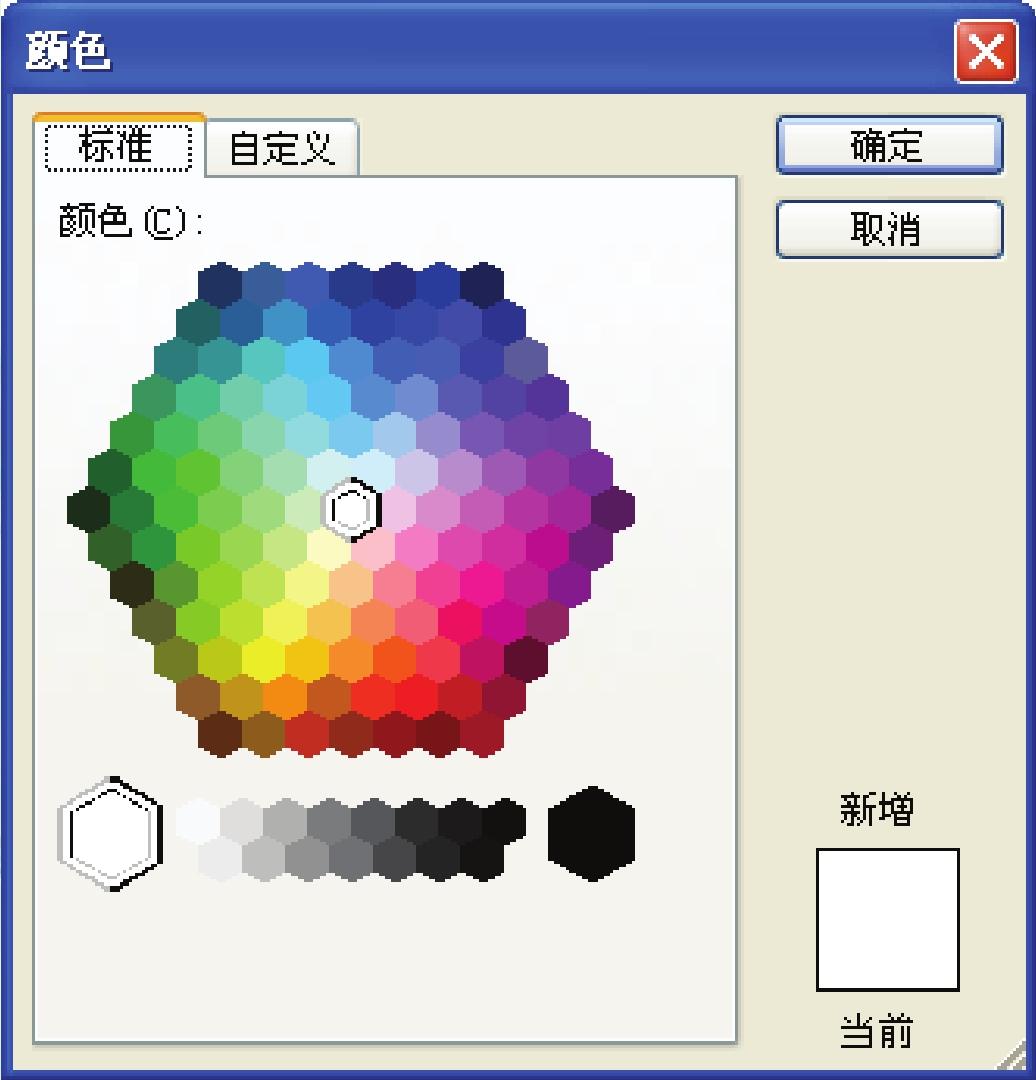
图4.7.5 “颜色”对话框
(6)在该对话框中设置渐变颜色,单击“确定”按钮,返回到“填充效果”对话框。用同样的方法设置渐变色的第二种颜色。
(7)在“底纹样式”选区中选中击“水平”单选按钮,并在“变形”选区中设置渐变色的变形样式,如图4.7.6所示。
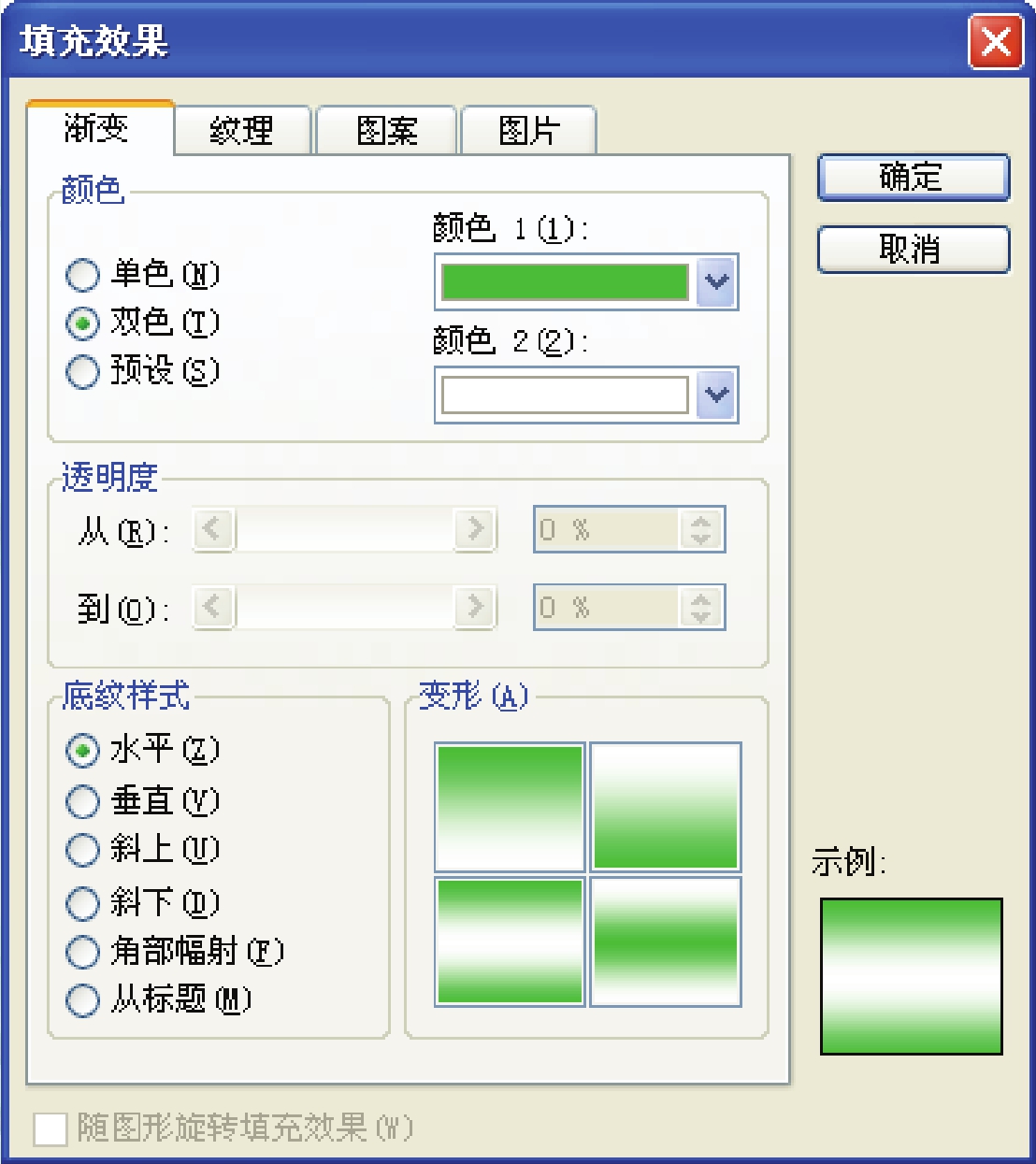
图4.7.6 设置渐变填充参数
(8)设置完成后,单击击“确定”按钮,返回到“背景”对话框,单击“应用”按钮,设置幻灯片背景的渐变填充,效果如图4.7.7所示。

图4.7.7 渐变填充效果
(9)选择“插入”→“图片”→“艺术字”命令,弹出“艺术字库”对话框,如图4.7.8所示。
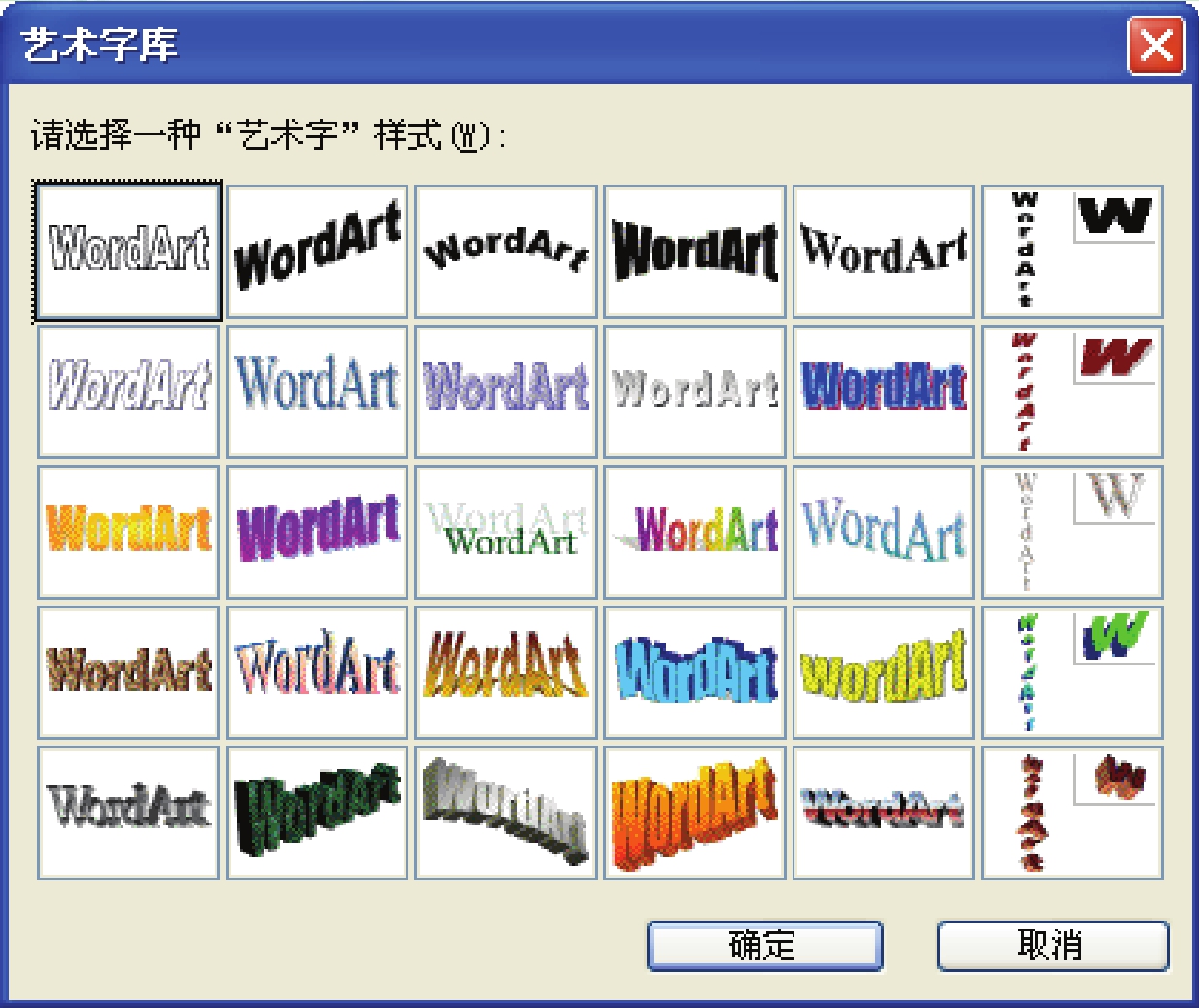
图4.7.8 “艺术字库”对话框
(10)在该对话框中选择第3行第4列的艺术字样式,单击“确定”按钮,弹出“编辑‘艺术字’文字”对话框,如图4.7.9所示。
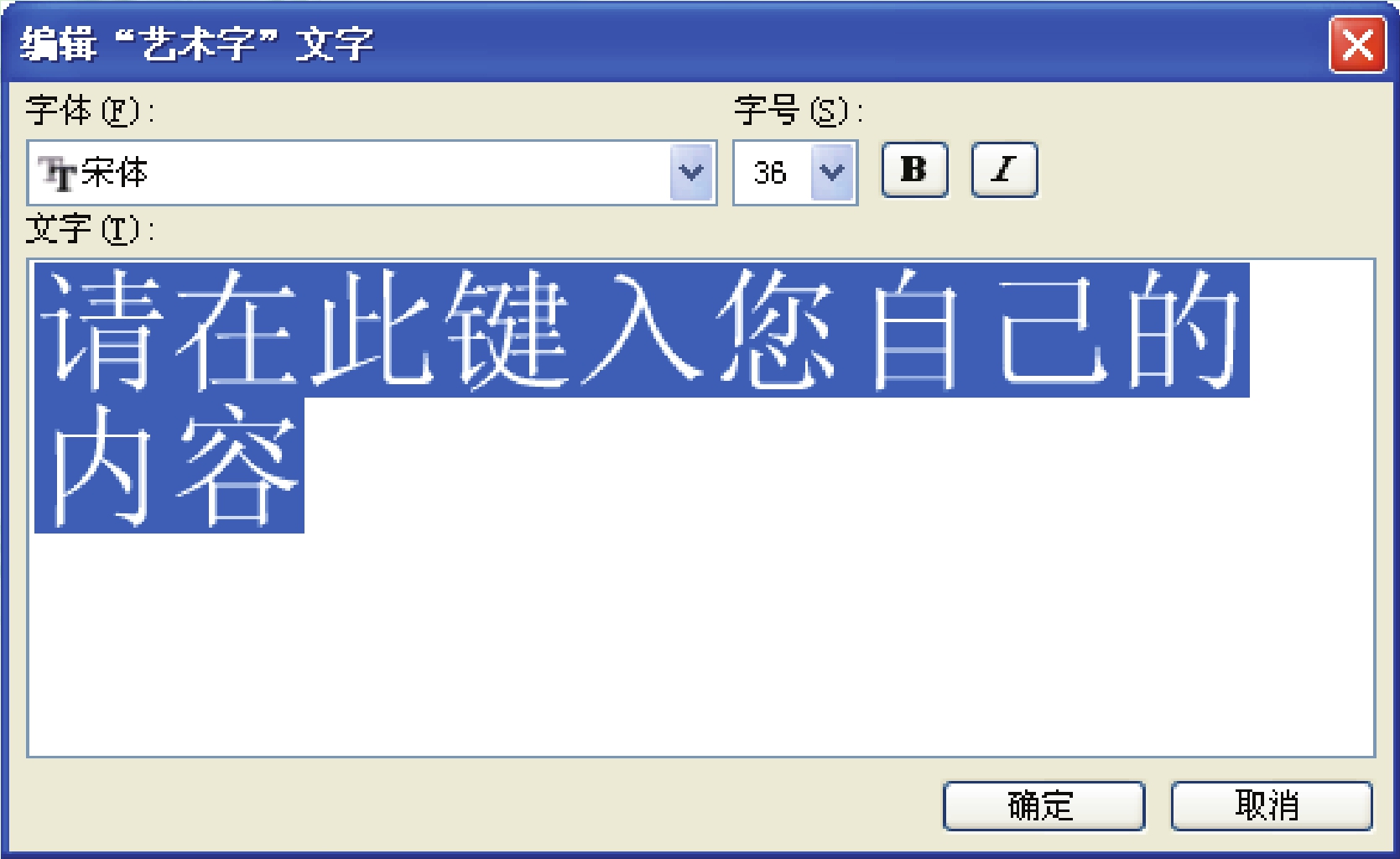
图4.7.9 “编辑‘艺术字’文字”对话框
(11)在该对话框中的“文字”文本框中输入文本“节日快乐”,设置其“字体”为“华文新魏”,“字号”为“96磅”,单击“加粗”按钮 。
。
(12)设置完成后,单击“确定”按钮,在幻灯片中插入艺术字,效果如图4.7.10所示。
 (www.chuimin.cn)
(www.chuimin.cn)
图4.7.10 插入艺术字效果
(13)选择“插入”→“图片”→“来自文件”命令,弹出“插入图片”对话框,如图4.7.11所示。
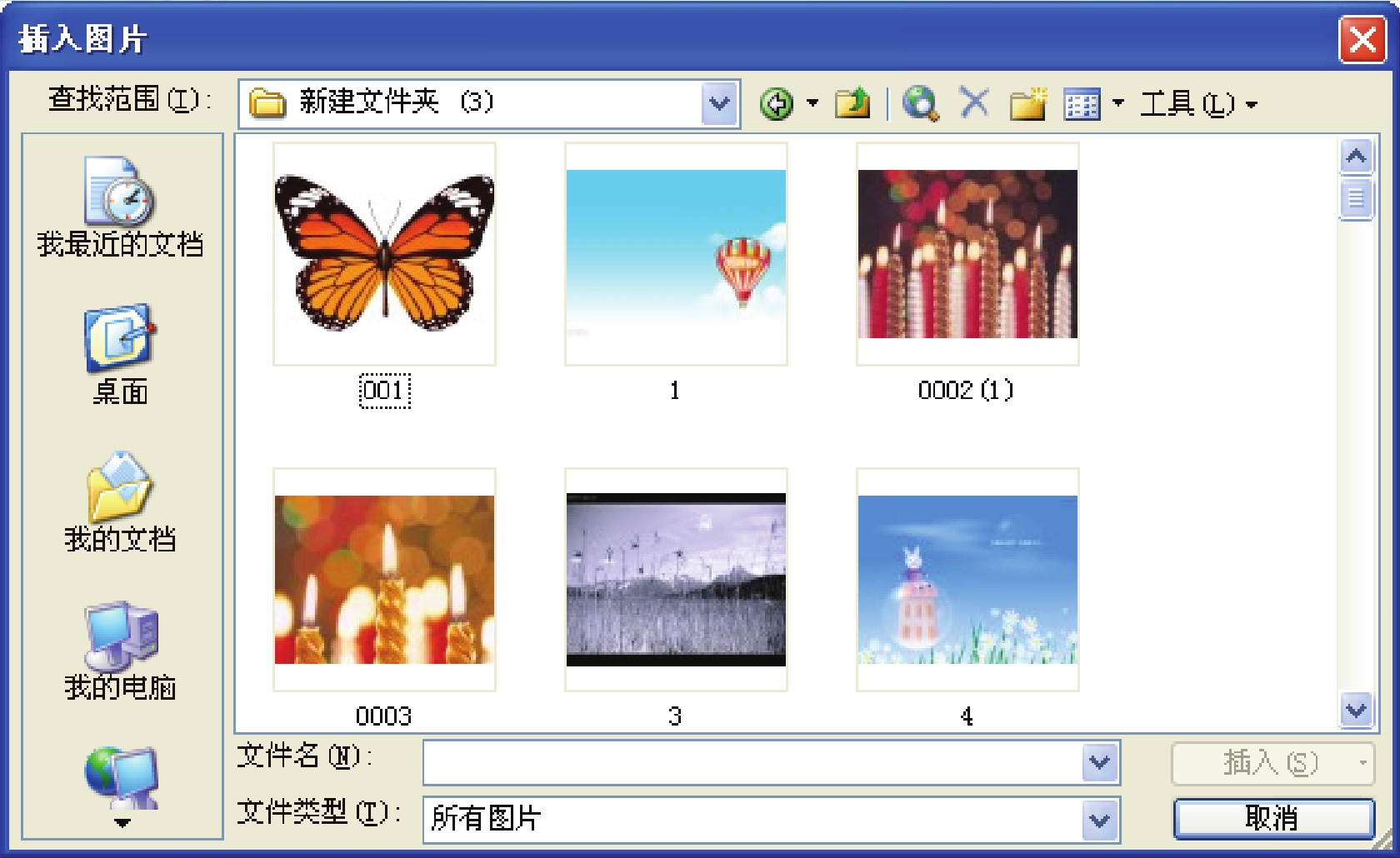
图4.7.11 “插入图片”对话框
(14)在该对话框中选择需要的图片,单击“插入”按钮,在幻灯片中插入图片,并调整图片的大小和位置,效果如图4.7.12所示。

图4.7.12 插入图片效果
(15)单击“绘图”工具栏中的“文本框”按钮 ,在幻灯片中插入文本框,并在文本框中输入文本“六一儿童节到了,祝小朋友们节日快乐,笑容灿烂,健康成长。”,设置其“字体”为“幼圆”,“字号”为“40磅”,“字体颜色”为“红色”。
,在幻灯片中插入文本框,并在文本框中输入文本“六一儿童节到了,祝小朋友们节日快乐,笑容灿烂,健康成长。”,设置其“字体”为“幼圆”,“字号”为“40磅”,“字体颜色”为“红色”。
(16)在插入的文本框上单击鼠标右键,从弹出的快捷菜单中选择“设置文本框格式”命令,弹出“设置文本框格式”对话框,打开“颜色和线条”选项卡,如图4.7.13所示。
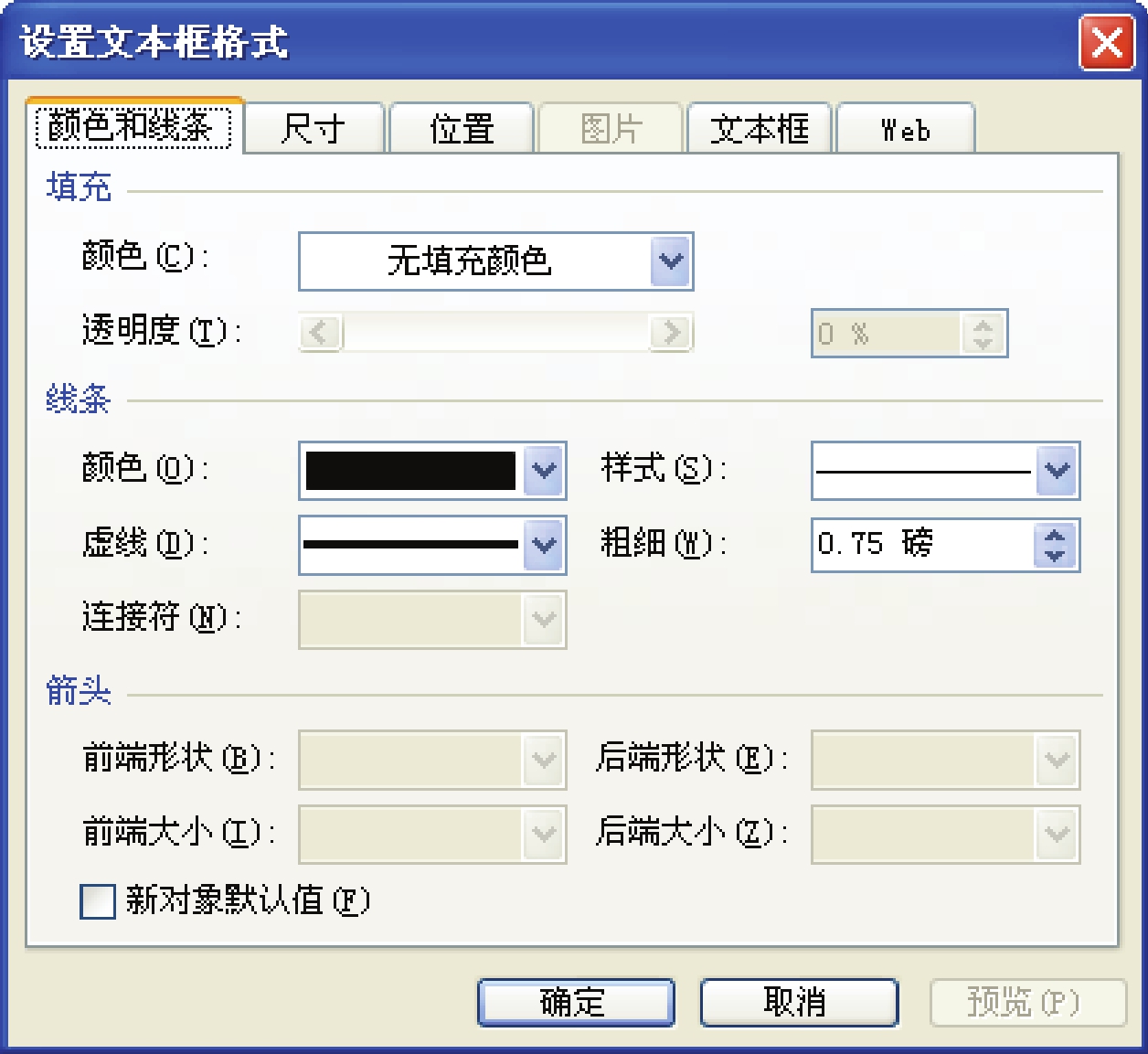
图4.7.13 “颜色和线条”选项卡
(17)在该选项卡中的“填充”选区中的“颜色”下拉列表中选择“无填充颜色”选项;在“线条”选区中的“颜色”下拉列表中选择“无线条颜色”选项,单击“确定”按钮,效果如图4.7.14所示。

图4.7.14 插入文本框效果
(18)重复步骤(13)和(14)的操作,在幻灯片中插入其他的图片,效果如图4.7.15所示。

图4.7.15 插入其他图片
(19)在“绘图”工具栏中选择“自选图形”→“标注”命令,在弹出的子菜单中选择“云形标注”按钮 ,在幻灯片中插入一个云形标注自选图形。
,在幻灯片中插入一个云形标注自选图形。
(20)在插入的自选图形上单击鼠标右键,从弹出的快捷菜单中选择“设置自选图形格式”命令,弹出“设置自选图形格式”对话框,打开“颜色和线条”选项卡,如图4.7.16所示。
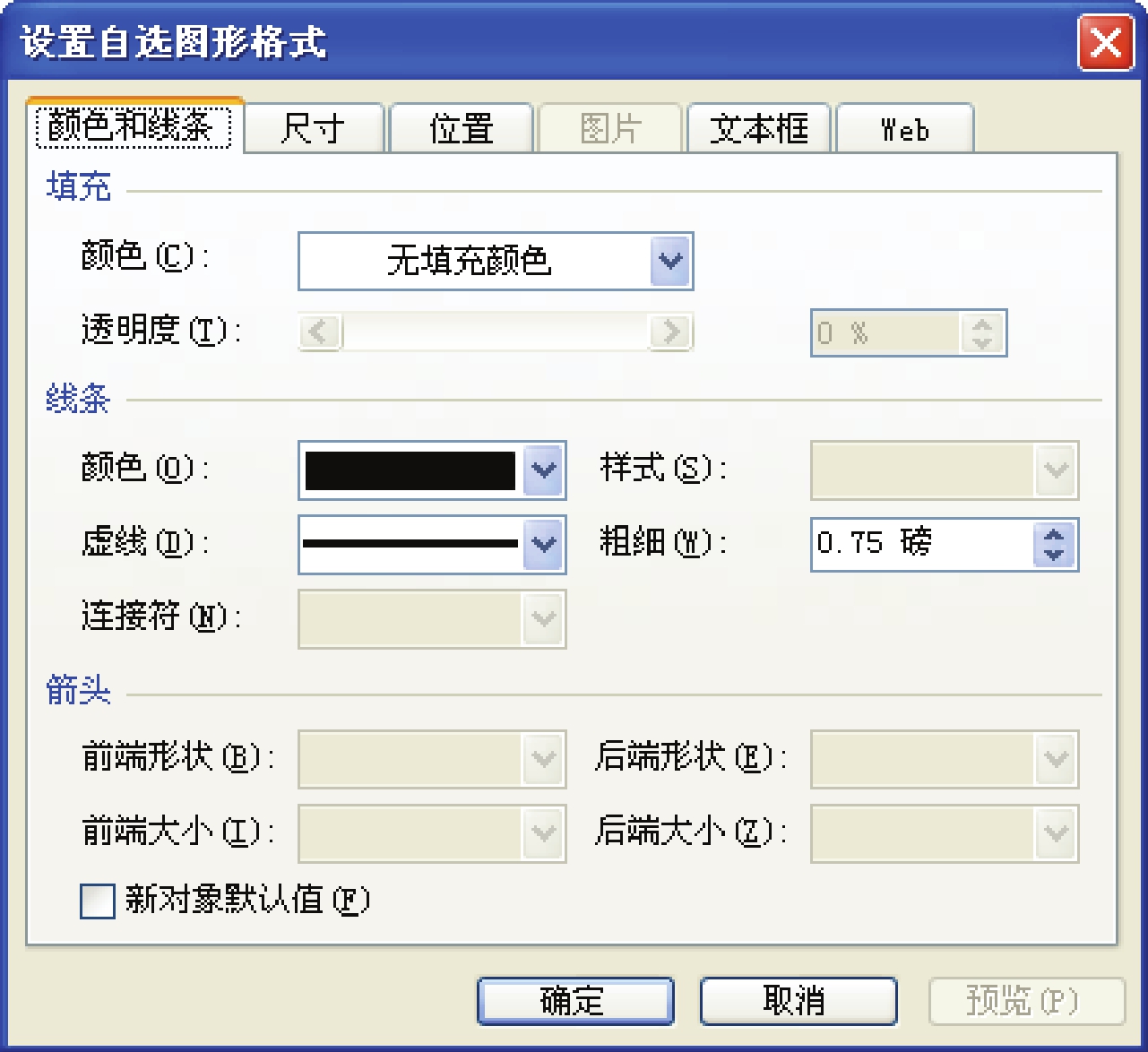
图4.7.16 “颜色和线条”选项卡
(21)在该选项卡中的“填充”选区中的“颜色”下拉列表中选择“无填充颜色”选项;在“线条”选区中的“颜色”下拉列表中选择“绿色”选项,单击“确定”按钮,效果如图4.7.17所示。

图4.7.17 插入自选图形效果
(22)在插入的自选图形上单击鼠标右键,从弹出的快捷菜单中选择“编辑文本”命令,在自选图形上添加文本,并设置文本格式,效果如图4.7.18所示。

图4.7.18 在自选图形上添加文本
(23)选择“幻灯片放映”→“自定义动画”命令,打开“自定义动画”任务窗格,如图4.7.19所示。
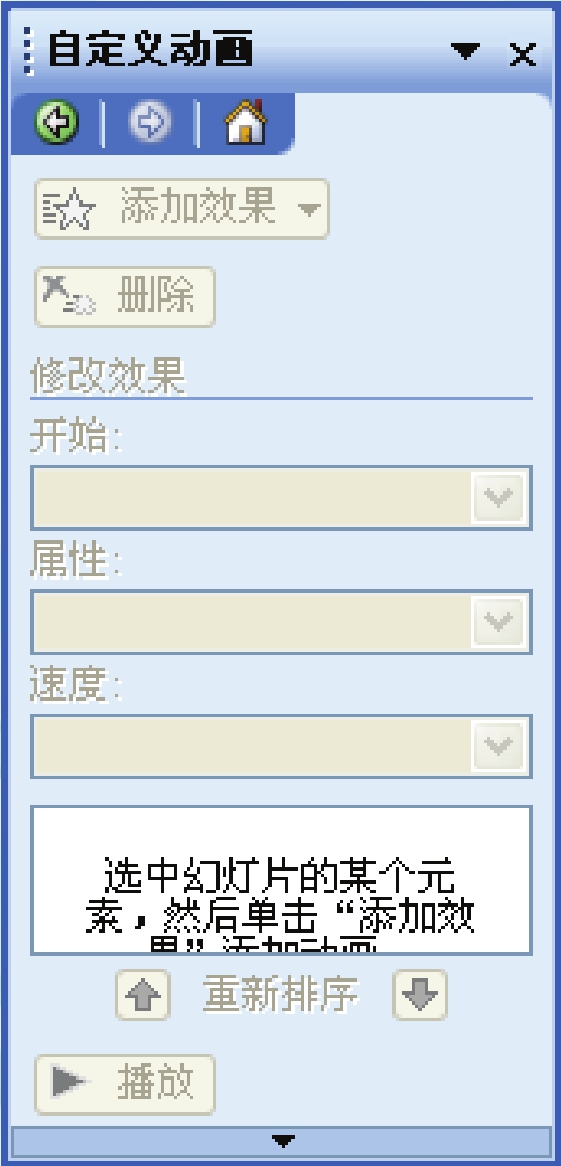
图4.7.19 “自定义动画”任务窗格
(24)选中幻灯片中插入的艺术字,单击“自定义动画”任务窗格中的“添加效果”按钮,在弹出的子菜单中选择“进入”→“其他效果”命令,在弹出的“添加进入效果”对话框中选择“轮子”选项,单击“确定”按钮,设置矩形的动画效果。用同样的方法为幻灯片中其他的元素设置动画。
(25)选择“幻灯片放映”→“幻灯片切换”命令,打开“幻灯片切换”任务窗格,如图4.7.20所示。
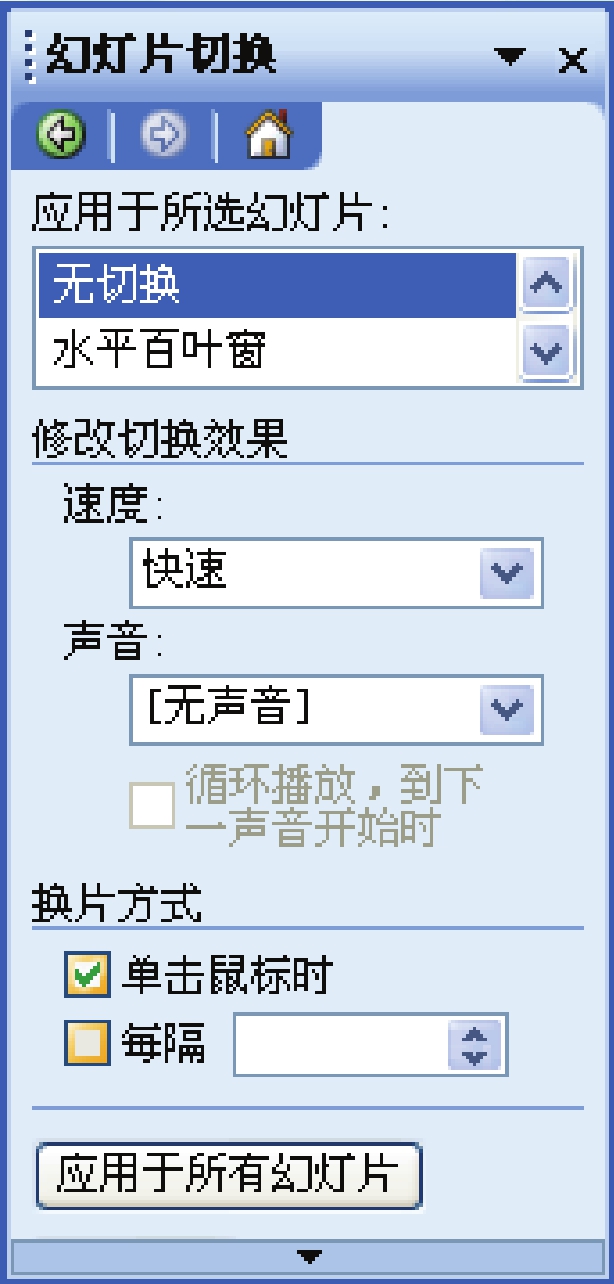
图4.7.20 “幻灯片切换”任务窗格
(26)在该任务窗格中的“应用于所选幻灯片”列表框中选择“圆形”选项;在“速度”下拉列表中选择“满速”选项;在“声音”下拉列表中选择“风铃”选项。
(27)设置完成后,选择“幻灯片放映”→“观看放映”命令,即可观看幻灯片放映效果。
有关中文Office 2003应用基础教程的文章

图3.8.6选择求和区域设置完成后,按回车键,求出“李小凤”的总成绩,然后按住鼠标左键并拖动填充柄至“E9”单元格中,计算其他同学的总成绩,如图3.8.7所示。图3.8.10计算各学生的平均成绩重复步骤~的操作,计算全班的平均成绩,如图3.8.11所示。......
2023-12-05

2.剪贴板中文Word 2003提供的剪贴板多达24个,用户可同时选择粘贴24个不同的内容,包括文档、图片等。单击“菜单控制”图标,在弹出的控制菜单中选择相应的命令可改变窗口的大小、位置以及关闭中文Word 2003等。......
2023-12-05

图2.5.1确定表格的行数和列数松开鼠标左键,即可在窗口中插入与页面宽度相等的表格。图2.5.2“插入表格”对话框2.5.2编辑表格创建表格后,用户可以根据需要对表格进行编辑。......
2023-12-05

习 题 四一、填空题1.中文PowerPoint 2003是中文Office 2003软件包中的一种制作__________的办公软件。A.2B.3C.4D.5三、简答题1.简述中文PowerPoint 2003的新增功能。......
2023-12-05

图2.4.1“插入图片”对话框在该对话框中选择所需的图片,单击“插入”按钮,即可将所选的图片插入到Word文档中。图2.4.2“图片”工具栏调整图片大小主要有快速调整和精确调整两种方法。图2.4.4调整图片大小3)当达到合适大小时释放鼠标即可。......
2023-12-05

所以,要安装运行中文Office 2003,必须已经安装上述其中一种操作系统。安装中文Office 2003的具体操作步骤如下:将中文Office 2003的安装光盘放入光盘驱动器中,在正常情况下系统将自动启动安装程序。图1.2.6“正在安装Office”对话框安装完成后,系统将弹出一个信息提示框,提示中文Office 2003的安装已经完成。1.使用“开始”菜单启动使用“开始”菜单启动中文Office 2003是最常用的启动方式。......
2023-12-05

图2.4.1Windows 98桌面2.4.1桌面组成启动中文Windows 98后的整个屏幕称为桌面。在Windows 98中,用户可以自由地选择使用浏览器的单击方式或使用传统的双击方式。例如,在F盘有一个“Windows 98”文件夹,在桌面上建立快捷方式。......
2023-12-05

在该选项卡中可以对Office助手的有关选项进行设置。在其列表框中选择具体的帮助主题,即可打开 “Microsoft Office Word帮助”窗口,在该窗口中显示帮助信息的具体内容。......
2023-12-05
相关推荐