在某个版式母版中进行的设置将应用于使用对应版式的幻灯片中。步骤3再将幻灯片母版中插入logo图片,如图3-18所示,设置好母版后,单击“幻灯片母版”选项卡上的“关闭母版视图”按钮“”,关闭母版视图。应用新建的幻灯片母版:设置好新建的幻灯片母版和版式母版后,关闭母版视图,然后打开“设计”选项卡的“主题”列表,右击新建的幻灯片母版,从弹出的快捷菜单中选择应用范围,即可应用新建的幻灯片母版。......
2023-11-16
4.3 编辑和管理幻灯片
在创建好演示文稿之后,用户可以对幻灯片进行编辑和管理操作,主要包括在幻灯片中插入图片、表格、图表、多媒体文件,幻灯片的插入、删除、隐藏、复制、移动,幻灯片背景颜色的设置等。
4.3.1 在幻灯片中插入图片
图片是一种视觉化的语言,在幻灯片中插入适当的图片后,可以避免使观众面对枯燥单调的文字和数据而产生厌烦心理,在幻灯片中插入图片可增加演示文稿的展示效果。用户可以在幻灯片中插入剪贴画和来自其他文件的图片,以丰富幻灯片的视觉效果。
在幻灯片中插入图片的具体操作步骤如下:
(1)选择“插入”→“图片”→“来自文件”命令,弹出“插入图片”对话框,如图4.3.1所示。
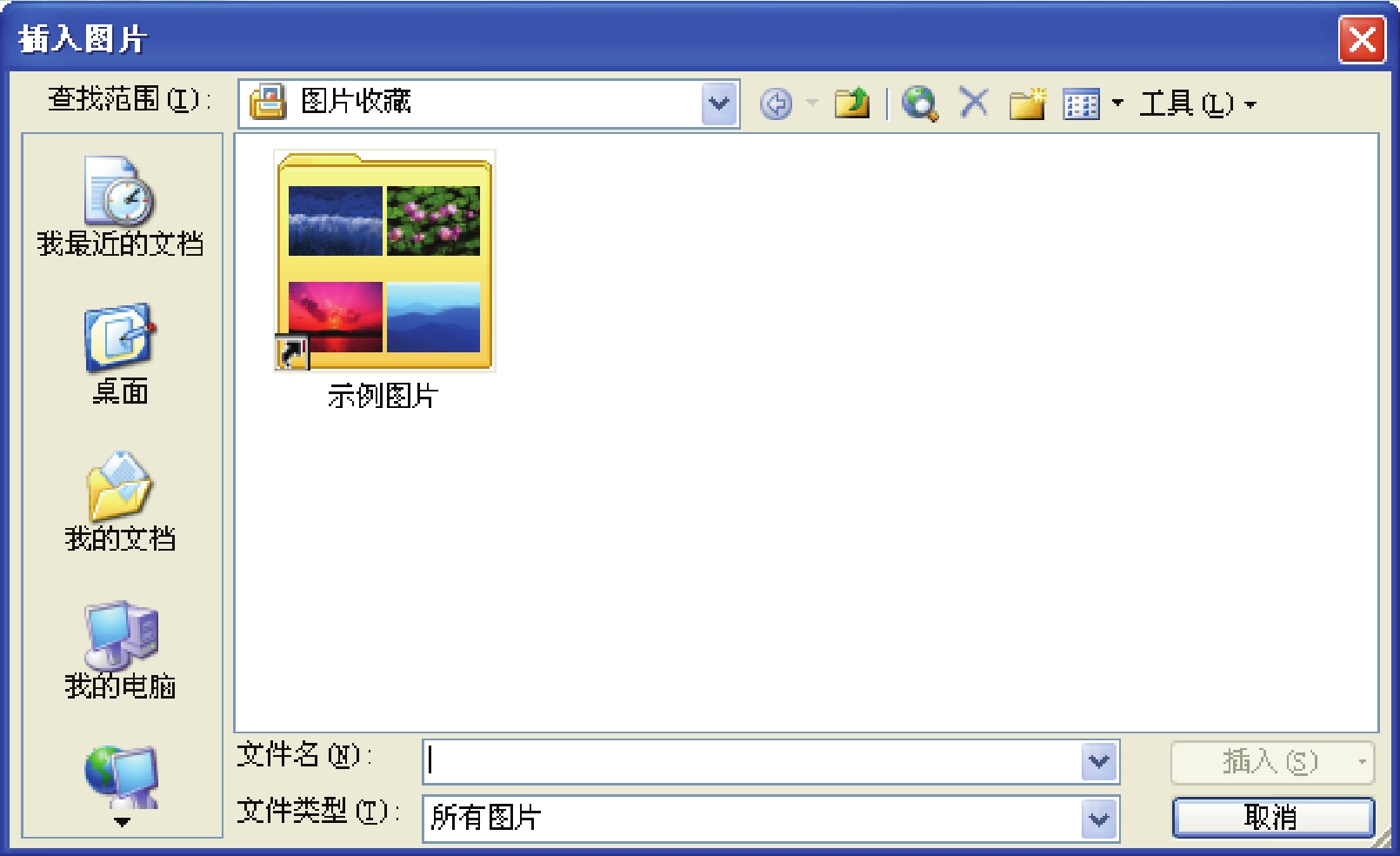
图4.3.1 “插入图片”对话框
(2)在该对话框中的“查找范围”下拉列表中选择图片所在的位置;在文件列表中选择需要插入的图片;在“文件类型”下拉列表中选择打开图片的类型。
(3)设置完成后,单击“插入”按钮,即可在幻灯片中插入图片。
4.3.2 在幻灯片中插入表格和图表
为了使幻灯片中的内容更加简单明了,用户还可以在幻灯片中插入表格和图表。
1.插入表格
选择“插入”→“表格”命令,弹出“插入表格”对话框,如图4.3.2所示。在该对话框的“列数”和“行数”微调框中设置表格的列数和行数值,单击“确定”按钮,即可在幻灯片中插入表格。用户可直接在表格中输入文本,并设置表格的大小、边框、行高和列宽、对齐方式、合并和拆分单元格等。

图4.3.2 “插入表格”对话框
2.插入图表
选择“插入”→“图表”命令,或者在“常用”工具栏中单击“插入图表”按钮 ,即可在幻灯片中插入图表,效果如图4.3.3所示。
,即可在幻灯片中插入图表,效果如图4.3.3所示。

图4.3.3 在幻灯片中插入图表效果
注意:在幻灯片中插入的图表不能修改数据源。图表默认的分类轴是以行为基础的,不能选择一列数据作为图表的分类依据。
4.3.3 在幻灯片中插入多媒体文件
用PowerPoint不仅能够制作出画面精美的演示文稿,还能够在演示文稿中插入影片和声音等多媒体文件,为演示文稿增添吸引力。
1.插入影片
在幻灯片中插入影片的具体操作步骤如下:
(1)选择“插入”→“影片和声音”→“文件中的影片”命令,弹出“插入影片”对话框,如图4.3.4所示。

图4.3.4 “插入影片”对话框
(2)在该对话框中选择需要插入的影片文件,单击“确定”按钮,即可将影片插入到幻灯片中。
提示:PowerPoint支持的影片格式有.avi,.gif,.mov,.qt,.mpg,.mpeg等。
2.插入声音
在幻灯片中插入声音的具体操作步骤如下:
(1)选择“插入”→“影片和声音”→“文件中的声音”命令,弹出“插入声音”对话框,如图4.3.5所示。
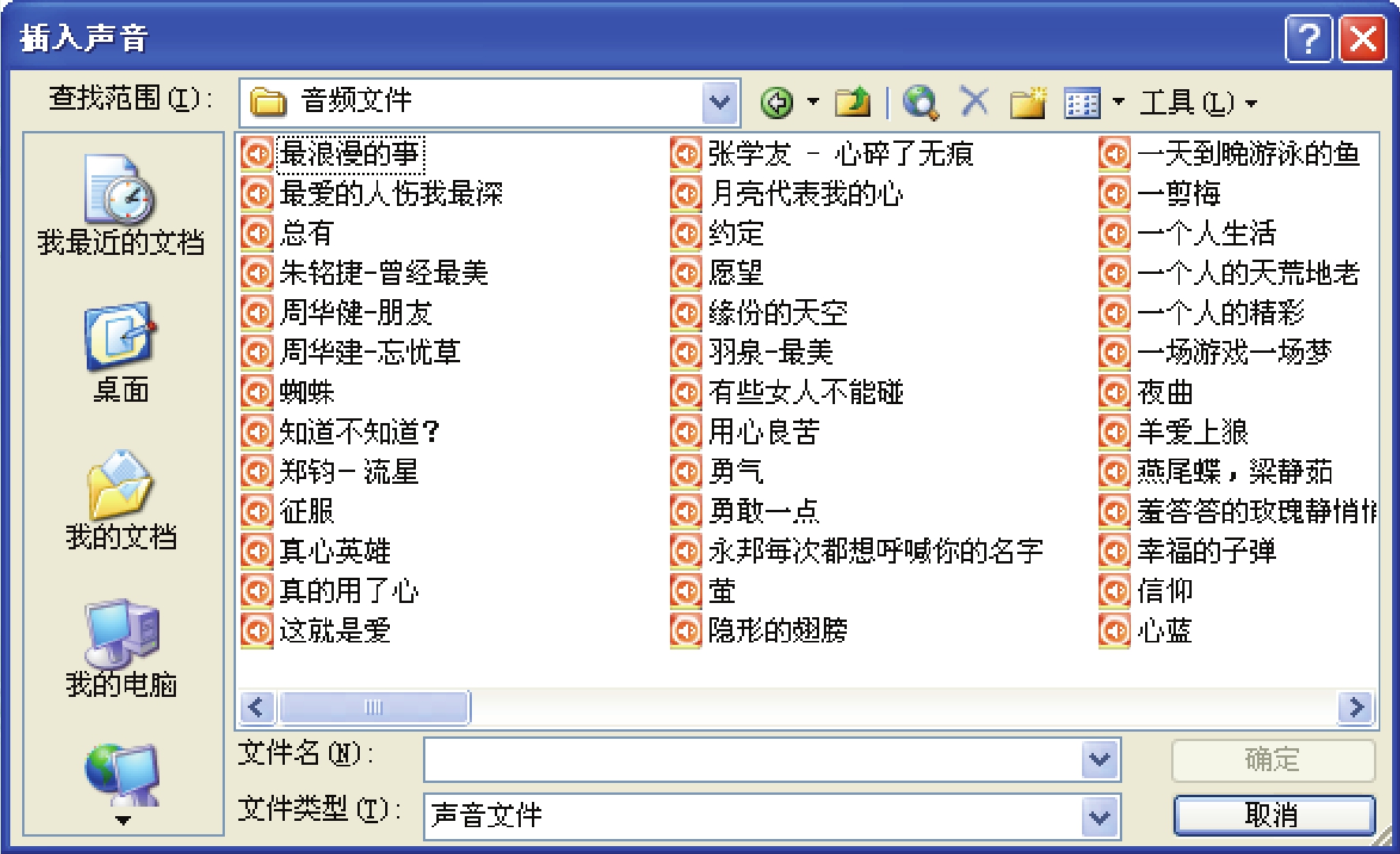
图4.3.5 “插入声音”对话框
(2)在该对话框中找到需要插入的声音文件,单击“确定”按钮,系统弹出一个信息提示框,如图4.3.6所示。

图4.3.6 信息提示框(www.chuimin.cn)
(3)单击“自动”或“在单击时”按钮即可。
注意:插入声音文件后,幻灯片上将出现一个声音图标 如果要删除插入的声音,删除声音图标
如果要删除插入的声音,删除声音图标 即可。
即可。
用户还可以在幻灯片中插入多个声音文件,PowerPoint将按照插入的顺序依次播放。
4.3.4 插入、删除和隐藏幻灯片
在演示文稿的制作过程中,有时需要对幻灯片进行插入、删除和隐藏等操作,使制作的演示文稿更加符合用户的需求。
1.插入幻灯片
(1)插入新幻灯片。将光标定位在需要插入幻灯片的位置,选择“插入”→“新幻灯片”命令,或者在“幻灯片浏览”工具栏中单击“新幻灯片”按钮,即可在演示文稿中插入一个新的幻灯片。
(2)插入以前制作的幻灯片。选择“插入”→“幻灯片(从文件)”命令,弹出“幻灯片搜索器”对话框,如图4.3.7所示。在该对话框中单击“文件”文本框后的“浏览”按钮,弹出“浏览”对话框,如图4.3.8所示。在该对话框中选择需要插入的幻灯片,单击“打开”按钮,返回到“幻灯片搜索器”对话框中,单击“插入”按钮,即可将幻灯片插入到当前演示文稿中。
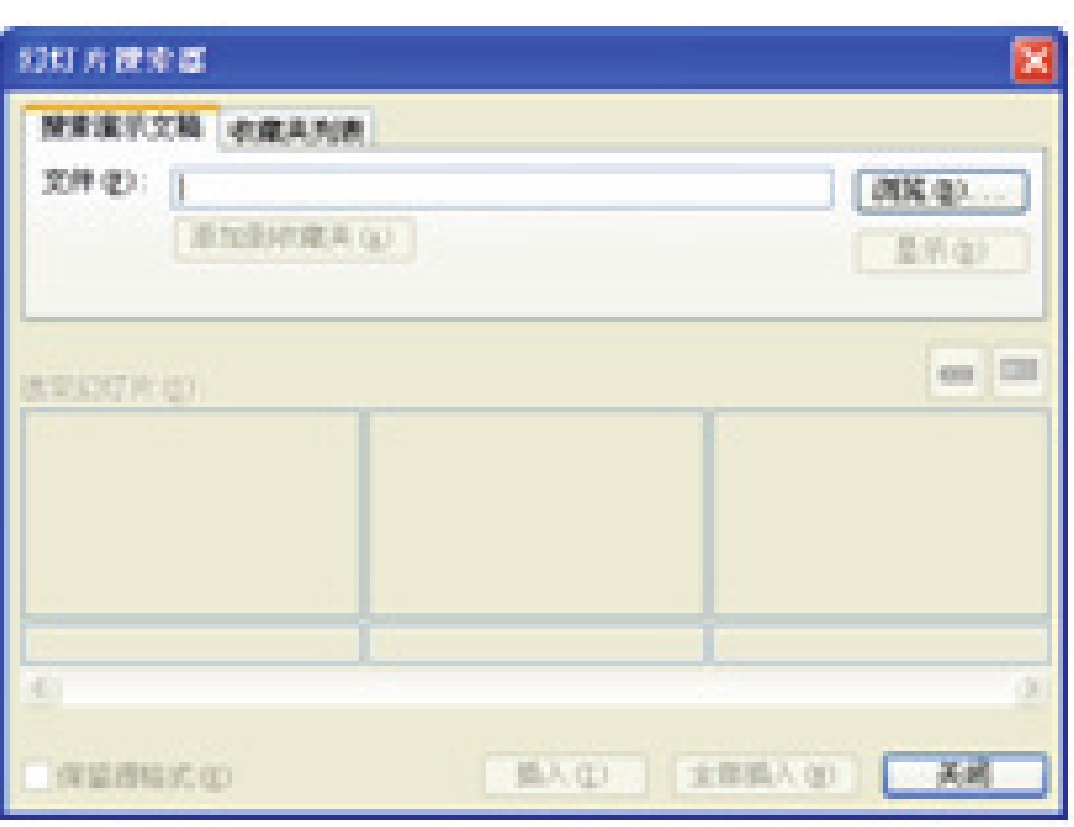
图4.3.7 “幻灯片搜索器”对话框
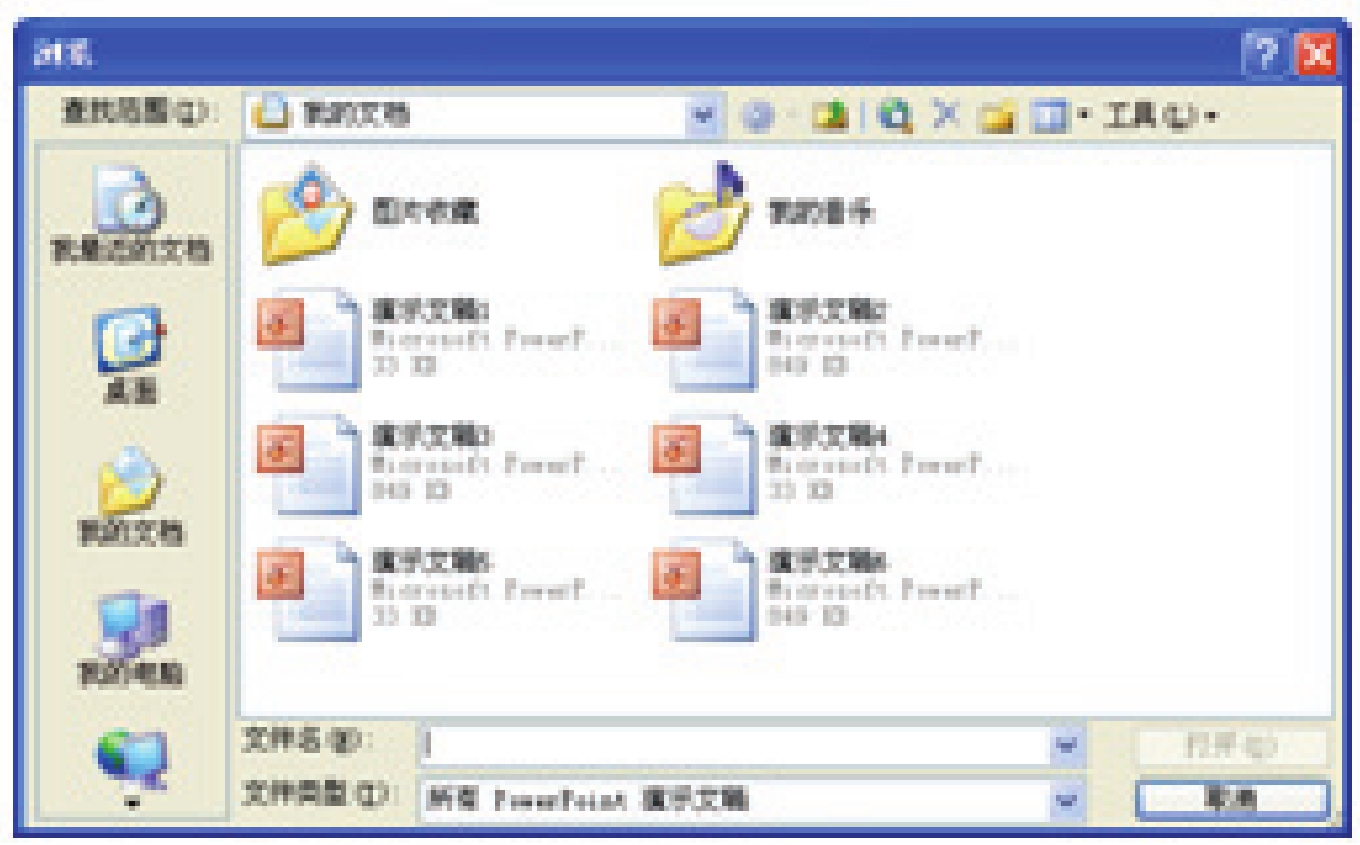
图4.3.8 “浏览”对话框
2.删除幻灯片
要删除幻灯片,首先选中需要删除的幻灯片,单击鼠标右键,从弹出的快捷菜单中选择“删除幻灯片”命令,或者直接按“Delete”键即可。
3.隐藏幻灯片
在演示文稿的放映过程中,有时某些幻灯片不需要显示出来,用户可以将其隐藏,具体操作步骤如下:
(1)在幻灯片浏览视图中选中需要隐藏的幻灯片。
(2)选择“幻灯片放映”→“隐藏幻灯片”命令,即可将所选幻灯片隐藏。在隐藏的幻灯片旁边出现隐藏幻灯片图标 ,图标中的数字为幻灯片的编号。
,图标中的数字为幻灯片的编号。
选择“幻灯片放映”→“隐藏幻灯片”命令,可重新显示隐藏的幻灯片。
4.3.5 移动和复制幻灯片
用户在制作演示文稿的过程中,有时需要对幻灯片进行移动和复制,以调整幻灯片的位置。
1.移动幻灯片
在“幻灯片浏览”视图中选中要移动的幻灯片,按住鼠标左键并进行拖动,在拖动过程中会出现一条垂直直线表示移动的位置如图4.3.9所示。移动到目标位置后,释放鼠标即可。
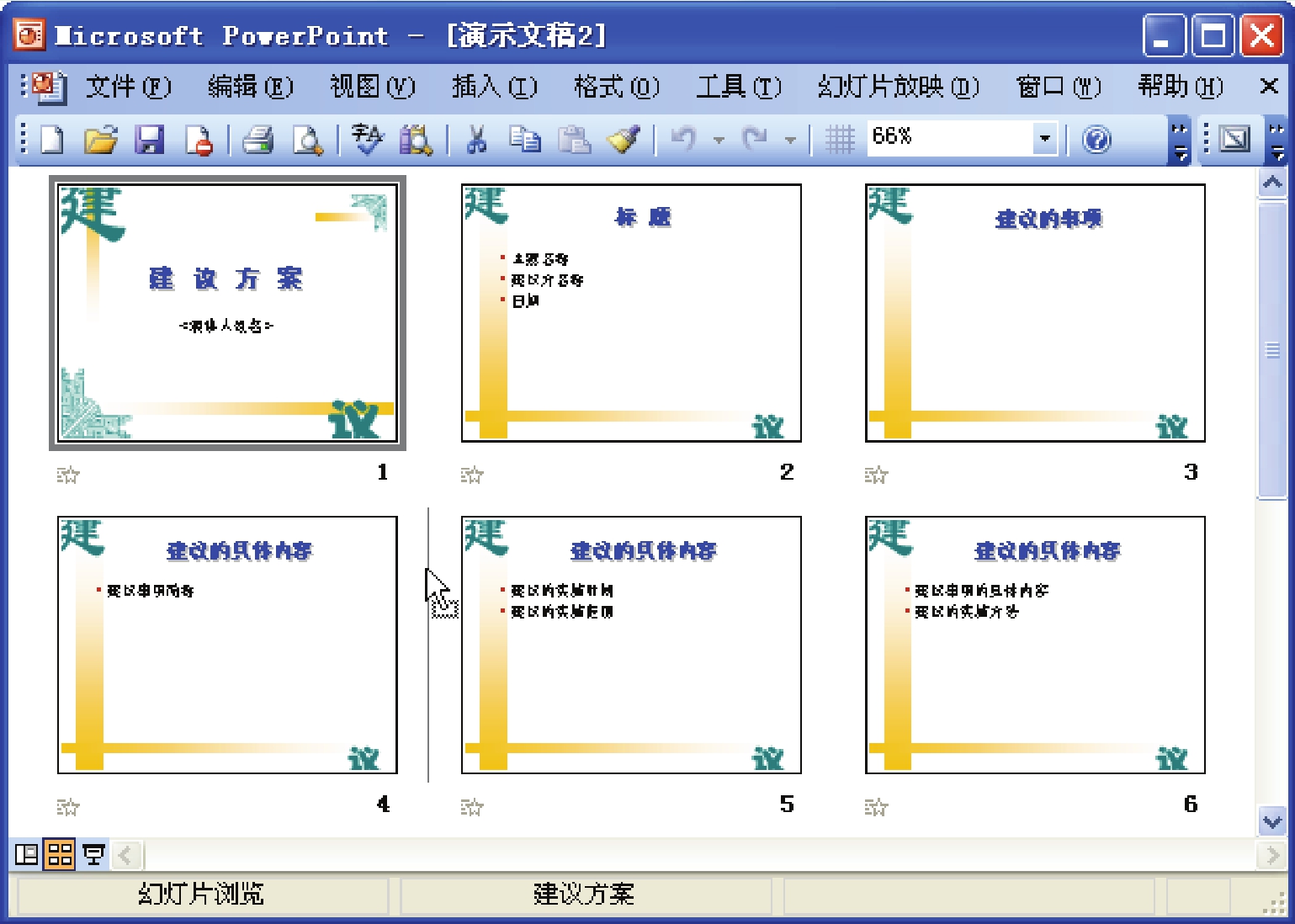
图4.3.9 移动幻灯片
2.复制幻灯片
选中需要复制的幻灯片,单击鼠标右键,从弹出的快捷菜单中选择“复制”命令,或者选择“编辑”→“复制”命令,或者在“常用”工具栏中单击“复制”按钮 ,即可复制幻灯片。
,即可复制幻灯片。
4.3.6 设置幻灯片背景颜色
演示文稿中幻灯片的背景颜色和风格都将影响幻灯片的放映效果,用户可以根据自己的需要和喜好对幻灯片背景颜色进行设置。设置幻灯片背景颜色的具体操作步骤如下:
(1)打开要调整幻灯片背景颜色的演示文稿。
(2)选择“格式”→“背景”命令,弹出如图4.3.10所示的“背景”对话框。
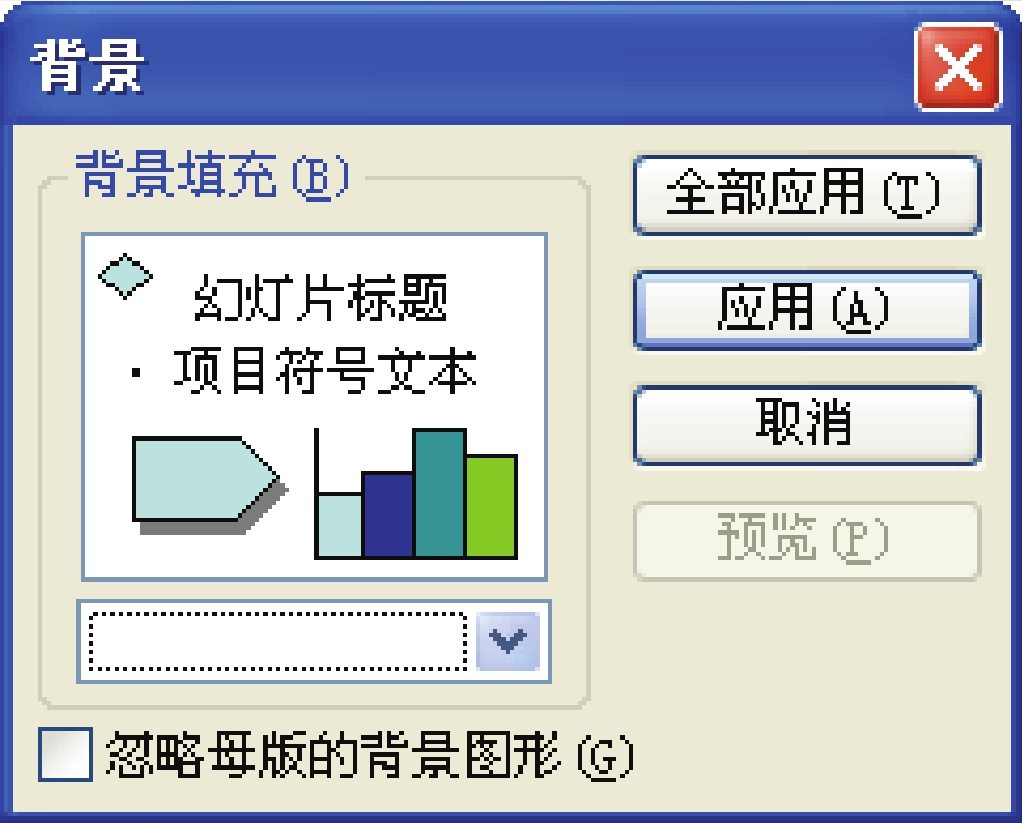
图4.3.10 “背景”对话框
(3)在该对话框中的“背景填充”下拉列表中选择需要的颜色;用户还可以选择“填充效果”选项,弹出如图4.3.11所示的“填充效果”对话框,在该对话框中用户可以将幻灯片背景的颜色设置为渐变、纹理、图案、图片等,单击“确定”按钮,返回到“背景”对话框。
(4)单击“应用”按钮,可将设计的方案应用到当前选定的幻灯片中;单击按钮,可将设计的方案应用于演示文稿中的所有幻灯片中。
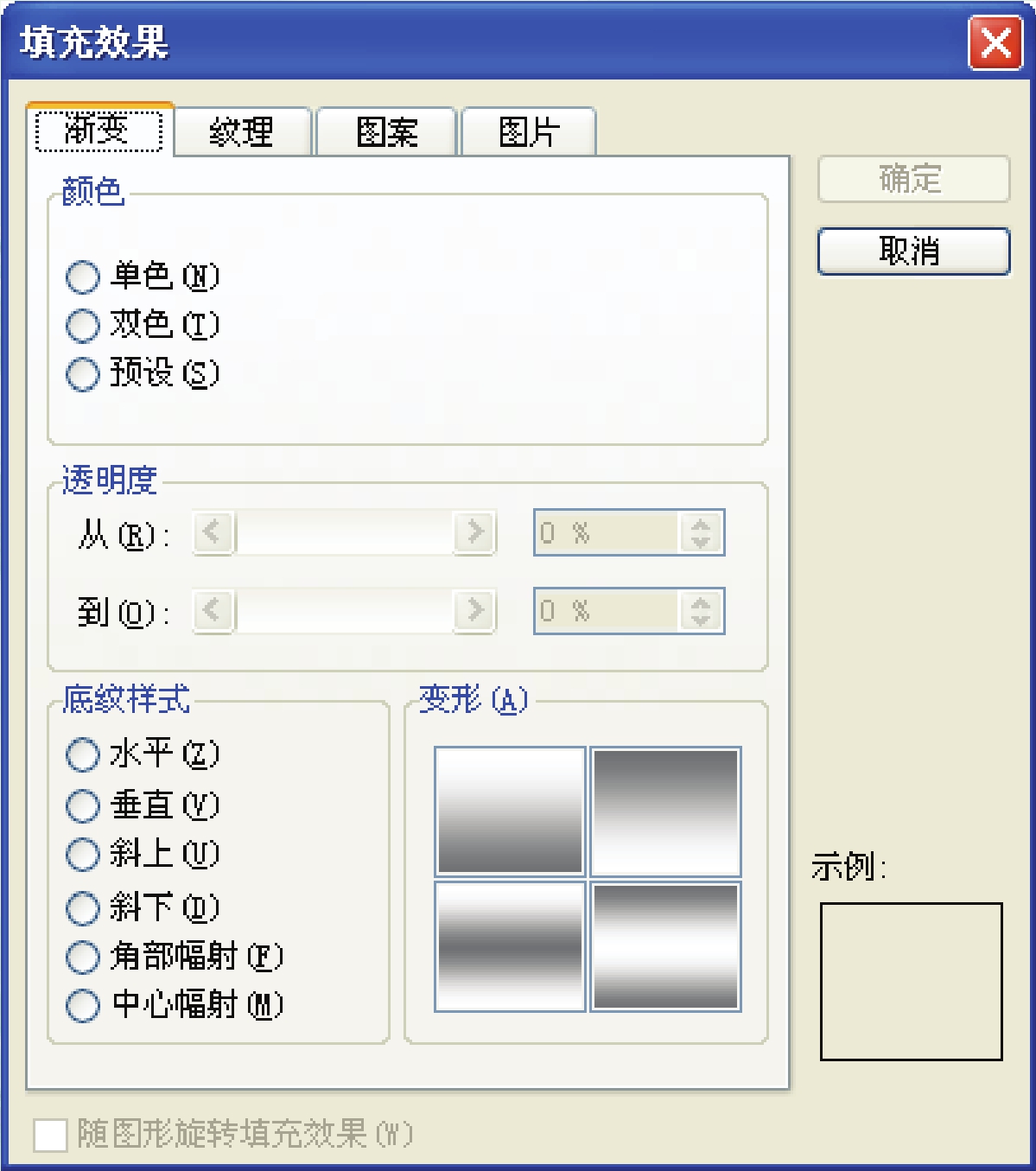
图4.3.11 “填充效果”对话框
有关中文Office 2003应用基础教程的文章

在某个版式母版中进行的设置将应用于使用对应版式的幻灯片中。步骤3再将幻灯片母版中插入logo图片,如图3-18所示,设置好母版后,单击“幻灯片母版”选项卡上的“关闭母版视图”按钮“”,关闭母版视图。应用新建的幻灯片母版:设置好新建的幻灯片母版和版式母版后,关闭母版视图,然后打开“设计”选项卡的“主题”列表,右击新建的幻灯片母版,从弹出的快捷菜单中选择应用范围,即可应用新建的幻灯片母版。......
2023-11-16

Socket编程是网络开发重要的技术。PHP本身提供了强大的Socket编程功能,但多数都是通过PHP扩展模块实现的,这样能够确保通信效率高效及安全。Socket能够穿过指定的监听端口,由守护程序作出响应,PHP通过Socket返回方法取得通信结果,最后关闭连接。这就是整个Socket的简单通信流程。除了可以使用PHP进行Socket通信外,当前流行的HTML 5也将Socket通信定义为其中标准,并命名为Web Socket。......
2023-11-04

2)大型冲模应垛放在枕木或垫铁上,不得直接垛放在地坪上。4)小型冲模应存放在专用钢制模架上,模架的最上一层平面不应高于1.7m。表8-1 冲模涂色、含义、防护措施和允许的行程操作规范......
2023-06-26

菜单包括窗口菜单和上下文菜单。窗口菜单在窗口标题栏下方,由一个水平的菜单栏和多个弹出菜单列表组成。打开第13章建立的“md”绘图软件工程,用于演示窗口菜单的编辑和使用方法。在资源视图的Menu文件夹下,有两个菜单资源,其中IDR_MAINFRAME菜单与主框架窗口关联,IDR_MDTYPE菜单与当前活动视图关联。1)在IDR_MDTYPE菜单中添加绘图子菜单,如图14-1所示。图14-6 编辑快捷键表资源无论是在菜单项还是工具栏按钮上都有快捷键显示,但是这些快捷键文字并没有效果。......
2023-11-25

除了使用PowerPoint内置的幻灯片母版,还可以插入幻灯片母版,并对母版进行编辑,这些功能均可在“幻灯片母版”功能区实现:在“编辑母版”组中可实现插入幻灯片母版,可插入、重命名及删除用户自己插入的幻灯片母版版式;选中幻灯片母版,在“母版版式”组中单击“母版版式”按钮,打开图5-24所示的“母版版式”对话框,显示了母版版式中包含的占位符。......
2023-11-01

在这一个程序里,你可以在其中完成管理Unity项目并简化Unity安装程序的查找、下载和管理。图6-16Unity Hub安装各种版本的Unity以及管理各种版本Unity开发的项目,体验很不好。图6-17Unity启动图6-18Unity版本图6-19Unity编辑器下载图6-20Unity启动版本选择从技术上讲,你可以同时启动和运行两个版本的Unity。随着Unity Hub的推出,全新功能模板诞生了。......
2023-10-17

窃以为马王堆帛画研究出现上述瓶颈的主要原因,除了在于其名、实关系的相互脱节,还在于其图像语义与其实际用途之间的难于吻合。有鉴于此,这里的讨论拟从帛画的实际内容及其形制和使用方式入手,渐次展开有关其名称与性质的辨析,以期获得对瓶颈的突破。这或许就是商志、孙作云等先生认为帛画有引魂升天寓意的一个依据。......
2023-07-22

生活用水包括城镇生活用水和农村生活用水。农村生活用水包括农民家庭生活用水和家庭牲畜用水。我国生活用水大致有以下主要特点。我国生活用水量,在新中国成立初期人口较少、生活水平低,用水量较小。为了确保人们的健康和安全,生活用水,尤其是饮用水,对水质有较高的要求。......
2023-06-30
相关推荐