使用“打包向导”打包演示文稿的具体操作步骤如下:打开要打包的演示文稿。......
2023-12-05
4.2 演示文稿的基本操作
在了解了中文PowerPoint 2003之后,现在来学习演示文稿的基本操作,主要包括演示文稿的创建、打开、保存、退出等内容。
4.2.1 创建演示文稿
使用PowerPoint创建演示文稿是非常方便的。它本身提供了创建演示文稿的向导,用户可以根据向导提示逐步完成创建工作。如果用户有其他特别的需要,还可以创建空白文档,或者使用设计模板创建演示文稿。
1.创建空白演示文稿
创建空白演示文稿的具体操作步骤如下:
(1)选择“文件”→“新建”命令,打开“新建演示文稿”任务窗格,如图4.2.1所示。

图4.2.1 “新建演示文稿”任务窗格
(2)在该任务窗格中的“新建”选区中单击“空演示文稿”超链接,即可创建一个空白演示文稿。
2.使用设计模板创建演示文稿
设计模板是指已经设计好的幻灯片样式和风格,包括幻灯片的背景图案、文字结构、色彩配置等内容。中文PowerPoint 2003为用户提供了许多美观的设计模板,使用户能够创建出风格统一的演示文稿。
使用设计模板创建演示文稿的具体操作步骤如下:
(1)选择“文件”→“新建”命令,打开“新建演示文稿”任务窗格。
(2)在该任务窗格中的“新建”选区中单击“根据设计模板”超链接,打开“幻灯片设计”任务窗格,如图4.2.2所示。
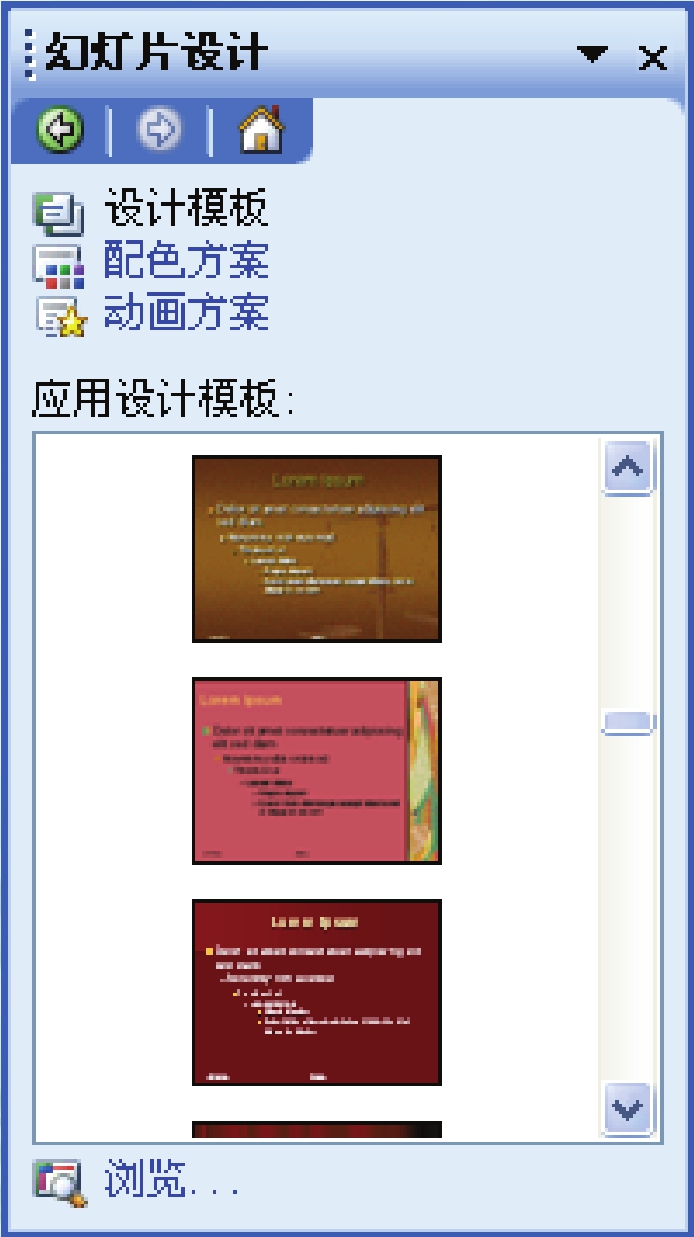
图4.2.2 “幻灯片设计”任务窗格
(3)在该任务窗格的“应用设计模板”列表框中选择一种设计模板,此时窗口将变成相应的设计风格。
(4)在幻灯片编辑区中输入文字,并进行适当的调整,即可完成演示文稿的创建。
3.使用内容提示向导创建演示文稿
使用内容提示向导创建演示文稿的具体操作步骤如下:
(1)选择“文件”→“新建”命令,打开“新建演示文稿”任务窗格。
(2)在该任务窗格中的“新建”选区中单击“根据内容提示向导”超链接,弹出“内容提示向导”对话框,如图4.2.3所示。
(3)在该对话框中单击“下一步”按钮,弹出“内容提示向导-[通用]”对话框(一),如图4.2.4所示。

图4.2.3 “内容提示向导”对话框
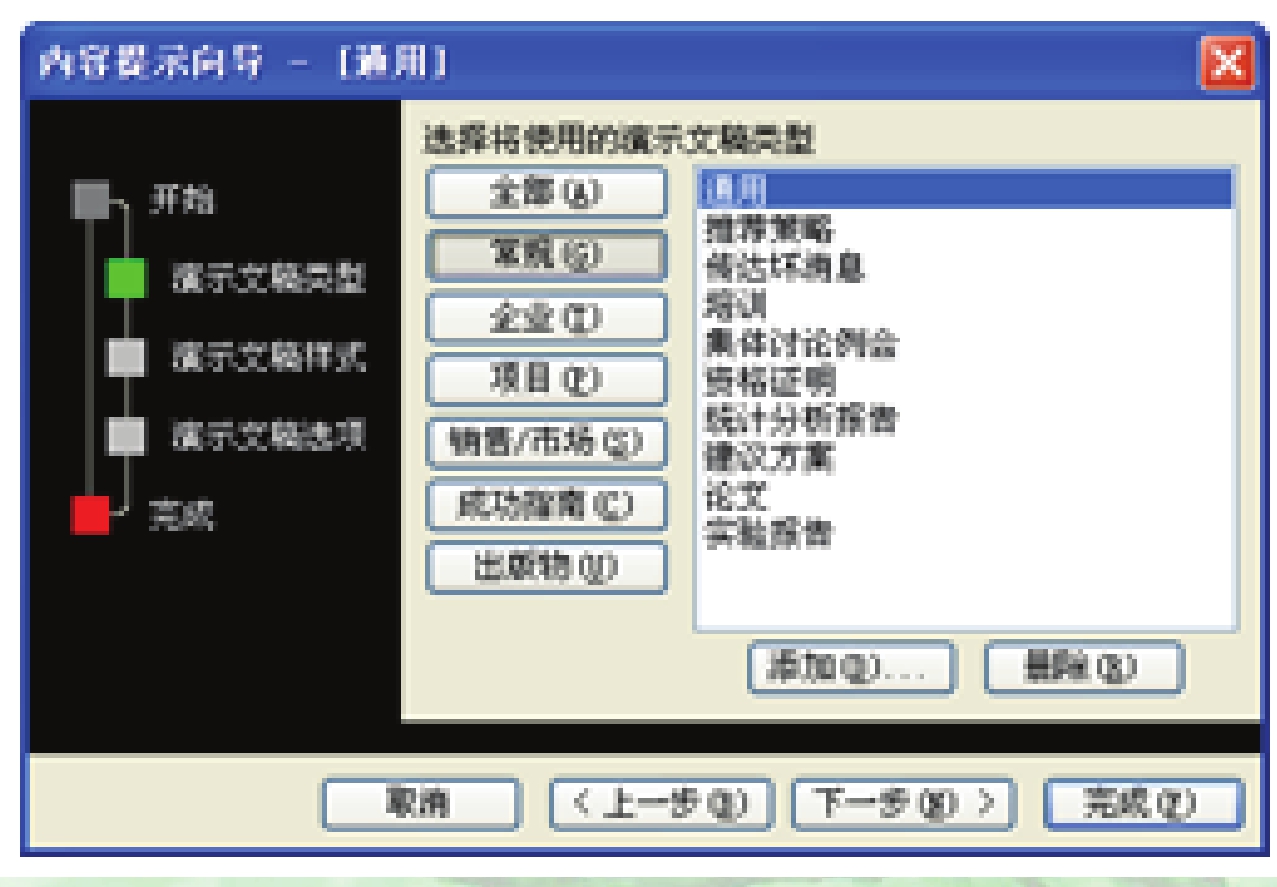 (www.chuimin.cn)
(www.chuimin.cn)
图4.2.4 “内容提示向导-[通用]”对话框(一)
(4)在该对话框中的“选择将使用的演示文稿类型”列表框中选择演示文稿的类型,单击“下一步”按钮,弹出“内容提示向导-[通用]”对话框(二),如图4.2.5所示。
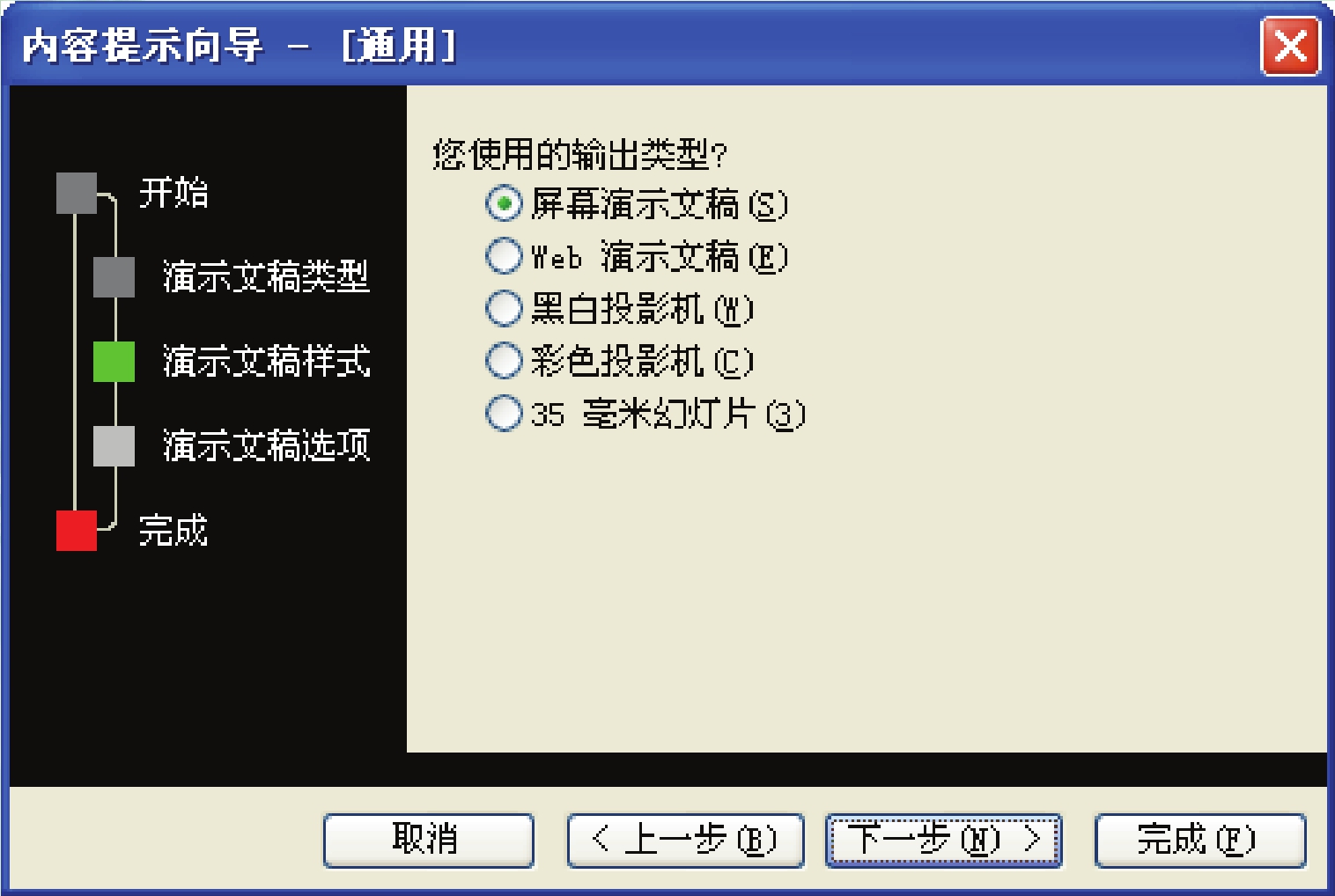
图4.2.5 “内容提示向导-[通用]”对话框(二)
(5)在该对话框中选择演示文稿的输出类型,单击“下一步”按钮,弹出 “内容提示向导-[通用]”对话框对话框(三),如图4.2.6所示。
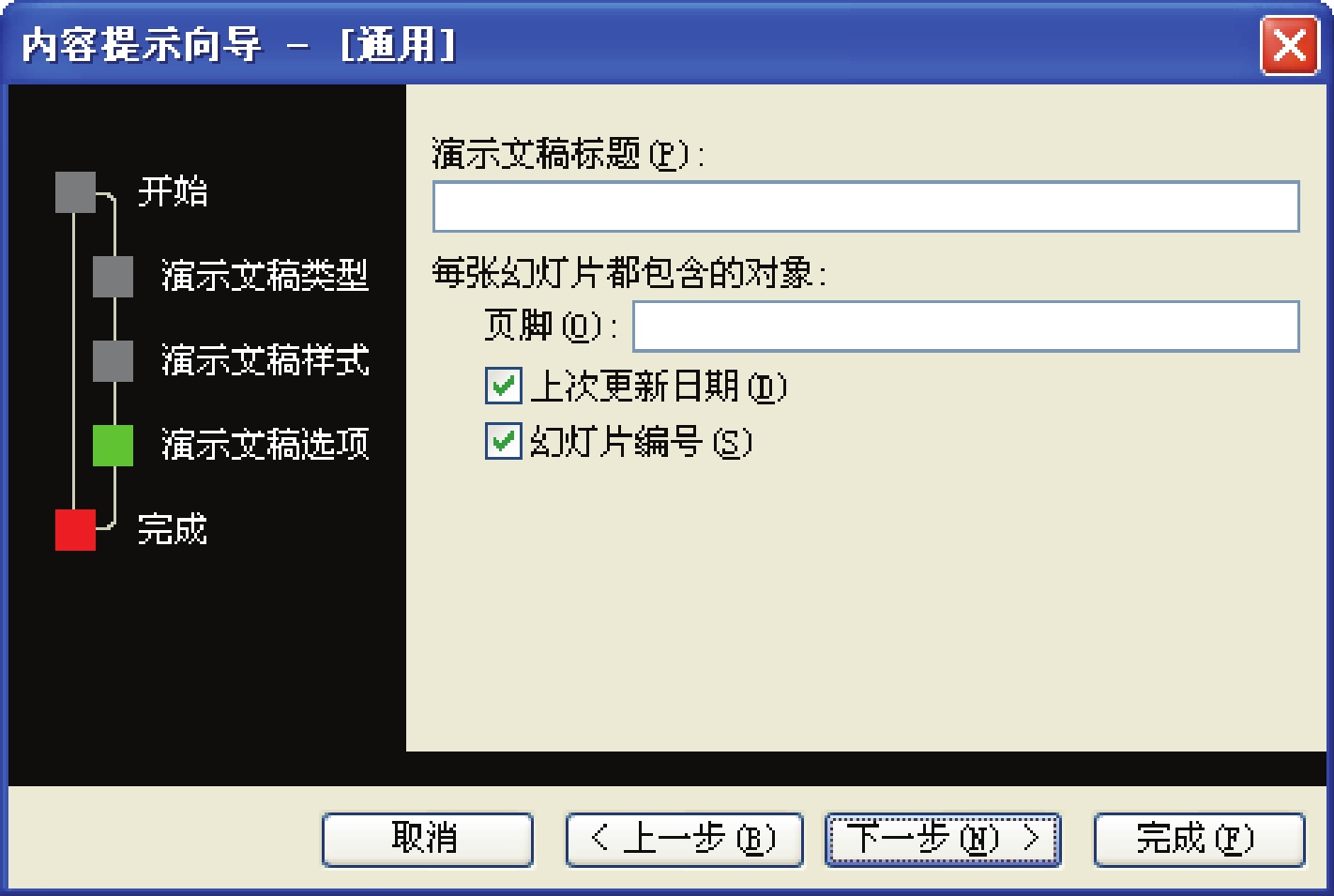
图4.2.6 “内容提示向导-[通用]”对话框(三)
(6)在该对话框中的“演示文稿标题”文本框中输入演示文稿的标题,单击“下一步”按钮,弹出“内容提示向导-[通用]”对话框(四),如图4.2.7所示。
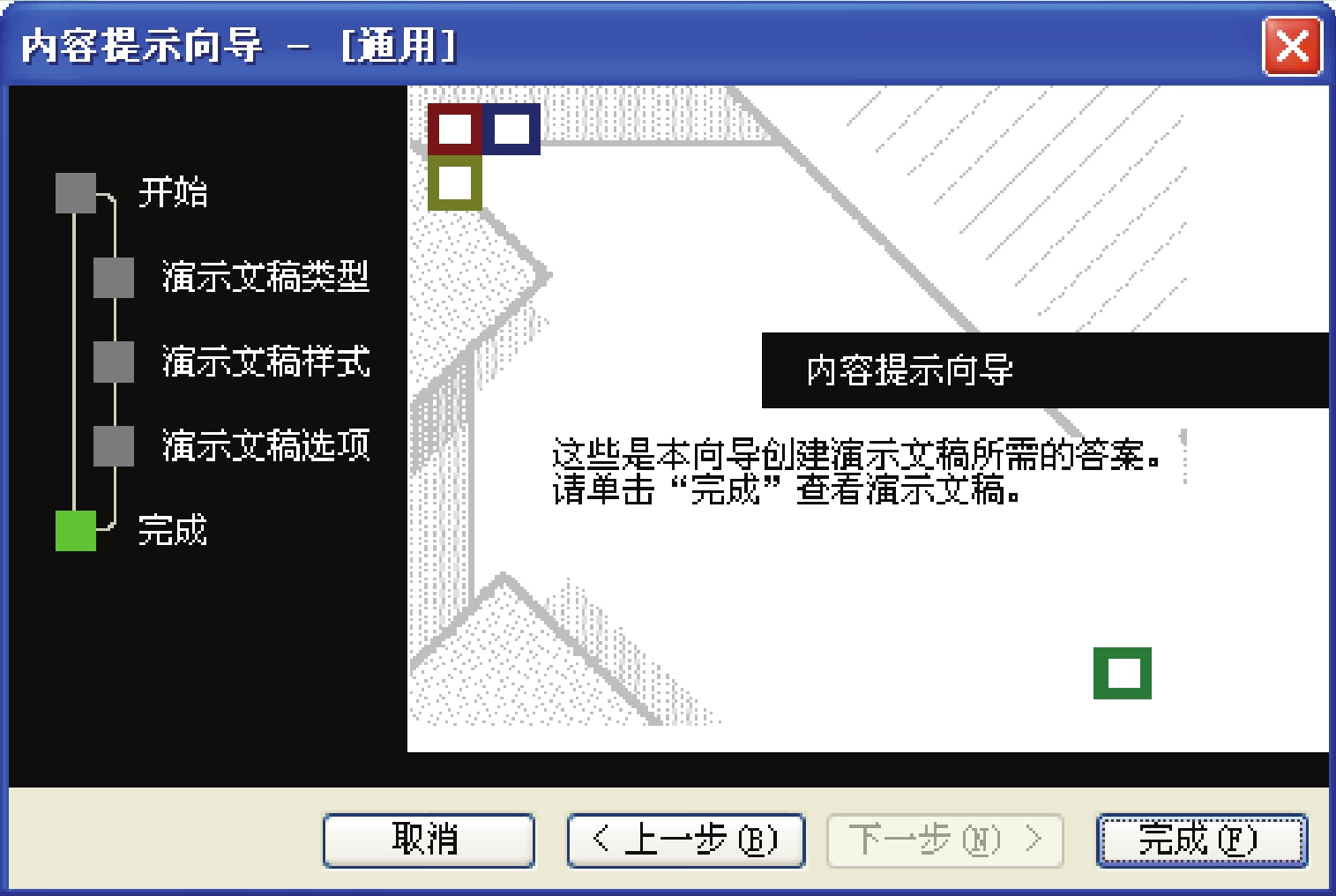
图4.2.7 “内容提示向导-[通用]”对话框(四)
(7)在该对话框中单击按钮,即可创建一个演示文稿。
4.2.2 打开演示文稿
在演示文稿的编辑过程中,有时需要打开以前的演示文稿,然后进行编辑。打开演示文稿的具体操作步骤如下:
(1)选择“文件”→“打开”命令,或直接单击“常用”工具栏中的“打开”按钮 ,弹出“打开”对话框,如图4.2.8所示。
,弹出“打开”对话框,如图4.2.8所示。
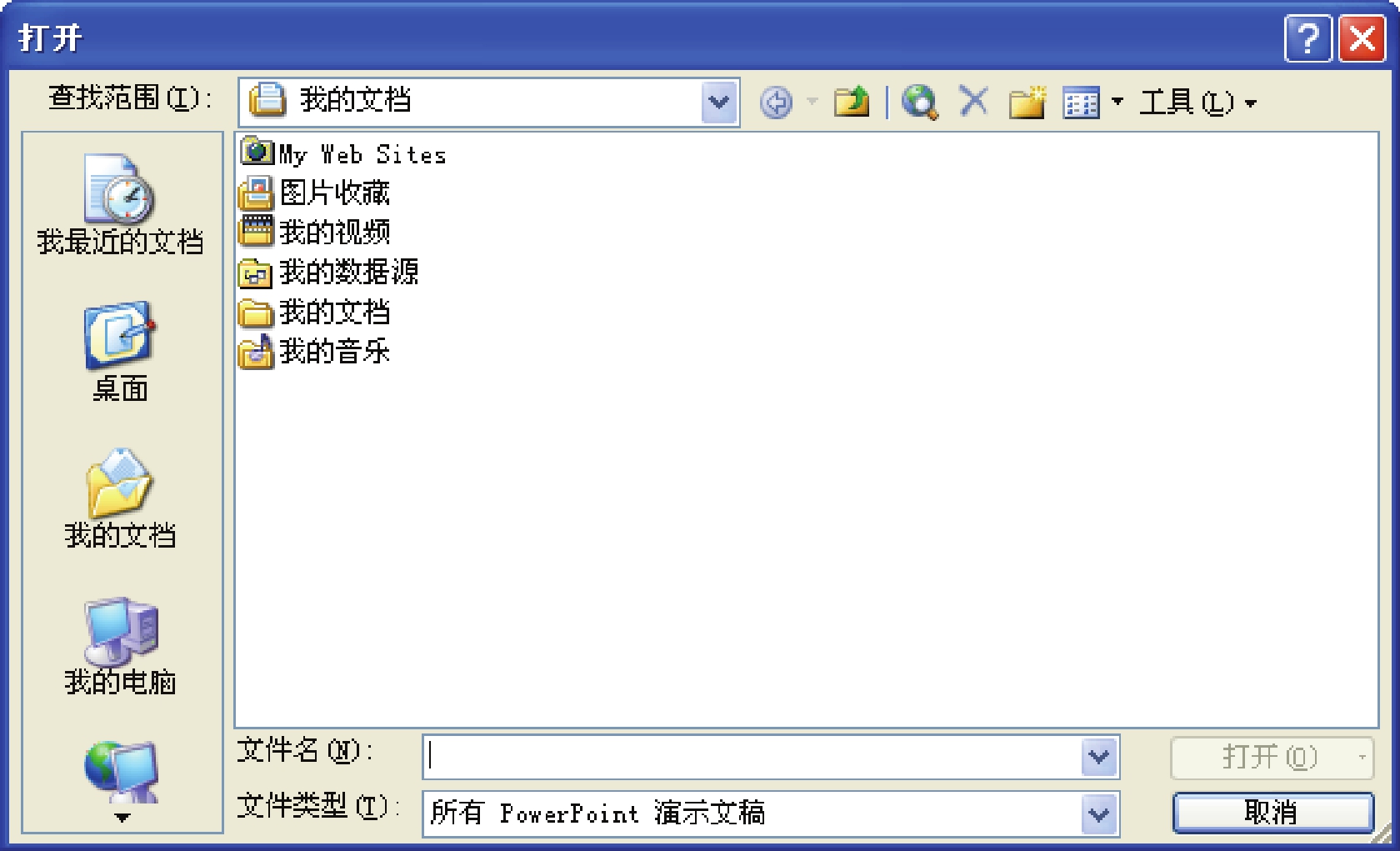
图4.2.8 “打开”对话框
(2)在该对话框中的“查找范围”下拉列表中选择演示文稿所在的位置;在“文件类型”下拉列表中选择打开文件的类型;在文件列表中选择需要打开的演示文稿。
(3)单击“打开”按钮,即可打开需要的演示文稿。
4.2.3 保存和退出演示文稿
演示文稿编辑完成后,用户可以对其进行保存,然后关闭演示文稿,具体操作步骤如下:
(1)选择“文件”→“保存”命令,弹出“另存为”对话框,如图4.2.9所示。
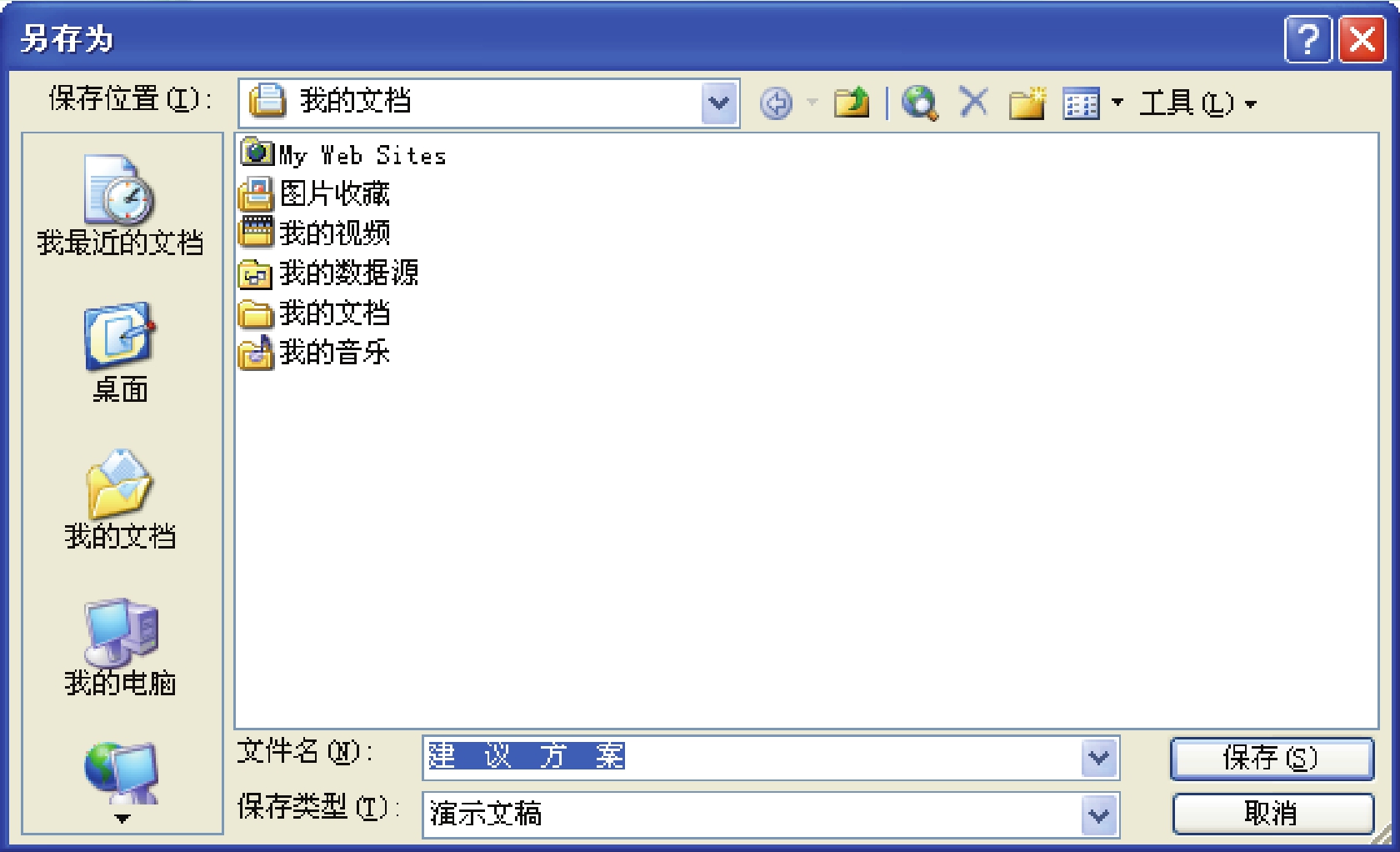
图4.2.9 “另存为”对话框
(2)在该对话框中的“保存位置”下拉列表中选择需要保存的位置;在“文件名”下拉列表中输入演示文稿的名称;在“保存类型”下拉列表中选择文件的保存类型。
(3)单击“保存”按钮,即可保存演示文稿。
(4)对演示文稿进行保存后,选择“文件”→“退出”命令,即可关闭演示文稿。
有关中文Office 2003应用基础教程的文章

课程描述××商贸有限公司张经理在对新员工进行培训时,利用PowerPoint 2010制作了“企业简介”演示文稿,向新员工介绍企业的发展历史、总公司组织结构及公司所获荣誉,生动形象,一目了然,他所制作的演示文稿如图5-1所示。单击快速工具栏的“保存”按钮,打开“另存为”对话框,选择保存位置,并命名为“××商贸企业简介.pptx”。在“标题”文本框中输入文字“企业荣誉榜”,设置文字对齐方式为“居中”,下划线线型为“双波浪线”。......
2023-11-20

(二)基本操作1.创建演示文稿当启动PowerPoint之后会自动创建一个名为“演示文稿1”的空白演示文稿,也可使用“新建”命令或者快捷键Ctrl+N新建一个空白的演示文稿。PowerPoint提供了多种切换效果,包括盒状收缩、溶解、随机水平线、中部向上下展开和全黑淡出等。(三)课件设计与制作的原则及步骤人们常用PowerPoint制作图文并茂、形声共存的课件。......
2023-10-26

2.2.1创建新文档启动中文Word 2003应用程序时,系统将会自动创建一个名为“文档1”的空白文档,用户可在其中直接进行文字的输入和编辑操作。......
2023-12-05

■任务分析◆了解放映演示文稿的方式。例如,如果用户的演示文稿包含总共8张幻灯片,则可以创建名为“展示1”的自定义放映方案,它只包括幻灯片1、3、5三张幻灯片。图5-5-5使用自定义放映方案■任务实施1.打开演示文稿双击磁盘上的文件“天府之国-四川.pptx”,打开演示文稿。......
2023-11-18

图5-21“制作产品介绍演示文稿”效果课程分析通过分析本节可以得知,本任务要求设计并制作一份公司产品介绍演示文稿,通过文字、图片、表格和图表等形式展示公司主打产品和经营业绩,并通过超链接功能实现一定的交互功能。至此,第二张幻灯片制作完成。......
2023-11-20

幻灯片是演示文稿的基本组成单位,一个演示文稿中可以包含多张幻灯片。单击“文件”→“新建”命令,打开图5-8所示的“新建”面板,实现新建演示文稿。OneDrive是PowerPoint 2016的一个云存储服务,使用OneDrive可以实现演示文稿的存储和共享。......
2023-11-01

PowerPoint 2003提供了以方便用户进行色彩的调整。所谓配色方案颜色是指用于演示文稿的8种协调色的集合,如图3-34所示。当用户为演示文稿选择了一种设计模板以后,PowerPoint 2003会自动应用该模板的默认配色方案于演示文稿中。在下拉菜单中选择命令。对话框中的每个小图标对应于一种标准色彩方案,单击所喜欢的一种。当用户定义好一种配色方案颜色后,可以看到选项卡下面的按钮被激活,单击该按钮,用户自定义的配色方案颜色将被添加到标准配色方案中。......
2023-10-27
相关推荐