图4.7.6设置渐变填充参数设置完成后,单击击“确定”按钮,返回到“背景”对话框,单击“应用”按钮,设置幻灯片背景的渐变填充,效果如图4.7.7所示。......
2023-12-05
3.8 应用实例——学生成绩统计表
1.上机要点
在制作实例过程中主要用到格式化单元格、公式、函数、插入图片和设置工作表背景等命令,最终效果如图3.8.1所示。
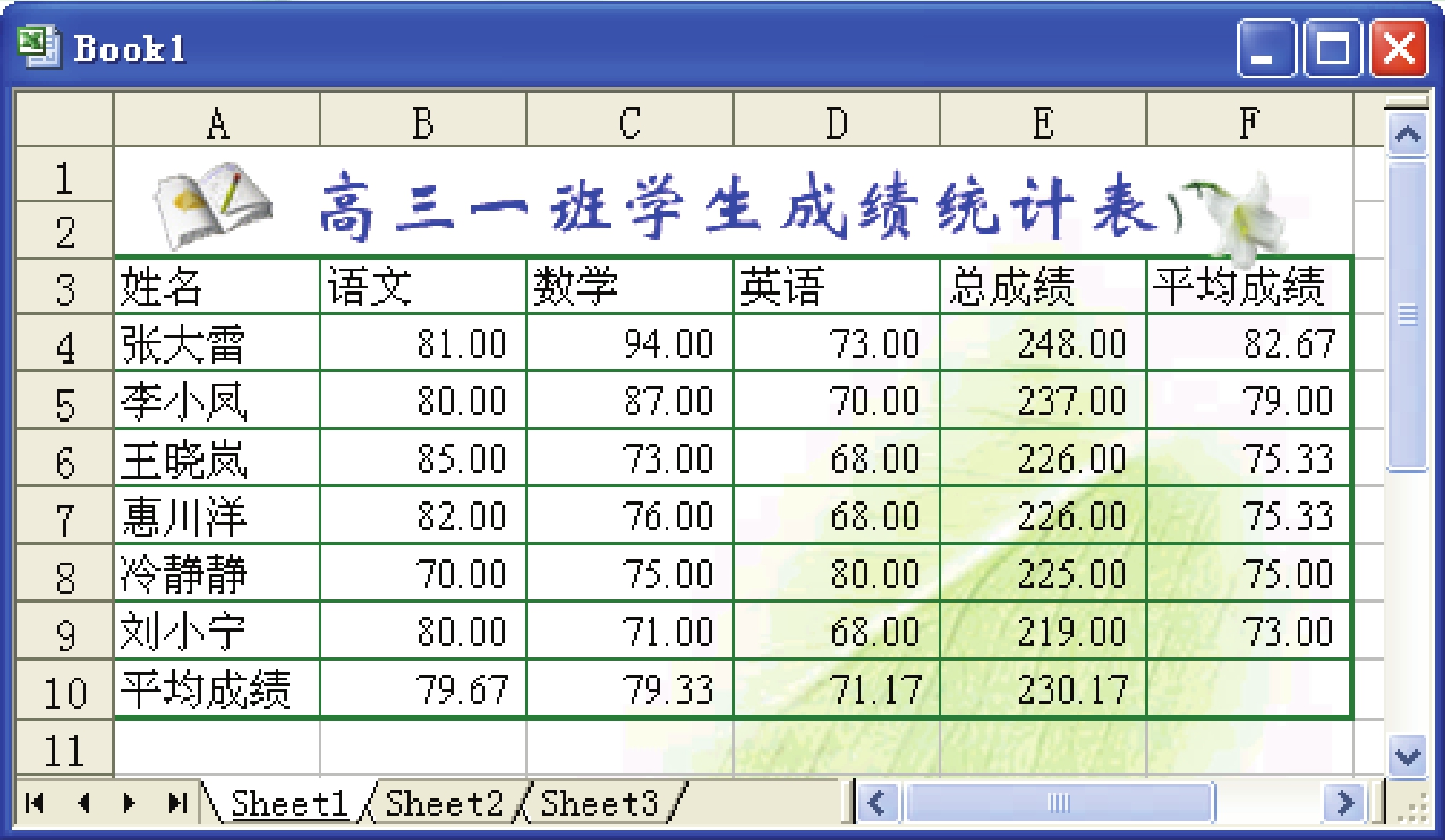
图3.8.1 效果图
2.上机目的
掌握格式化单元格、插入图片和设置工作表背景的方法以及公式、函数的使用方法。
3.上机操作
(1)单击“常用”工具栏中的“新建”按钮 ,新建一个空白表格,如图3.8.2所示。
,新建一个空白表格,如图3.8.2所示。
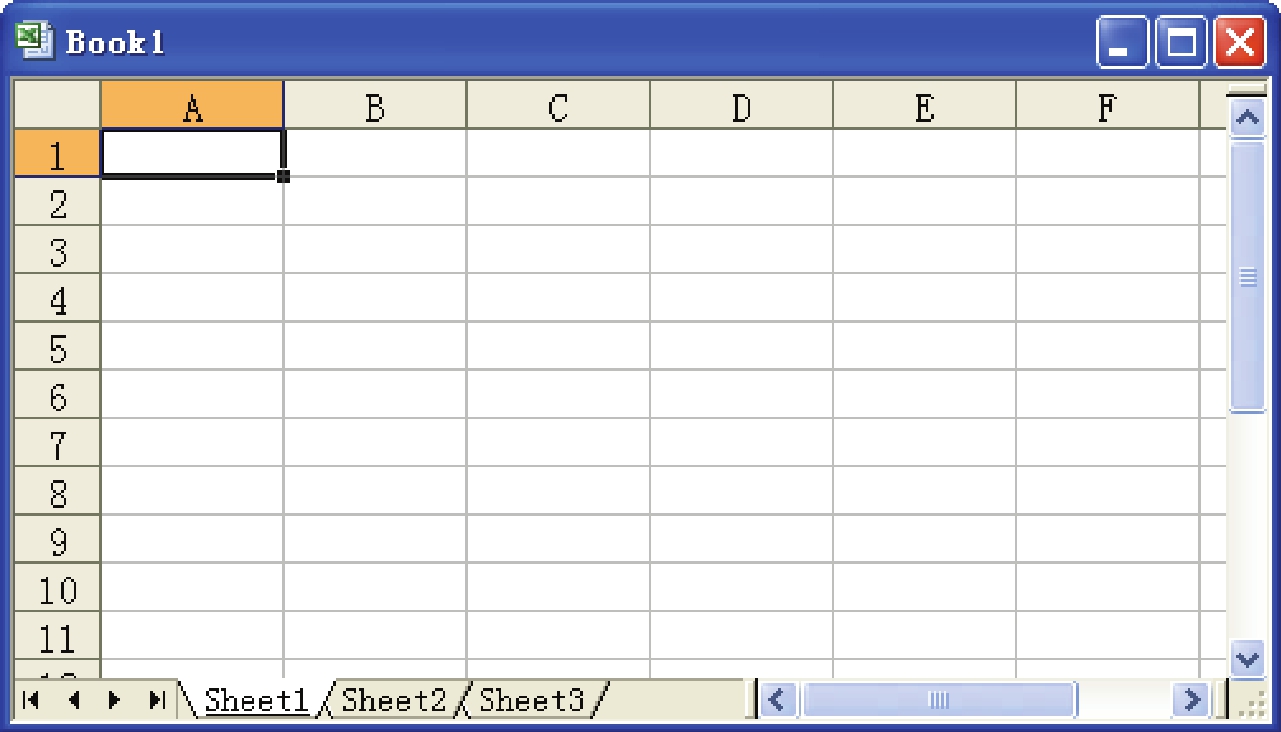
图3.8.2 新建空白表格
(2)选定“A1:F2”单元格区域,单击鼠标右键,从弹出的快捷菜单中选择“设置单元格格式”命令,弹出“单元格格式”对话框,打开“对齐”选项卡,如图3.8.3所示。
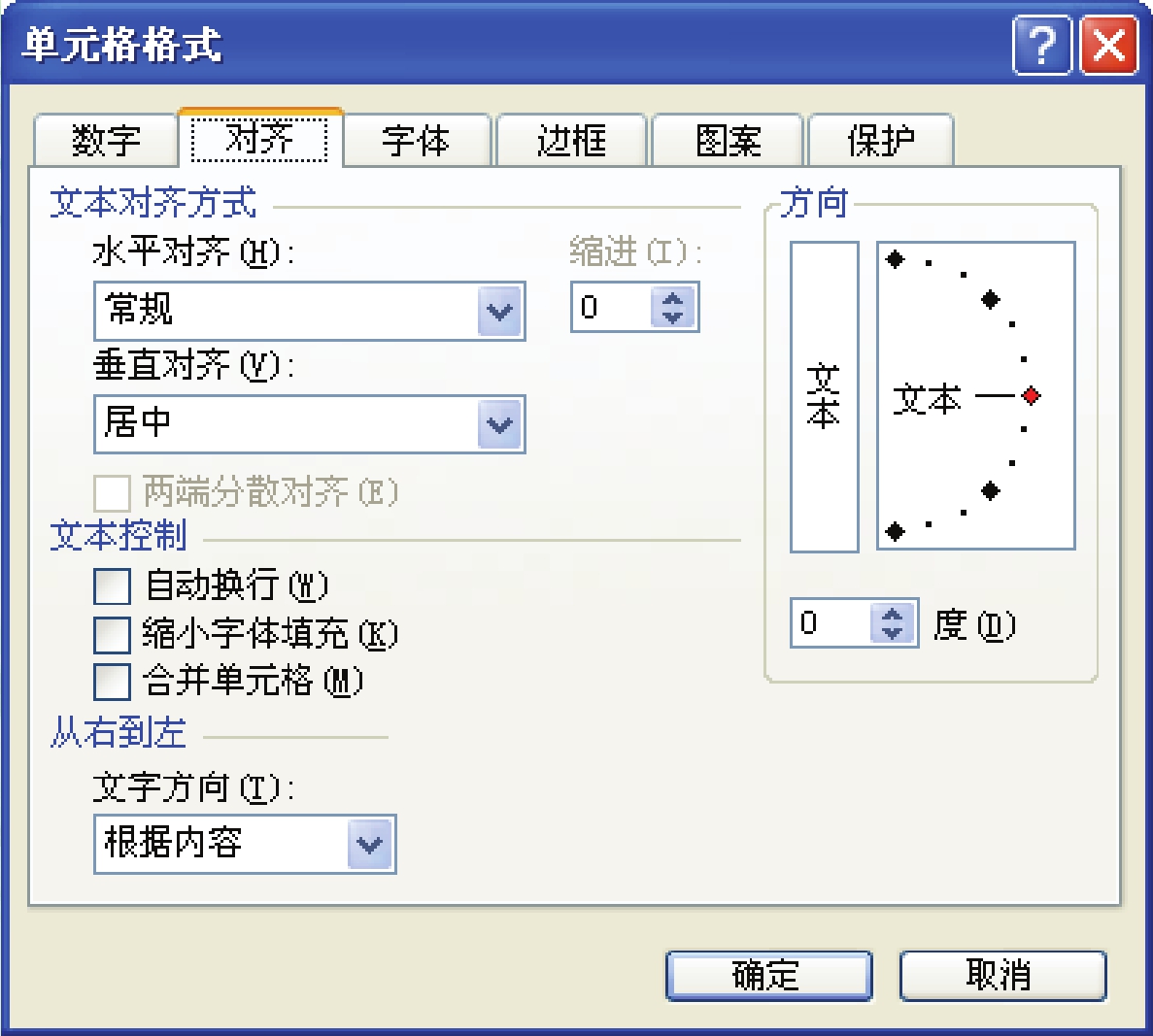
图3.8.3 “对齐”选项卡
(3)在该选项卡中的“文本控制”选区中选中“合并单元格”复选框,单击“确定”按钮,合并单元格。
(4)在合并的单元格中输入表格标题“高三一班学生成绩统计表”,设置其“字体”为“华文新魏”;“字号”为“20磅”;“字体颜色”为“蓝色”;单击“居中”按钮 ,使其居中显示,效果如图3.8.4所示。
,使其居中显示,效果如图3.8.4所示。

图3.8.4 设置表格标题
(5)在工作表中的其他单元格中输入内容,效果如图3.8.5所示。

图3.8.5 输入内容
(6)选中“E4”单元格,单击“常用”工具栏中的“自动求和”按钮 ,在工作表中选择求和的单元格区域,如图3.8.6所示。
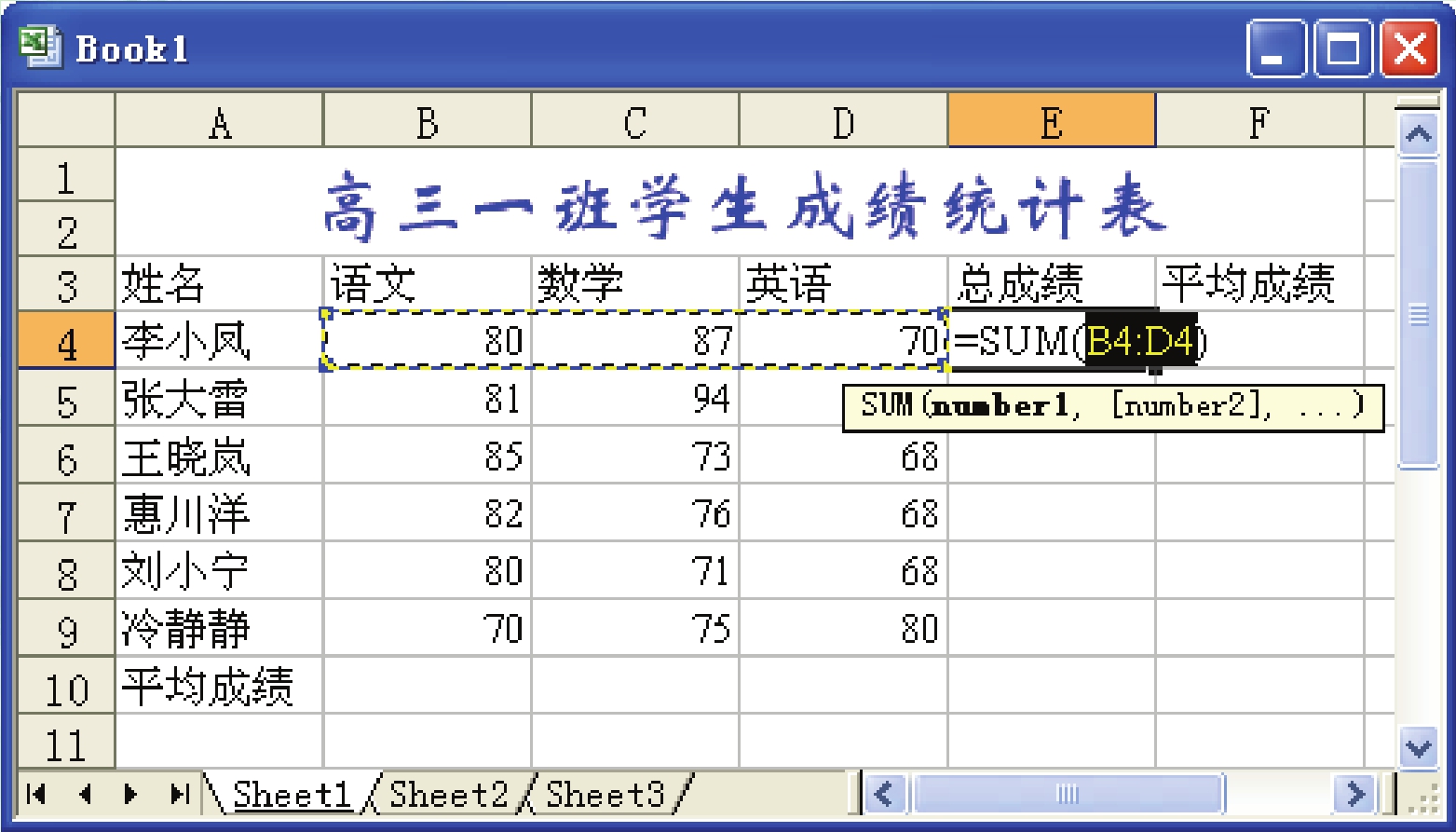
图3.8.6 选择求和区域
(7)设置完成后,按回车键,求出“李小凤”的总成绩,然后按住鼠标左键并拖动填充柄至“E9”单元格中,计算其他同学的总成绩,如图3.8.7所示。
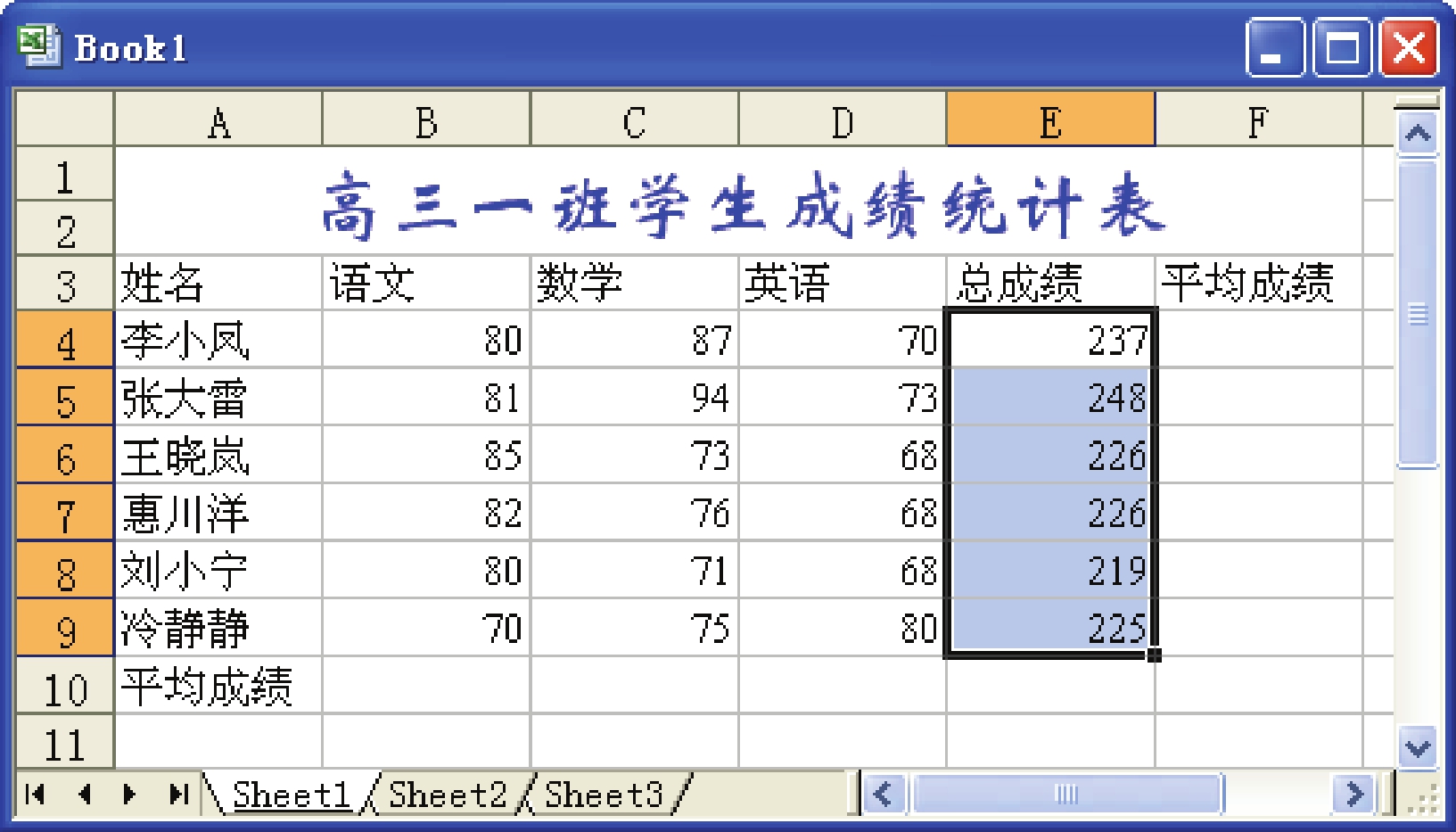
图3.8.7 计算总成绩
(8)选中“F4”单元格,选择“插入”→“函数”命令,弹出“插入函数”对话框,如图3.8.8所示。

图3.8.8 “插入函数”对话框
(9)在该对话框中的“选择函数”列表框中选择“AVERAGE”选项,单击“确定”按钮,弹出“函数参数”对话框,如图3.8.9所示。

图3.8.9 “函数参数”对话框
(10)在该对话框中的参数栏中设置求平均值的单元格区域“B4:D4”,单击“确定”按钮,即可求出“李小凤”的平均成绩。然后按住鼠标左键并拖动填充柄至“F9”单元格中,计算其他同学的平均成绩,如图3.8.10所示。
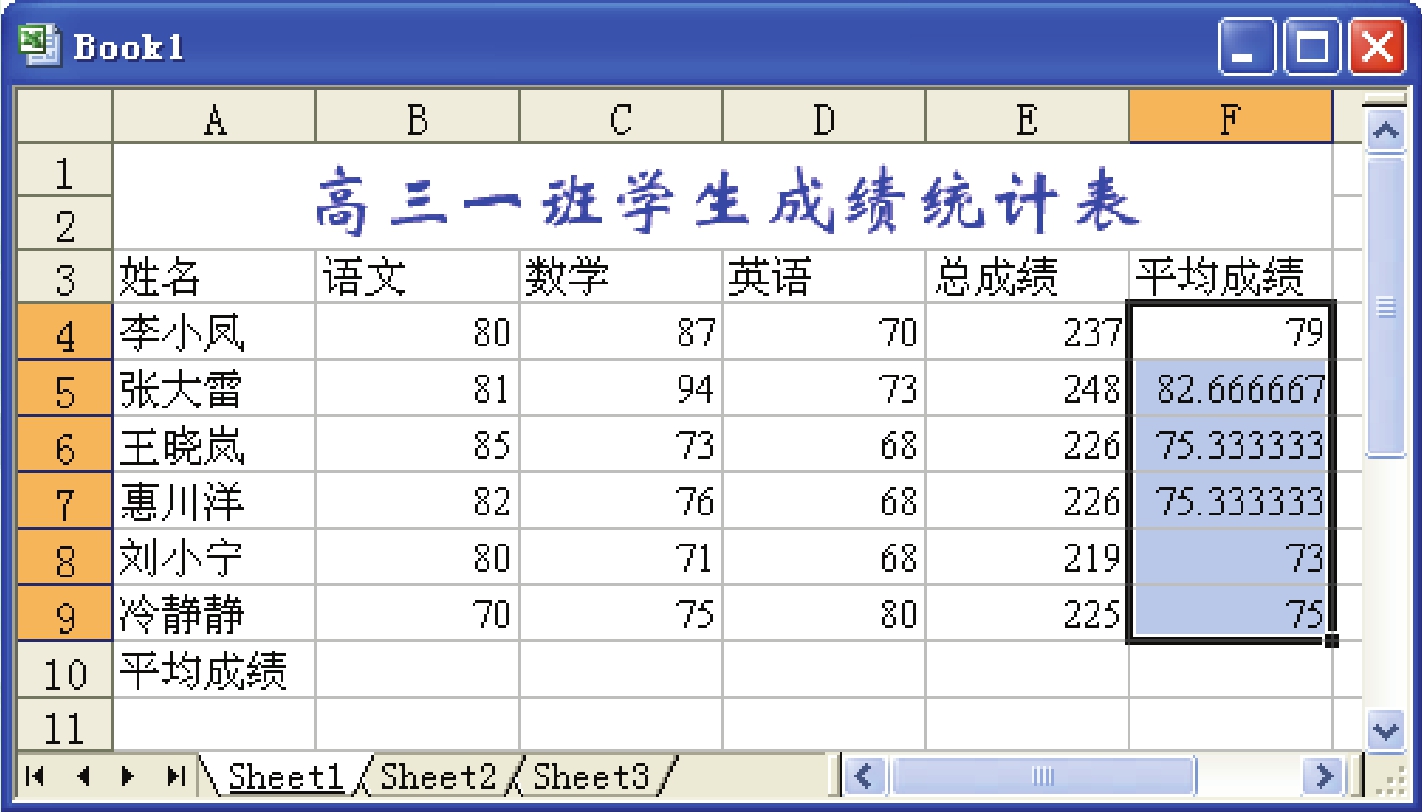
图3.8.10 计算各学生的平均成绩
(11)重复步骤(8)~(10)的操作,计算全班的平均成绩,如图3.8.11所示。(www.chuimin.cn)
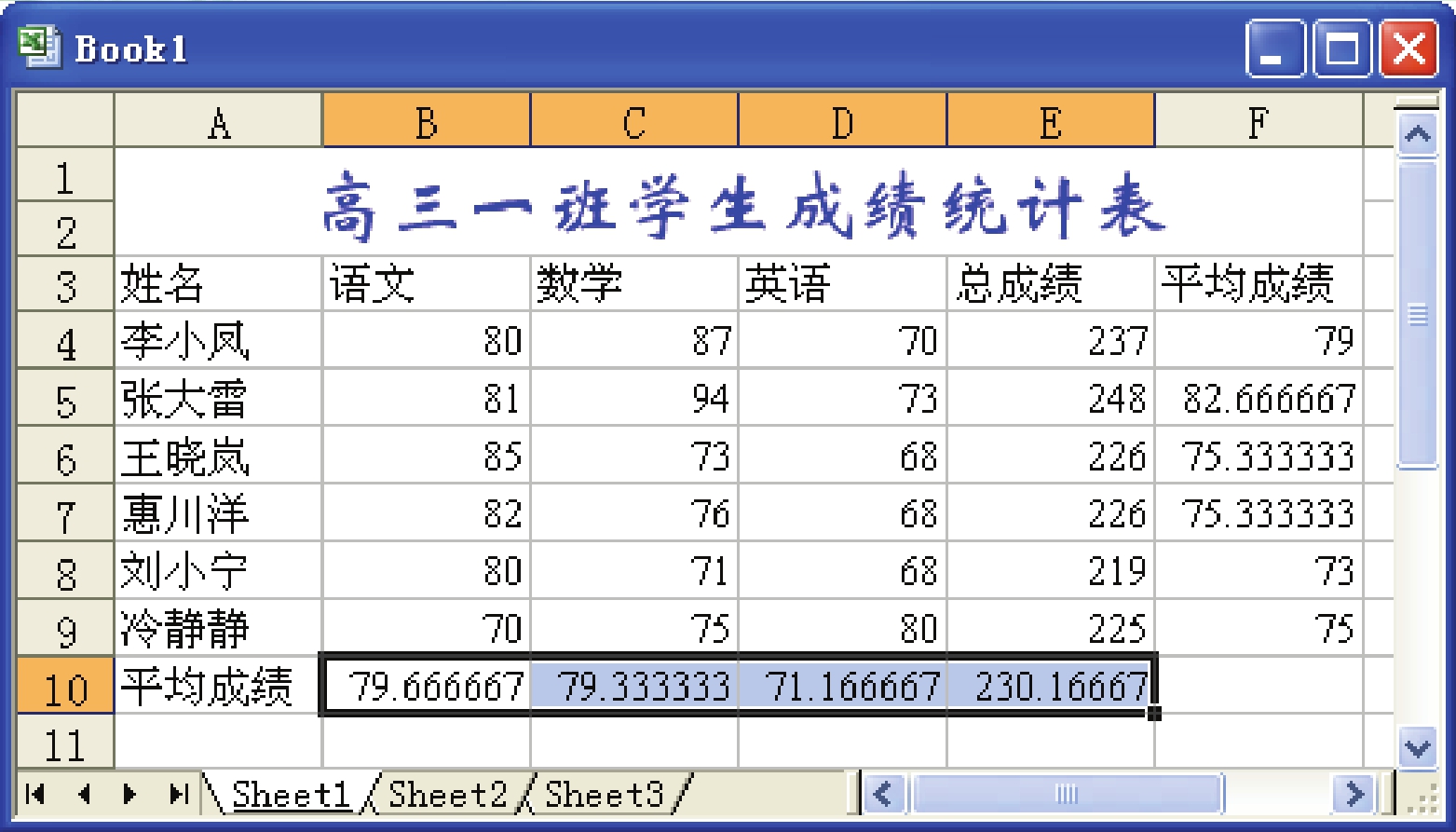
图3.8.11 计算全班的平均成绩
(12)选定“A3:F10”单元格区域,单击鼠标右键,从弹出的快捷菜单中选择“设置单元格格式”命令,弹出“单元格格式”对话框,打开“数字”选项卡,如图3.8.12所示。
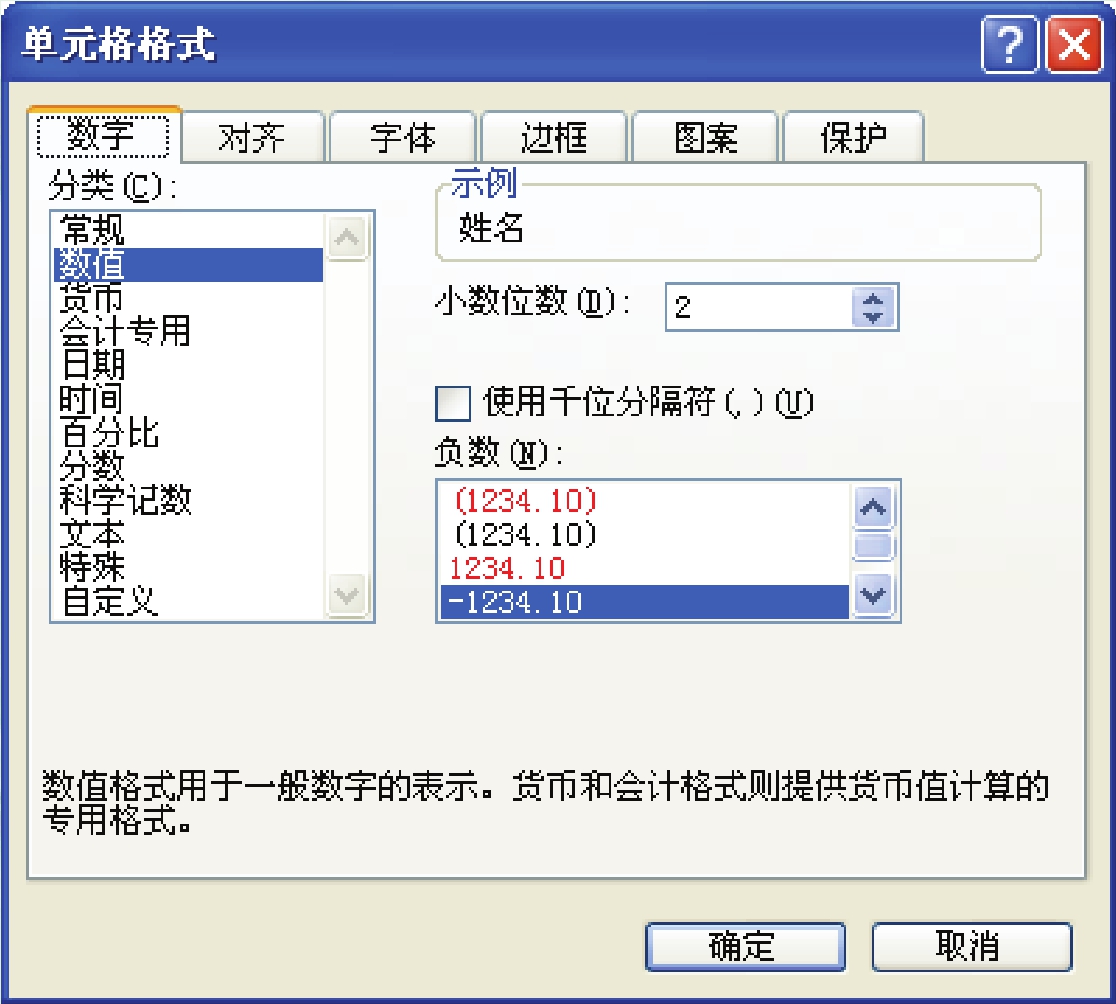
图3.8.12 “数字”选项卡
(13)在该选项卡中的“分类”列表框中选择“数值”选项;在“小数位数”微调框中输入“2”,单击“确定”按钮,效果如图3.8.13所示。
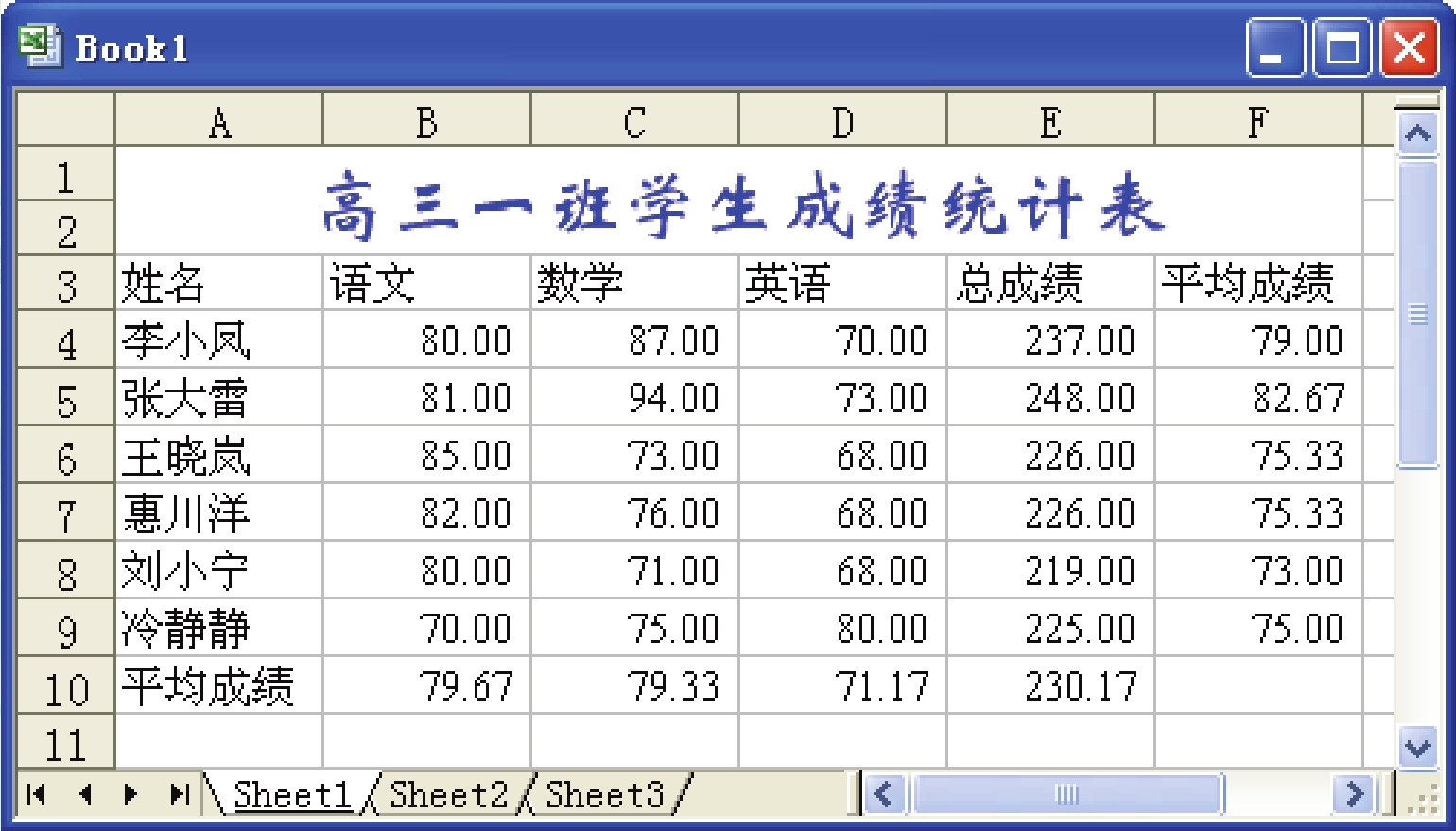
图3.8.13 设置数字格式
(14)选定“A3:F10”单元格区域,单击鼠标右键,从弹出的快捷菜单中选择“设置单元格格式”命令,弹出“单元格格式”对话框,打开“边框”选项卡,如图3.8.14所示。

图3.8.14 “边框”选项卡
(15)在该选项卡中设置表格的边框,单击“确定”按钮,效果如图3.8.15所示。
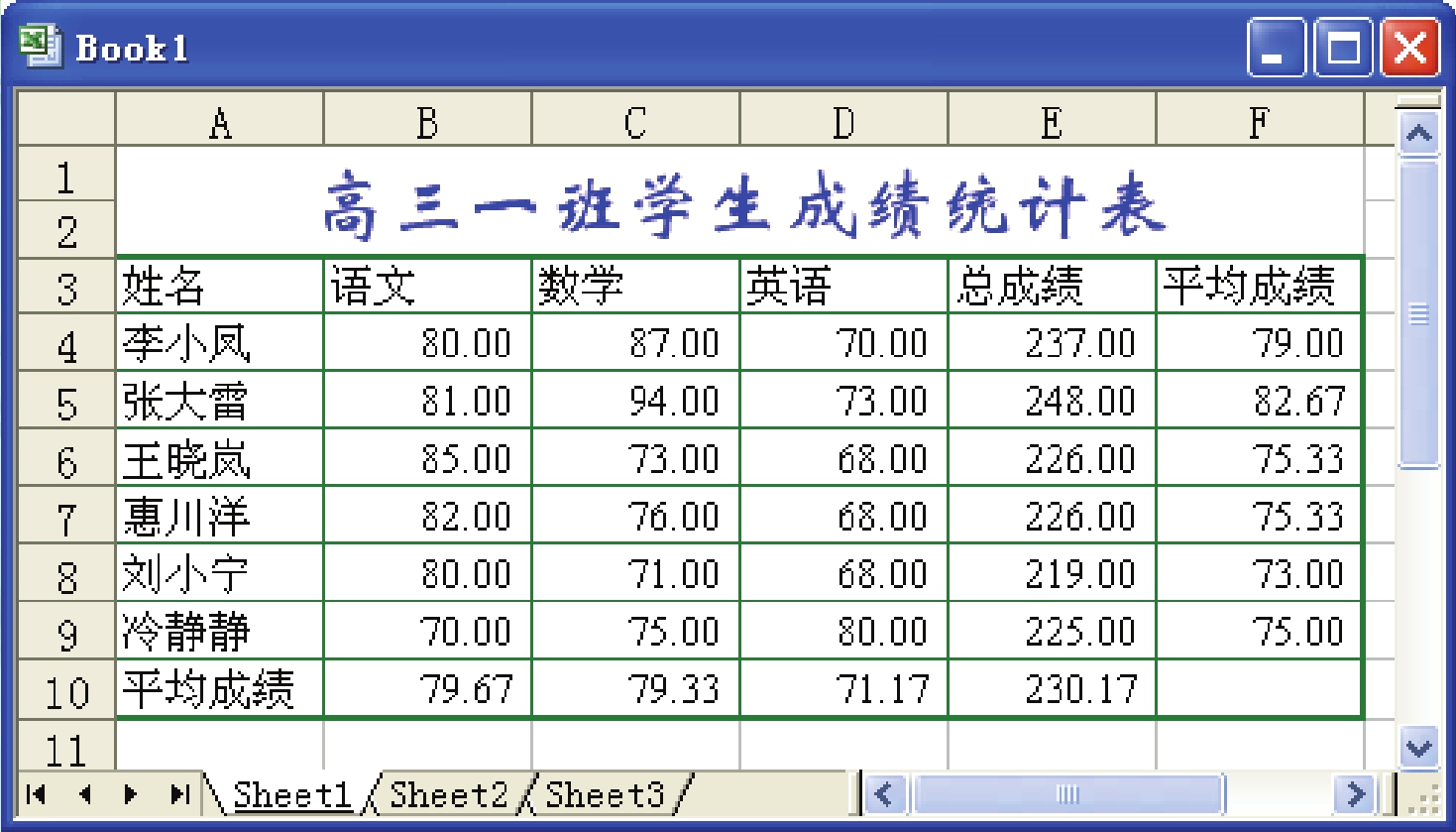
图3.8.15 设置表格边框
(16)选择“插入”→“图片”→“来自文件”命令,弹出“插入图片”对话框,如图3.8.16所示。
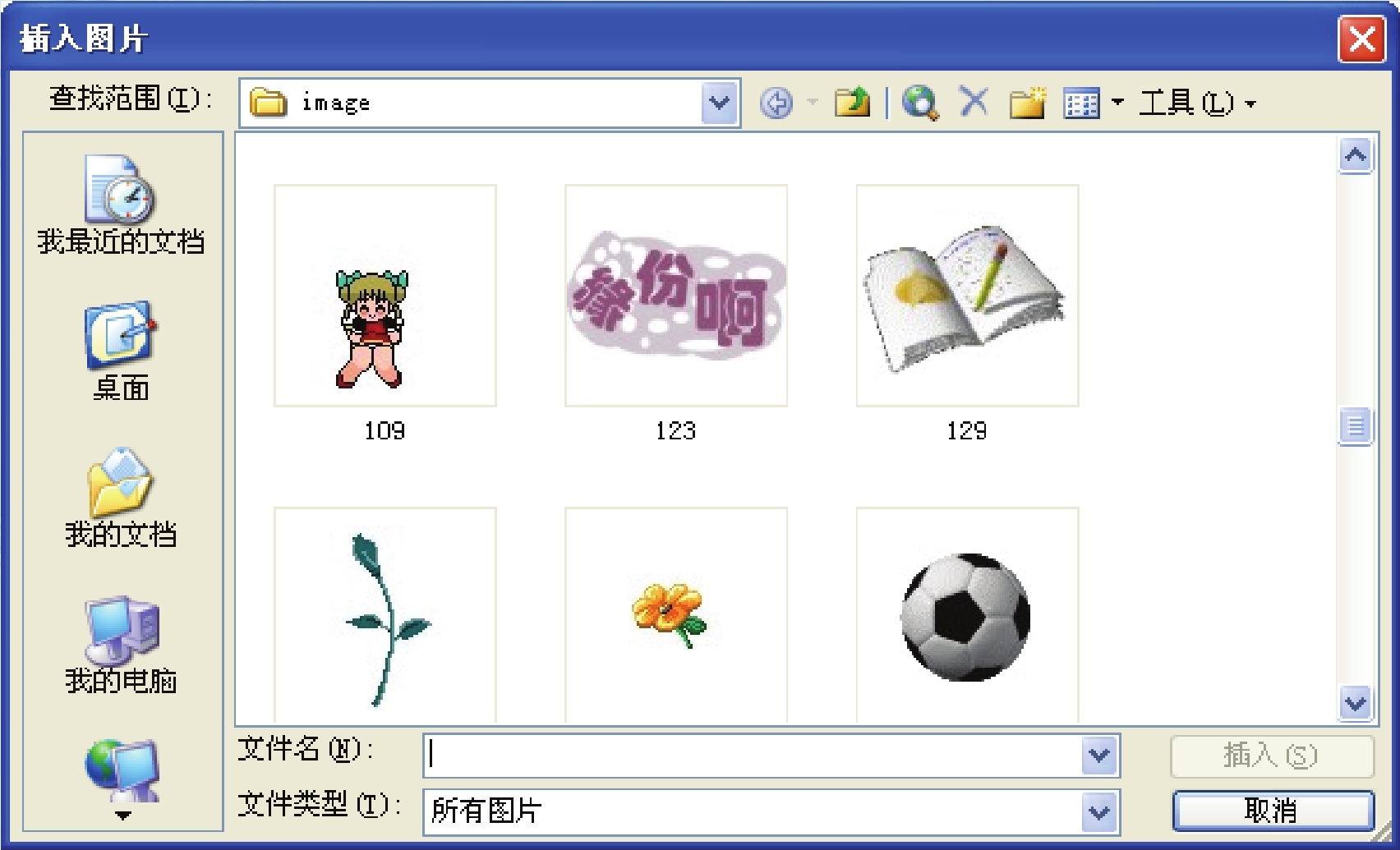
图3.8.16 “插入图片”对话框
(17)在该对话框中选择需要的图片,单击“插入”按钮,即可在Excel表格中插入图片。
(18)选中插入的图片,单击鼠标右键,从弹出的快捷菜单中选择“设置图片格式”命令,或者直接双击插入的图片,弹出“设置图片格式”对话框,如图3.8.17所示。
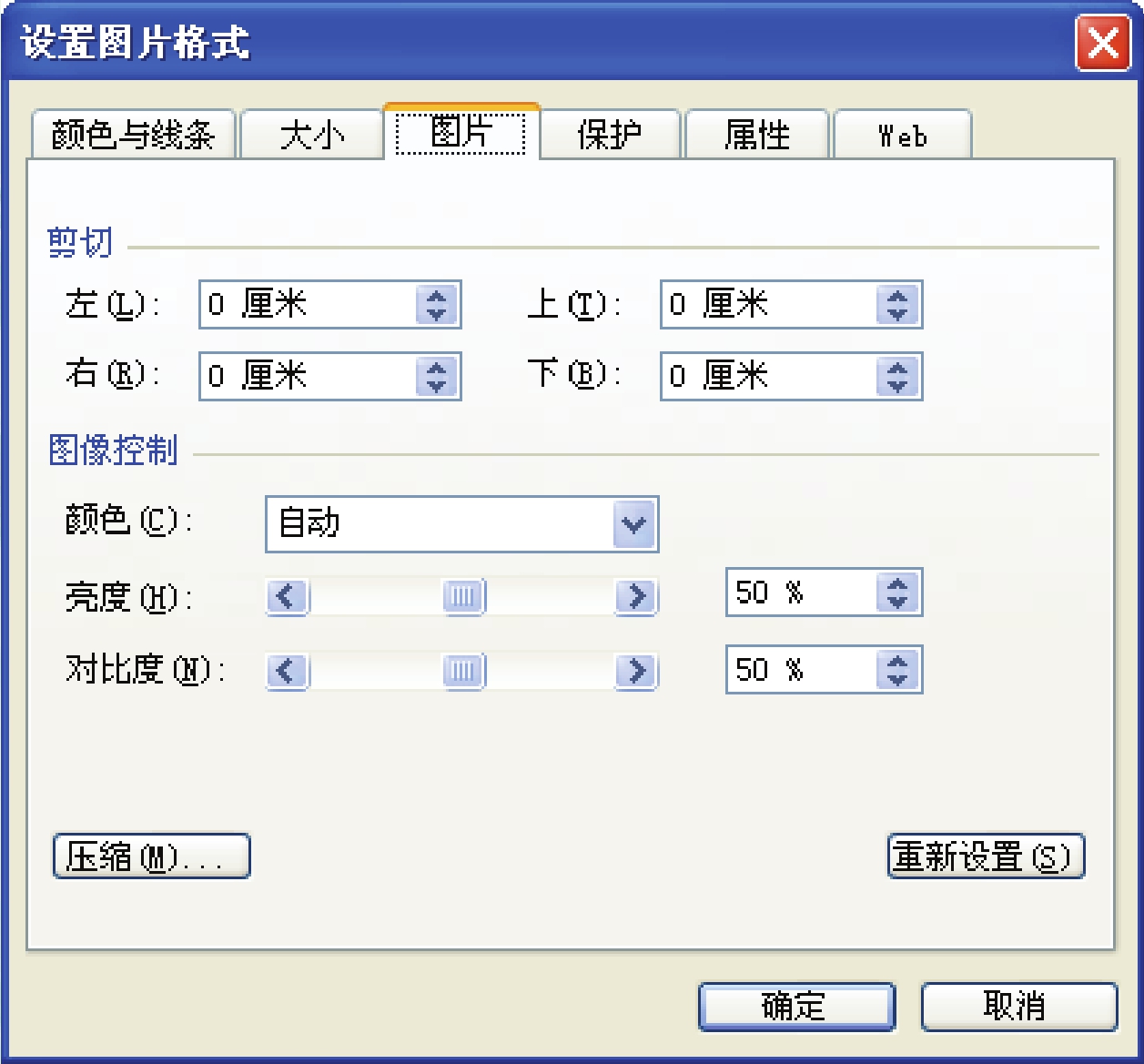
图3.8.17 “设置图片格式”对话框
(19)在该对话框中对插入的图片格式进行设置,设置完成后,单击“确定”按钮,并将图片放置在适当的位置。
(20)重复步骤(16)~(19)的操作,在文档中插入另外一张图片,效果如图3.8.18所示。

图3.8.18 插入图片效果
(21)将光标定位在表格中的任一单元格中,选择“格式”→“工作表”→“背景”命令,弹出“工作表背景”对话框,如图3.8.19所示。

图3.8.19 “工作表背景”对话框
(22)在该对话框中选择需要的图片,单击“插入”按钮,为表格设置背景图片,效果如图3.8.20所示。
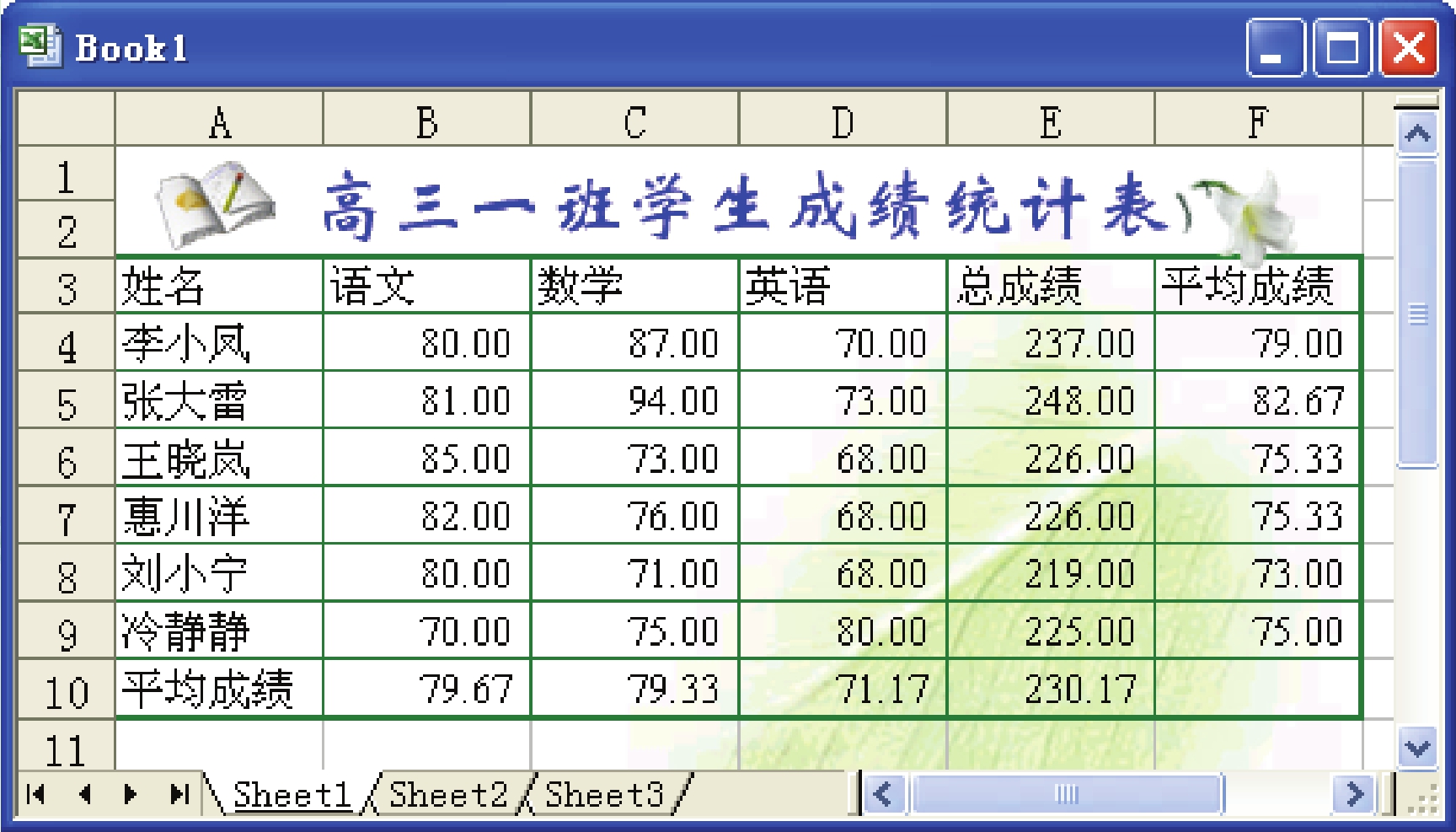
图3.8.20 设置工作表背景效果
(23)选定“A3:F9”单元格区域,选择“数据”→“排序”命令,弹出“排序”对话框,如图3.8.21所示。
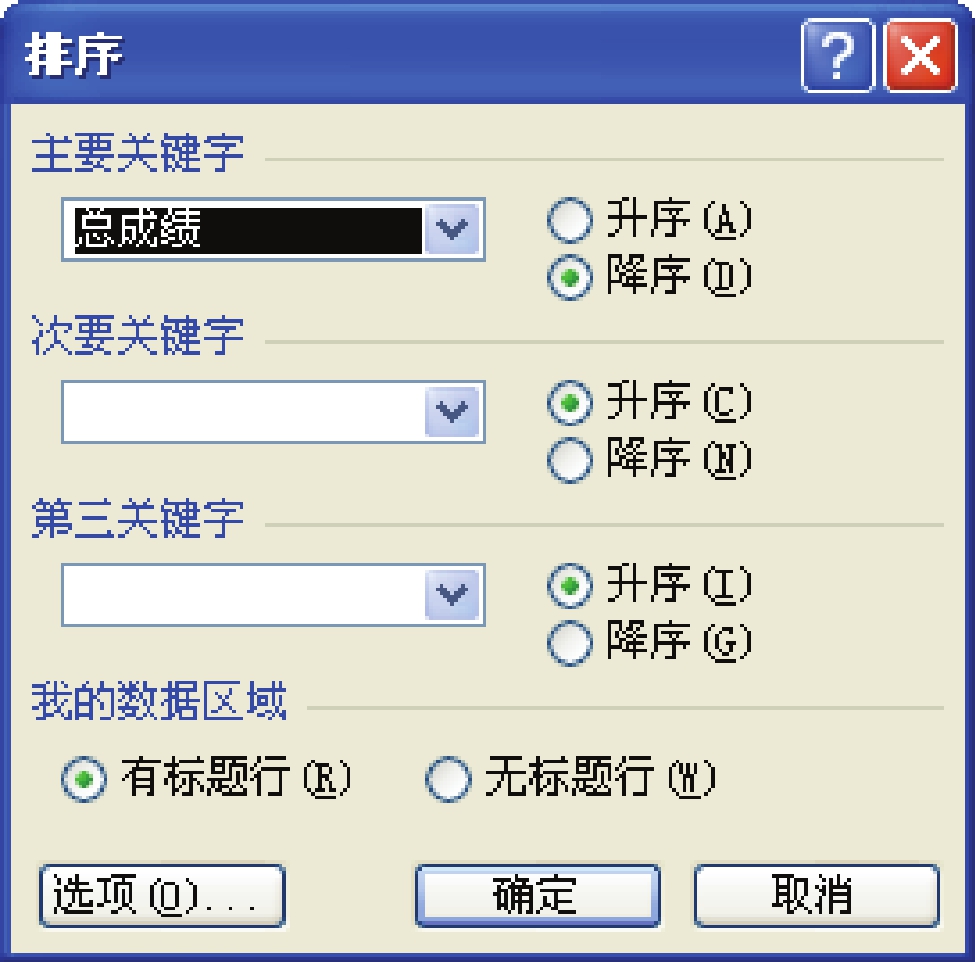
图3.8.21 “排序”对话框
(24)在该对话框中的“主要关键字”下拉列表中选择“总成绩”选项,选中“降序”单选按钮,单击“确定”按钮,按照学生的总成绩进行排序。
(25)选择“文件”→“保存”命令,保存电子表格。
有关中文Office 2003应用基础教程的文章

图4.7.6设置渐变填充参数设置完成后,单击击“确定”按钮,返回到“背景”对话框,单击“应用”按钮,设置幻灯片背景的渐变填充,效果如图4.7.7所示。......
2023-12-05

2.剪贴板中文Word 2003提供的剪贴板多达24个,用户可同时选择粘贴24个不同的内容,包括文档、图片等。单击“菜单控制”图标,在弹出的控制菜单中选择相应的命令可改变窗口的大小、位置以及关闭中文Word 2003等。......
2023-12-05

图2.5.1确定表格的行数和列数松开鼠标左键,即可在窗口中插入与页面宽度相等的表格。图2.5.2“插入表格”对话框2.5.2编辑表格创建表格后,用户可以根据需要对表格进行编辑。......
2023-12-05

习 题 四一、填空题1.中文PowerPoint 2003是中文Office 2003软件包中的一种制作__________的办公软件。A.2B.3C.4D.5三、简答题1.简述中文PowerPoint 2003的新增功能。......
2023-12-05

图2.4.1“插入图片”对话框在该对话框中选择所需的图片,单击“插入”按钮,即可将所选的图片插入到Word文档中。图2.4.2“图片”工具栏调整图片大小主要有快速调整和精确调整两种方法。图2.4.4调整图片大小3)当达到合适大小时释放鼠标即可。......
2023-12-05

所以,要安装运行中文Office 2003,必须已经安装上述其中一种操作系统。安装中文Office 2003的具体操作步骤如下:将中文Office 2003的安装光盘放入光盘驱动器中,在正常情况下系统将自动启动安装程序。图1.2.6“正在安装Office”对话框安装完成后,系统将弹出一个信息提示框,提示中文Office 2003的安装已经完成。1.使用“开始”菜单启动使用“开始”菜单启动中文Office 2003是最常用的启动方式。......
2023-12-05

图2.4.1Windows 98桌面2.4.1桌面组成启动中文Windows 98后的整个屏幕称为桌面。在Windows 98中,用户可以自由地选择使用浏览器的单击方式或使用传统的双击方式。例如,在F盘有一个“Windows 98”文件夹,在桌面上建立快捷方式。......
2023-12-05

在该选项卡中可以对Office助手的有关选项进行设置。在其列表框中选择具体的帮助主题,即可打开 “Microsoft Office Word帮助”窗口,在该窗口中显示帮助信息的具体内容。......
2023-12-05
相关推荐