在生物医药领域,功能性染色体、蛋白质组成和生物制药的研究在近10年中进展迅猛。DNA序列构成了所有生命基因代码的基础,氨基酸是构成蛋白质的基石,其中包含着生命特征的决定信息,分析其结构序列是生物研究的重要手段。数据挖掘技术在生物领域研究中扮演着重要角色,如多蛋白质序列中的连接、检索、相似性搜索和对比分析;基因网络和蛋白质路径的结构分析;共生基因序列的关联分析等[25]。......
2023-06-16
3.5 数据图表
图表是观察和分析工作表数据的又一个重要方法,用各种统计图形表示工作表中数据的大小和变化趋势,使数据之间的关系和数据的意义更加直观、形象。
中文Excel 2003提供的图表有柱形图、条形图、折线图、饼形图、XY散点图、面积图、圆环图、雷达图、曲面图、气泡图、股价图、圆柱图、圆锥图和棱锥图共14种类型,而且每种图表还有若干个子类型。
3.5.1 创建图表
使用图表向导创建图表的具体操作步骤如下:
(1)打开工作表,并选定用于创建图表的数据,如图3.5.1所示。
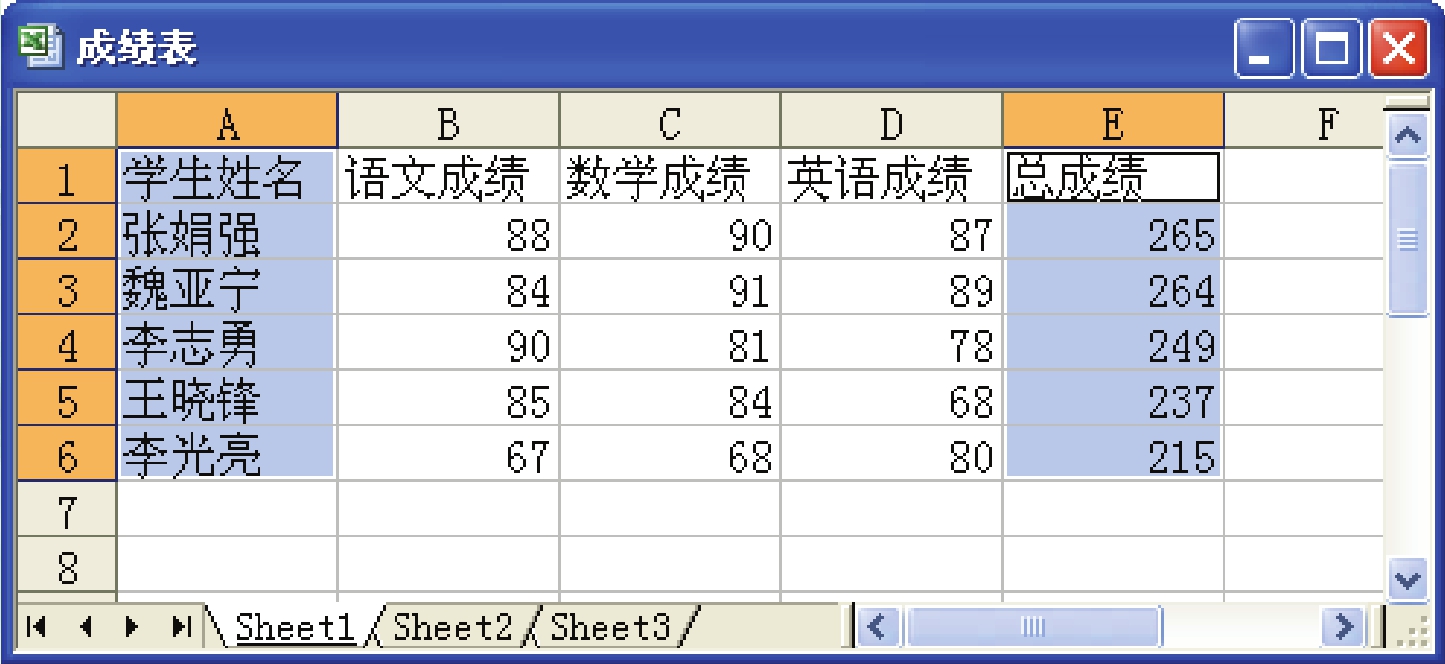
图3.5.1 选定数据
(2)选择“插入”→“图表”命令,或者直接单击“常用”工具栏中的“图表向导”按钮 ,弹出“图表向导 - 4步骤之1 - 图表类型”对话框,如图3.5.2所示。
,弹出“图表向导 - 4步骤之1 - 图表类型”对话框,如图3.5.2所示。

图3.5.2 “图表向导 - 4步骤之1 - 图表类型”对话框
(3)在“图表类型”列表框中选择需要的图表类型,在“子图表类型”列表框中选择需要的子图表类型,单击“下一步”按钮,弹出“图表向导 - 4步骤之2 - 图表源数据”对话框,如图3.5.3所示。
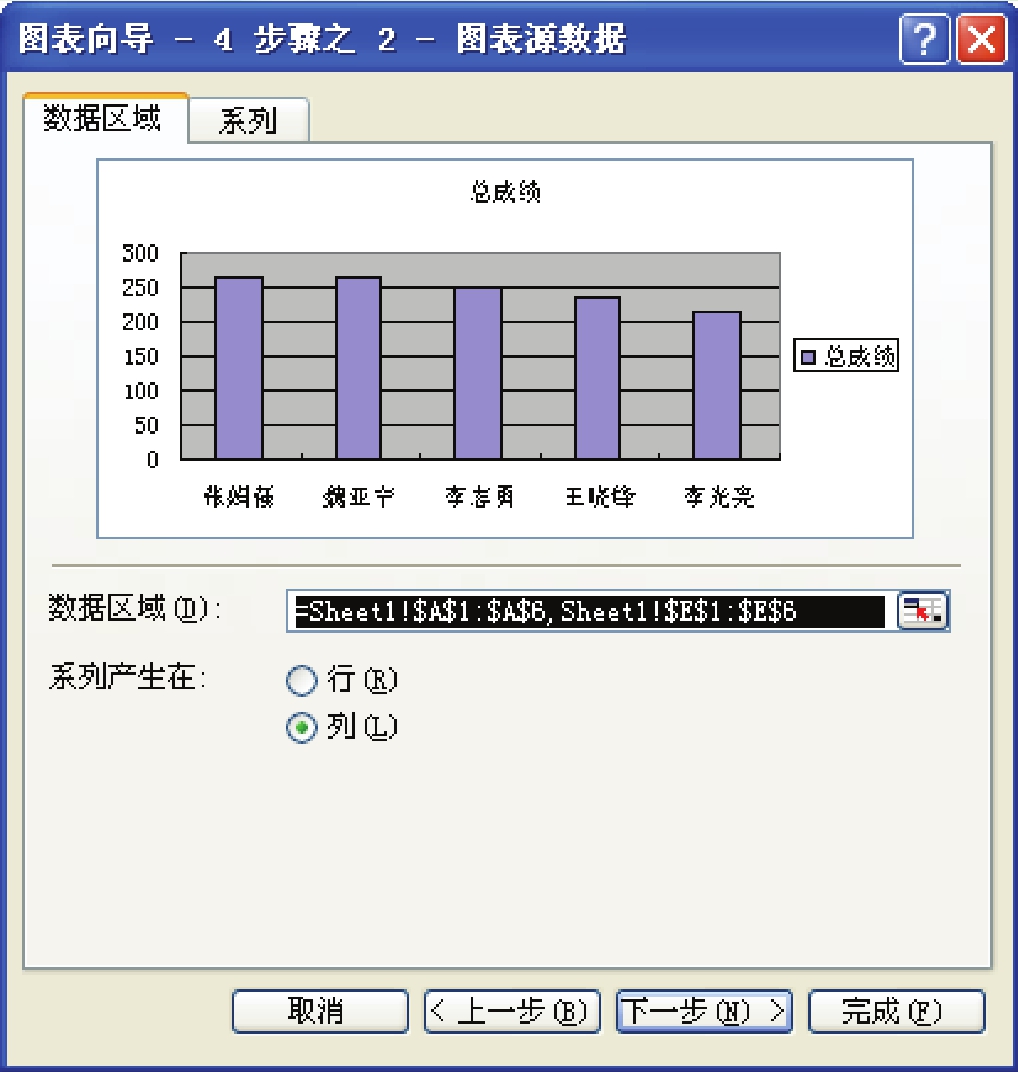
图3.5.3 “图表向导 - 4步骤之2 - 图表源数据”对话框
(4)在该对话框中设置生成图表的源数据和系列产生的位置,单击“下一步”按钮,弹出“图表向导 - 4步骤之3 - 图表选项”对话框,如图3.5.4所示。
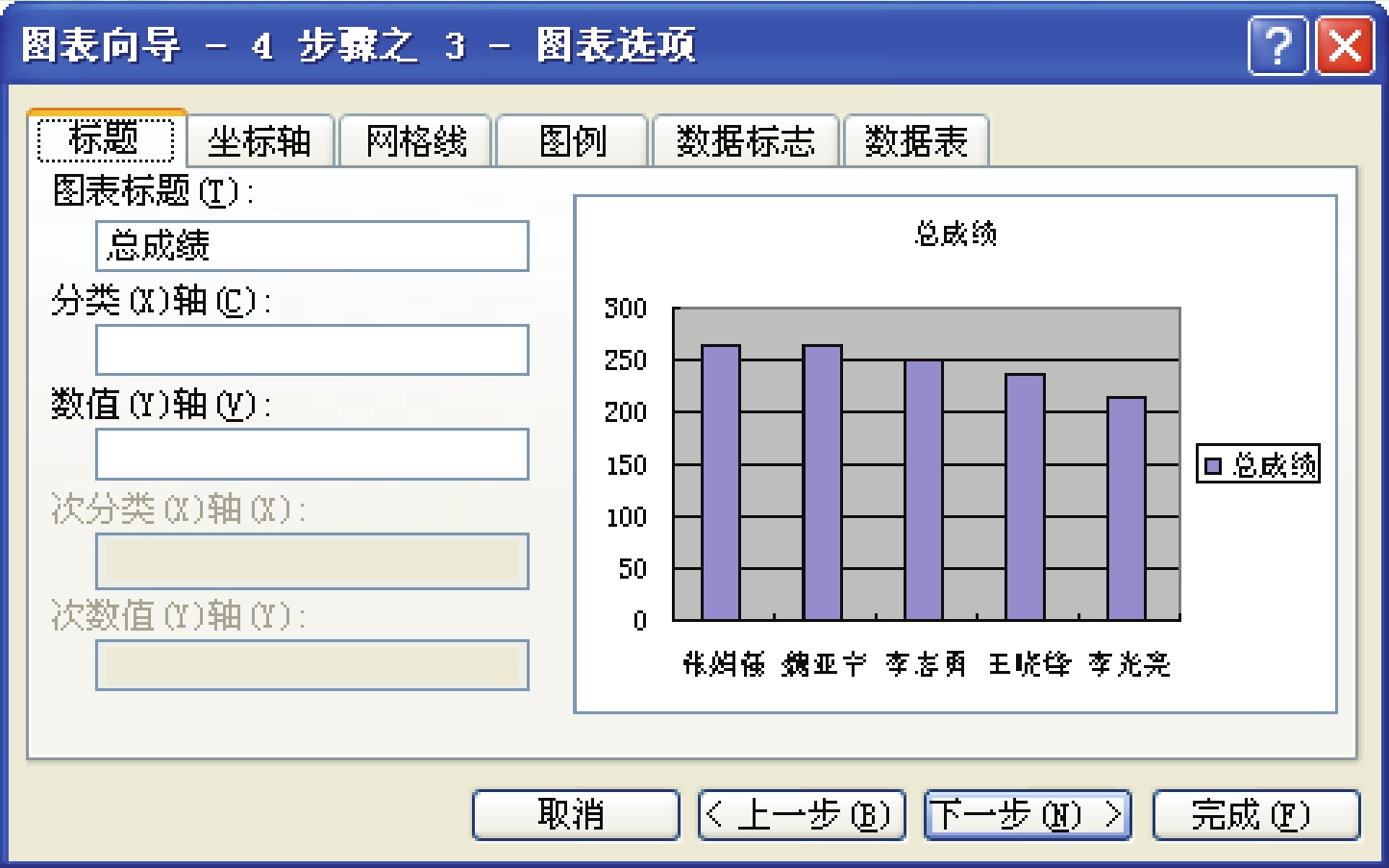
图3.5.4 “图表向导 - 4步骤之3 - 图表选项”对话框
(5)在该对话框中对图表的标题、坐标轴、网格线、图例、数据标志、数据表等进行设置,单击“下一步”按钮,弹出“图表向导 - 4步骤之4 - 图表位置”对话框,如图3.5.5所示。

图3.5.5 “图表向导 - 4步骤之4 - 图表位置”对话框
(6)在该对话框中设置图表的插入方式,例如选中“作为其中的对象插入”单选按钮,单击“完成”按钮,即可创建一个嵌入式图表,效果如图3.5.6所示。

图3.5.6 创建的嵌入式图表
3.5.2 更改图表类型
图表创建完成后,还可以更改其类型。具体操作步骤如下:
(1)选中插入的图表,选择“图表”→“图表类型”命令,弹出“图表类型”对话框,如图3.5.7所示。
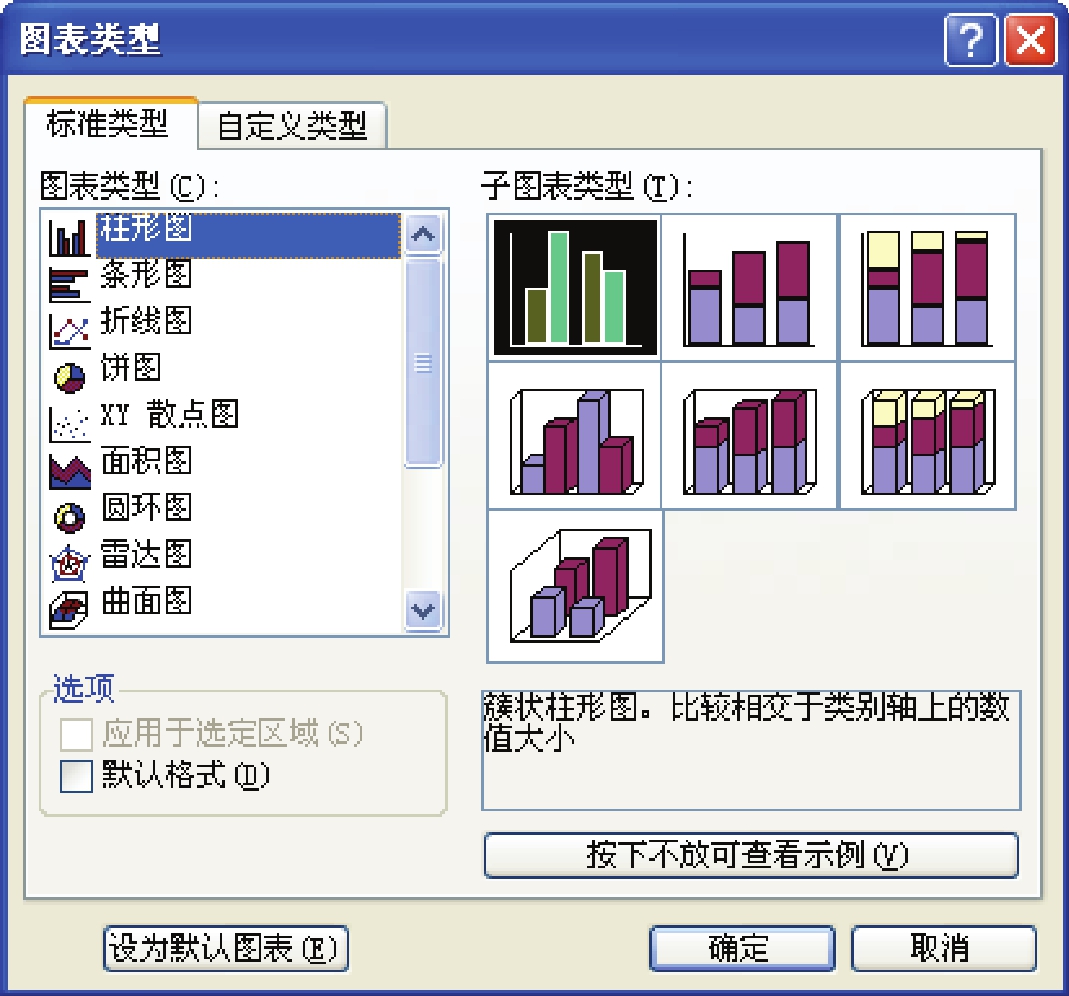
图3.5.7 “图表类型”对话框
(2)在“图表类型”列表框中选择需要的图表类型,在“子图表类型”列表框中选择需要的子图表类型。
(3)单击“按下不放可查看示例”按钮,可查看更改后的图表效果。
(4)设置完成后,单击“确定”按钮,即可改变图表的类型。
3.5.3 添加数据
在Excel 2003中创建图表之后,还可以根据需要在图表中添加数据。具体操作步骤如下:
(1)选中插入的图表,选择“图表”→“添加数据”命令,弹出“添加数据”对话框,如图3.5.8所示。

图3.5.8 “添加数据”对话框
(2)在该对话框中的“选定区域”文本框中输入所要添加数据的范围,或者直接用鼠标在源数据中选定范围。
(3)单击“确定”按钮,即可在图表中添加新的数据系列。
3.5.4 格式化图表
创建的图表不一定就符合用户的要求,用户可以使用中文Excel 2003提供的强大的编辑修改功能对创建的图表进行格式化修改,例如对图表标题、图表区、绘图区、图例等进行格式化。
1.格式化图表标题
格式化图表标题的具体操作步骤如下:(www.chuimin.cn)
(1)选中插入的图表,选择“格式”→“图表标题”命令,弹出“图表标题格式”对话框,如图3.5.9所示。

图3.5.9 “图表标题格式”对话框
(2)在该对话框中可对图表标题的填充图案、字体、对齐方式进行设置。
(3)设置完成后,单击“确定”按钮即可。
2.格式化图表区
格式化图表区的具体操作步骤如下:
(1)选中插入的图表,选择“格式”→“图表区”命令,弹出“图表区格式”对话框,如图3.5.10所示。
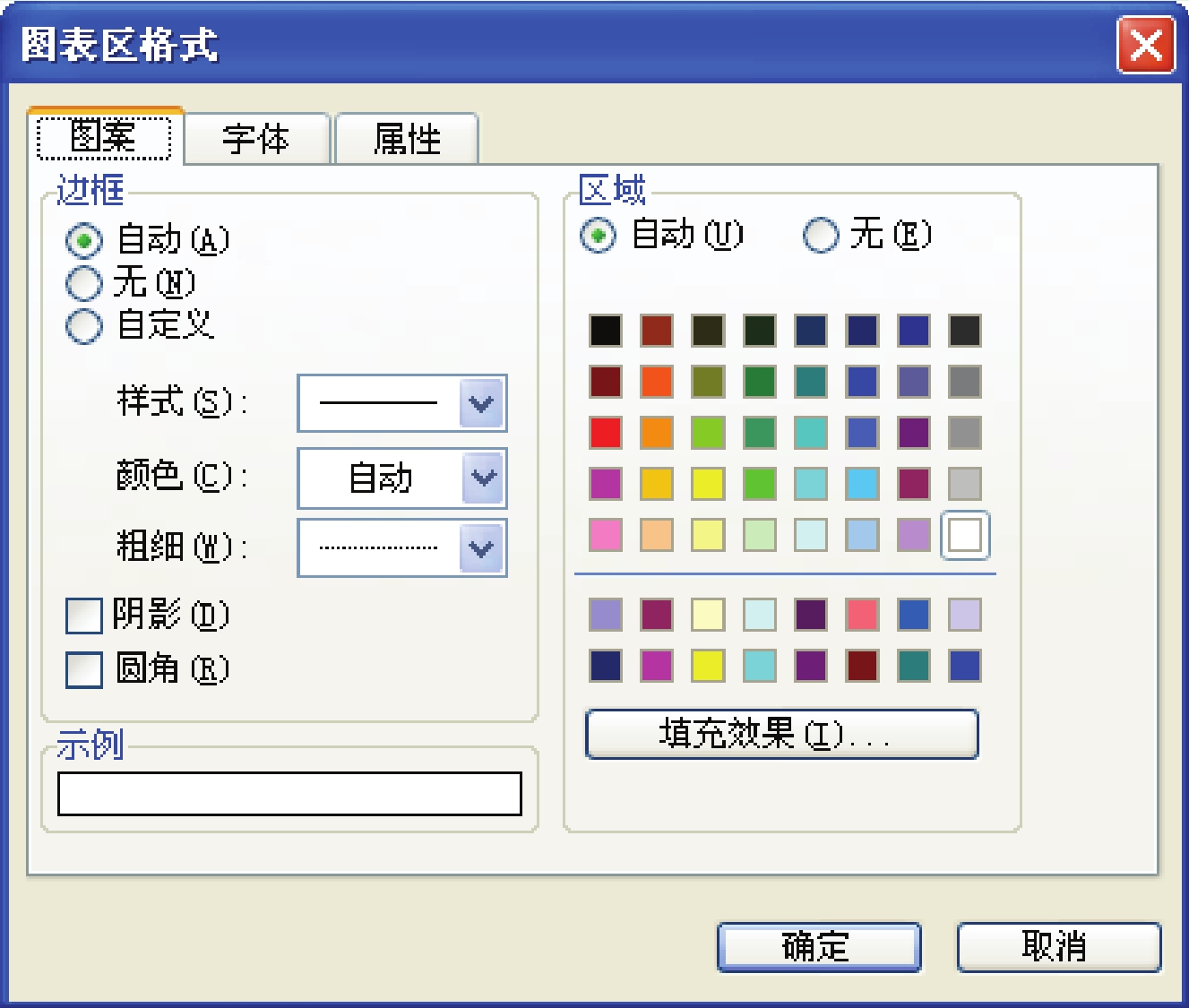
图3.5.10 “图表区格式”对话框
(2)在该对话框中可设置图表区的边框和区域颜色,单击“填充效果”按钮,弹出“填充效果”对话框,如图3.5.11所示。
(3)在该对话框中的“图片”选项卡中单击“选择图片”按钮,在弹出的如图3.5.12所示的“选择图片”对话框中选择需要的图片来填充图表区。
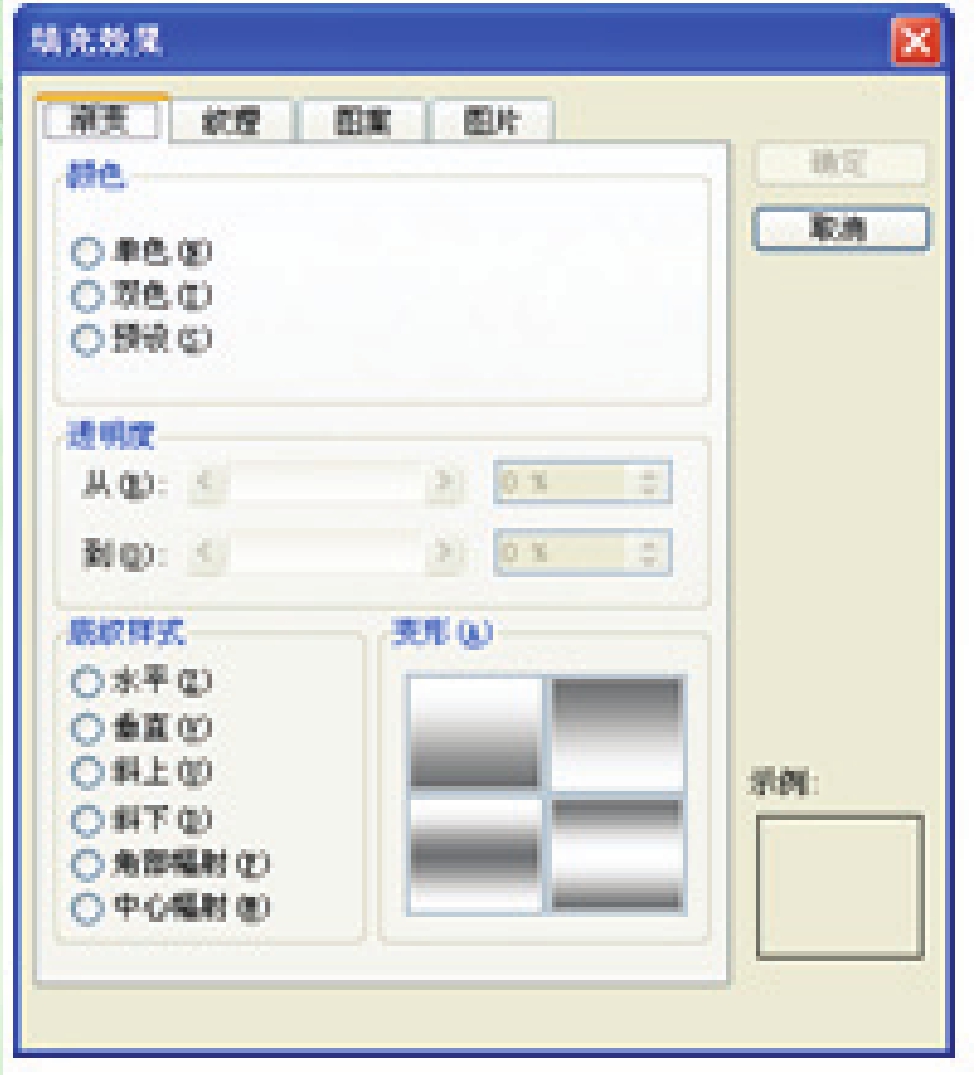
图3.5.11 “填充效果”对话框
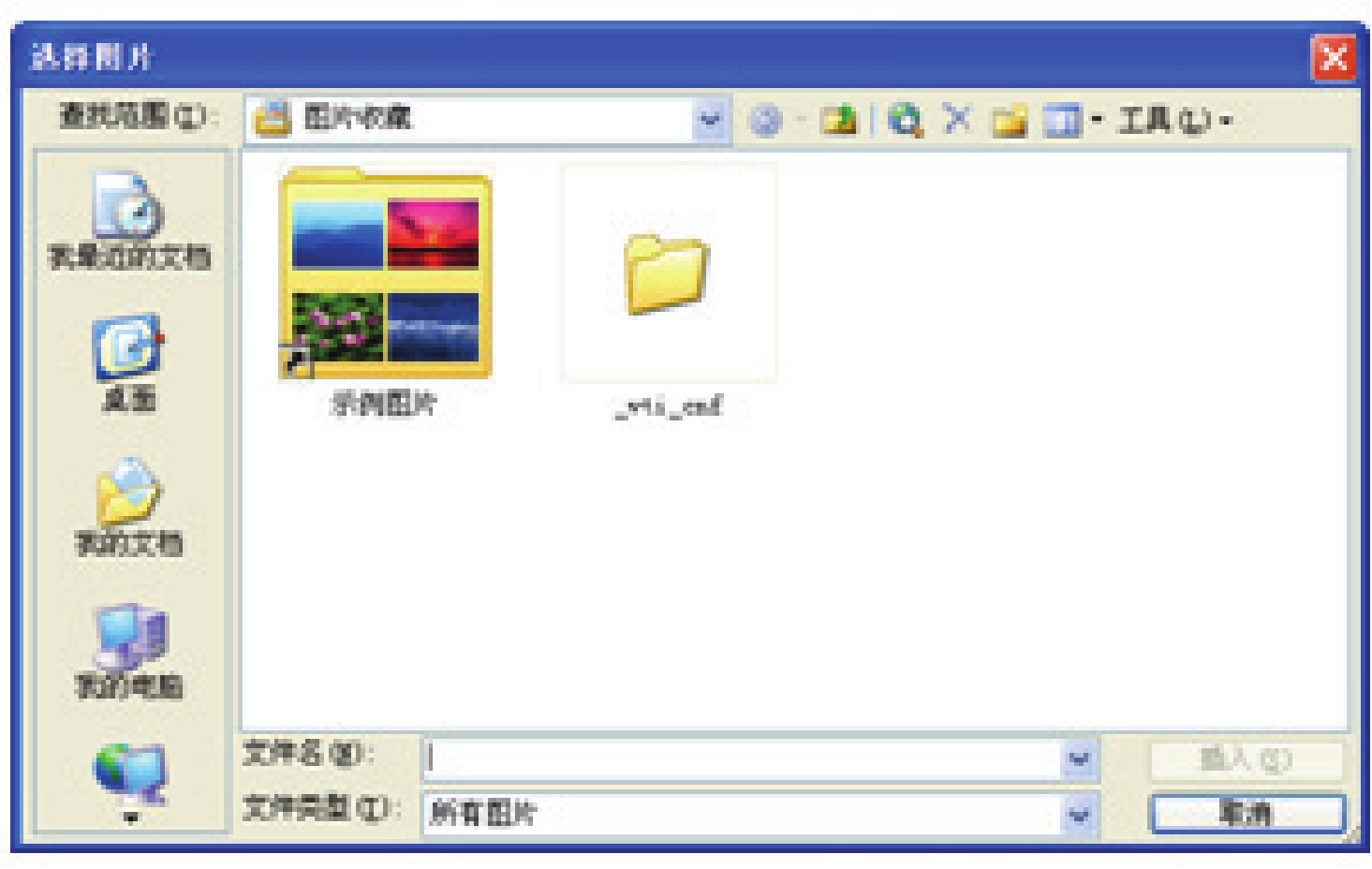
图3.5.12 “选择图片”对话框
(4)设置完成后,单击“确定”按钮即可。
3.格式化绘图区
格式化绘图区的具体操作步骤如下:
(1)选中插入的图表,选择“格式”→“绘图区”命令,弹出“绘图区格式”对话框,如图3.5.13所示。

图3.5.13 “绘图区格式”对话框
(2)在该对话框中设置绘图区的边框和区域颜色。
(3)设置完成后,单击“确定”按钮即可。
4.格式化图例
格式化图例的具体操作步骤如下:
(1)选中插入的图表,选择“格式”→“图例”命令,弹出“图例格式”对话框,如图3.5.14所示。
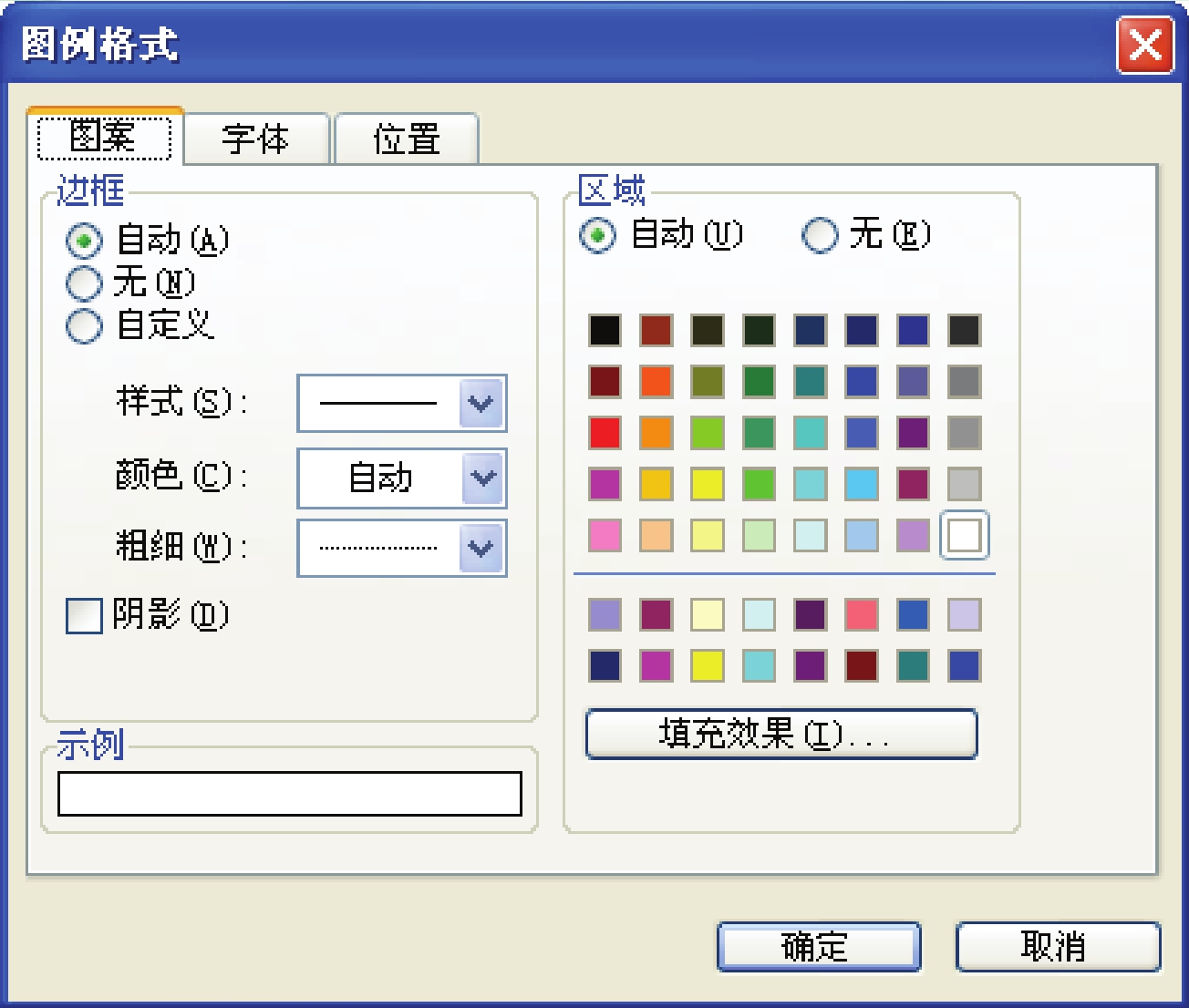
图3.5.14 “图例格式”对话框
(2)在该对话框中设置图例的边框、区域颜色以及填充效果。
(3)设置完成后,单击“确定”按钮即可。
3.5.5 添加趋势线
给图表加上趋势线,可以根据趋势线了解数据的变化趋势,预测未来的数据。添加趋势线的具体操作步骤如下:
(1)选中插入的图表,选择“图表”→“添加趋势线”命令,弹出“添加趋势线”对话框,如图3.5.15所示。

图3.5.15 “添加趋势线”对话框
(2)在“趋势预测/回归分析类型”选区中选择一种趋势线的类型,在“选择数据系列”列表框中选择一种数据系列。
(3)设置完成后,单击“确定”按钮,效果如图3.5.16所示。
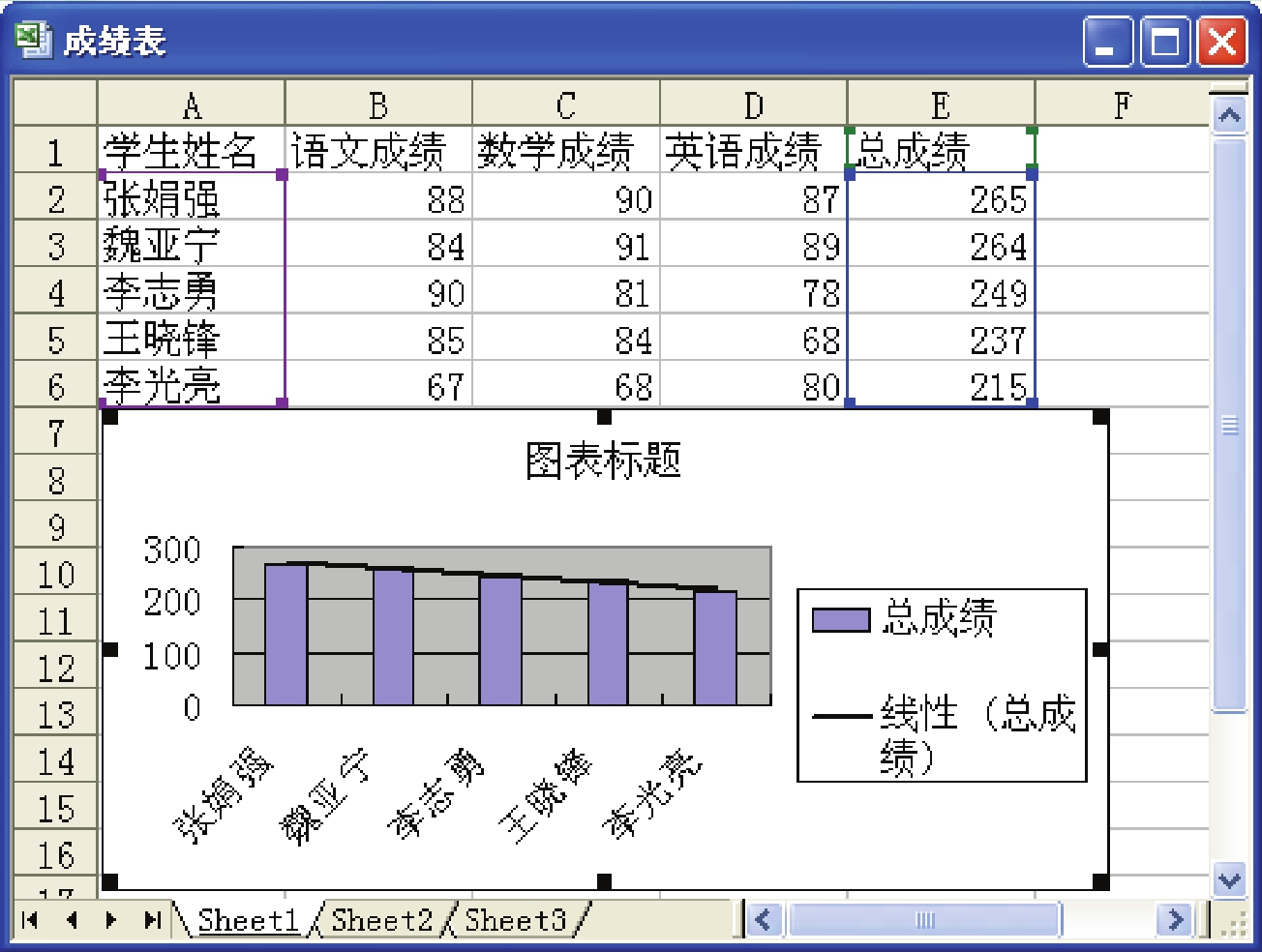
图3.5.16 添加趋势线效果
有关中文Office 2003应用基础教程的文章

在生物医药领域,功能性染色体、蛋白质组成和生物制药的研究在近10年中进展迅猛。DNA序列构成了所有生命基因代码的基础,氨基酸是构成蛋白质的基石,其中包含着生命特征的决定信息,分析其结构序列是生物研究的重要手段。数据挖掘技术在生物领域研究中扮演着重要角色,如多蛋白质序列中的连接、检索、相似性搜索和对比分析;基因网络和蛋白质路径的结构分析;共生基因序列的关联分析等[25]。......
2023-06-16

例4.1:为StudentInfo表建立主键约束。图4.13为表添加联合主键约束2.唯一约束唯一约束保证在一个字段或者一组字段里的数据与表中其他行的数据相比是唯一的。向表中增加字段可使用ADD关键字,语法与主键约束相似,增加约束的语句如下:3.默认约束为表添加默认值约束的语法为:默认值可以为常量或者为空。图4.14添加约束运行结果是检查约束没有创建成功,如图4.15所示。......
2023-10-29

利用Excel提供的条件格式功能可以为满足条件的单元格设置某项格式。下面分别通过“利用预置条件实现快速格式化”和“自定义条件实现高级格式化”来讲解如何为表格数据添加条件格式。......
2023-11-23

9月28日,该股收出一根实体较长的上影阳线,这表明多方已经成为市场的主导力量。由于单根上影阳线透露的信息不足,而且股价没有打破横盘整理态势,所以投资者看到这两根上影阳线后,最好保持观望姿态,不要盲目跟进,也不要盲目抛售。......
2023-08-08

饰品包括首饰、头饰、发饰、腰带等物品。图5-14图5-15展现系列服装:当表演系列服装时,模特可以通过使用同样的饰品来提升表演的整体效果。图5-16图5-17模特的自身条件:选择饰品时,还要考虑模特的条件,通过佩戴饰品可以弥补模特的不足。......
2023-06-20

音频连接线,简称音频线,是用来传输声音的线。在音频线中有两种专用线,一种称话筒线,另一种称音箱线。为了保证高音频通过和减小电阻衰减,大多是镀银、镀金的铜线或铜银合金线。图1-12 音频线图1-13 传声器(话筒)线图1-14 音箱线音箱线在安装时不能过长,一般约为2~3m。......
2023-08-18

测量结果的成败,在很大程度上取决于传感器的选用是否合理。因此,应要求传感器本身应具有较高的信噪比,尽量减少从外界引入的干扰信号。在选择传感器之前,应对其使用环境进行调查,并根据具体的使用环境选择合适的传感器,或采取适当的措施,减小环境的影响。这样就可以在满足同一测量目的的诸多传感器中,选择较为便宜和简单的传感器。自制传感器的性能应满足使用要求。表1-2温度传感器的选择......
2023-06-22
相关推荐