中文PowerPoint 2003具有强大的网络功能,用户可在幻灯片中使用超链接,还可将演示文稿保存为网页形式,以便于在网络上发布。1.预览网页如果用户想要将在PowerPoint中编辑的幻灯片转换为网页,可以先使用网页预览功能启动浏览器,查看在浏览器中的显示效果。......
2023-12-05
2.7 中文Word 2003网络功能
中文Word 2003除了提供一些基本的文档编辑功能外,还提供了许多网络功能,例如创建网页、使用超链接、发送电子邮件等。
2.7.1 创建网页
中文Word 2003为用户提供了功能强大的网页制作向导和模板,用户可以轻松地创建网页,还可以将一个已经存在的Word文档另存为网页形式。
使用Word创建网页的具体操作步骤如下:
(1)在Word 2003界面中选择“文件”→“新建”命令,打开“新建文档”任务窗格,如图2.7.1所示。
(2)在“模板”选区中单击“本机上的模板”超链接,弹出“模板”对话框,如图2.7.2所示。
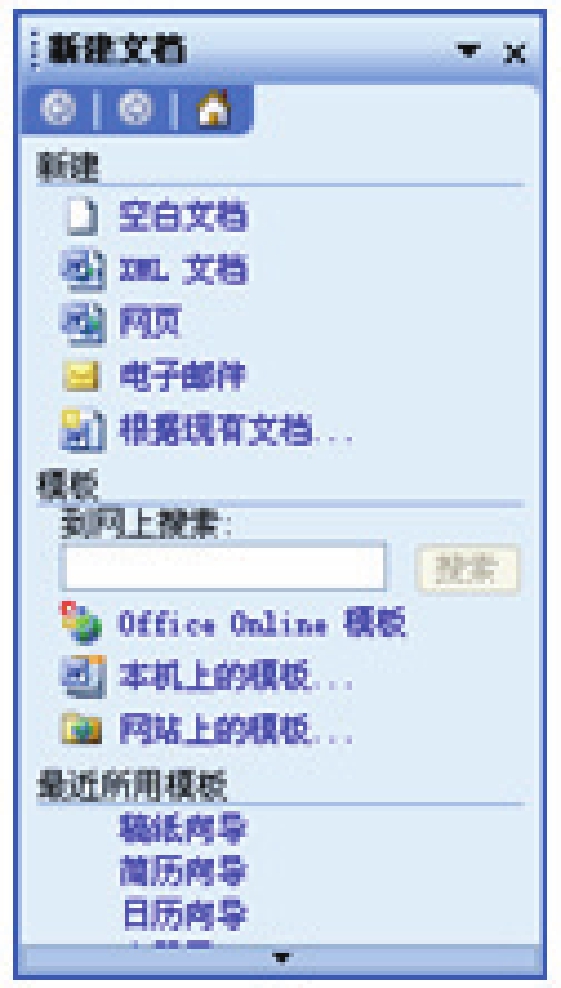
图2.7.1 “新建文档”任务窗格
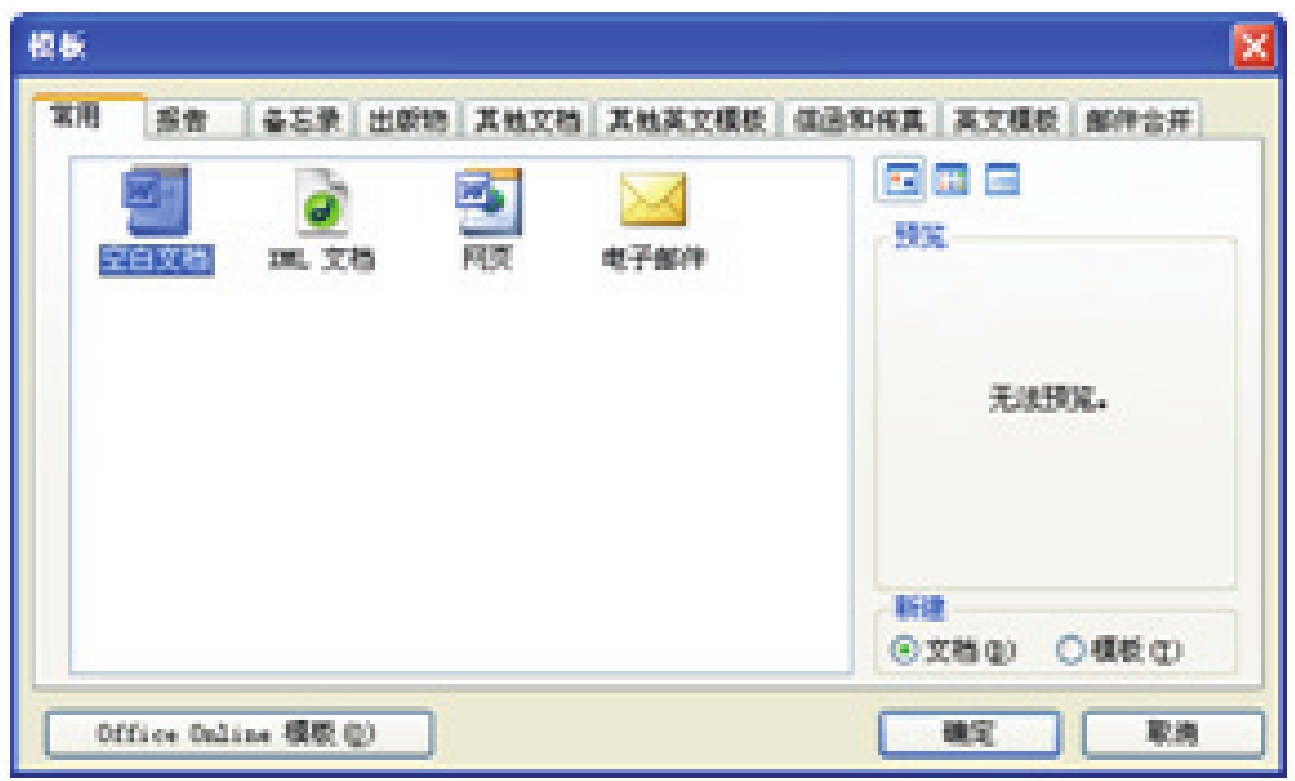
图2.7.2 “模板”对话框
(3)在该对话框中的“常用”选项卡中选择“网页”选项,单击“确定”按钮即可创建一个空白网页,用户可以像在其他新建的Word文档中一样在其中编辑文字、插入图片和表格等内容。
(4)文档编辑完成后,选择“文件”→“保存”命令,弹出“另存为”对话框,如图2.7.3所示。
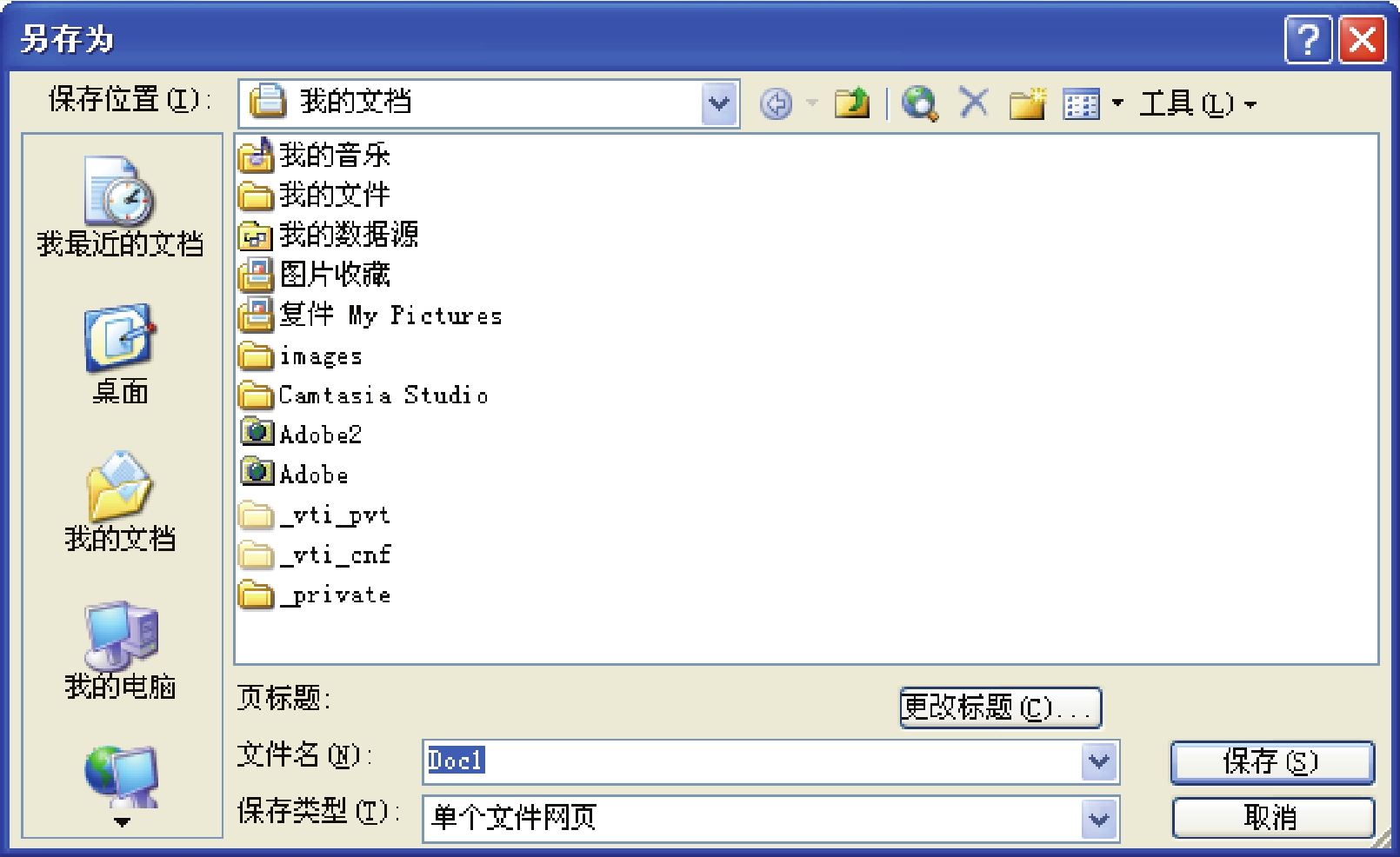
图2.7.3 “另存为”对话框
(5)在该对话框中的“保存位置”下拉列表中选择网页要保存的位置,在“文件名”下拉列表中输入网页的名称,在“保存类型”下拉列表中选择“网页”选项。
(6)单击“更改标题”按钮,在弹出的如图2.7.4所示的“设置页标题”对话框中设置网页的页标题,此标题将出现在浏览器的标题栏中。
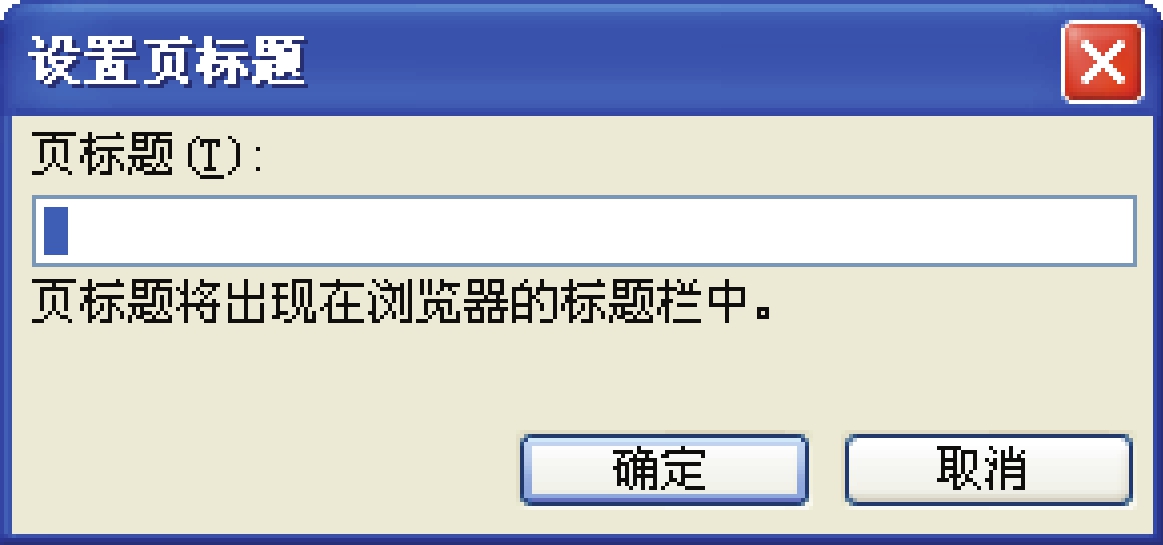
图2.7.4 “设置页标题”对话框
(7)设置完成后,单击“保存”按钮,即可保存创建的网页。
2.7.2 使用超链接(www.chuimin.cn)
用户可以在文档中使用超链接,通过超链接,可以快速跳转到制定的目标位置。默认情况下,超链接显示为蓝色的下画线。将鼠标指针指向超链接时,鼠标指针变为手形,并在黄色方框中显示超链接的目标。
在Word文档中创建超链接的具体操作步骤如下:
(1)选中需要建立超链接的文字或图片,然后选择“插入”→“超链接”命令,或者单击鼠标右键,从弹出的快捷菜单中选择“超链接”命令,弹出“插入超链接”对话框,在“链接到”列表框中单击 按钮,如图2.7.5所示。
按钮,如图2.7.5所示。
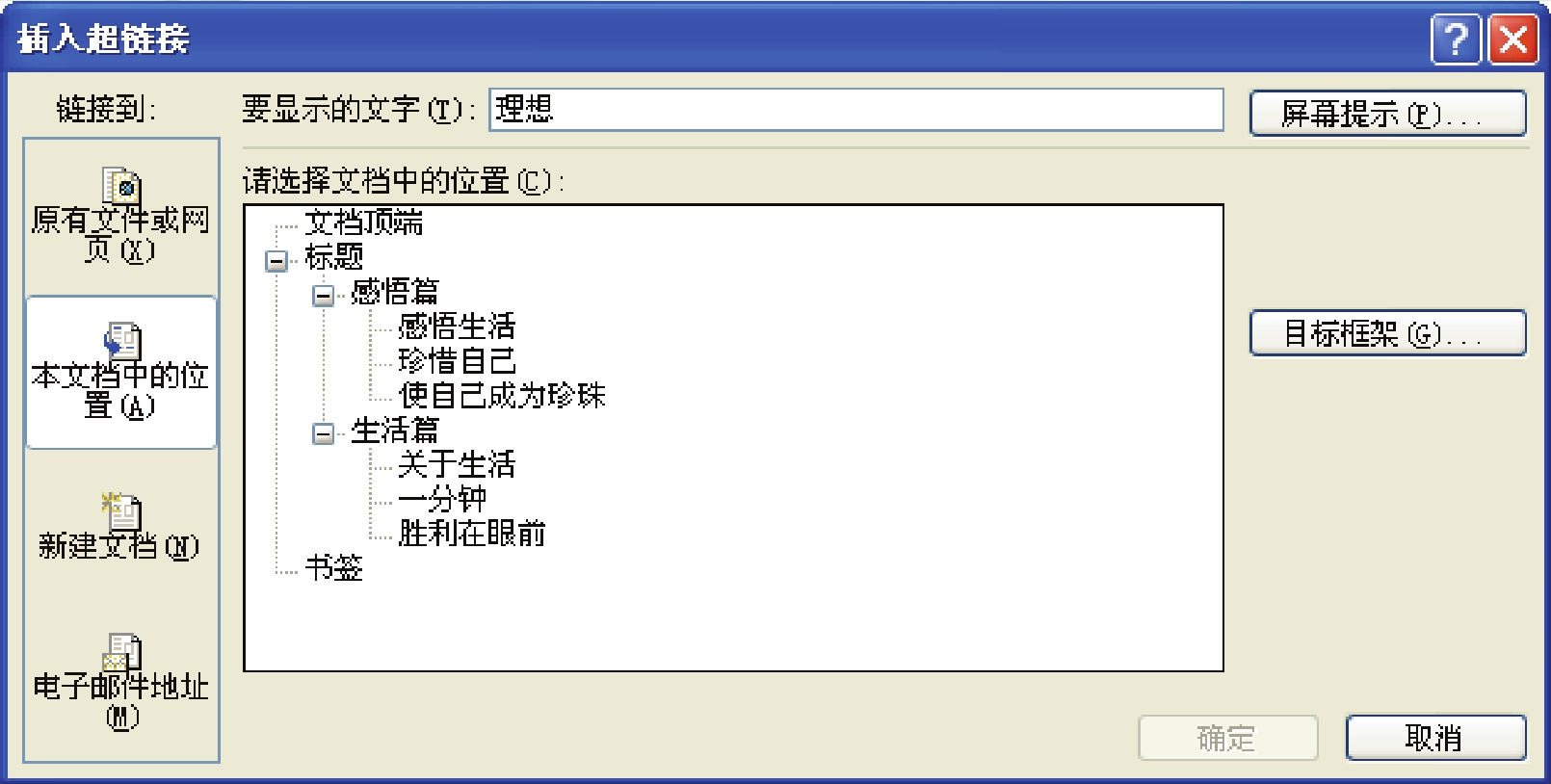
图2.7.5 “插入超链接”对话框
(2)在“请选择文档中的位置”列表框中列出了文档中所有的标题和书签,在其中选择需要链接的标题。
(3)单击“屏幕提示”按钮,弹出“设置超链接屏幕提示”对话框,如图2.7.6所示。
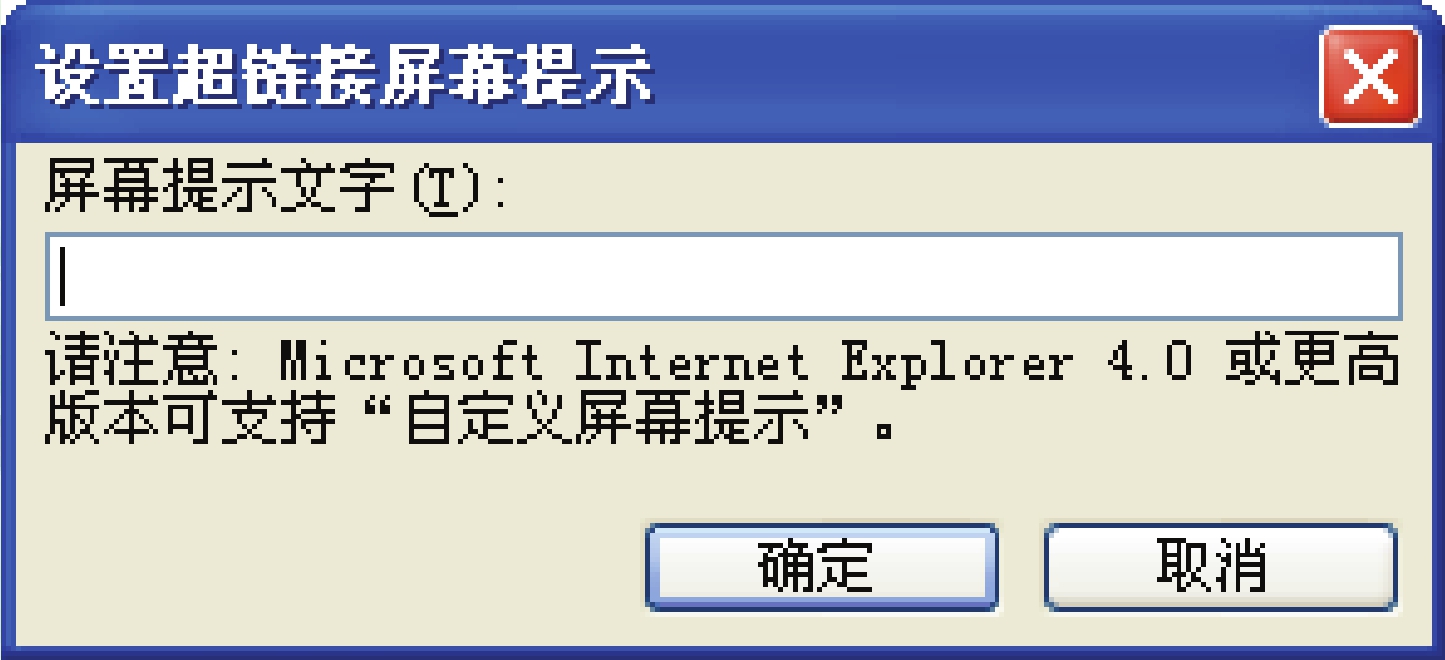
图2.7.6 “设置超链接屏幕提示”对话框
(4)在“屏幕提示文字”文本框中输入需要显示的屏幕文字,单击“确定”按钮,当鼠标移动到创建超链接的文字或图片上时即可看到提示内容,如图2.7.7所示。
注意:当链接到某个标题上时,被链接的部分必须具有标题格式。
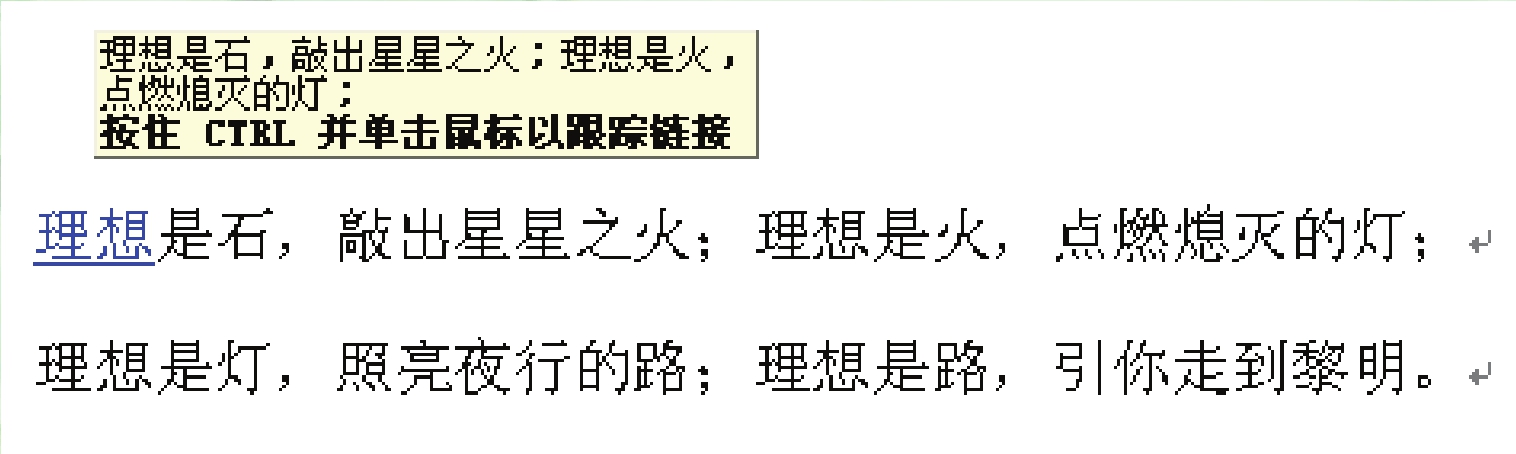
图2.7.7 屏幕提示效果
2.7.3 发送电子邮件
在中文Word 2003中,用户可以将编辑好的文档用电子邮件的形式发送给其他用户。具体操作步骤如下:
(1)打开需要发送的Word文档。
(2)选择“文件”→“发送”→“邮件收件人”命令,或者直接在“常用”工具栏中单击“电子邮件”按钮 ,打开如图2.7.8所示的“电子邮件”窗口。
,打开如图2.7.8所示的“电子邮件”窗口。

图2.7.8 “电子邮件”窗口
(3)在该窗口中进行相应的设置,然后单击“发送副本”按钮,即可将文档以电子邮件的形式发送,同时返回到中文Word 2003的编辑窗口。
有关中文Office 2003应用基础教程的文章

中文PowerPoint 2003具有强大的网络功能,用户可在幻灯片中使用超链接,还可将演示文稿保存为网页形式,以便于在网络上发布。1.预览网页如果用户想要将在PowerPoint中编辑的幻灯片转换为网页,可以先使用网页预览功能启动浏览器,查看在浏览器中的显示效果。......
2023-12-05

图7-1 “图层”面板如果按住Ctrl键单击可视性标识,该标识则切换为,相对应的图层中图形显示为轮廓模式,可以加快系统的操作速度。这时,该标识转换为状态,右边出现一个彩色方块,表示该图层中的所有对象被选中。......
2023-10-16

2.剪贴板中文Word 2003提供的剪贴板多达24个,用户可同时选择粘贴24个不同的内容,包括文档、图片等。单击“菜单控制”图标,在弹出的控制菜单中选择相应的命令可改变窗口的大小、位置以及关闭中文Word 2003等。......
2023-12-05

在Excel文档中使用超链接的具体操作步骤如下:选中需要创建超链接的单元格或单元格区域。设置完成后,单击“确定”按钮,即可将网上获取的数据导入到Excel工作表中。......
2023-12-05

图2.5.1确定表格的行数和列数松开鼠标左键,即可在窗口中插入与页面宽度相等的表格。图2.5.2“插入表格”对话框2.5.2编辑表格创建表格后,用户可以根据需要对表格进行编辑。......
2023-12-05

快速标注用于快速地标注已创建成组的基线、连续、阶梯和坐标等。调用命令方式·下拉菜单:标注→快速标注。功能自动给多个对象一次性创建尺寸标注。图8-21 连续快速标注效果图8-22 包容快速标注效果·基线:根据用户选择的对象创建一系列基线标注,如图8-23所示。选择该项后若所选对象中不包含圆或圆弧,将提示用户不能进行半径或直径的标注。图8-26 编辑标注点后的连续标注效果·设置:用户可以为指定延伸线原点设置默认对象捕捉。......
2023-10-21

习 题 四一、填空题1.中文PowerPoint 2003是中文Office 2003软件包中的一种制作__________的办公软件。A.2B.3C.4D.5三、简答题1.简述中文PowerPoint 2003的新增功能。......
2023-12-05

基础知识手动空调系统需要驾驶人手动开启空调系统,调整进气方式、出风温度和送风模式。图6-13 手动空调控制面板长城酷熊的手动空调控制系统电路如图6-14所示。图6-14 手动空调控制系统电路图维修案例比亚迪F3空调压缩机不工作故障现象:一辆比亚迪F3舒适款,空调不制冷,经检查为按下A/C开关后,空调压缩机不工作。......
2023-09-17
相关推荐