图3.3.4“撤销工作表保护”对话框3.3.2使用函数函数可以看做Excel中包含的内置公式,用来对单元格区域进行计算。图3.3.5“插入函数”对话框图3.3.6“函数参数”对话框在该对话框中设置函数参数,单击“确定”按钮,完成函数的输入。......
2023-12-05
2.6 页面设置和打印输出
创建、编辑和排版文档的最终目的是将其打印输出,中文Word 2003具有强大的页面设置和打印输出功能,在打印输出前用户可以使用中文Word 2003中的“打印预览”功能在屏幕上观看文档的打印效果,并对文档进行修改,从而得到排列整齐、美观实用的输出效果。
2.6.1 页面设置
在打印文档之前,首先要进行页面设置,具体操作步骤如下:
(1)选择“文件”→“页面设置”命令,弹出“页面设置”对话框,如图2.6.1所示。
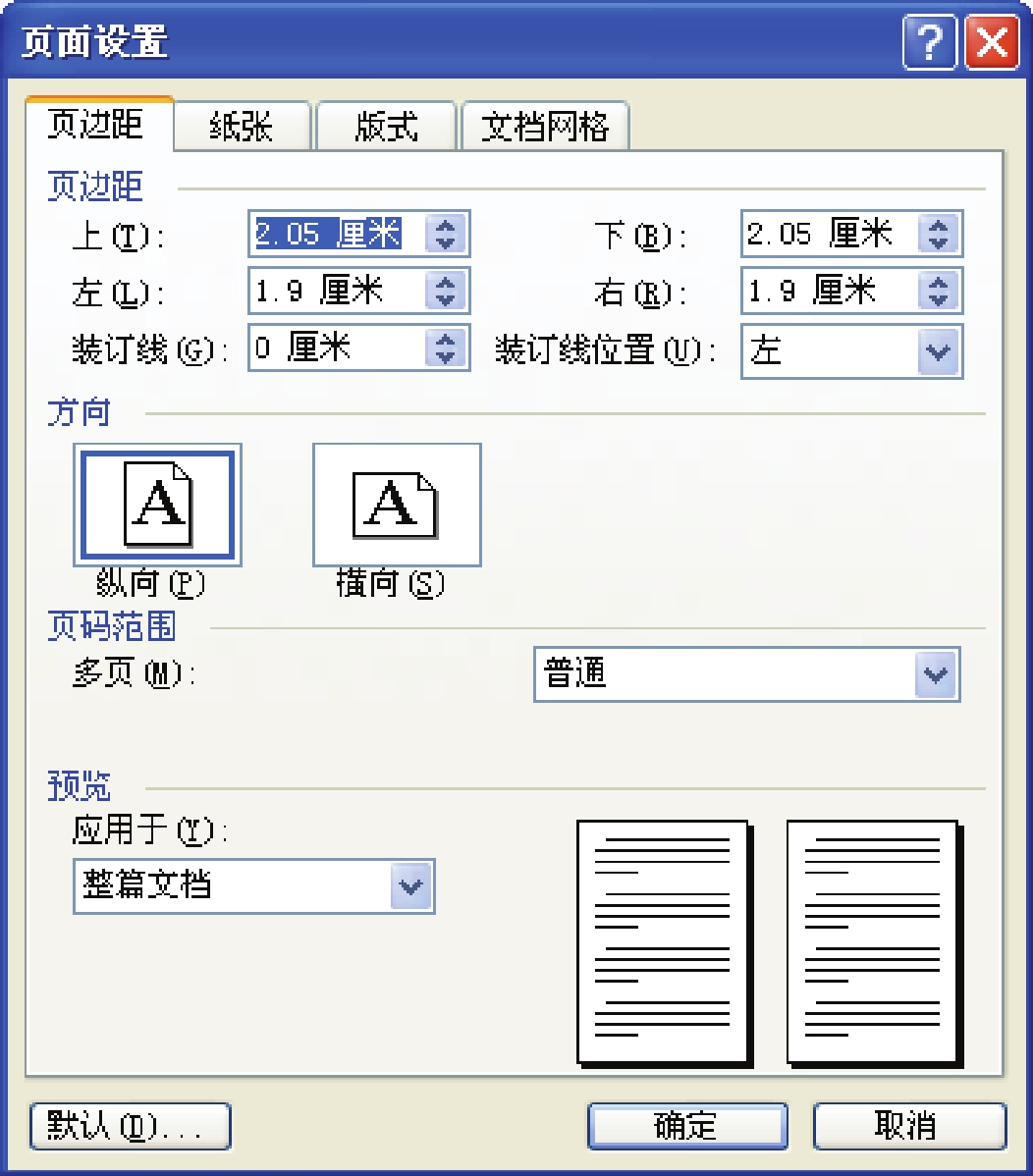
图2.6.1 “页面设置”对话框
(2)在该对话框中的“页边距”、“纸张”、“版式”和“文档网格”选项卡中对文档的页边距、纸张、版式、文档网格等内容进行设置。
(3)设置完成后,单击“确定”按钮即可。
2.6.2 设置页码
为了使用方便,用户在编辑完一篇较长的文档时,往往需要给文档的各页加上页码,这样能更好地浏览和管理文档。
为文档设置页码的具体操作步骤如下:
(1)选择“插入”→“页面”命令,弹出“页面”对话框,如图2.6.2所示。
(2)在“位置”下拉列表中选择页码在文档中的位置,在“对齐方式”下拉列表中选择页码的对齐方式。
(3)选中“首面显示页码”复选框,可在文档的第一页显示页码。
(4)单击“格式”按钮,弹出“页码格式”对话框,如图2.6.3所示。
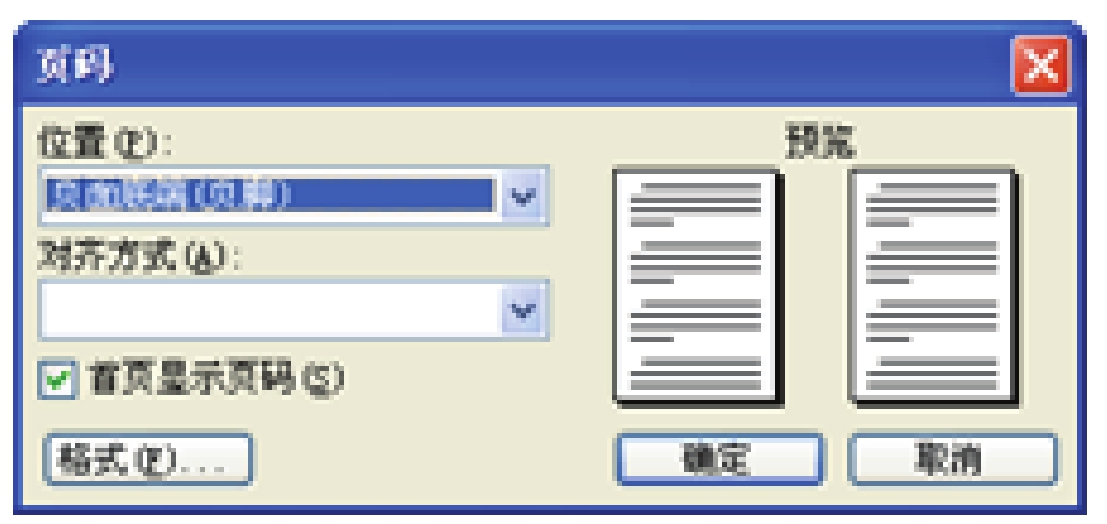
图2.6.2 “页码”对话框
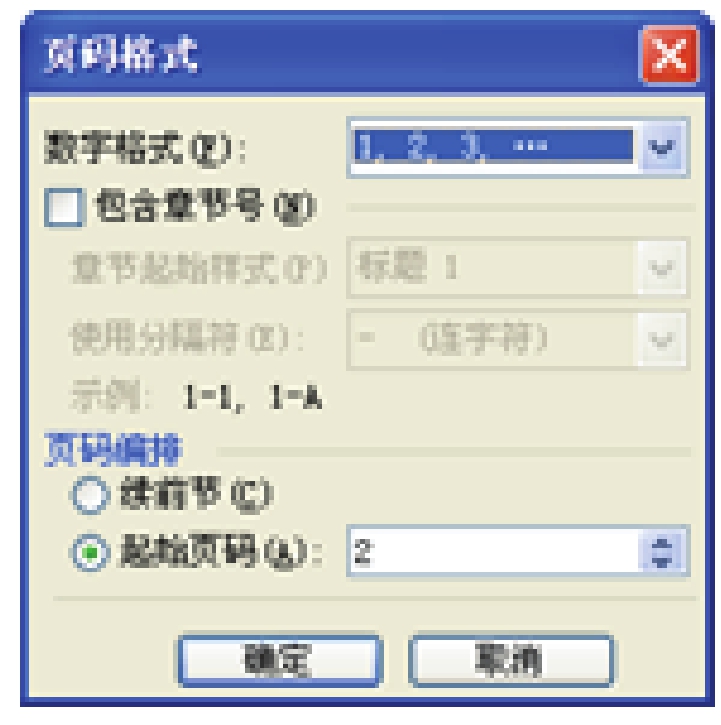
图2.6.3 “页码格式”对话框
(5)在该对话框中可以设置数字格式、章节起始样式、分隔符、页码编排等相关参数。
(6)设置完成后,单击“确定”按钮,返回到“页码”对话框中再单击“确定”按钮,即可在文档中插入相应格式的页码。
2.6.3 设置页眉和页脚
页眉和页脚是指在文档页的顶端和底端重复出现的文字和图片等信息。在普通视图方式中无法看到页眉和页脚;在页面视图方式中页眉和页脚会变淡,但是不会影响打印的效果。
为文档设置页眉和页脚的具体操作步骤如下:
(1)选择“视图”→“页眉和页脚”命令,进入页眉编辑区,并打开“页眉和页脚”工具栏,如图2.6.4所示。
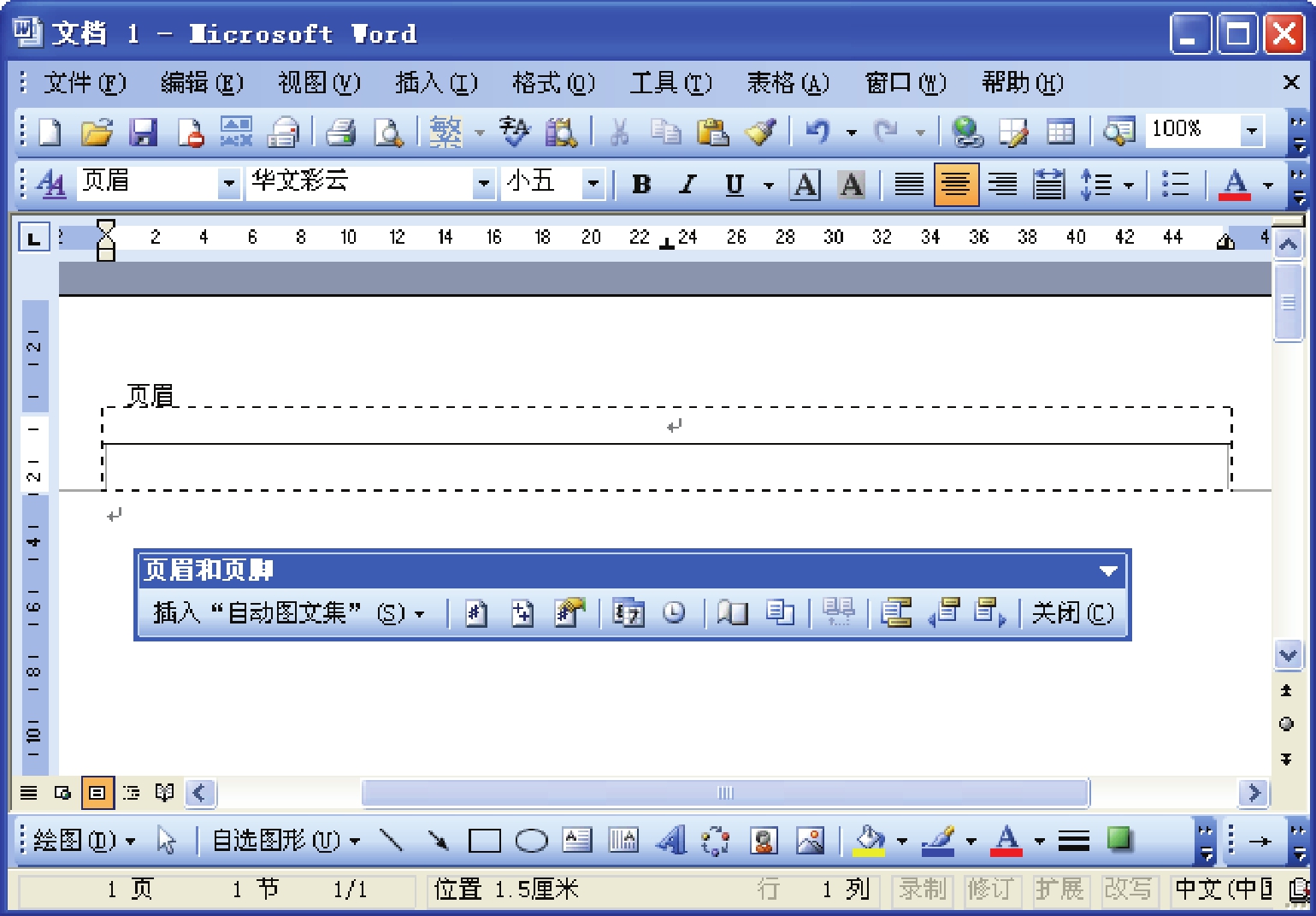 (www.chuimin.cn)
(www.chuimin.cn)
图2.6.4 页眉编辑区和“页眉和页脚”工具栏
(2)使用“页眉和页脚”工具栏,可以在页眉中插入需要的内容,如页码、页数等,并可设置页码格式。“页眉和页脚”工具栏中各按钮的名称和功能如表2.4所示。
表2.4 “页眉和页脚”工具栏中各按钮的名称和功能
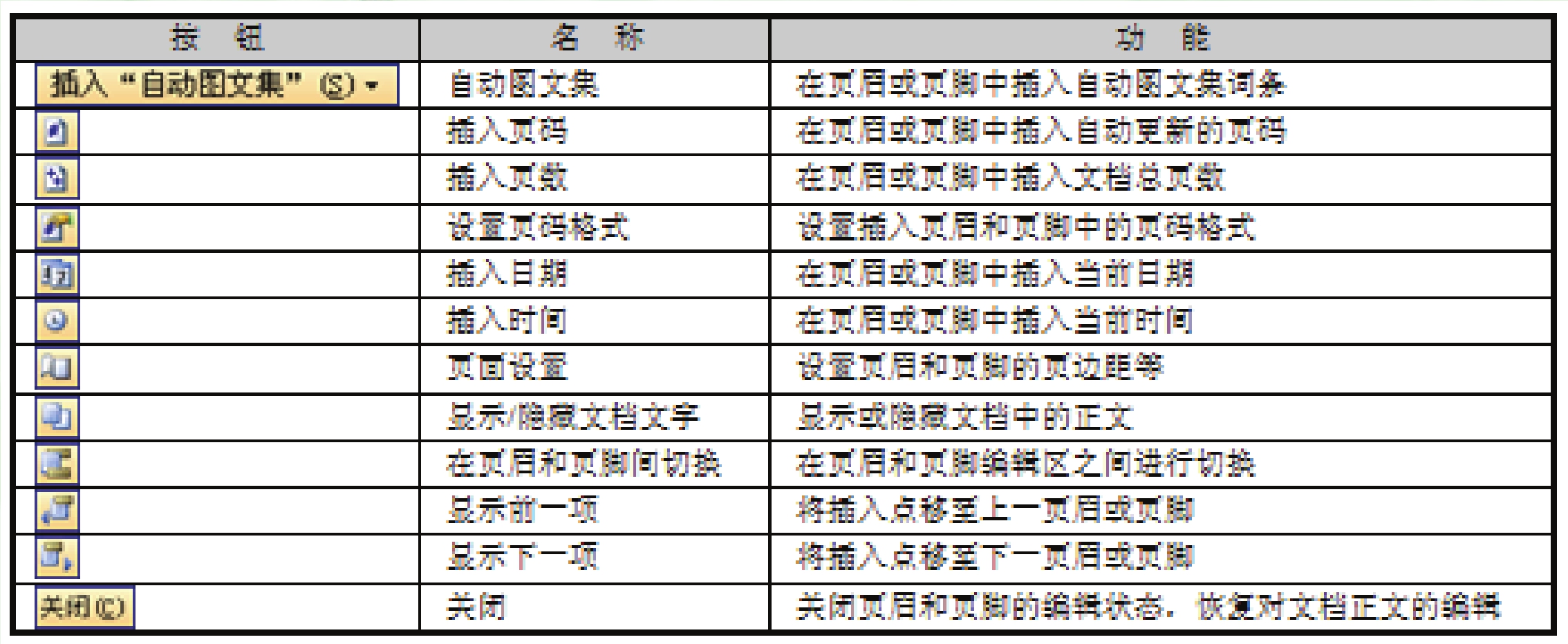
(3)在页眉编辑区中输入页眉内容,并编辑页眉格式。
(4)单击“页眉和页脚”工具栏中的“在页眉和页脚之间切换”按钮 ,切换到页脚编辑区。
,切换到页脚编辑区。
(5)在页脚编辑区输入页脚内容,并编辑页脚格式。
(6)设置完成后,单击“关闭”按钮返回文档编辑窗口。
技巧:在页眉或页脚处双击鼠标左键,即可进入页眉或页脚编辑区;在页眉或页脚外的其他地方双击鼠标左键,即可返回文档编辑窗口。
2.6.4 文档预览
在打印之前,用户可以在打印预览视图下对将要打印的文档进行预览,以确保文档的打印效果符合要求。
预览文档的具体操作步骤如下:
(1)选择“文件”→“打印预览”命令,打开文档的打印预览窗口,如图2.6.5所示。同时打开“打印预览”工具栏,如图2.6.6所示。
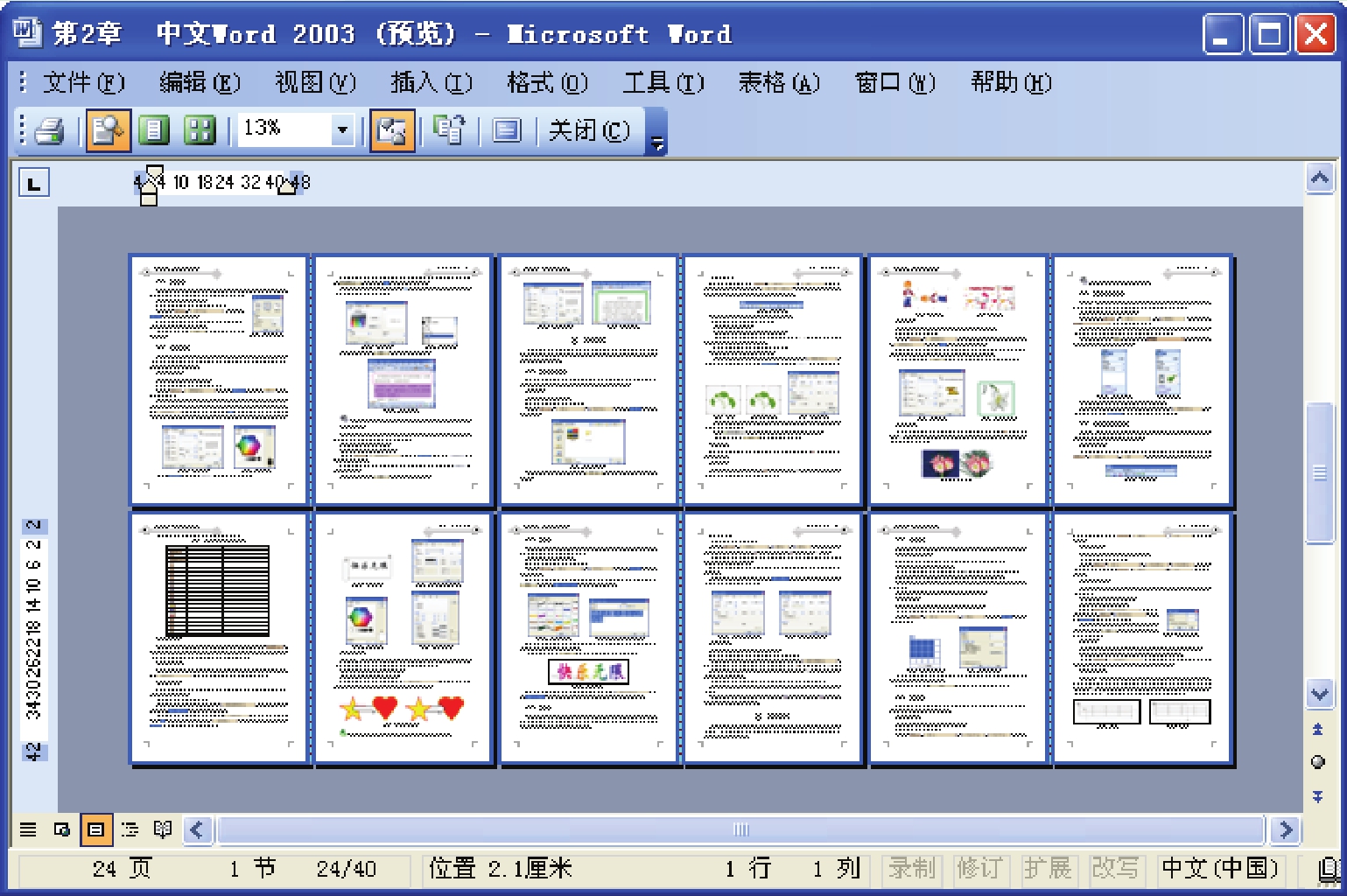
图2.6.5 打印预览窗口

图2.6.6 “打印预览”工具栏
(2)在“打印预览”工具栏中单击相应的按钮,即可对预览窗口进行各种查看和设置。
(3)查看完毕后,单击“打印预览”工具栏中的“关闭”按钮,关闭预览窗口。
2.6.5 打印输出
预览完毕后,用户如果觉得满意,就可以打印文档。打印文档的具体操作步骤如下:
(1)选择“文件”→“打印”命令,弹出“打印”对话框,如图2.6.7所示。
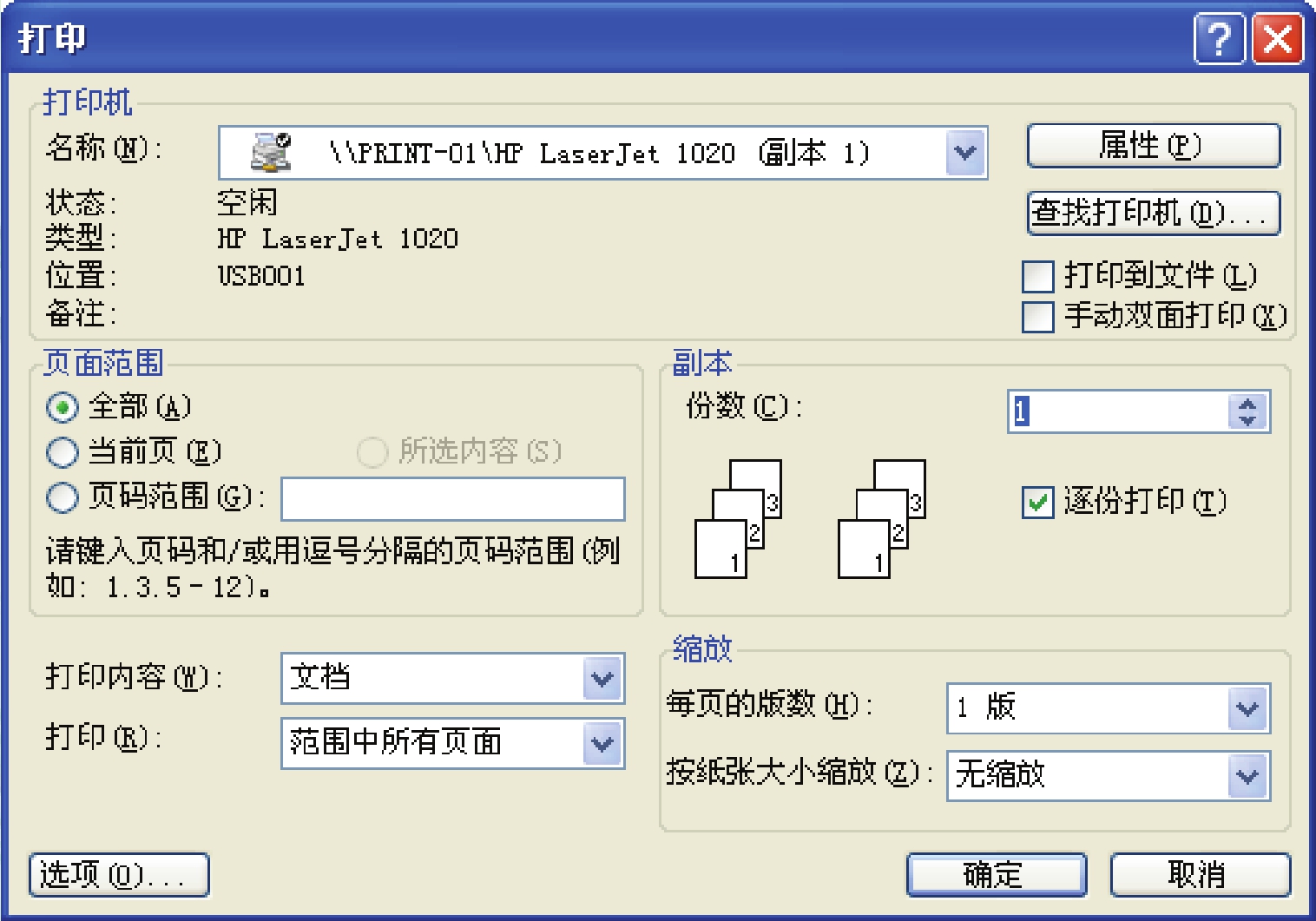
图2.6.7 “打印”对话框
(2)在该对话框中的“打印机”选区中的“名称”下拉列表中选择打印机的名称,并查看打印机的状态、类型、位置等信息;在“页面范围”选区中设置打印文档的范围;在“份数”微调框中设置打印的份数;在“缩放”选区中设置打印内容是否缩放。
(3)设置完成后,单击“确定”按钮,即可对文档进行打印。
有关中文Office 2003应用基础教程的文章

图3.3.4“撤销工作表保护”对话框3.3.2使用函数函数可以看做Excel中包含的内置公式,用来对单元格区域进行计算。图3.3.5“插入函数”对话框图3.3.6“函数参数”对话框在该对话框中设置函数参数,单击“确定”按钮,完成函数的输入。......
2023-12-05

2)砂轮在法兰盘上安装产生不平衡量。根据砂轮大小的不同,可配以不同的平衡块。砂轮平衡后需将平衡块上的螺钉拧紧,以防发生移动。图6-13 调整平衡架纵向位置3.砂轮的修整用砂轮修整工具将砂轮工作面已磨钝的表面修去,以恢复砂轮的切削性能和正确的几何形状的过程,称为砂轮的修整。一般情况下,砂轮直径为100mm以下时,可选0.25克拉的金刚石;砂轮直径为300~400mm时,选用0.5~1克拉的金刚石。......
2023-06-28

为了模拟铰的运动,在定义滑动曲线铰之后,又继续定义了旋转铰和棱镜铰,最后定义了固定零件,这样整个运动机构就可以进行模拟了。图15-4 选择台面零件中的直线作为第一条曲线图15-5 选择椭球体的圆弧曲线作为第二条曲线设置旋转铰单击工具栏内的图标,出现对话框。图15-7所示为已生成所有铰的名称。保存该装配部件。定义滑动曲线铰本身不复杂,但因为涉及到其他两个铰以及零件之间的运动关系,相对位置关系容易搞混。......
2023-07-01

1.模型的外观在Pro/ENGINEER中,可以为产品赋予各种不同的外观,以表达产品材料的颜色、表面纹理、粗糙度、反射、透明度、照明效果及表面图案等。......
2023-06-20

储存苋菜时,温度最好调到8℃~10℃储存。因为苋菜的储存期不长,在7℃以下会发生冷害。锅内放油煸香葱、姜、蒜,放入鸡胸肉滑熟,加少许叉烧酱煸香,放入苋菜、竹笋丝、黄豆芽、红椒丝放少许盐,迅速翻炒,出锅装盘即可。......
2023-11-29

在打印输出图像前,需要进行一些准备工作,以避免打印时出现意外的问题。如果文档为RGB模式,可以执行“文件”→“文档颜色模式”→“CMYK颜色”命令将其转换为CMYK模式以适合打印。......
2023-10-16

陡河水库管理处水费管理和使用始终作为财政预算外资金纳入唐山市财政统一管理,实行“收支两条线”、预算项目管理、政府采购制度、财政集中支付制度。处财务科认真执行收费管理、票据管理、资产管理等有关财务规定,接受市水务局财务处的管理,杜绝了截留资金等违纪现象,完成了财务收支工作目标。陡河水库管理处水费使用严格预算管理规定。陡河水库管理处历年收支情况见表4。......
2023-06-18
相关推荐