2.剪贴板中文Word 2003提供的剪贴板多达24个,用户可同时选择粘贴24个不同的内容,包括文档、图片等。单击“菜单控制”图标,在弹出的控制菜单中选择相应的命令可改变窗口的大小、位置以及关闭中文Word 2003等。......
2023-12-05
2.4 图文混排
在文档的编辑过程中,除了可以对文字进行排版以外,还可以将图片、艺术字、文本框等对象插入到文档中。中文Word 2003具有非常强大的图文混排功能,它可以插入多种格式的图形文件,使文档图文并茂,更加生动活泼。
2.4.1 插入和编辑图片
中文Word 2003支持点阵图格式和矢量图格式两种类型的图像文件,其中点阵图较为典型的格式有BMP,TIF,PSD,JPEG GIF等,矢量图较为典型的格式有CDR,EPS等。
1.插入图片
插入图片的具体操作步骤如下:
(1)将光标定位在需要插入图片的位置。
(2)选择“插入”→“图片”→“来自文件”命令,弹出“插入图片”对话框,如图2.4.1所示。
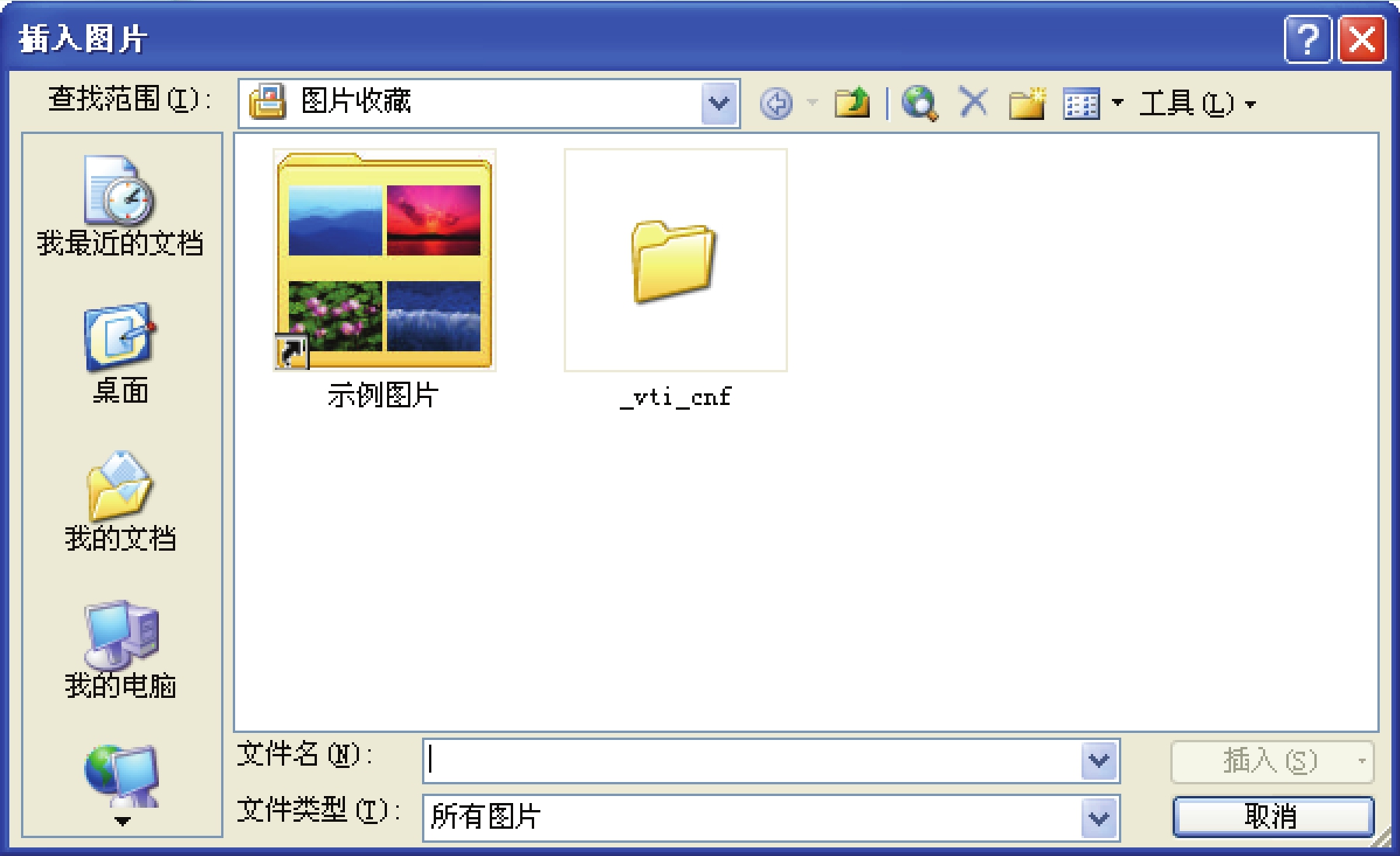
图2.4.1 “插入图片”对话框
(3)在该对话框中选择所需的图片,单击“插入”按钮,即可将所选的图片插入到Word文档中。
2.调整图片大小
选中插入的图片或剪贴画,选择“视图”→“工具栏”→“图片”命令;或者单击鼠标右键,从弹出的快捷菜单中选择“显示‘图片’工具栏”命令,即可打开“图片”工具栏,如图2.4.2所示。在“图片”工具栏中可以对图片进行各种编辑操作。

图2.4.2 “图片”工具栏
调整图片大小主要有快速调整和精确调整两种方法。
(1)快速调整图片大小的具体操作步骤如下:
1)选中要调整大小的图片,此时图片周围出现8个控制点,如图2.4.3所示。
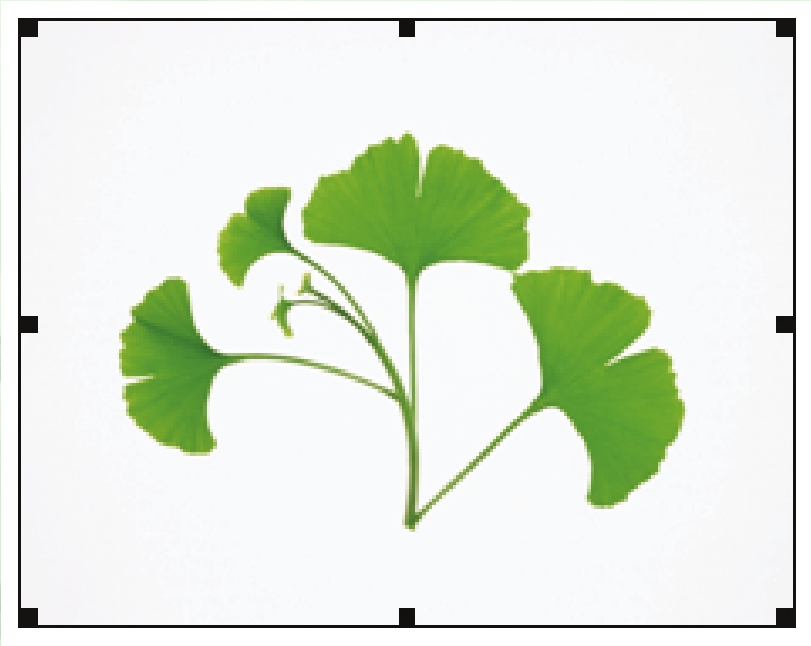
图2.4.3 选中图片
2)将鼠标指针移至图片周围的控制点上,此时鼠标指针变为 或
或 形状,按住鼠标左键并拖动,将出现一条虚线框,如图2.4.4所示。
形状,按住鼠标左键并拖动,将出现一条虚线框,如图2.4.4所示。

图2.4.4 调整图片大小
3)当达到合适大小时释放鼠标即可。
(2)精确调整图片大小的具体操作步骤如下:
1)在需要调整大小的图片中单击鼠标右键,从弹出的快捷菜单中选择“设置图片格式”命令,或者直接在图片中双击鼠标左键,弹出“设置图片格式”对话框,打开“大小”选项卡,如图2.4.5所示。
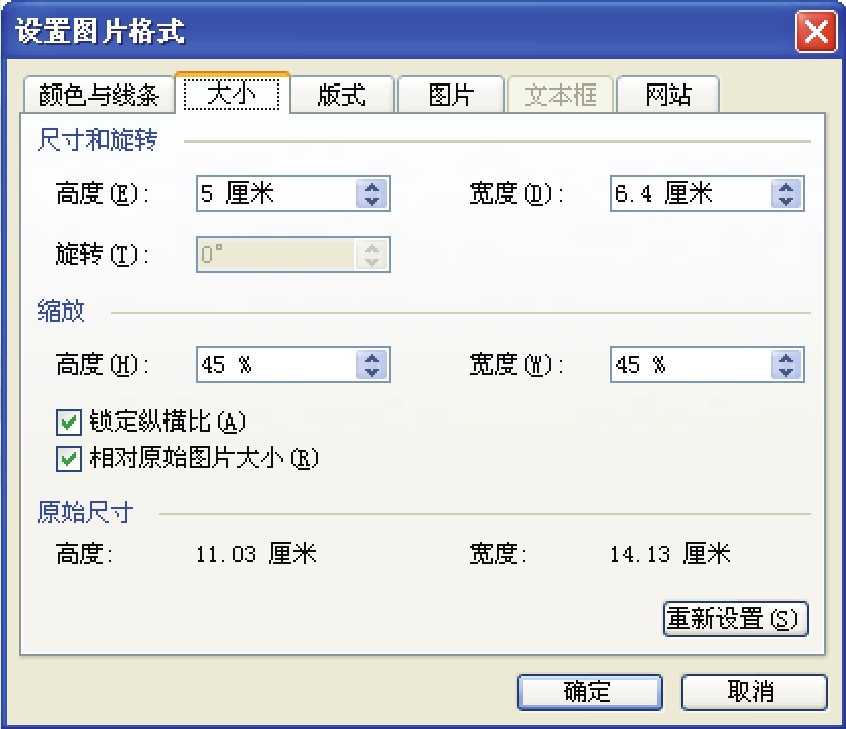
图2.4.5 “大小”选项卡
2)在该选项卡中的“尺寸和旋转”选区中设置图片的高度和宽度,或者在“缩放”选区中输入图片高度和宽度的比例。
3)选中“锁定纵横比”复选框,可使图片的高度和宽度保持相同的尺寸比例。
4)设置完成后,单击“确定”按钮即可。
3.旋转图片
选中要旋转的图片,然后单击“图片”工具栏中的“向左旋转90°”按钮 ,即可旋转图片,如图2.4.6所示。
,即可旋转图片,如图2.4.6所示。
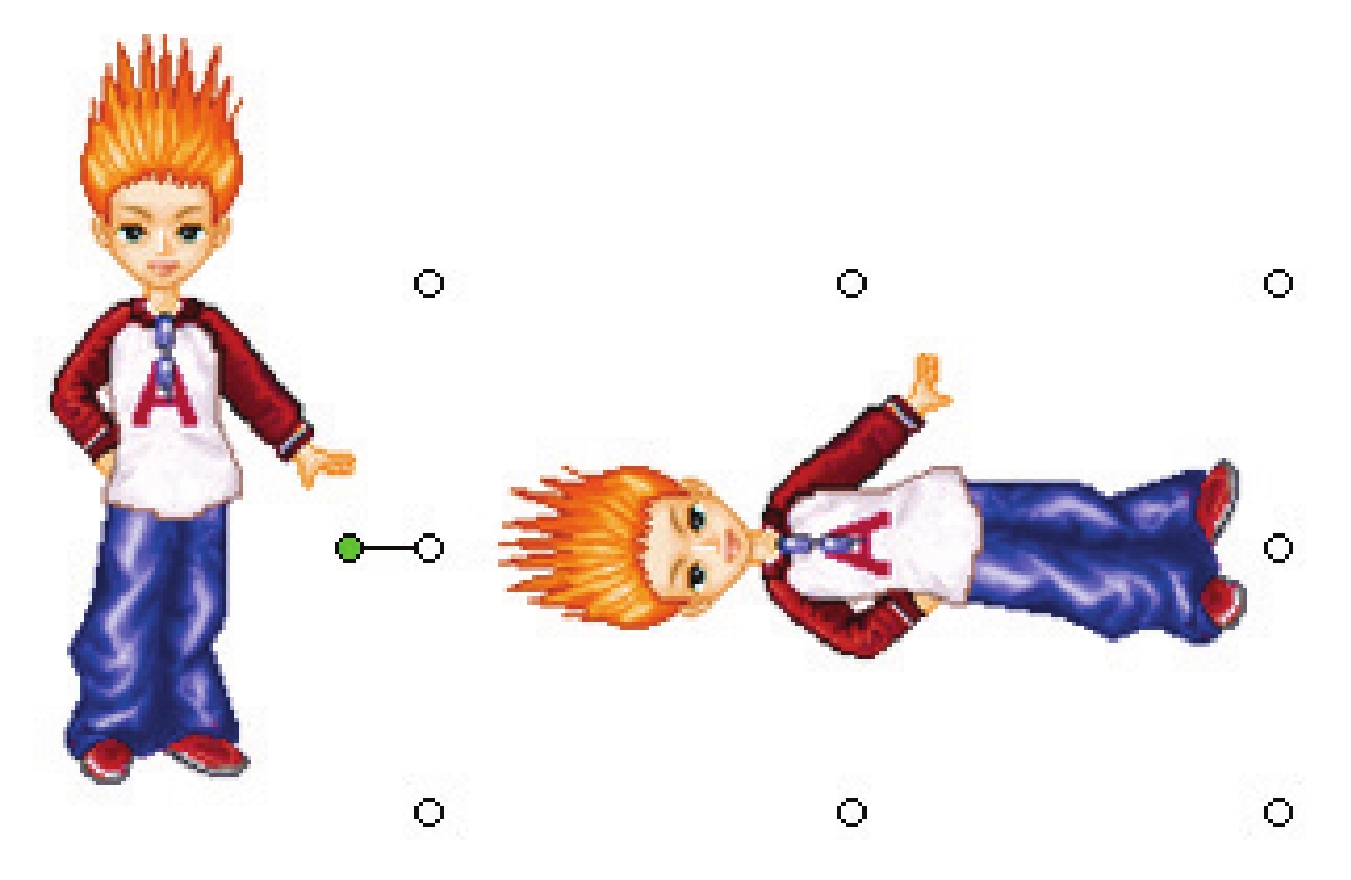
图2.4.6 旋转图片效果
4.裁剪图片
单击“图片”工具栏中的“裁剪”按钮 ,此时鼠标指针变为
,此时鼠标指针变为 形状,将鼠标指针移至图片的控制点上即可对图片进行裁剪,效果如图2.4.7所示。
形状,将鼠标指针移至图片的控制点上即可对图片进行裁剪,效果如图2.4.7所示。

图2.4.7 裁剪图片效果
5.添加边框
用户还可以为插入的图片添加边框,使其更加美观,具体操作步骤如下:
(1)选中要添加边框的图片。
(2)选择“格式”→“边框和底纹”命令,或者单击鼠标右键,从弹出的快捷菜单中选择“边框和底纹”命令,弹出“边框”对话框,如图2.4.8所示。
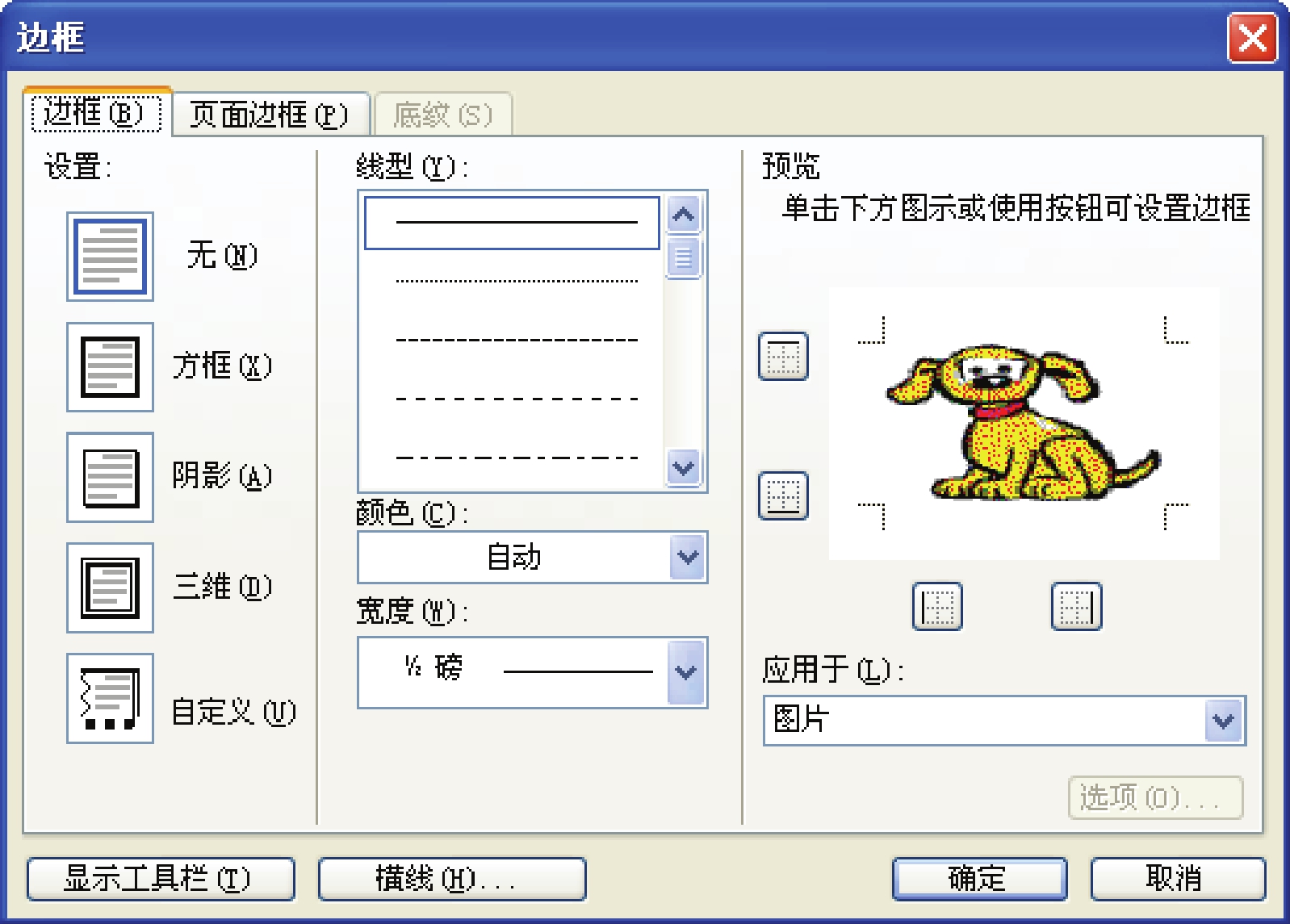
图2.4.8 “边框”对话框
(3)在“设置”选区中选择边框的类型;在“线型”列表框中选择一种线型;在“颜色”和“宽度”下拉列表中设置边框的颜色和宽度;在“预览”选区中设置图片边框。
(4)设置完成后,单击“确定”按钮,即可为图片添加边框,效果如图2.4.9所示。

图2.4.9 为图片添加边框效果
6.设置透明色
选中要设置透明色的图片,然后单击“图片”工具栏中的“设置透明色”按钮 ,此时鼠标指针变为
,此时鼠标指针变为 形状,将光标指向需要设置为透明色的部分,单击鼠标左键,即可将所选部分设置为透明色,效果如图2.4.10所示。
形状,将光标指向需要设置为透明色的部分,单击鼠标左键,即可将所选部分设置为透明色,效果如图2.4.10所示。

图2.4.10 设置透明色效果
注意:设置透明色效果只适用于位图图像。
2.4.2 插入和编辑剪贴画
中文Word 2003提供了丰富的剪贴画库,分为不同的类型,可以满足不同的需要,这给文档的编辑带来了很大的方便。从剪贴画库插入图片的操作比较简单,具体操作步骤如下:
(1)将光标定位在需要插入图片的位置。
(2)选择“插入”→“图片”→“剪贴画”命令,打开“剪贴画”任务窗格,如图2.4.11所示。
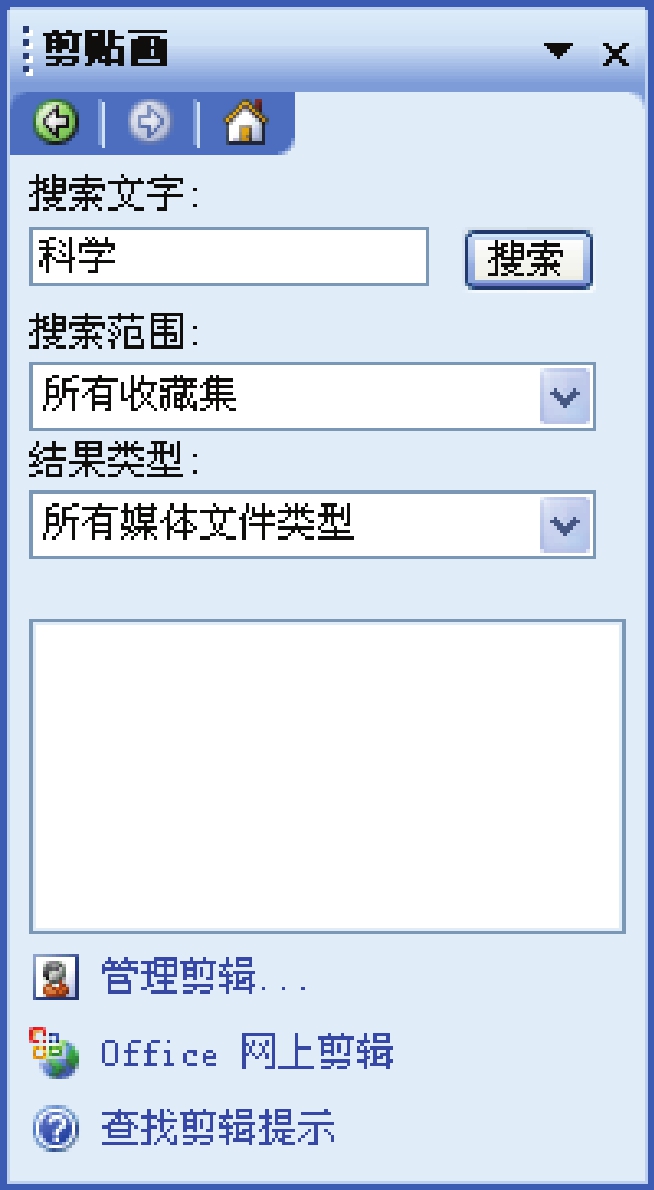
图2.4.11 “剪贴画”任务窗格
(3)在该任务窗格中的“搜索文字”文本框中输入要搜索剪贴画的关键字,在“搜索范围”下拉列表中选择搜索范围,在“结果类型”下拉列表中选择剪贴画的类型。
(4)设置完成后,单击“搜索”按钮进行搜索,在“剪贴画”任务窗格的列表框中将显示出搜索的结果,如图2.4.12所示。
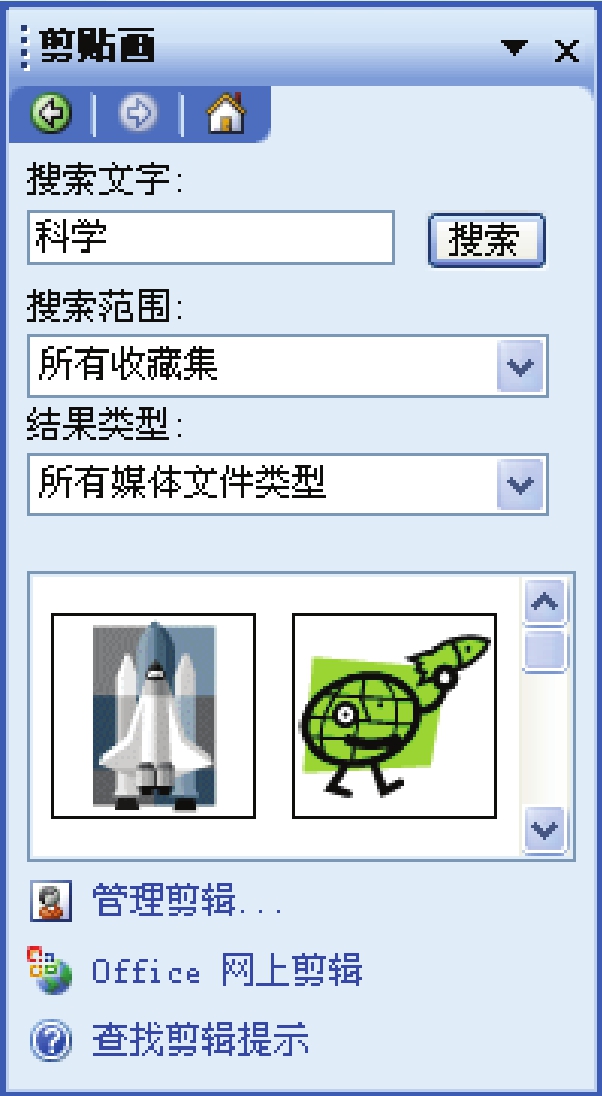
图2.4.12 显示搜索结果
(5)在列表框中双击需要的剪贴画,即可将其插入到文档中。
选中插入的剪贴画,单击鼠标右键,从弹出的快捷菜单中选择“设置图片格式”命令,可从弹出的“设置图片格式”对话框中对插入的剪贴画进行编辑。
2.4.3 绘制和编辑自选图形
中文Word 2003为用户提供了一个“绘图”工具栏,利用它可以绘制直线、矩形、椭圆等简单图形,也可以绘制流程图、标注、旗帜等自选图形。(www.chuimin.cn)
1.“绘图”工具栏
“绘图”工具栏提供了常用的绘图按钮,若Word 2003窗口中没有显示“绘图”工具栏,可选择“视图”→“工具栏”→“绘图”命令,打开“绘图”工具栏,如图2.4.13所示。

图2.4.13 “绘图”工具栏
“绘图”工具栏中的各个按钮及其功能说明如表2.3所示。
表2.3 “绘图”工具栏中的按钮及其功能
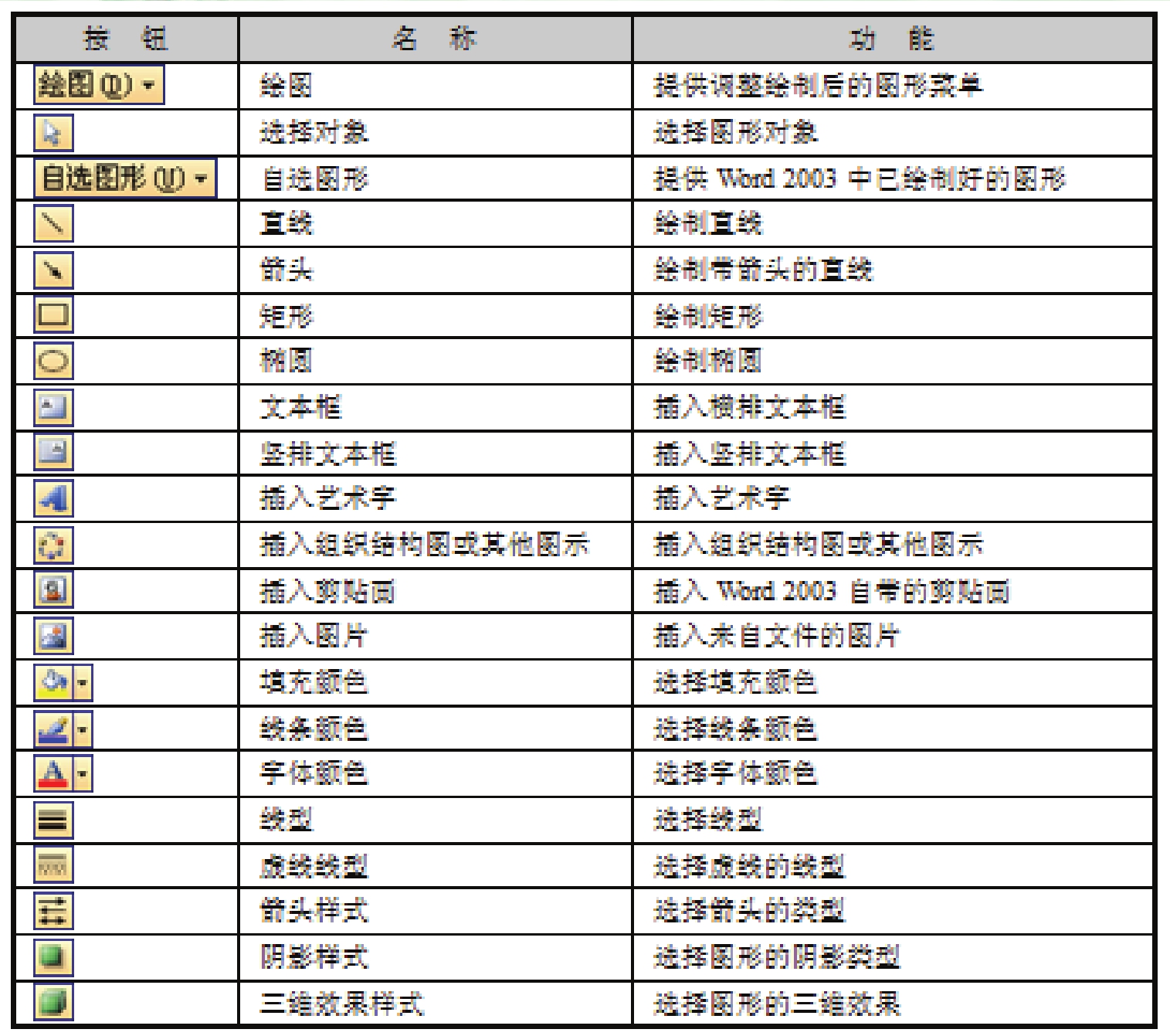
2.绘制自选图形
使用中文Word 2003中提供的自选图形功能,可以绘制用户所需要的图形。单击“自选图形”按钮,在弹出的“自选图形”下拉列表中选择相应的命令,然后在弹出的级联列表中选择需要的自选图形选项,在需要绘制图形的位置按住鼠标左键并拖动,即可绘制自选图形。
3.为图形添加文本
用户可以向某些自选图形中添加文本。在插入的自选图形上单击鼠标右键,从弹出的快捷菜单中选择“添加文字”命令,即可输入要添加的文本,效果如图2.4.14所示。

图2.4.14 为图形添加文本
4.设置填充效果
默认情况下,系统使用白色填充所绘制的自选图形对象。用户还可以对绘制的自选图形设置填充效果,具体操作步骤如下:
(1)选定需要进行填充的自选图形。
(2)单击鼠标右键,从弹出的快捷菜单中选择“设置自选图形格式”命令,或者直接双击鼠标左键,弹出“设置自选图形格式”对话框,如图2.4.15所示。

图2.4.15 “设置自选图形格式”对话框
(3)在“填充”选区中的“颜色”下拉列表中选择“其他颜色”选项,在弹出的如图2.4.16所示的“颜色”对话框中设置其他填充颜色。选择“填充效果”选项,在弹出的如图2.4.17所示的“填充效果”对话框中可设置图形的其他填充效果。
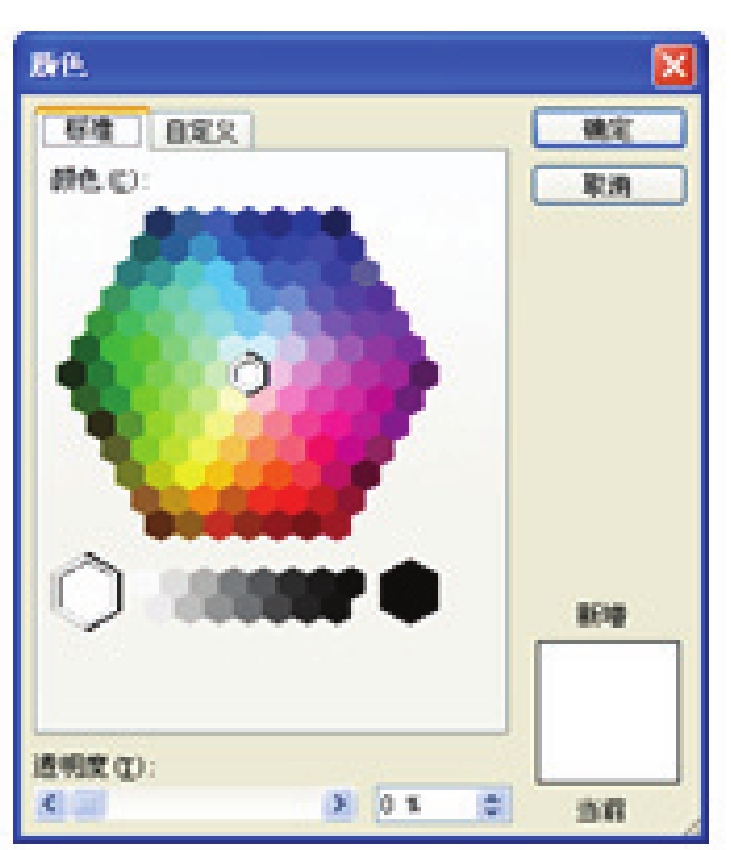
图2.4.16 “颜色”对话框

图2.4.17 “填充效果”对话框
5.设置叠放次序
在中文Word 2003的画布中,可以添加很多不同的图形,系统默认将它们按照先后顺序叠放在一起。如果用户需要显示被遮盖的某个图形,就需要设置叠放次序。
设置自选图形叠放次序的具体操作步骤如下:
(1)选中需要改变叠放次序的自选图形。
(2)单击鼠标右键,从弹出的快捷菜单中选择“叠放次序”命令,在弹出的子菜单中选择相应的命令,调整自选图形的叠放次序,效果如图2.4.18所示。

图2.4.18 设置图形叠放次序效果
技巧:按“Tab”键向前选定对象,按快捷键“Shift+Tab”向后选定对象。
2.4.4 艺术字
艺术字是一种特殊的图形,它以艺术的方式来表现文字,使文字更富有艺术魅力。艺术字通常用在文档的标题中,可以达到引人注目的效果。
插入艺术字的具体操作步骤如下:
(1)将光标定位在需要插入艺术字的位置。
(2)选择“插入”→“图片”→“艺术字”命令,弹出“艺术字库”对话框,如图2.4.19所示。

图2.4.19 “艺术字库”对话框
(3)在该对话框中的“请选择一种‘艺术字’样式”列表框中选择一种艺术字样式,单击“确定”按钮,弹出“编辑‘艺术字’”对话框,如图2.4.20所示。
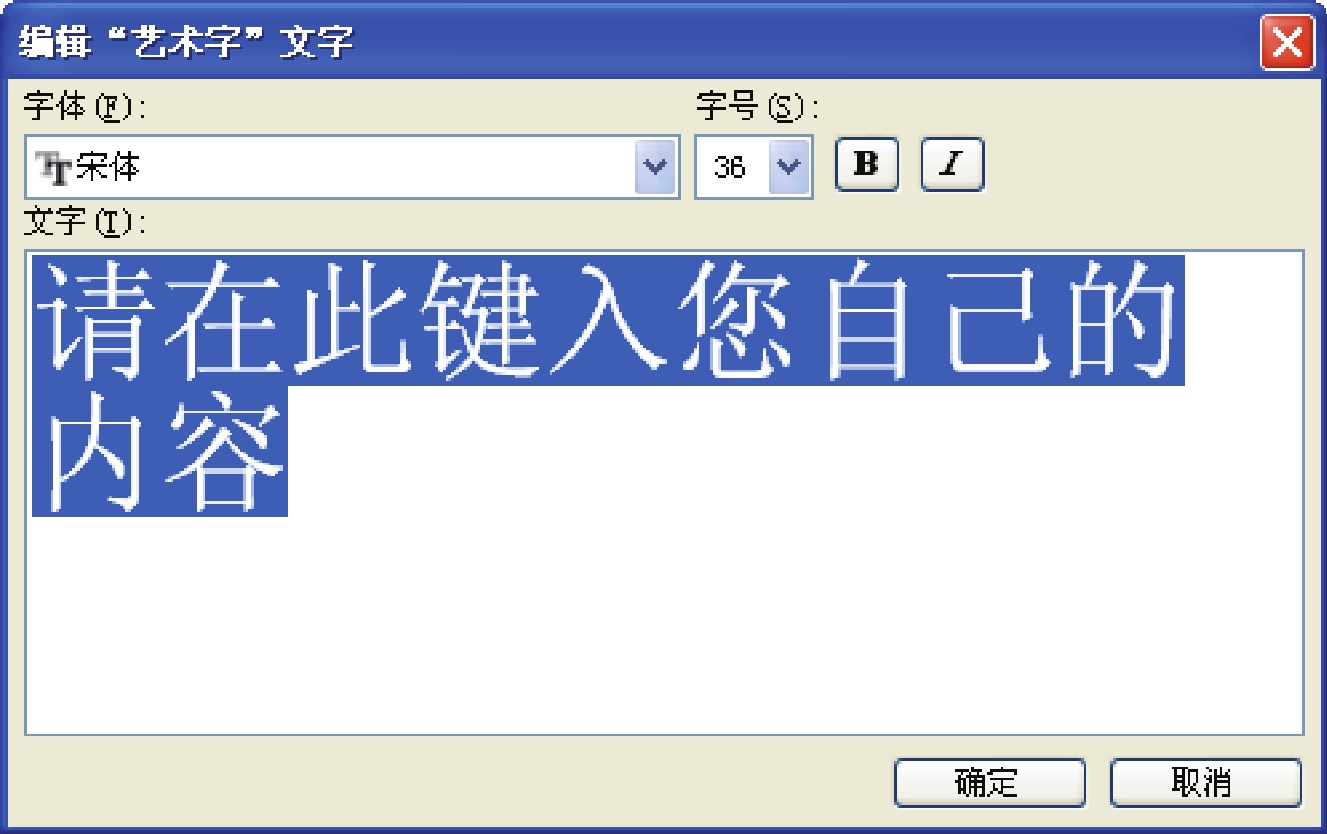
图2.4.20 “编辑‘艺术字’文字”对话框
(4)在该对话框中的“文字”文本框中输入需要插入的艺术字;在“字体”下拉列表中选择一种字体;在“字号”下拉列表中选择字号。
(5)设置完成后,单击“确定”按钮,插入艺术字的效果如图2.4.21所示。

图2.4.21 插入艺术字效果
(6)在插入的艺术字上单击鼠标右键,从弹出的快捷菜单中选择“设置艺术字格式”命令,弹出“设置艺术字格式”对话框,如图2.4.22所示。在该对话框中可以对艺术字格式进行设置。
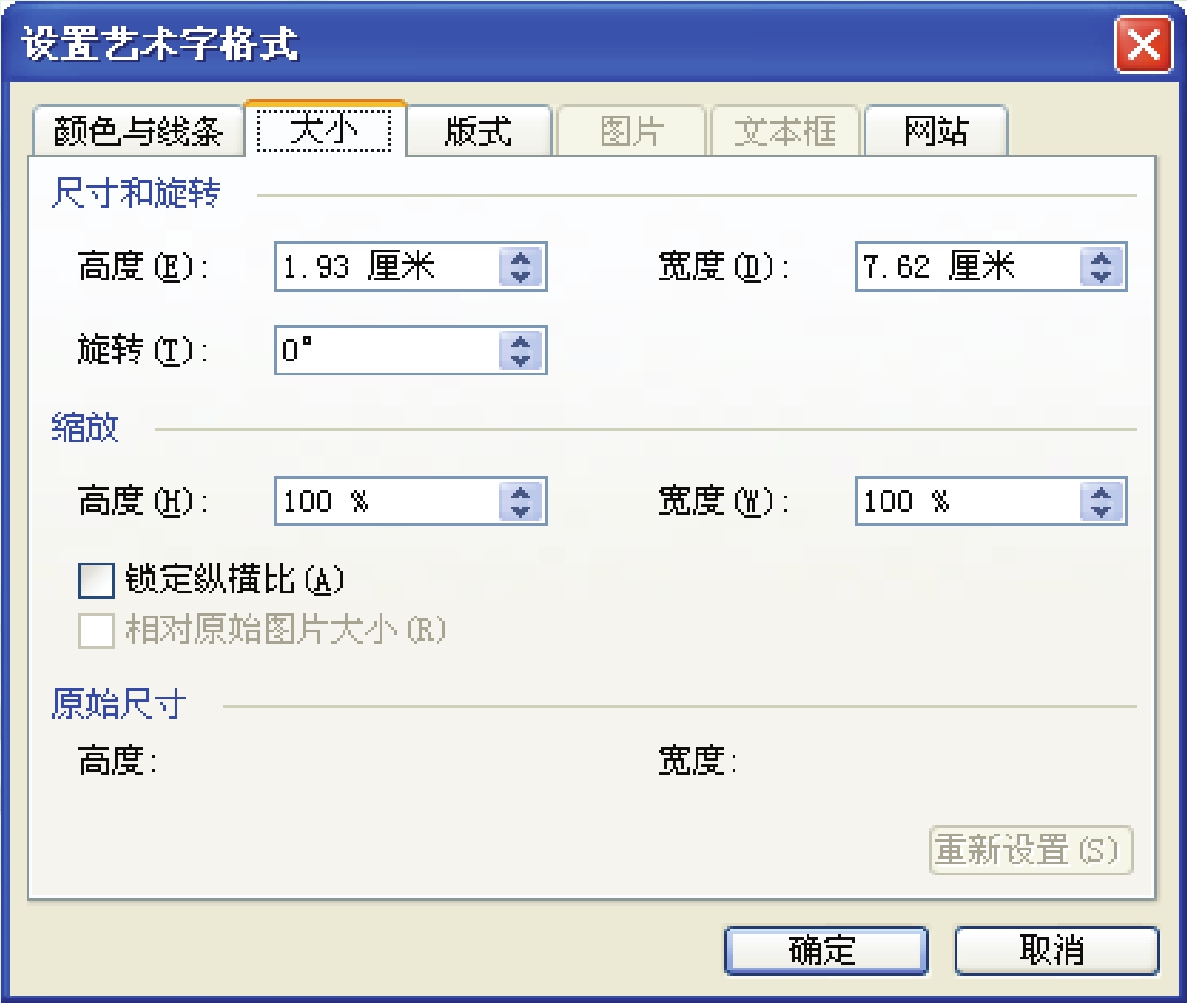
图2.4.22 “设置艺术字格式”对话框
2.4.5 文本框
文本框是一种图形对象,它作为存放文本或图形的容器,可以放置在页面的任何位置,并可随意调整其大小。用户还可以在文档中绘制多个文本框,并将它们链接起来。根据文本框中文字不同的排列方向,文本框可分为横排文本框和竖排文本框。
1.插入文本框
插入文本框的具体操作步骤如下:
(1)选择“插入”→“文本框”→“横排”或“竖排”命令,或者直接单击“绘图”工具栏中的“文本框”按钮或“竖排文本框”按钮,此时光标变为形状。
(2)将鼠标指针移至需要插入文本框的位置,单击鼠标左键并拖动鼠标到合适大小,释放鼠标左键,即可在文档中插入文本框。
(3)将光标定位在文本框内,就可以在文本框中输入文字。输入完毕,单击文本框以外的任意位置即可。
(4)在插入的文本框上双击鼠标左键,弹出“设置文本框格式”对话框,如图2.4.23所示。在该对话框中可对插入的文本框格式进行设置。
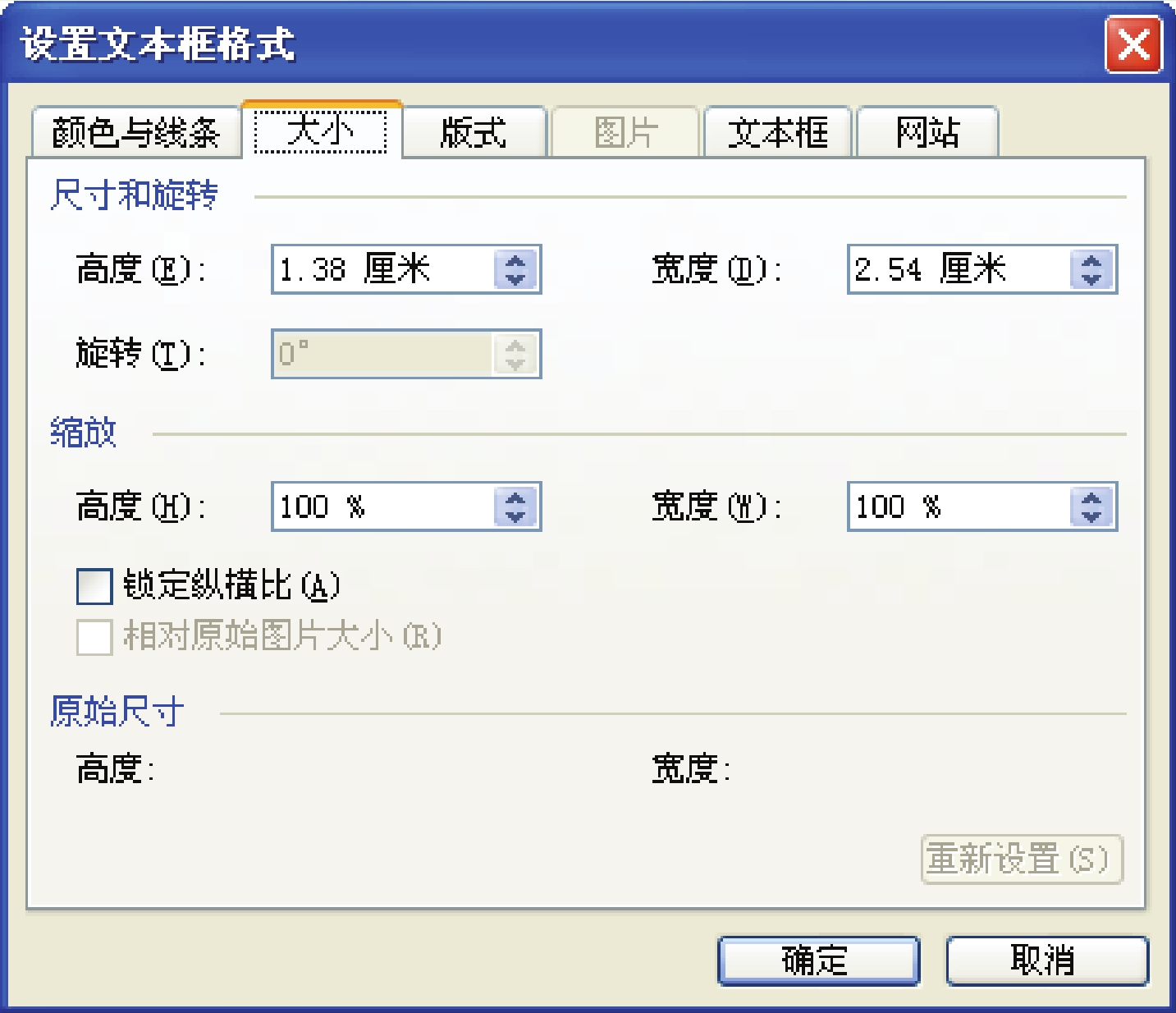
图2.4.23 “设置文本框格式”对话框
2.链接文本框
在文本框之间创建链接关系的具体操作步骤如下:
(1)在文档中需要创建链接文本框的位置创建多个空白文本框。
(2)选中第一个文本框,单击鼠标右键,从弹出的快捷菜单中选择“创建文本框链接”命令,或者直接在“文本框”工具栏中单击“创建文本框链接”按钮 ,此时鼠标指针变为
,此时鼠标指针变为 形状。
形状。
(3)将鼠标指针移至需要链接的下一个文本框中,此时鼠标指针变为 形状,单击鼠标左键,即可将两个文本框链接起来。
形状,单击鼠标左键,即可将两个文本框链接起来。
(4)选定后边的文本框,重复以上操作,直到将所有需要链接的文本框链接起来。
(5)将光标定位在第一个文本框中,输入文本,当第一个文本框排满后,将自动排在第二个文本框中。
(6)单击“文本框”工具栏中的“前一文本框”按钮 。或“下一文本框”按钮
。或“下一文本框”按钮 ,可以将插入点迅速移动到已经链接的文本框内。
,可以将插入点迅速移动到已经链接的文本框内。
有关中文Office 2003应用基础教程的文章

2.剪贴板中文Word 2003提供的剪贴板多达24个,用户可同时选择粘贴24个不同的内容,包括文档、图片等。单击“菜单控制”图标,在弹出的控制菜单中选择相应的命令可改变窗口的大小、位置以及关闭中文Word 2003等。......
2023-12-05

图2.5.1确定表格的行数和列数松开鼠标左键,即可在窗口中插入与页面宽度相等的表格。图2.5.2“插入表格”对话框2.5.2编辑表格创建表格后,用户可以根据需要对表格进行编辑。......
2023-12-05

习 题 四一、填空题1.中文PowerPoint 2003是中文Office 2003软件包中的一种制作__________的办公软件。A.2B.3C.4D.5三、简答题1.简述中文PowerPoint 2003的新增功能。......
2023-12-05

图4.7.6设置渐变填充参数设置完成后,单击击“确定”按钮,返回到“背景”对话框,单击“应用”按钮,设置幻灯片背景的渐变填充,效果如图4.7.7所示。......
2023-12-05

所以,要安装运行中文Office 2003,必须已经安装上述其中一种操作系统。安装中文Office 2003的具体操作步骤如下:将中文Office 2003的安装光盘放入光盘驱动器中,在正常情况下系统将自动启动安装程序。图1.2.6“正在安装Office”对话框安装完成后,系统将弹出一个信息提示框,提示中文Office 2003的安装已经完成。1.使用“开始”菜单启动使用“开始”菜单启动中文Office 2003是最常用的启动方式。......
2023-12-05

图3.8.6选择求和区域设置完成后,按回车键,求出“李小凤”的总成绩,然后按住鼠标左键并拖动填充柄至“E9”单元格中,计算其他同学的总成绩,如图3.8.7所示。图3.8.10计算各学生的平均成绩重复步骤~的操作,计算全班的平均成绩,如图3.8.11所示。......
2023-12-05

图2.4.1Windows 98桌面2.4.1桌面组成启动中文Windows 98后的整个屏幕称为桌面。在Windows 98中,用户可以自由地选择使用浏览器的单击方式或使用传统的双击方式。例如,在F盘有一个“Windows 98”文件夹,在桌面上建立快捷方式。......
2023-12-05

在该选项卡中可以对Office助手的有关选项进行设置。在其列表框中选择具体的帮助主题,即可打开 “Microsoft Office Word帮助”窗口,在该窗口中显示帮助信息的具体内容。......
2023-12-05
相关推荐