在Excel中,删除工作表的操作是不能撤销的。右击工作表标签,在弹出的快捷菜单中选择“隐藏”命令,可以设置不显示该工作表。......
2023-11-01
2.3 文本的格式化操作
我们平时所阅读的文档,通常都具有一定的格式。用Word软件编写的文档,需要对其进行格式设置,使文档层次分明,便于用户阅读。
2.3.1 格式化字符
要使字符变得醒目,必须对其进行格式设置。用户可以通过“格式”工具栏和“字体”对话框来设置字符格式。
1.“格式”工具栏
“格式”工具栏包括样式、字体、字号等参数。使用“格式”工具栏设置字符格式的具体操作步骤如下:
(1)在文档中选定需要设置格式的文本。
(2)单击“格式”工具栏中“样式”下拉列表右边的下三角按钮 ,在弹出的下拉列表中选择需要的样式。
,在弹出的下拉列表中选择需要的样式。
(3)单击“格式”工具栏中“字体”下拉列表右边的下三角按钮 ,在弹出的如图2.3.1所示的“字体”下拉列表中选择所需的字体。
,在弹出的如图2.3.1所示的“字体”下拉列表中选择所需的字体。
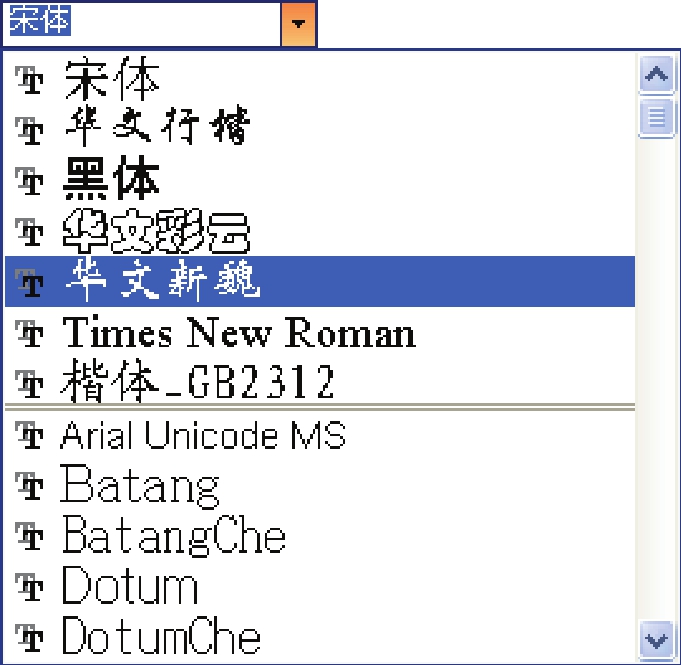
图2.3.1 “字体”下拉列表
(4)单击“格式”工具栏中“字号”下拉列表右边的下三角按钮 ,在弹出的下拉列表中选择需要的字号。
,在弹出的下拉列表中选择需要的字号。
(5)单击“格式”工具栏中“字体颜色”按钮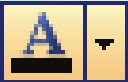 右边的下三角按钮
右边的下三角按钮 ,在弹出的如图2.3.2所示的“字体颜色”下拉列表中选择需要的字体颜色。
,在弹出的如图2.3.2所示的“字体颜色”下拉列表中选择需要的字体颜色。
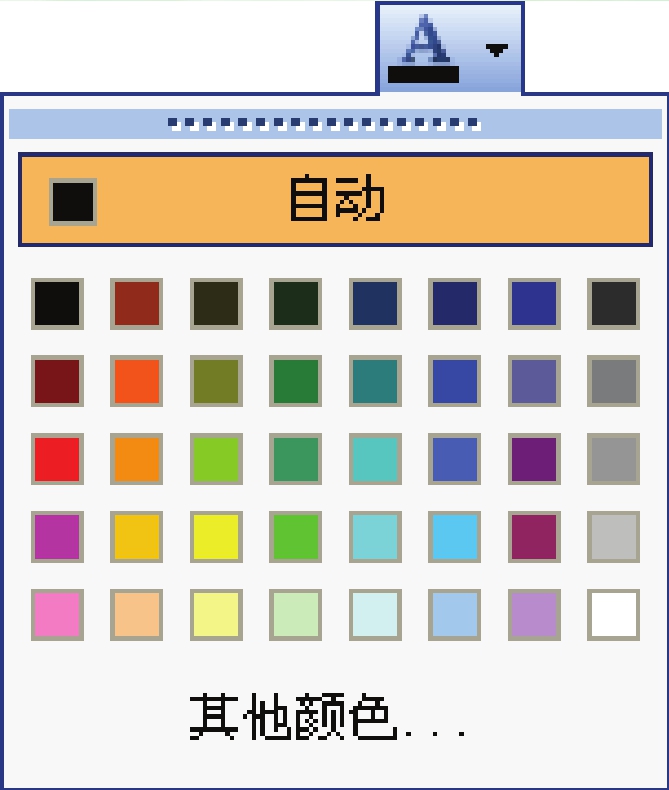
图2.3.2 “字体颜色”下拉列表
(6)在“格式”工具栏中还可以设置字符的特殊效果、对齐方式、边框和底纹等,效果如图2.3.3所示。

图2.3.3 设置字符格式效果
2.“字体”对话框
使用“字体”对话框设置字符格式的具体操作步骤如下:
(1)在文档中选定需要设置格式的文本。
(2)选择“格式”→“字体”命令,弹出“字体”对话框,如图2.3.4所示。
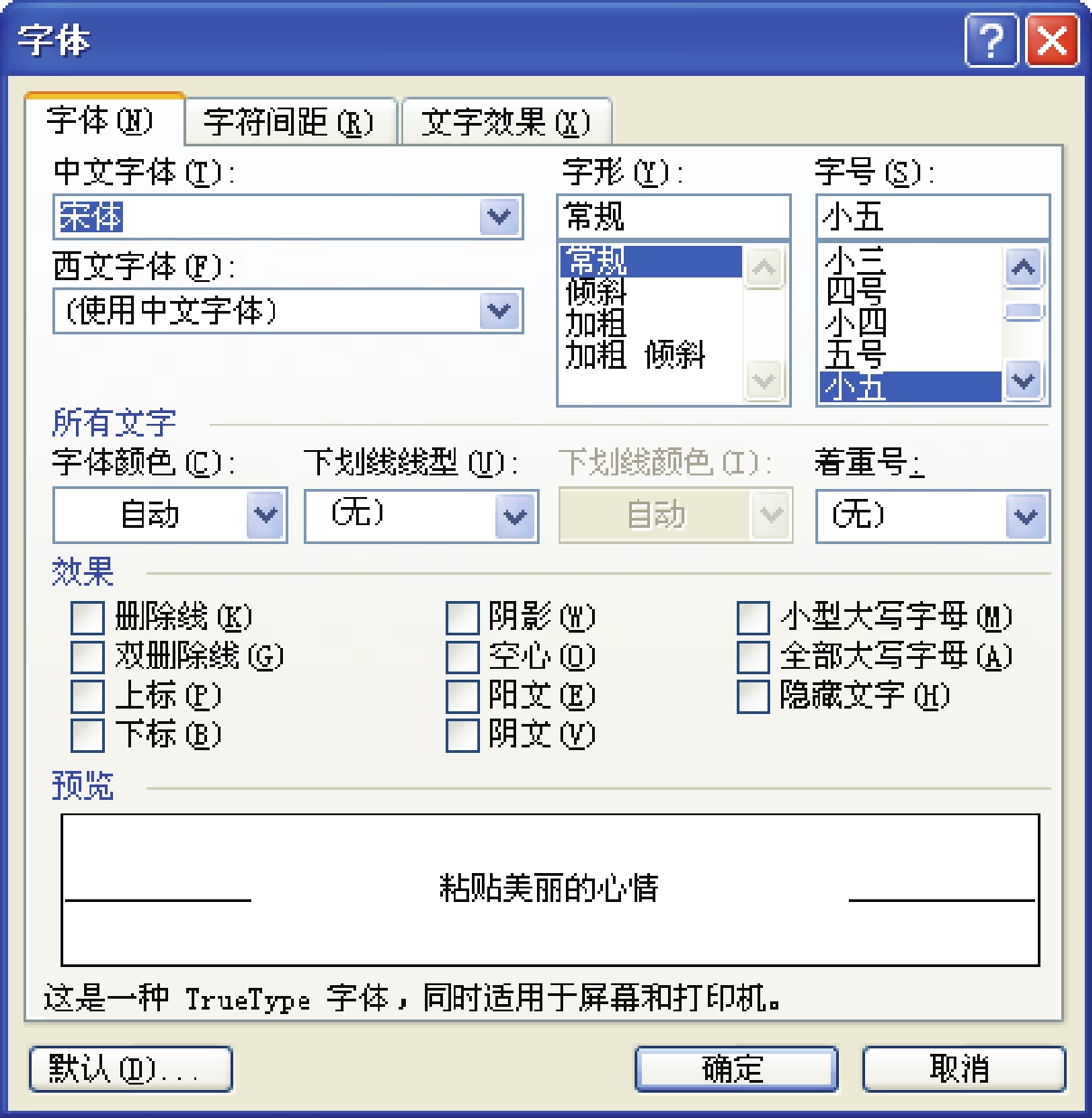
图2.3.4 “字体”对话框
(3)在“中文字体”下拉列表中选择需要的中文字体;在“西文字体”下拉列表中选择需要的西文字体;在“字形”和“字号”列表框中选择需要的字形和字号;在“字体颜色”下拉列表中选择需要的字体颜色,如果没有用户需要的颜色,可在其下拉列表中选择“其他颜色”选项,在弹出的如图2.3.5所示的“颜色”对话框中选择需要的颜色,单击“确定”按钮。

图2.3.5 “颜色”对话框
(4)在“字体”对话框中的“下画线线型”下拉列表中选择需要的下画线类型;在“效果”选区中设置字符的特殊效果。
(5)在该对话框中的“字符间距”和“文字效果”选项卡中设置字符间距和字符的动态效果。
(6)设置完成后,单击“确定”按钮即可。
技巧:按快捷键“Ctrl+D”也可弹出对话框。
2.3.2 格式化段落
段落是划分文章的基本单位,是文章的重要格式之一,回车符是段落的结束标记。用户也可以将整个段落作为一个整体进行格式化设置。在格式化段落时,直接将光标定位在选定的段落处,然后进行设置即可,并不需要向格式化字符那样,先选定字符,然后再进行格式化操作。如果用户需要同时对多个段落进行格式化操作,则首先需要选定这些段落,然后才能进行格式化操作。
设置段落格式的具体操作步骤如下:
(1)选定要设置格式的段落。
(2)选择“格式”→“段落”命令,弹出“段落”对话框,如图2.3.6所示。

图2.3.6 “段落”对话框
(3)在该对话框中的“常规”选区中的“对齐方式”下拉列表中选择段落的对齐方式。中文Word 2003中的段落对齐方式有“左对齐”、“两端对齐”、“居中”、“右对齐”、“分散对齐”等,其中“两端对齐”是系统默认的对齐方式。
(4)在“缩进”选区中可设置段落的左缩进、右缩进、悬挂缩进和首行缩进,在其后的微调框中设置具体的数值;在“间距”选区中设置段前、段后和行间距的值。
(5)设置完成后,单击“确定”按钮,即可完成格式化段落的操作。
2.3.3 设置文字方向
在文档的排版过程中,因为某些原因,需要将原来横排的文字变为竖排。其具体操作步骤如下:
(1)选定需要改变方向的文本。
(2)选择“格式”→“文字方向”命令,弹出“文字方向 - 主文档”对话框,如图2.3.7所示。
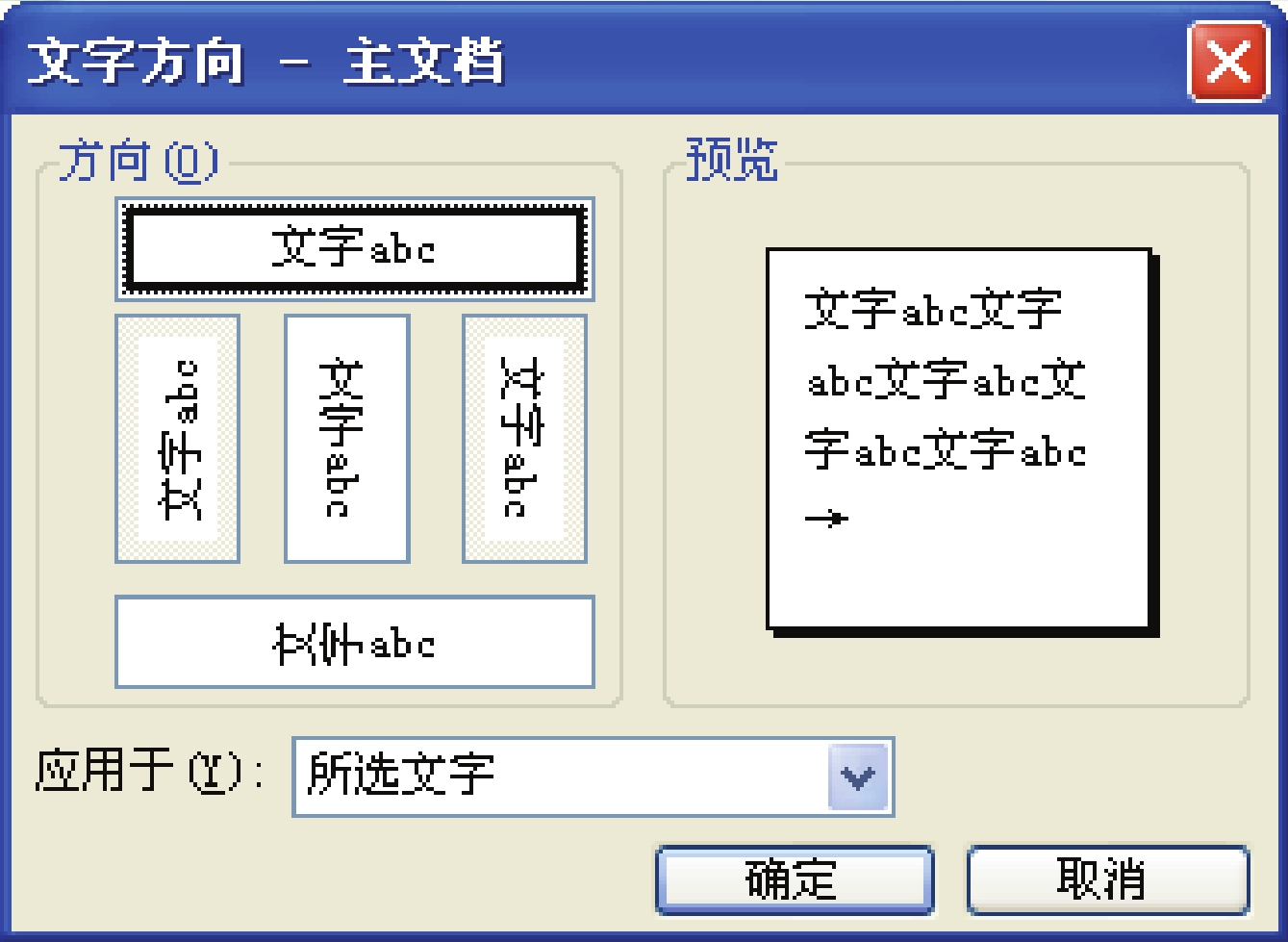
图2.3.7 “文字方向 - 主文档”对话框(www.chuimin.cn)
(3)在该对话框中的“方向”选区中选择需要的文字方向;在“预览”区中可预览设置的文字效果。
(4)单击“确定”按钮完成设置,效果如图2.3.8所示。
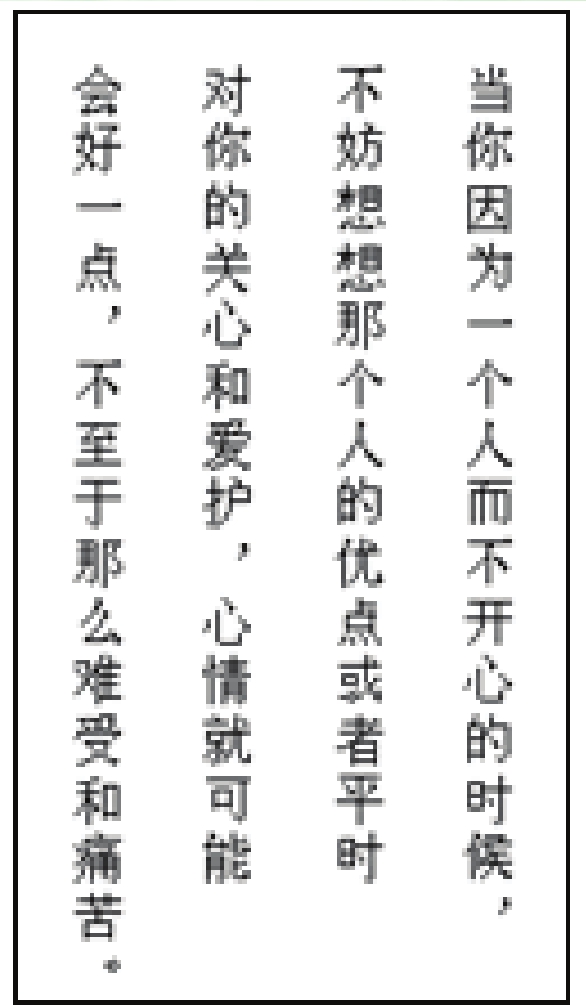
图2.3.8 改变文字方向效果
2.3.4 首字下沉
首字下沉是一种特殊的排版方式,可以将文档开头的第一个字放大,并以下沉或悬挂的方式改变文档的版面样式,以达到醒目的效果。首字下沉通常用于文档的开头。
设置首字下沉的具体操作步骤如下:
(1)将光标定位在需要设置首字下沉的段落中。
(2)选择“格式”→“首字下沉”命令,弹出“首字下沉”对话框,如图2.3.9所示。
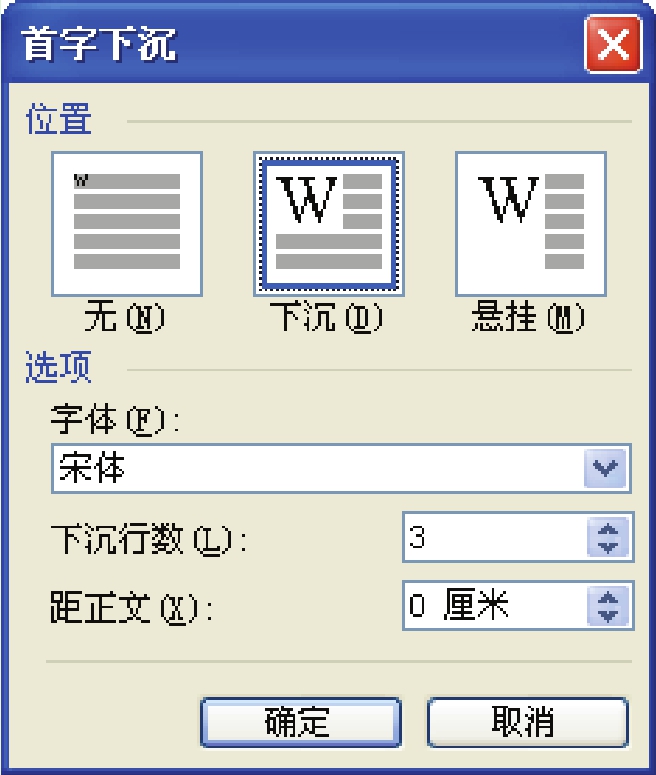
图2.3.9 “首字下沉”对话框
(3)在该对话框中的“位置”选区中选择需要的样式;在“选项”选区中设置字体、下沉行数等参数。
(4)设置完成后,单击“确定”按钮即可。
2.3.5 边框和底纹
在文档编辑过程中,用户可以使用Word提供的多种边框和底纹样式,凸显重要的文字内容,增加文档的美感。Word的边框可分为整个文件字符边框、段落的边框和页面边框等3种,其中页面边框功能有多种花边样式可供选用。
1.设置边框和底纹
设置边框和底纹的具体操作步骤如下:
(1)选择需要添加边框和底纹的文本或段落。
(2)选择“格式”→“边框和底纹”命令,弹出“边框和底纹”对话框,打开“边框”选项卡,如图2.3.10所示。
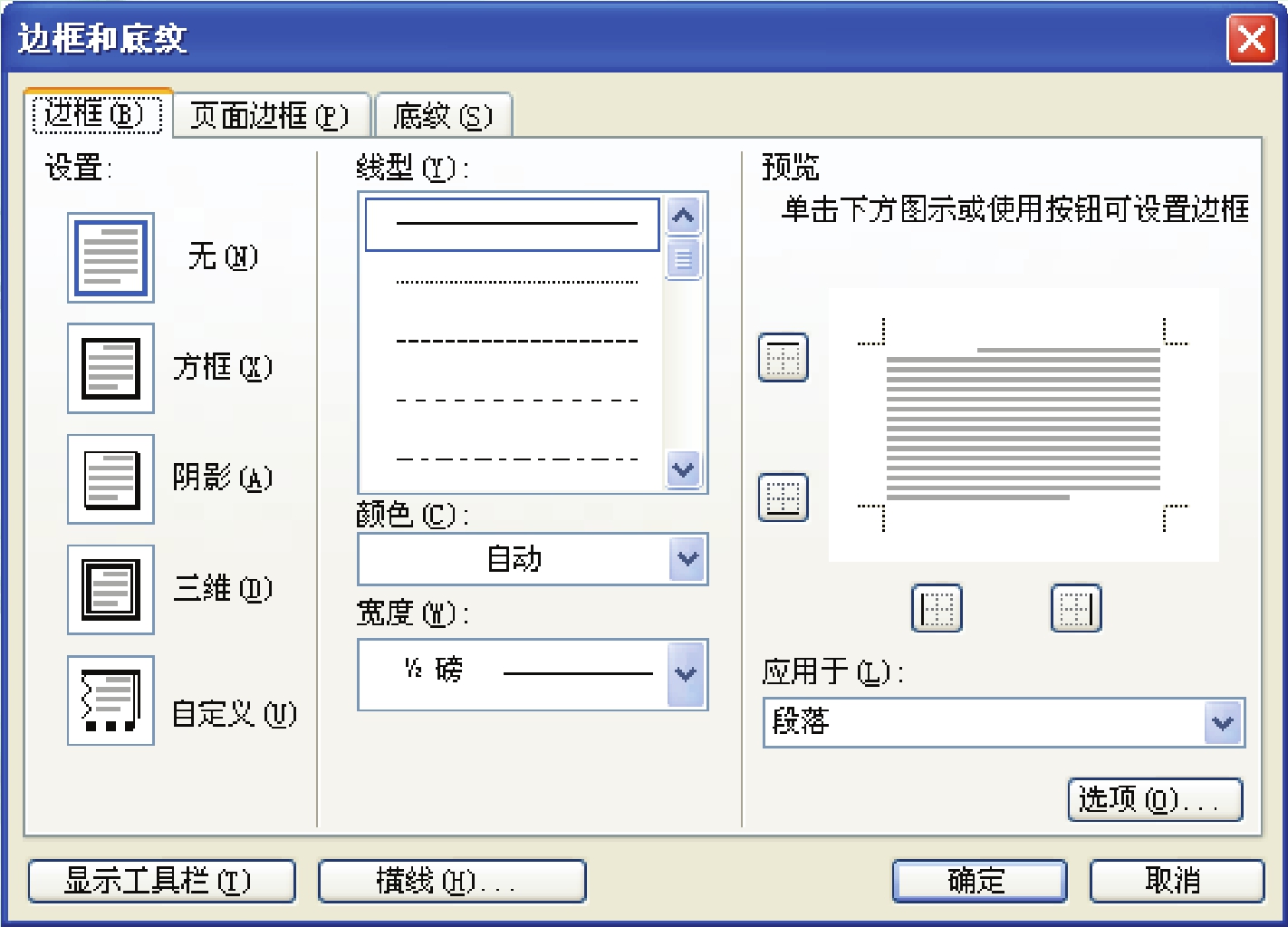
图2.3.10 “边框”选项卡
(3)在该选项卡中的“设置”选区中选择边框的类型;在“线型”列表框中选择边框的线型;在“颜色”下拉列表中选择需要的颜色,如果在“颜色”下拉列表中没有需要的颜色,用户可以选择“其他线条颜色”选项,在弹出的如图2.3.11所示的“颜色”对话框中选择需要的标准颜色或者自定义颜色;在“宽度”下拉列表中选择边框的宽度;在“应用于”下拉列表中选择边框的应用范围。

图2.3.11 “颜色”对话框
(4)在“边框和底纹”对话框中打开“底纹”选项卡,如图2.3.12所示。
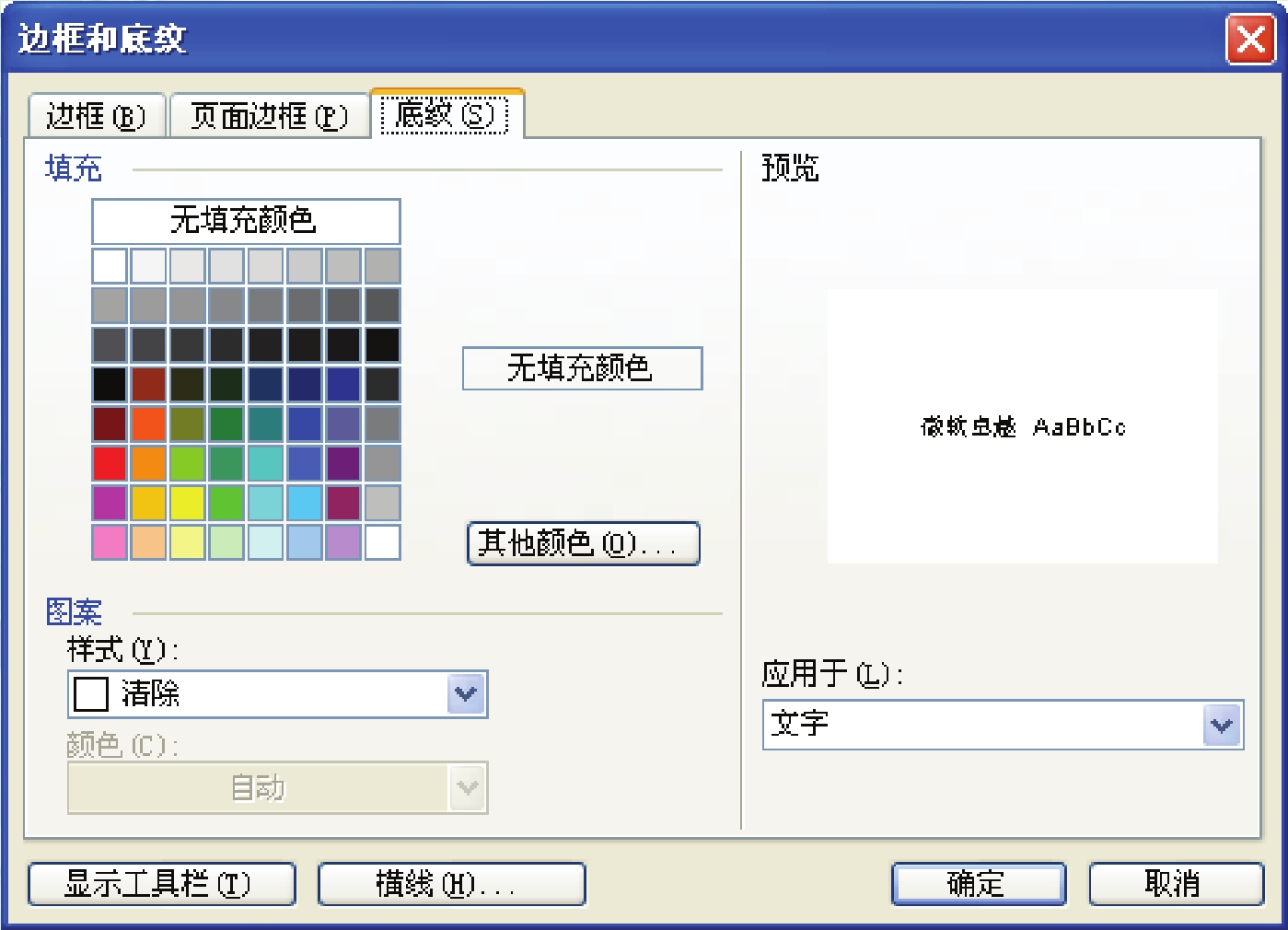
图2.3.12 “底纹”选项卡
(5)在该选项卡中的“填充”选区中选择需要的底纹颜色,如果没有用户所需的颜色,还可以单击“其他颜色”按钮,在弹出的“颜色”对话框中选择所需的颜色。
(6)单击“样式”下拉列表右侧的下三角按钮 ,打开“样式”下拉列表,如图2.3.13所示。在该下拉列表中选择底纹的样式比例。
,打开“样式”下拉列表,如图2.3.13所示。在该下拉列表中选择底纹的样式比例。
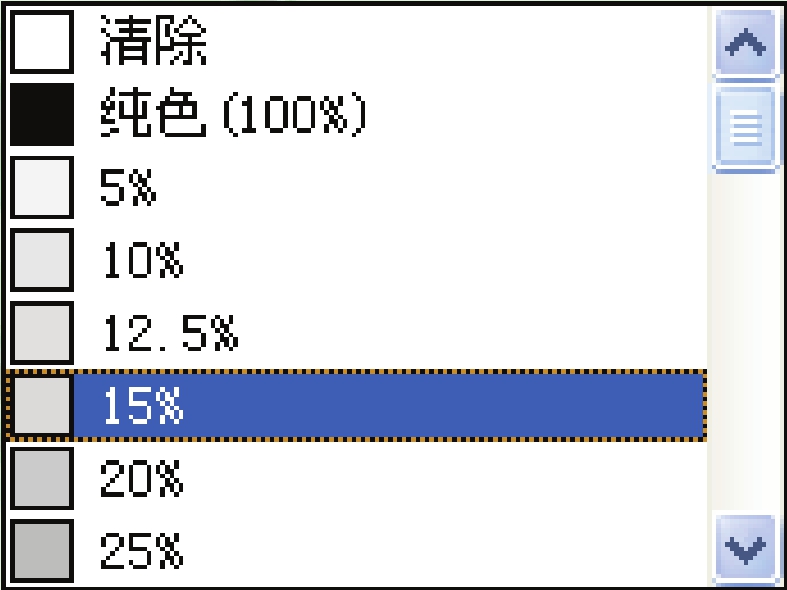
图2.3.13 “样式”下拉列表
(7)设置完成后,单击“确定”按钮,效果如图2.3.14所示。

图2.3.14 添加边框和底纹效果
注意:在普通视图中,执行添加边框操作后,系统将自动切换到页面视图方式下。
2.设置页面边框
边框不但适用于文字和段落,还适用于整篇文档的边框。如果用户的文档超过两页,则可以通过设置页面边框使每一页都具有相同的边框样式。
设置页面边框的具体操作步骤如下:
(1)将光标定位在页面中的任意位置。
(2)选择“格式”→“边框和底纹”命令,弹出“边框和底纹”对话框,打开“页面边框”选项卡,如图2.3.15所示。
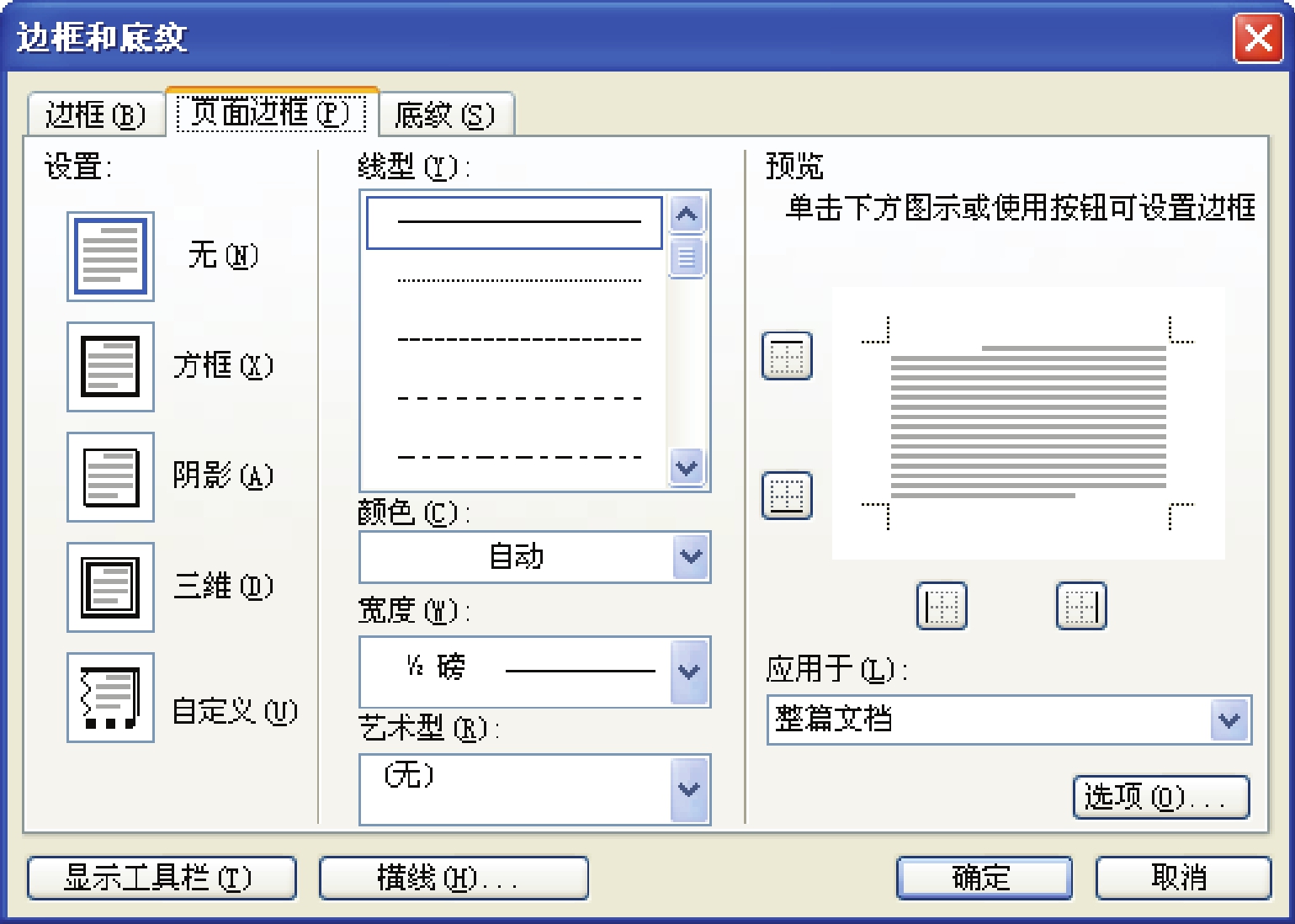
图2.3.15 “页面边框”选项卡
(3)在该选项卡中的“艺术型”下拉列表中选择所需的边框类型,其他的设置与“边框”选项卡中的设置类似。
(4)设置完成后,单击“确定”按钮,效果如图2.3.16所示。
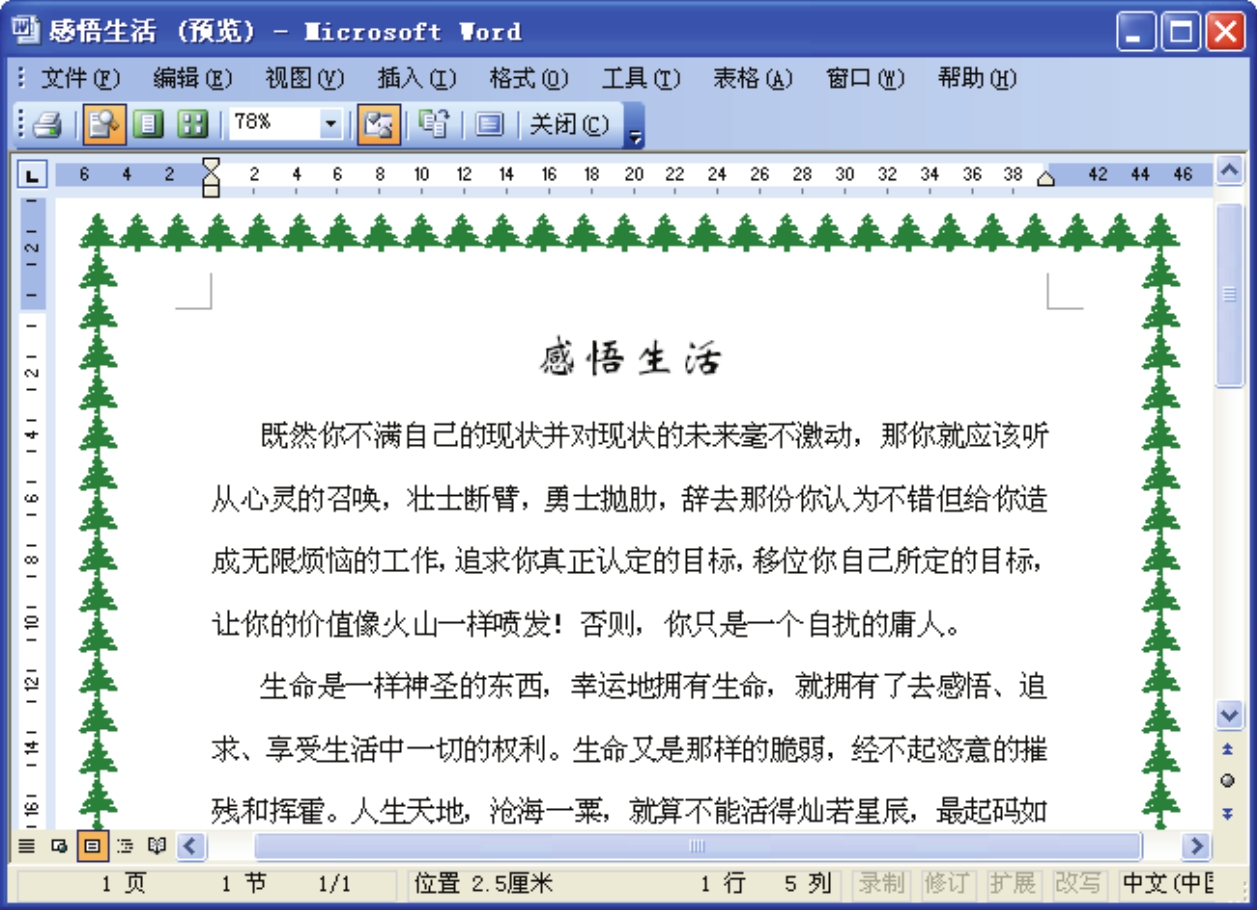
图2.3.16 设置页面边框效果
有关中文Office 2003应用基础教程的文章

因此对于底漆层之间的媒介层,要使两者紧密地结合而不发生“咬底”、“揭皮”现象;后两道底漆还应具有微填充作用。国产常用汽车底漆的性能及使用方法如下。醇酸底漆多用于要求较高的汽车作底漆,能与硝基、过氯乙烯、醇酸等面漆以及氯基烘漆配套使用。......
2023-09-29

图1 尺寸设置在“旋转”框中键入90,这样就可以将组合对象逆时针旋转90°,接下来再调整至适当位置。图2最终效果以上就是在WPS文字中制作密封线的全过程,其中对文本框的旋转尺寸要掌握好才行哦。有了以上的方法,以后不管是制作试卷密封线还是保密文件,都可以又快又好制作。......
2024-01-24

2.设置单元格对齐在Excel中,单元格默认在垂直方向上居中对齐,文本单元格默认水平左对齐,数值和日期/时间单元格默认水平右对齐。......
2023-11-01

在办公时,经常要同时打开多个文档来进行编辑或者参考,而以前的Office办公软件会打开很多个窗口,查看起来很不方便,但是WPS文字中可以快速同时打开多个文档进行操作,下面我们就一起来看下操作方法。以上就是WPS快速打开多个文档的方法,而文档位置,标签等都可以随心所换,不会让你感到头昏眼花的,而且多个文档编辑完成后,保存也是可以批量进行操作的。......
2024-01-24

图3-150 3个圆形的填充效果图3-151 “足球运动会”徽标田磊作操作步骤如下。图3-152 绘制的同心圆图3-153 添加“足球”图片3)选中如图3-153所示的蓝色圆形,单击“文本工具”,将光标移至圆形的边缘,待鼠标变为时输入文字“第××届足球运动会”;拖动文字左边的红色菱形调整位置,单击“挑选工具”,文字上会出现两个方向箭头,拖动右向箭头改变字间距,即可得到如图3-151所示效果。......
2023-10-21

2)元器件基本操作常用的元器件基本操作有:90 Clockwise—顺时针旋转90°,90 CounterCW—逆时针旋转90°,Flip Horizontal—水平翻转,Flip Vertical—垂直翻转,Component Properties—元件属性等。图2-44元器件的旋转效果3)文本基本编辑对文本的基本编辑有两种方式:直接在电路工作区输入文字;在文本描述框输入文字。图3129 圆形进度条2.设计思路本实例制作的是进度条滑块,设计圆角矩形作为线性进度条的整体外形,完成的进度呈蓝色,未完成的进度使用渐变填充效果,图3130所示为制作流程图。......
2023-06-21

宣传单正文主要功能是展开解释或说明宣传单主题,对目标消费者展开细部诉求,下面将讲解如何设计宣传单正文。更改文本框中文字的方向不影响文本框外其他文本的方向,设计宣传单正文中使用文本框的具体操作步骤如下:步骤1:在“插入”选项卡“插图”组中单击“形状”按钮,在弹出的下拉列表中选择“矩形”组中的“矩形”选项,如图3-77所示。图3-89设置文本框参数步骤14:设置完成后,将文字进行调整,最终效果如图3-90所示。......
2023-11-23
相关推荐