4.2.3保存和退出演示文稿演示文稿编辑完成后,用户可以对其进行保存,然后关闭演示文稿,具体操作步骤如下:选择“文件”→“保存”命令,弹出“另存为”对话框,如图4.2.9所示。......
2023-12-05
2.2 文档的基本操作
文档的操作是使用Word时最基本的操作,用户必须了解如何创建文档、打开文档、保存和关闭文档、输入文本等操作,才能对文档进行更进一步的操作,为以后的学习打下基础。
2.2.1 创建新文档启动中文Word 2003应用程序时,系统将会自动创建一个名为“文档1”的空白文档,用户可在其中直接进行文字的输入和编辑操作。用户还可以创建新的Word文档,其创建方法主要有以下几种:
1.创建空白文档
创建空白文档的具体操作步骤如下:
(1)单击“常用”工具栏中的“新建空白文档”按钮 ,或者选择“文件”→“新建”命令,打开“新建文档”任务窗格,如图2.2.1所示。
,或者选择“文件”→“新建”命令,打开“新建文档”任务窗格,如图2.2.1所示。
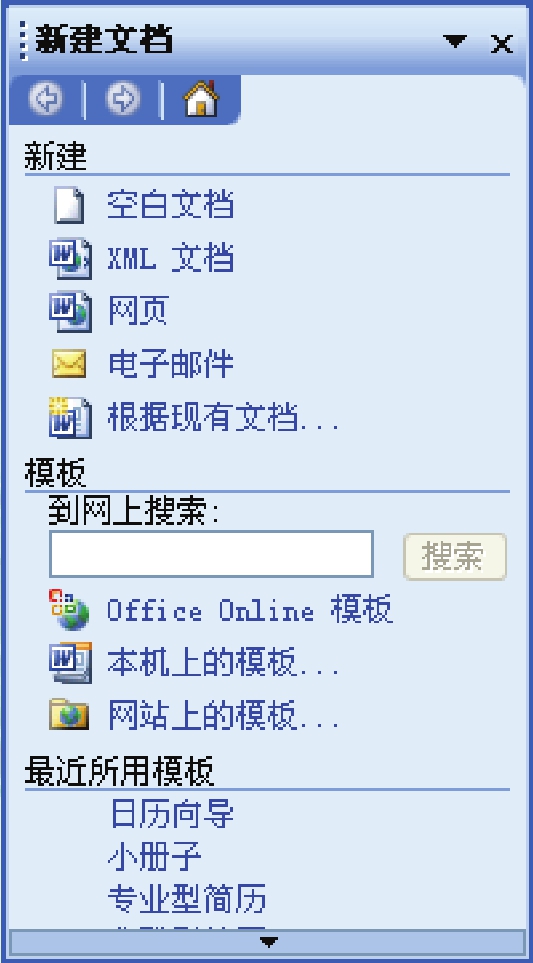
图2.2.1 “新建文档”任务窗格
(2)在该任务窗格中的“新建”选区中单击“空白文档”超链接即可创建一个空白文档。
2.根据模板创建文档
模板是Word 2003提供的一些按照应用文规范建立的文档。根据模板新建文档,可以快速创建具有一定格式和内容的文档,减轻了文字录入的烦琐工作。
根据模板创建文档的具体操作步骤如下:
(1)选择“文件”→“新建”命令,打开“新建文档”任务窗格。
(2)在该任务窗格中的“新建”选区中单击“本机上的模板”超链接,弹出“模板”对话框,打开“出版物”选项卡,如图2.2.2所示。
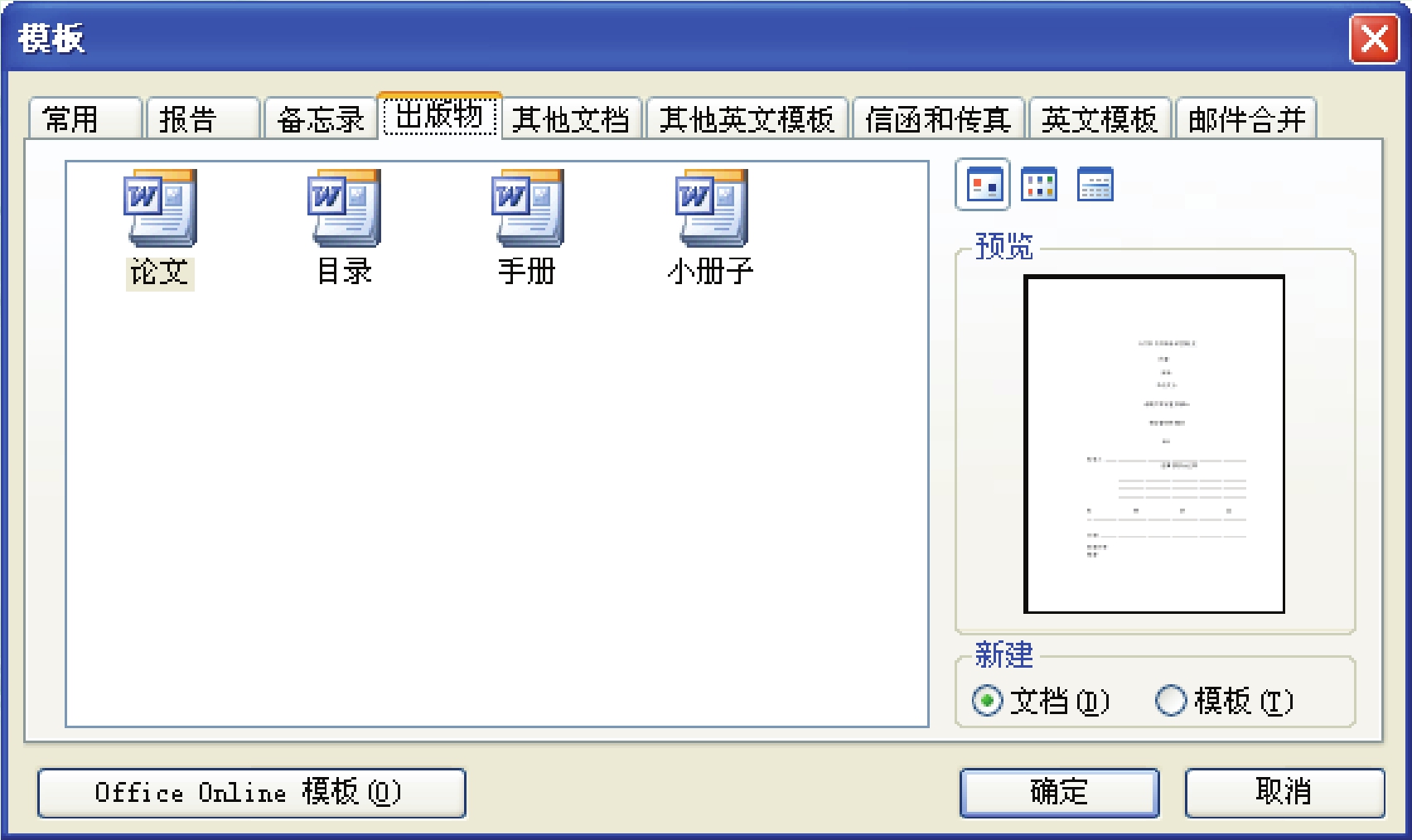
图2.2.2 “出版物”选项卡
(3)在该选项卡中选择需要的模板,在“新建”选区中选中“文档”单选按钮,然后单击“确定”按钮,即可创建文档。
3.根据向导新建文档
向导是由一系列对话框组成的,用户只需要根据对话框的提示输入或者选择所需的选项,即可快速创建一个美观大方的文档。
根据向导新建文档的具体操作步骤如下:
(1)选择“文件”→“新建”命令,打开“新建文档”任务窗格。
(2)在该任务窗格中的“新建”选区中单击“本机上的模板”超链接,弹出“模板”对话框,打开“其他文档”选项卡,如图2.2.3所示。
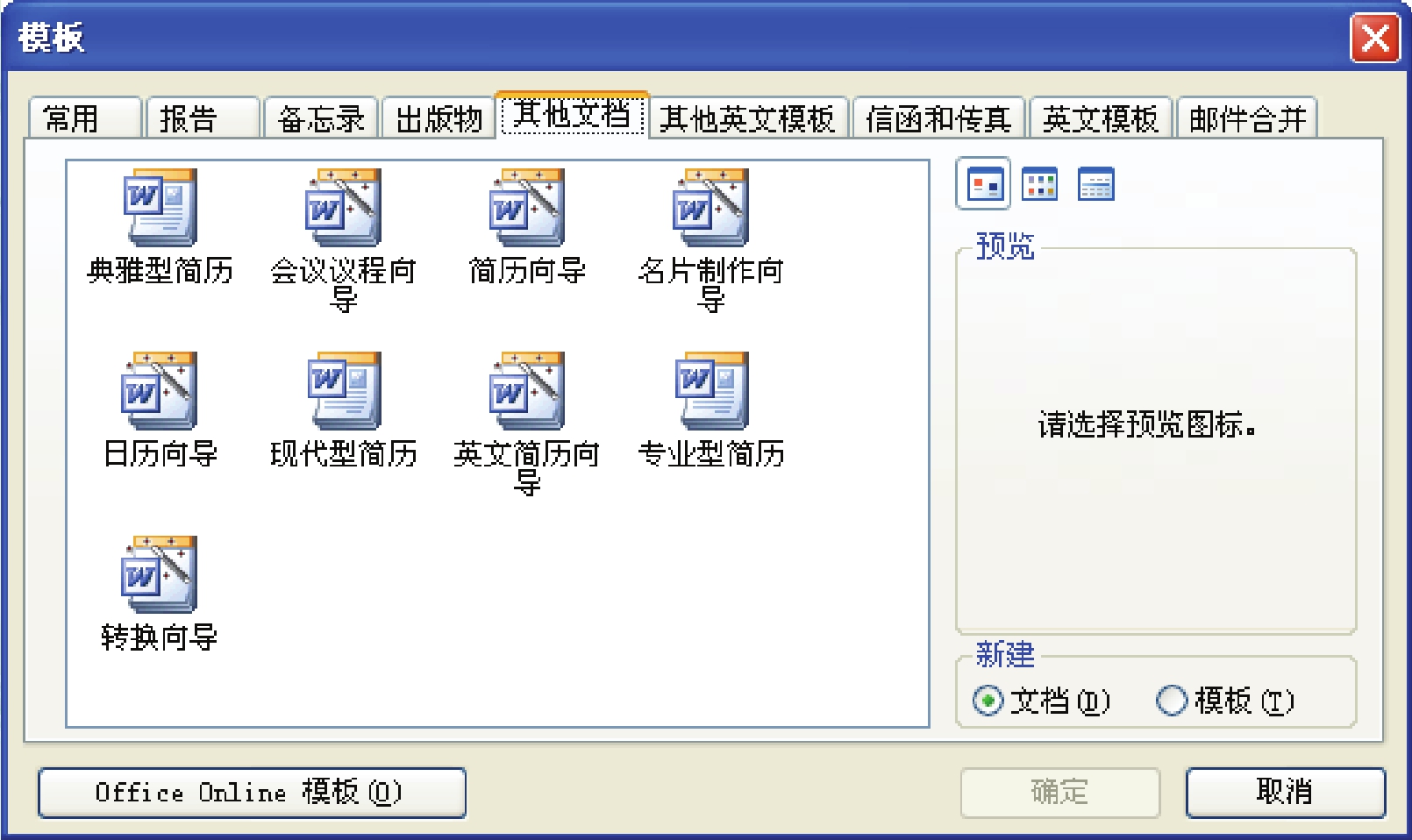
图2.2.3 “其他文档”选项卡
(3)在该选项卡中选择需要的向导选项,例如选择 选项,单击“确定”按钮,弹出“简历向导”对话框(一),如图2.2.4所示。
选项,单击“确定”按钮,弹出“简历向导”对话框(一),如图2.2.4所示。
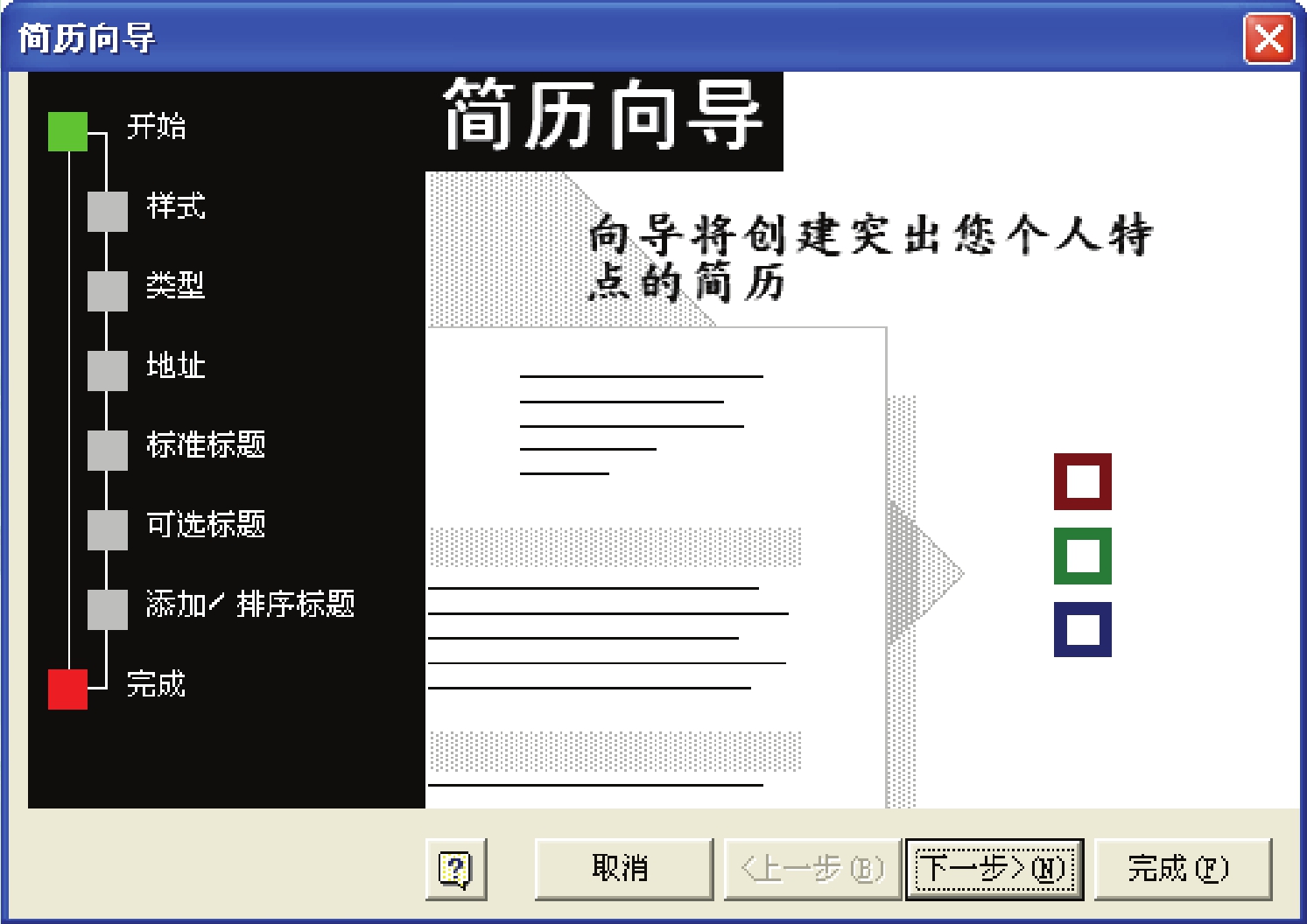
图2.2.4 “简历向导”对话框(一)
(4)单击“下一步”按钮,弹出“简历向导”对话框(二),如图2.2.5所示。
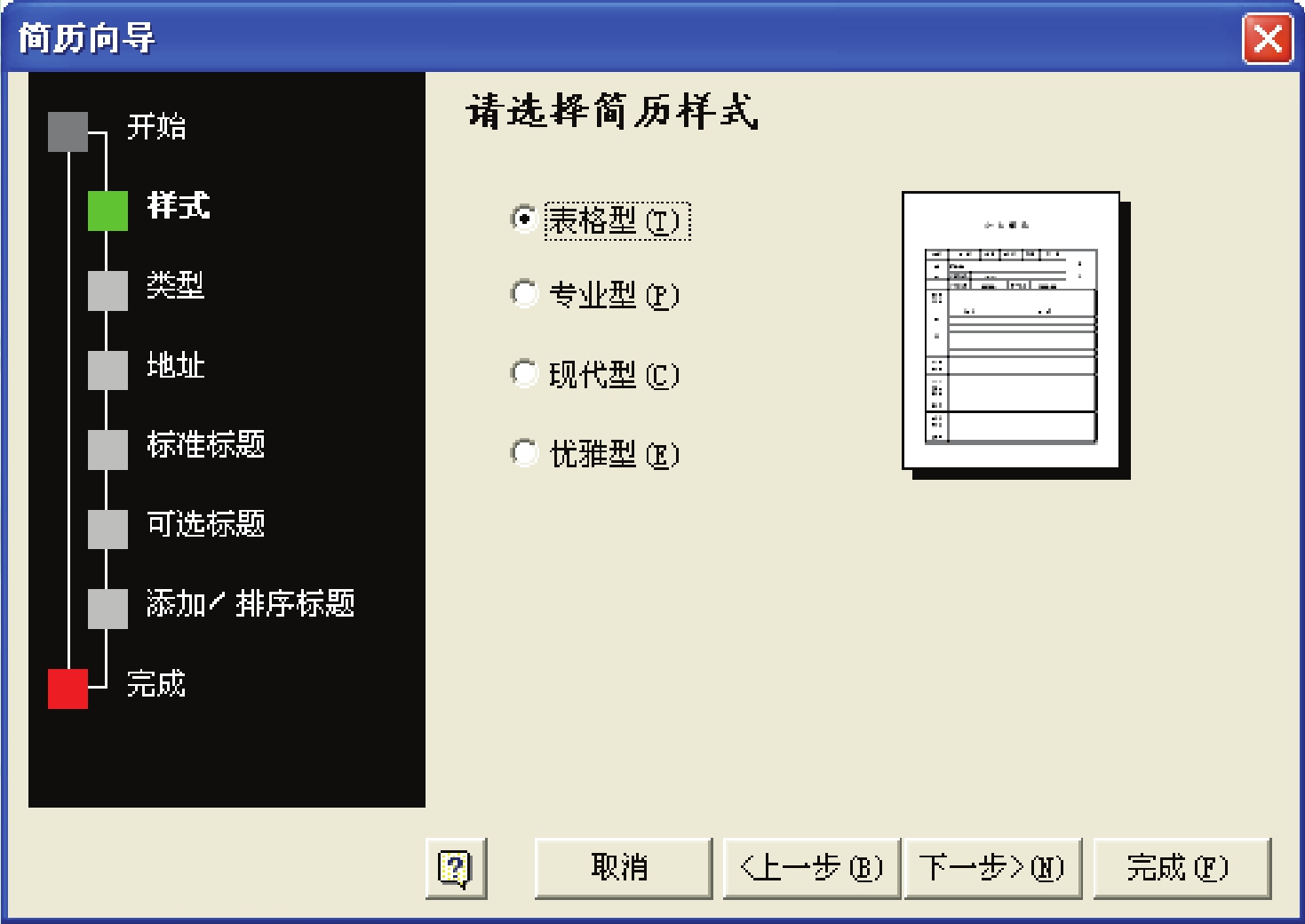
图2.2.5 “简历向导”对话框(二)
(5)在该对话框中选择简历的样式,单击“下一步”按钮,弹出“简历向导”对话框(三),如图2.2.6所示。
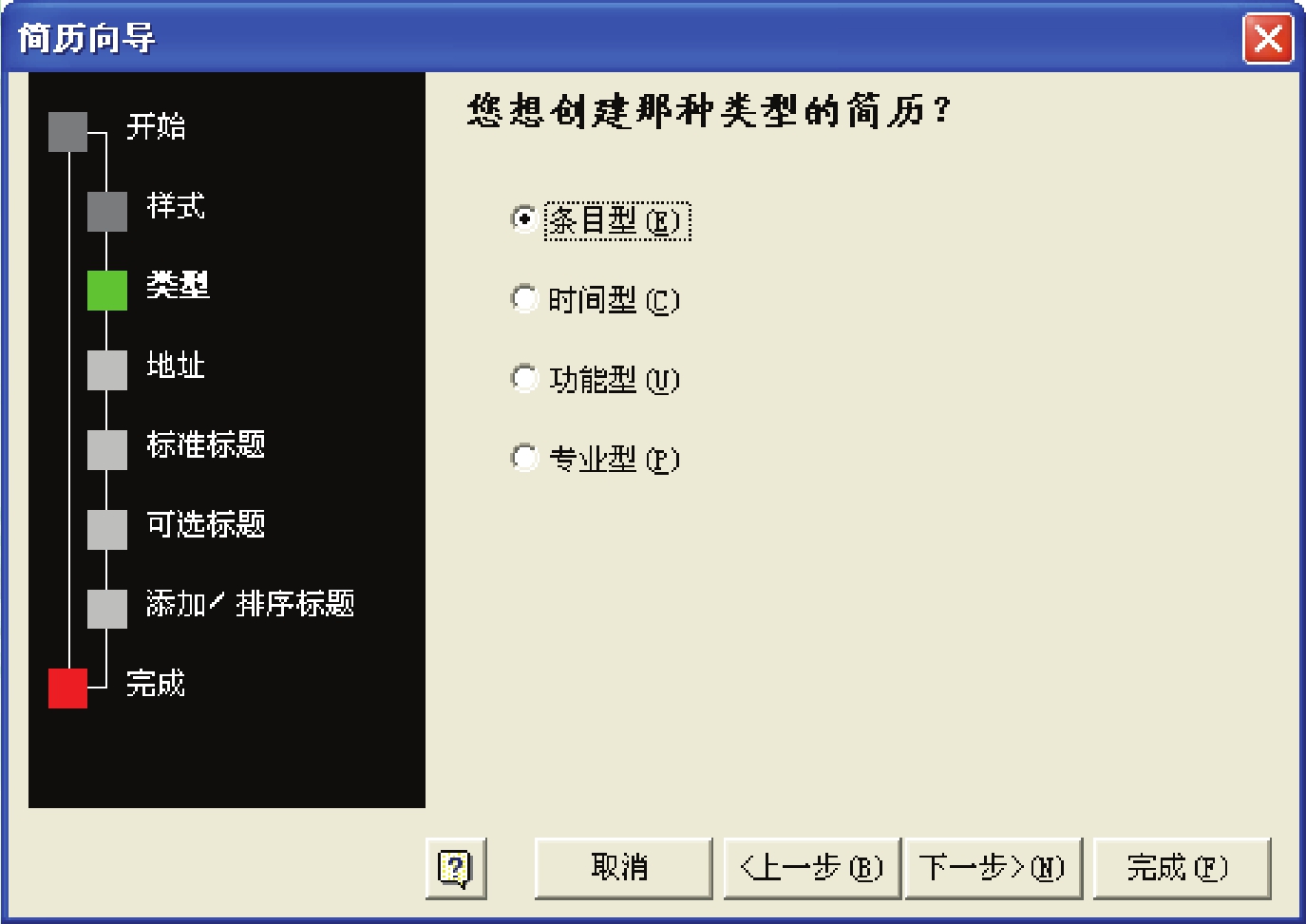
图2.2.6 “简历向导”对话框(三)
(6)在该对话框中设置简历的类型,单击“下一步”按钮,弹出“简历向导”对话框(四),如图2.2.7所示。
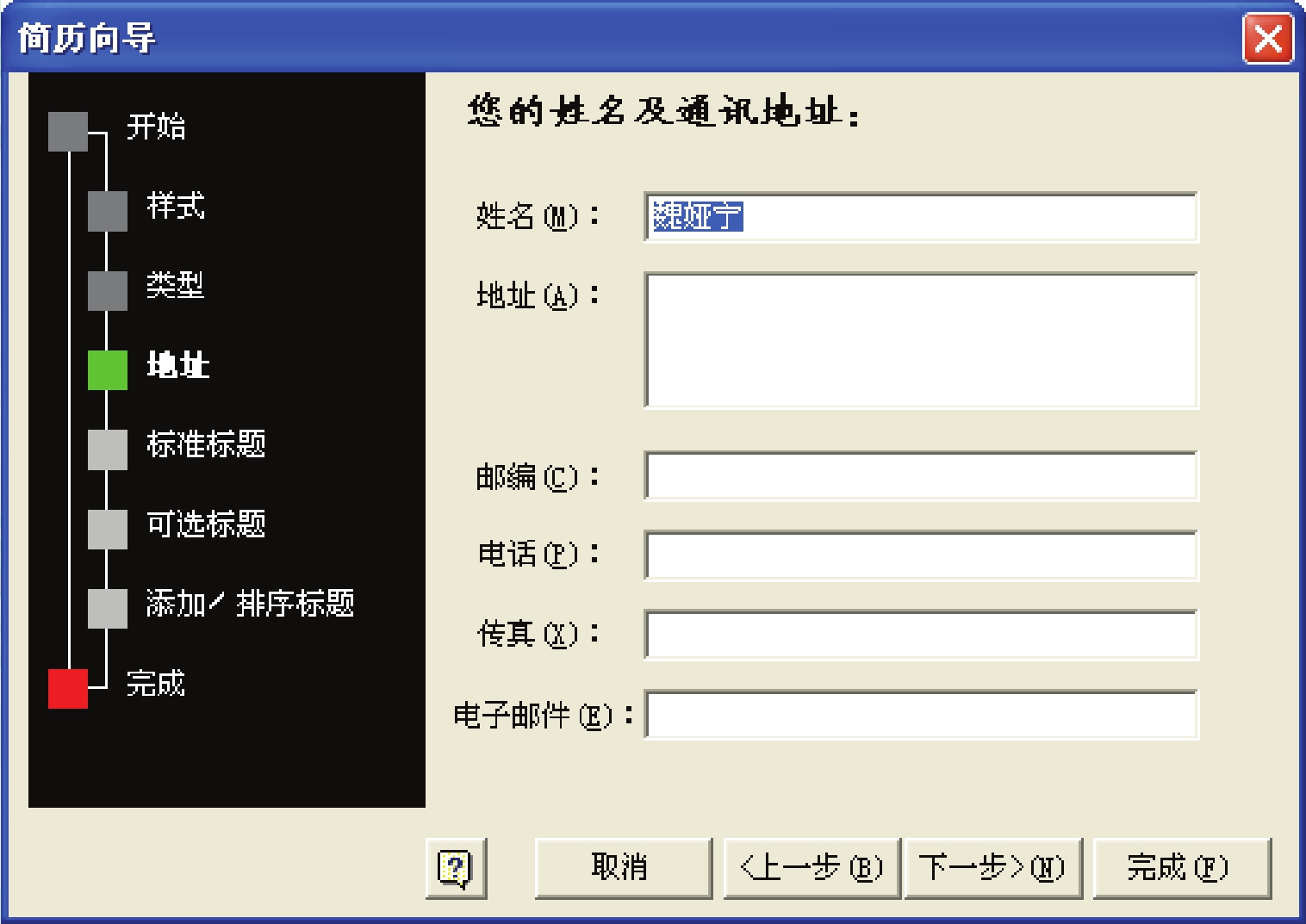
图2.2.7 “简历向导”对话框(四)
(7)在该对话框中设置用户的姓名和通讯地址,单击“下一步”按钮,弹出“简历向导”对话框(五),如图2.2.8所示。
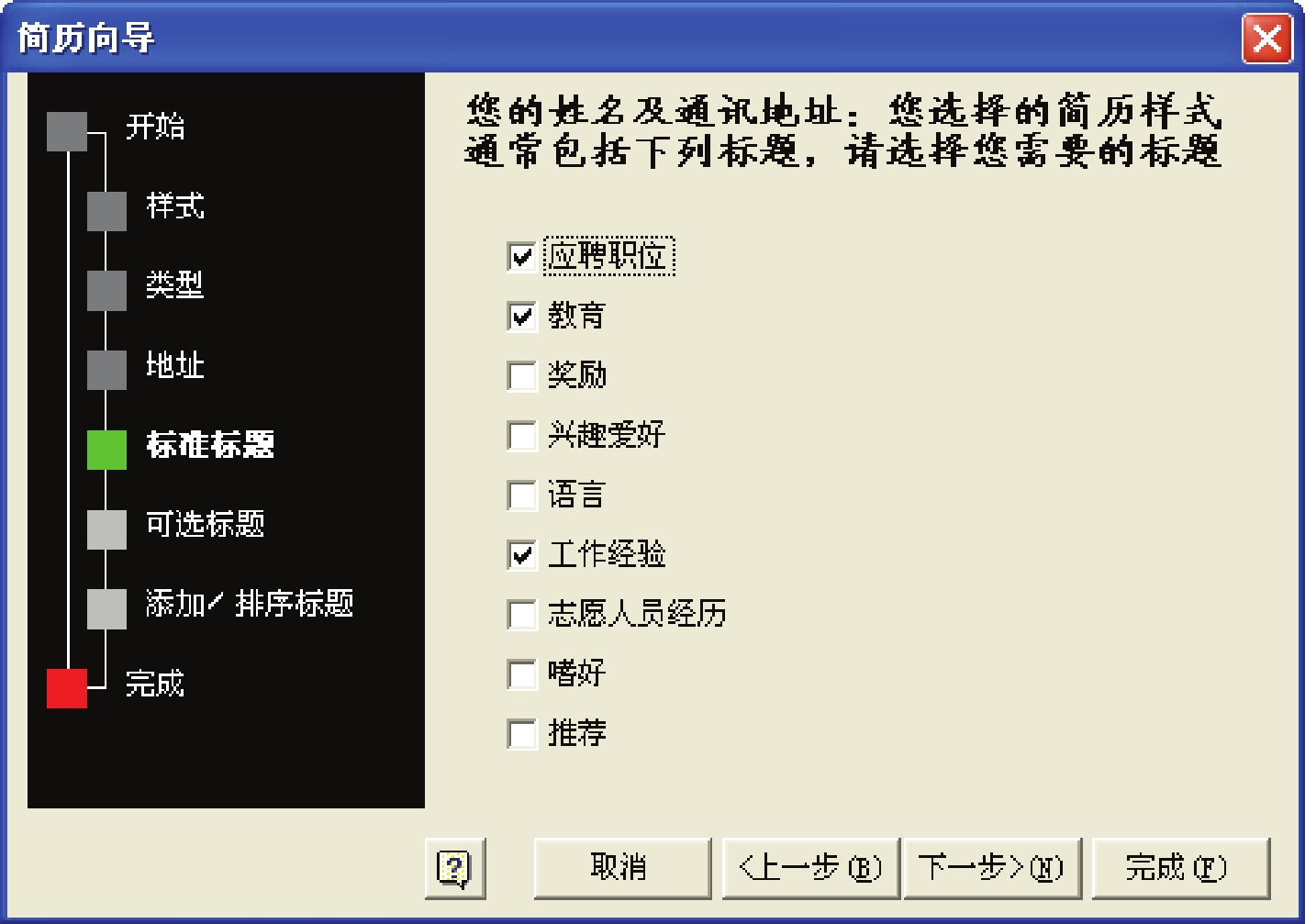
图2.2.8 “简历向导”对话框(五)
(8)在该对话框中选择用户所需要的标题,单击“下一步”按钮,弹出“简历向导”对话框(六),如图2.2.9所示。
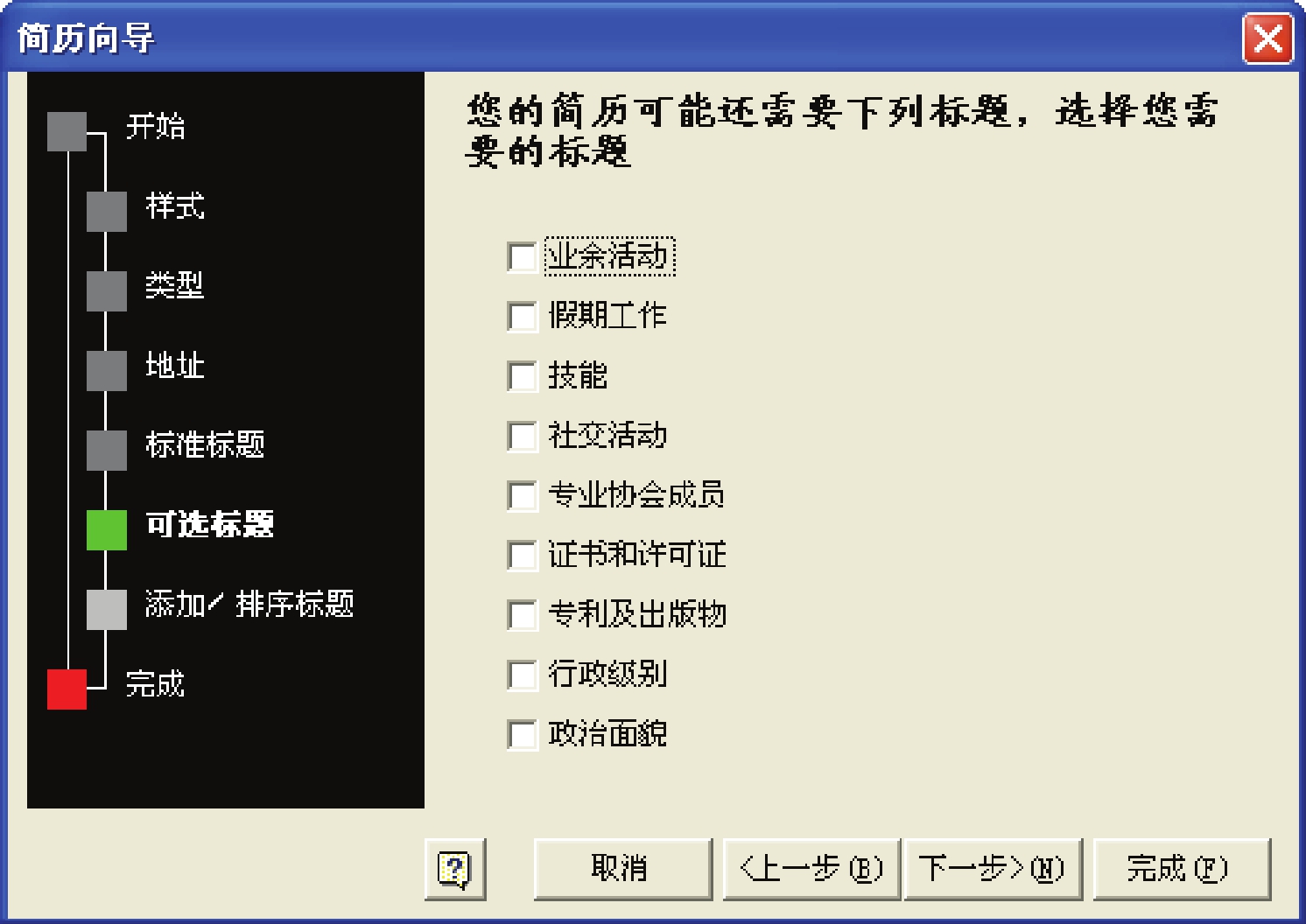
图2.2.9 “简历向导”对话框(六)
(9)在该对话框中选择其他的标题,单击“下一步”按钮,弹出“简历向导”对话框(七),如图2.2.10所示。
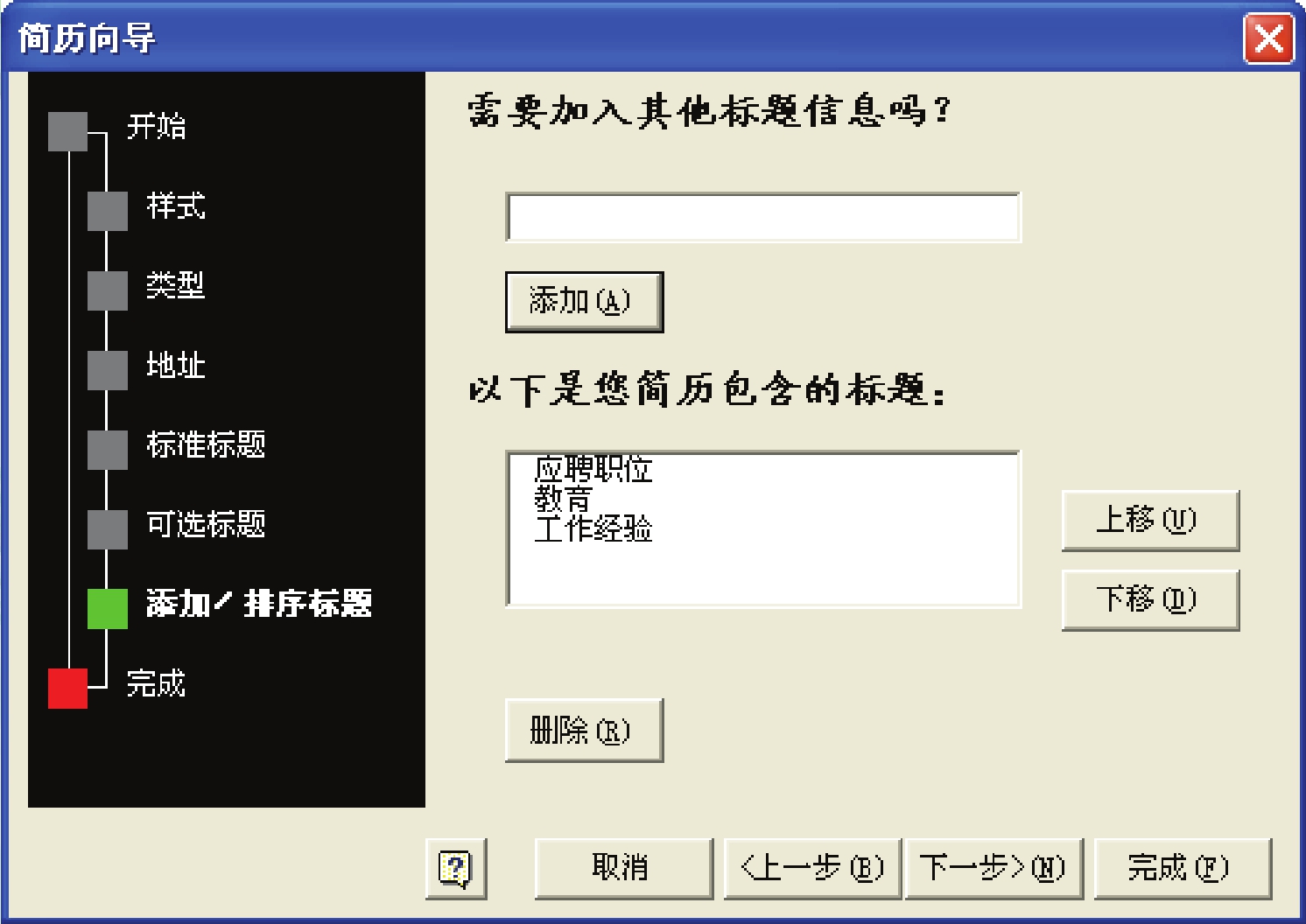
图2.2.10 “简历向导”对话框(七)
(10)在该对话框中添加和排序标题,单击“下一步”按钮,弹出“简历向导”对话框(八),如图2.2.11所示。
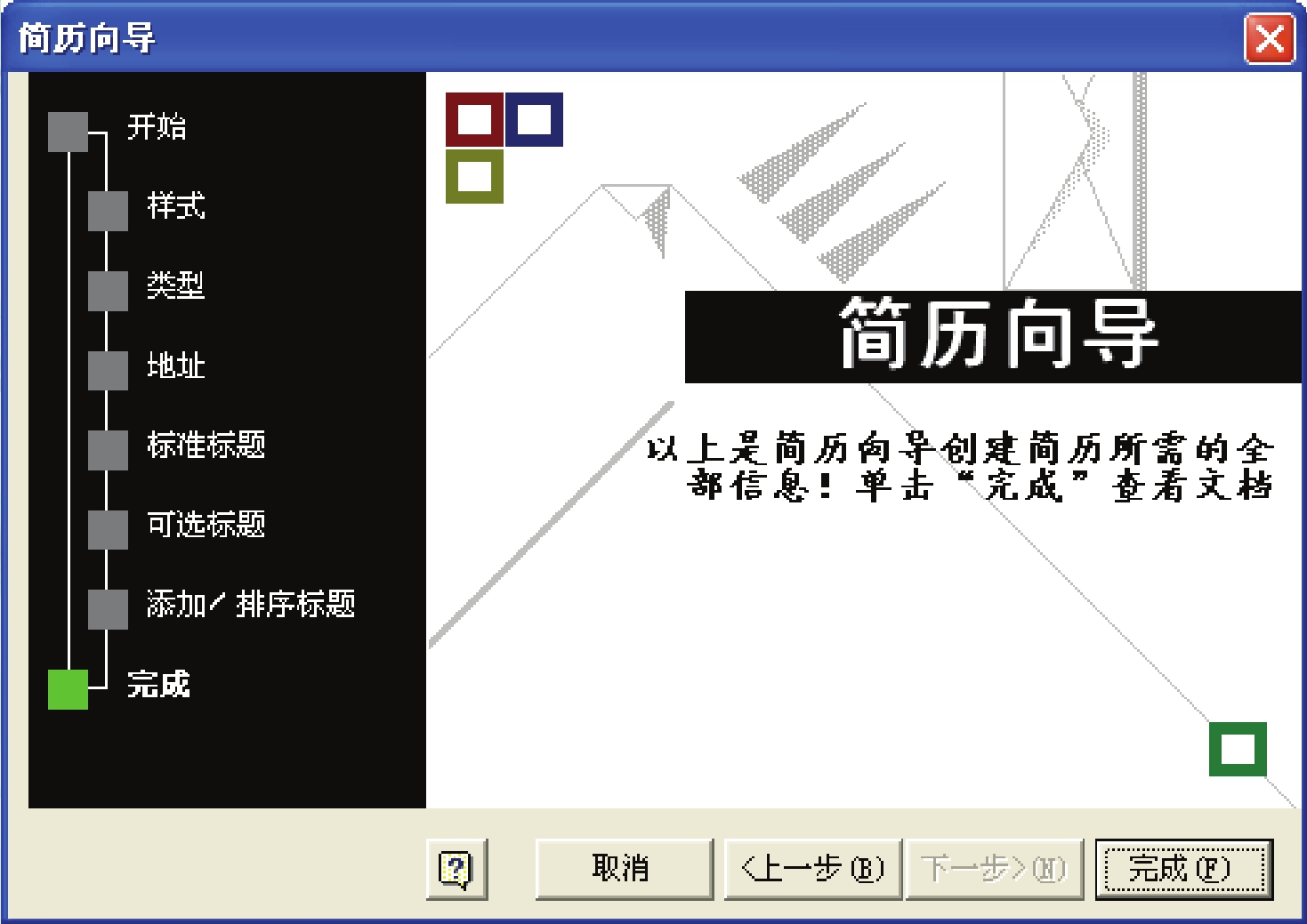
图2.2.11 “简历向导”对话框(八)
(11)在该对话框中单击“完成”按钮,即可根据简历向导创建个人简历文档,效果如图2.2.12所示。
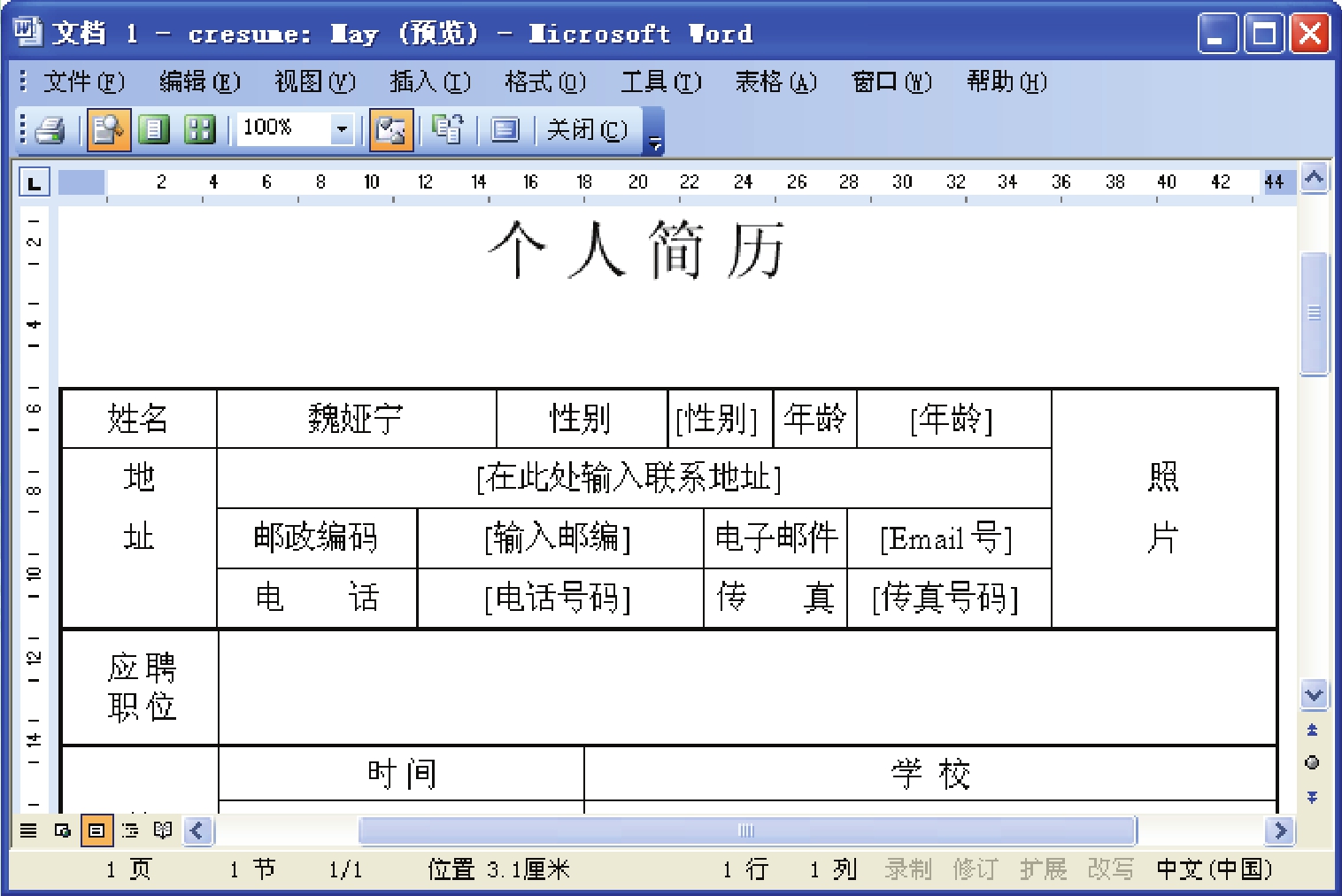
图2.2.12 使用向导新建简历文档效果
2.2.2 打开文档
用户在需要对原有的Word文档进行查看和编辑时,首先要将该文档打开。打开文档的具体操作步骤如下:
(1)选择“文件”→“打开”命令,或者单击“常用”工具栏中的“打开”按钮 ,弹出“打开”对话框,如图2.2.13所示。
,弹出“打开”对话框,如图2.2.13所示。
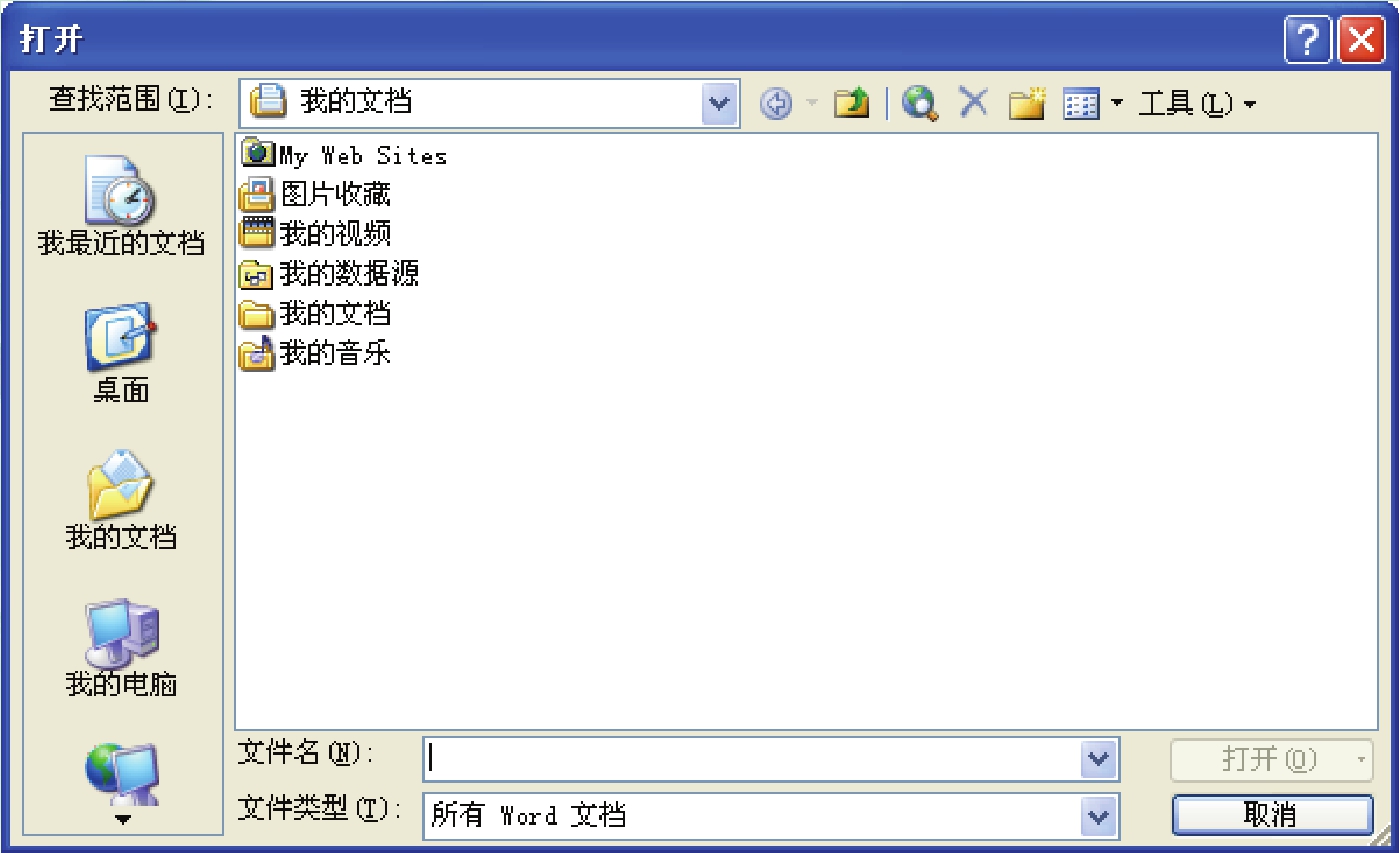
图2.2.13 “打开”对话框
(2)在该对话框中的“查找范围”下拉列表中选择文档所在的位置;在文件列表中选择需要打开的文档;在“文件类型”下拉列表中选择打开文件的类型。
(3)设置完成后,单击“打开”按钮,即可打开需要的文档。
2.2.3 保存和关闭文档
在对文档进行修改或编辑后,需要对文档进行保存,然后关闭此文档。
1.保存新建文档
保存新建文档的具体操作步骤如下:
(1)选择“文件”→“另存为”命令,弹出“另存为”对话框,如图2.2.14所示。
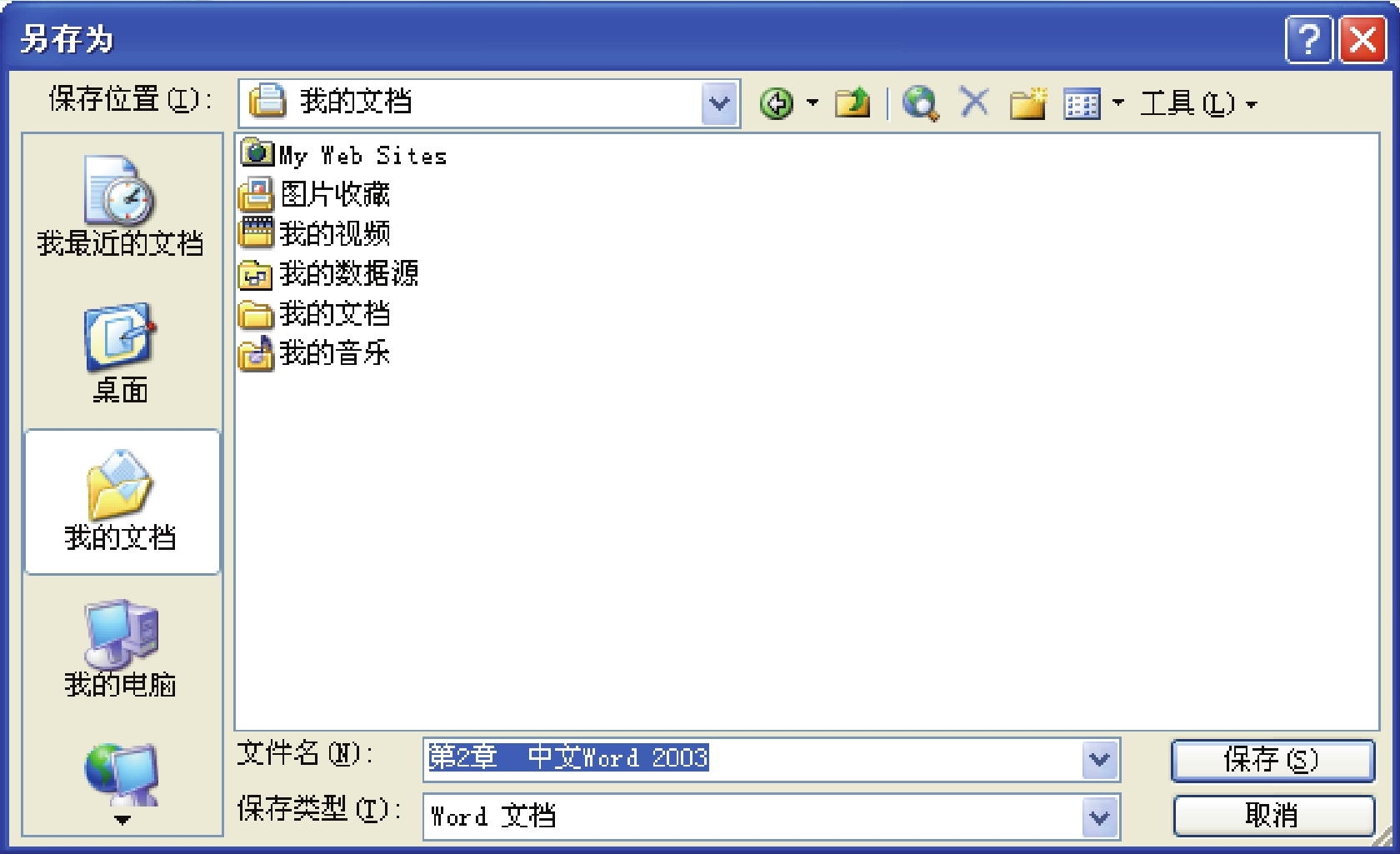
图2.2.14 “另存为”对话框
(2)在“保存位置”下拉列表中选择保存文档的位置;在“保存类型”下拉列表中选择保存文档的文件类型;在“文件名”下拉列表中输入文件名称。
(3)设置完成后,单击“保存”按钮,即可保存新建文档。
2.保存已有文档
如果需要保存已有文档,可选择“文件”→“保存”命令,或者直接单击“常用”工具栏中的“保存”按钮 ,中文Word 2003将修改后的文档保存到原来的文件夹中,修改前的内容将被覆盖,并且不再弹出“另存为”对话框。
,中文Word 2003将修改后的文档保存到原来的文件夹中,修改前的内容将被覆盖,并且不再弹出“另存为”对话框。
3.关闭文档
文档保存后就可以关闭了,关闭中文Word 2003文档的方法有以下4种:
(1)单击标题栏上的“关闭”按钮 。
。
(2)单击标题栏中的“菜单控制”图标 ,在弹出的下拉菜单中选择“关闭”命令。
,在弹出的下拉菜单中选择“关闭”命令。
(3)选择“文件”→“关闭”命令。
(4)如果需要同时关闭打开的所有文档,只需要按住“Shift”键,然后选择“文件”→“全部关闭”命令即可。
提示:如果在没有保存文档的情况下关闭文档,则系统将弹出一个信息提示框,如图2.2.15所示。单击“是”按钮,保存对文档所做的修改;单击“否”按钮,不对文档进行保存,并关闭文档;单击“取消”按钮,取消该次操作,并返回文档编辑窗口。

图2.2.15 信息提示框
2.2.4 定位插入点
在对文本进行输入和编辑之前,必须先将插入点定位到所需的位置。定位插入点的方法主要有使用鼠标定位和使用键盘定位两种。(www.chuimin.cn)
1.使用鼠标定位
使用鼠标定位是最简单的定位方法。使用鼠标拖动垂直滚动条和水平滚动条到要定位的文档页面,然后在需要的位置单击鼠标左键,即可定位插入点。
2.使用键盘定位
使用键盘可准确快速地定位插入点,如表2.1所示为定位插入点的快捷键列表。
表2.1 定位插入点的快捷键列表
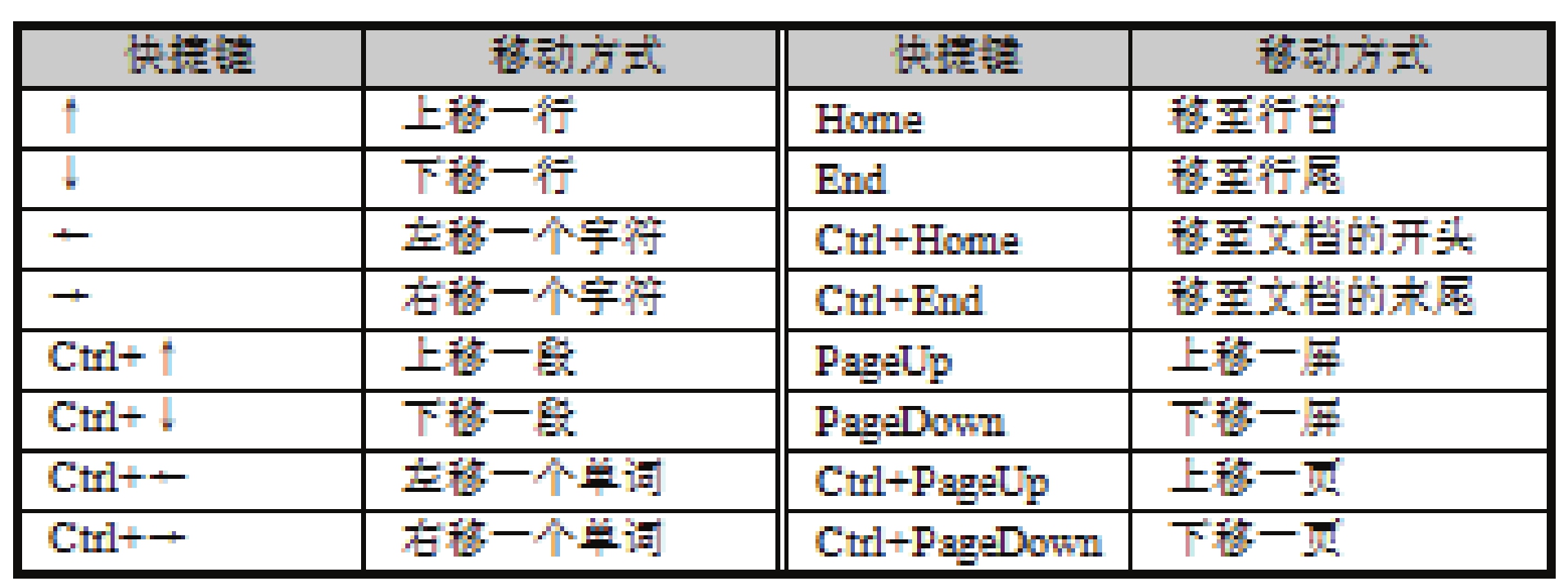
2.2.5 输入文本
插入点定位之后,就可以在文档中输入文本。输入文本时,文本就显示在插入点处,插入点自动向右移动。当用户输入文档到达页面右边界时,中文Word 2003会自动换行,输入满一屏时,文档会自动下移。而且在输入文档时,用户可以随时对错误的内容进行修改。
由于Word具有自动换行功能,因此输入到行尾时并不需要按回车键,只有在开始新的段落时,才需要按回车键。
1.插入符号
插入符号的具体操作步骤如下:
(1)将插入点定位到文档中需要插入符号的位置。
(2)选择“插入”→“符号”命令,弹出“符号”对话框,如图2.2.16所示。
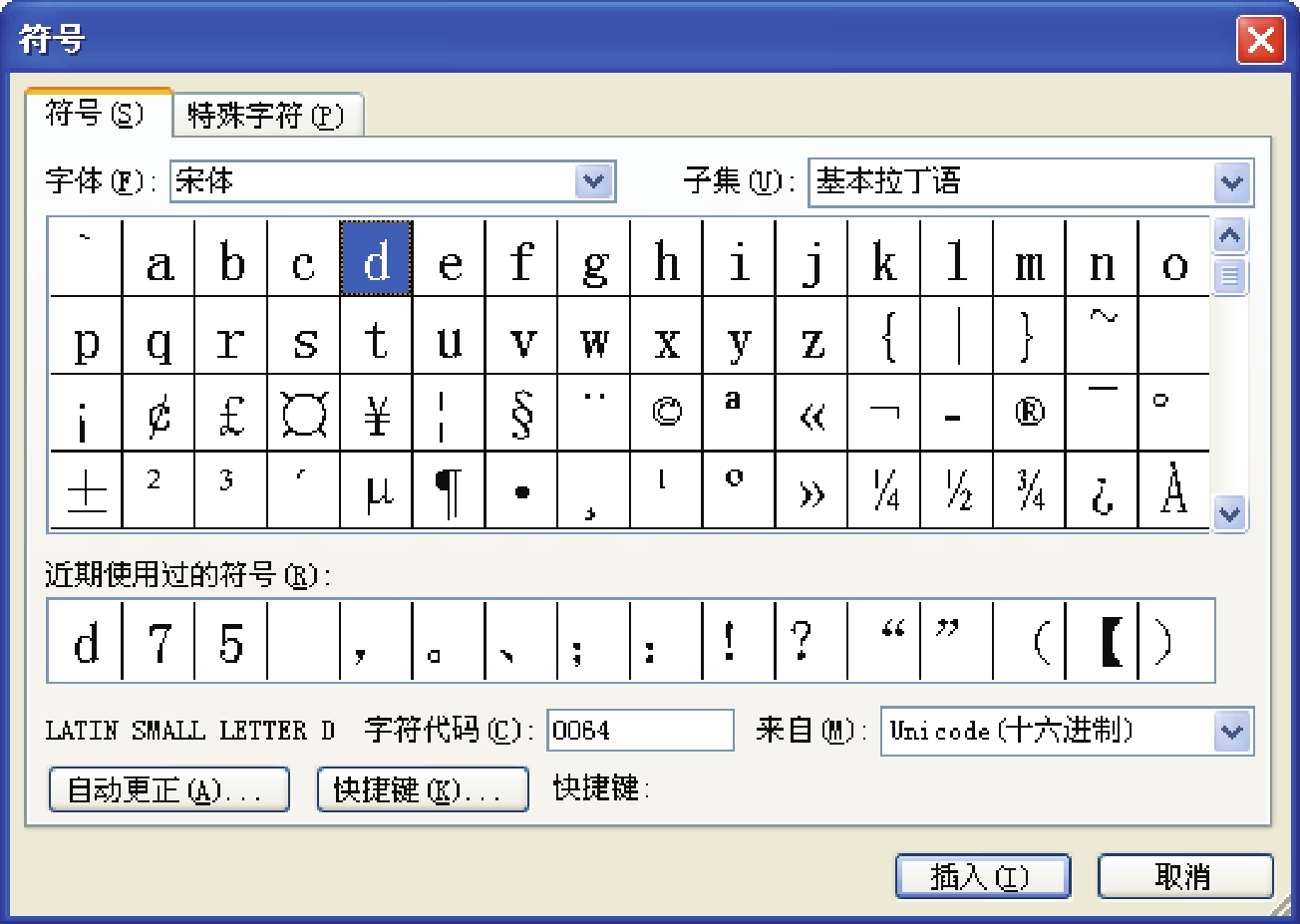
图2.2.16 “符号”对话框
(3)在该对话框中的“字体”下拉列表中选择所需的字体;在“子集”下拉列表中选择所需的选项;在列表框中选择需要的符号,单击“插入”按钮,即可在插入点位置插入所选符号。
(4)此时对话框中的“取消”按钮变为“关闭”按钮,单击“关闭”按钮关闭该对话框。
技巧:在“符号”对话框中单击“快捷键”按钮,在弹出的“自定义键盘”对话框中可为插入符号设置快捷键。
2.插入特殊符号
插入特殊符号的具体操作步骤如下:
(1)将插入点定位到文档中要插入特殊符号的位置。
(2)选择“插入”→“特殊符号”命令,弹出“插入特殊符号”对话框,如图2.2.17所示。
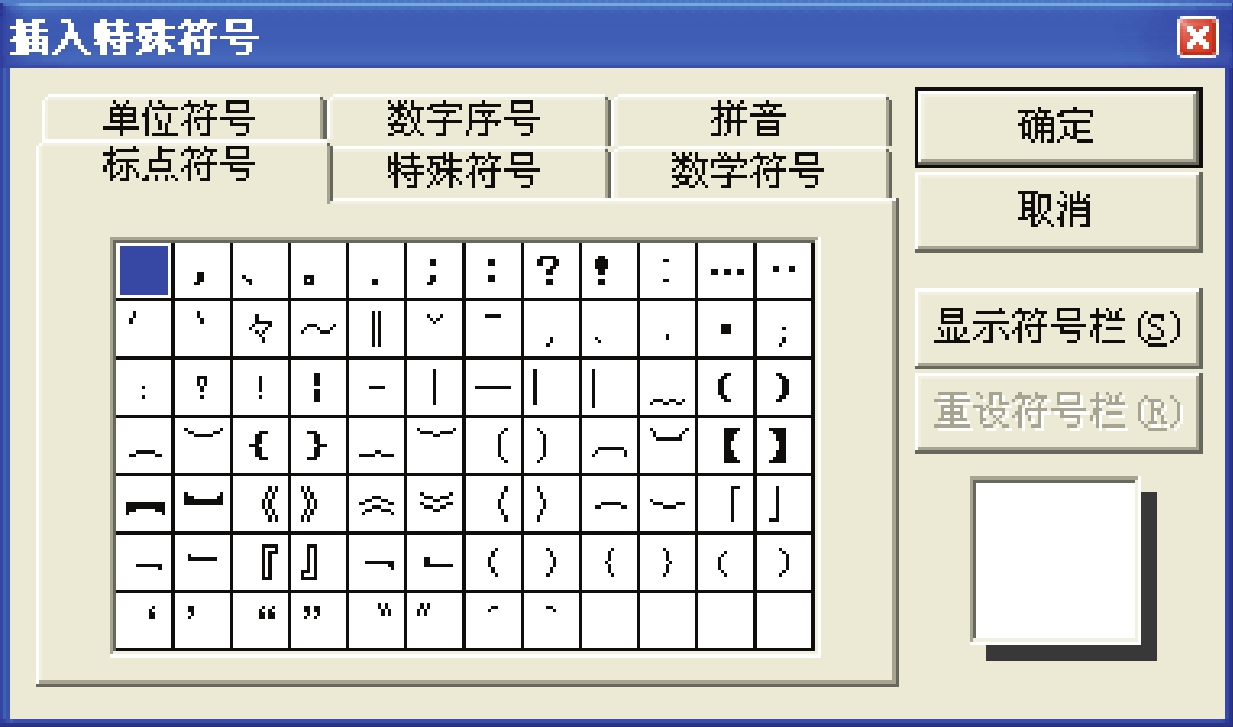
图2.2.17 “插入特殊符号”对话框
(3)在该对话框中的列表框中选择所需的特殊字符,然后单击按钮,即可在文档中的插入点处插入特殊字符。
技巧:在“插入特殊符号”对话框中单击“显示符号栏”按钮,可以在弹出的“自定义符号栏”对话框中自定义符号栏。
3.插入日期和时间
插入日期和时间的具体操作步骤如下:
(1)将插入点定位在要插入日期和时间的位置。
(2)选择“插入”→“日期和时间”命令,弹出“日期和时间”对话框,如图2.2.18所示。
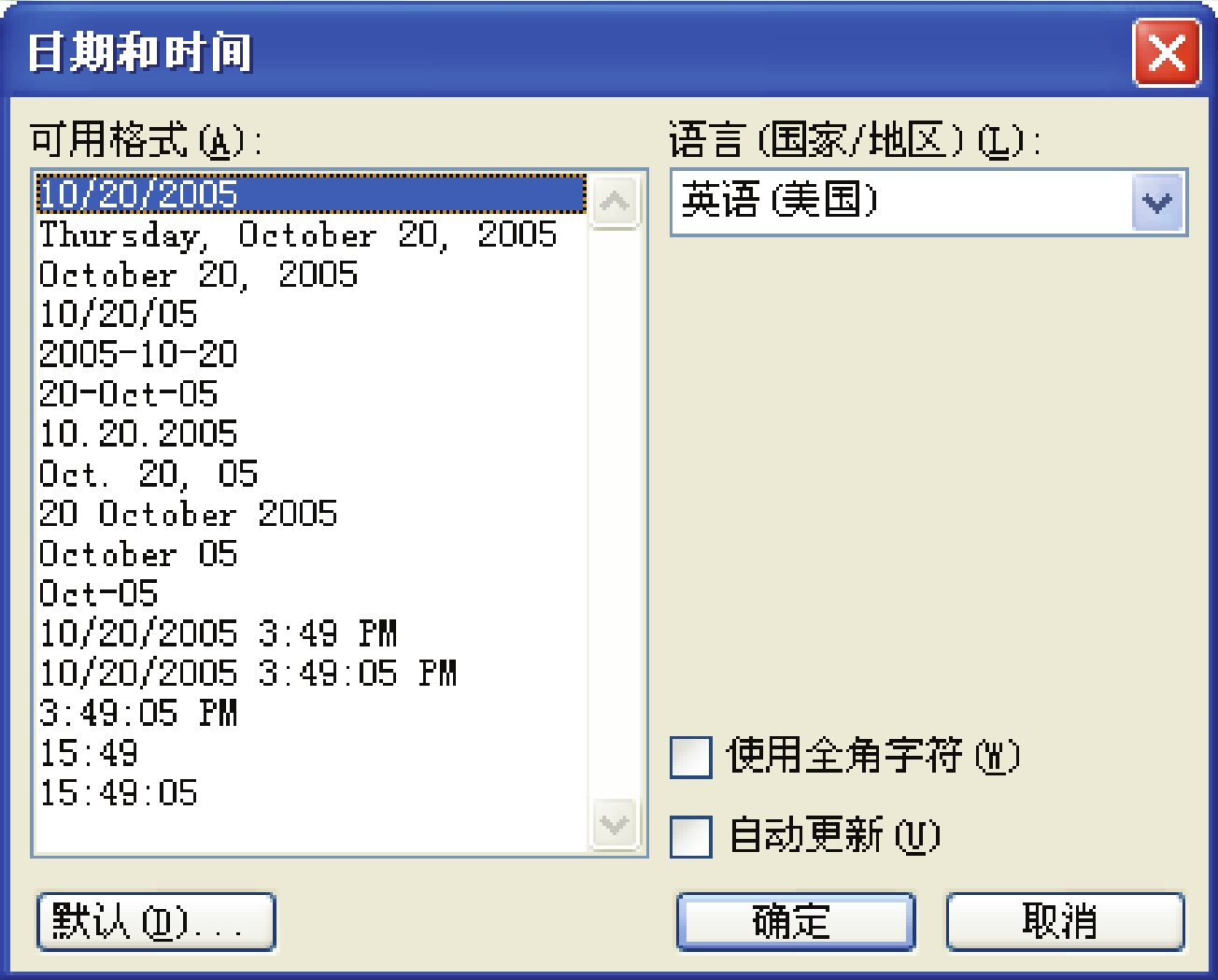
图2.2.18 “日期和时间”对话框
(3)在该对话框中的“语言(国家/地区)”下拉列表中选择一种语言;在“可用格式”列表框中选择一种日期和时间格式;选中“自动更新”复选框,可使插入的日期和时间根据打印的日期和时间而改变。
(4)设置完成后,单击“确定”按钮,即可在文档中插入日期和时间。
2.2.6 选定文本
在对文本进行编辑和修改之前,必须先选定文本或段落。中文Word 2003为用户提供了鼠标和键盘两种选定文本的方法。
1.使用鼠标选定文本
使用鼠标选定文本是最基本的选择方法。将鼠标指针定位在文档窗口左边的空白区域,此时鼠标指针变为形状,单击鼠标即可选择一行文本,单击并拖动鼠标可选择多行文本或多个段落。
提示:选择“编辑”→“全选”命令,可选定整篇文档。
2.使用键盘选定文本
Word 2003提供了一套使用键盘选定文本的方法,主要通过“Ctrl”、“Shift”和方向键来实现。使用键盘选定文本的快捷键如表2.2所示。
表2.2 使用键盘选定文本
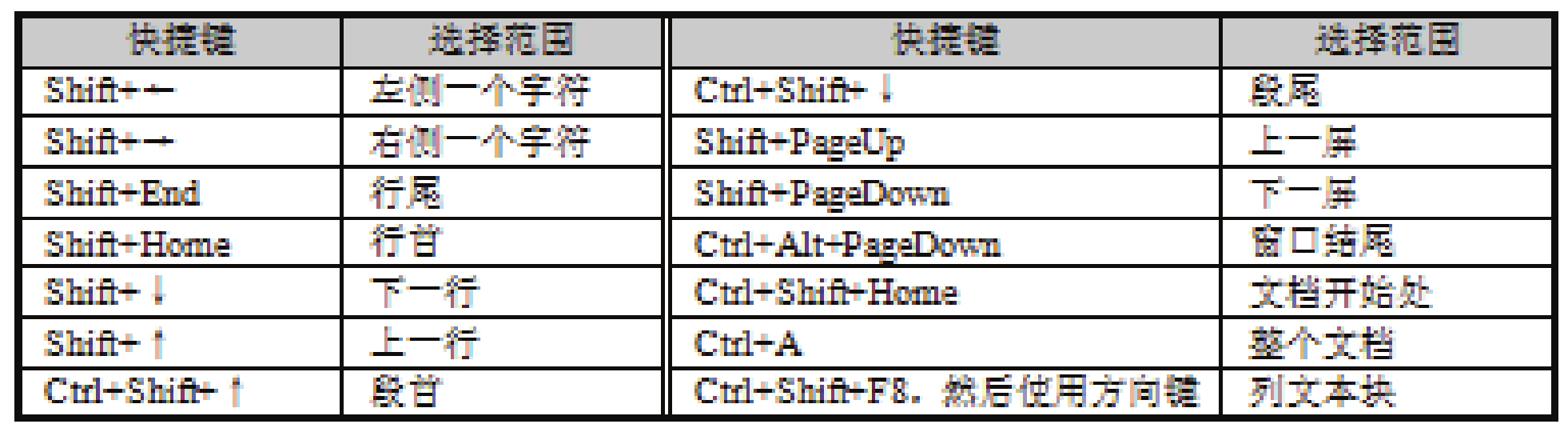
2.2.7 复制、移动和删除文本
复制、移动和删除文本是用户在输入和编辑文本时使用最多的操作,它们可以使用户在更短的时间内完成更多的工作。与原始的手工书写文档相比,计算机处理文档中的复制、移动和删除等操作,极大地提高了用户处理文档的效率。
1.复制文本
复制文本的具体操作步骤如下:
(1)选定要复制的文本。
(2)选择“编辑”→“复制”命令,或者单击“常用”工具栏中的“复制”按钮 。
。
(3)将光标定位在目标位置,选择“编辑”→“粘贴”命令,或者单击“常用”工具栏中的“粘贴”按钮 即可。
即可。
技巧:按快捷键“Ctrl+C”可复制文本,按快捷键“Ctrl+V”可粘贴文本。
2.移动文本
在编辑过程中,有时需要将已经输入的文本移动到其他位置,具体操作步骤如下:
(1)选定要移动的文本。
(2)将鼠标指针移动到选定的文本上,按住鼠标左键,并将该文本块拖到目标位置,然后释放鼠标。
3.删除文本
在编辑文本过程中,有时会输入多余或错误的内容,就要对其进行删除操作。
(1)按“Back Space”键删除光标左边的一个字符。
(2)按“Delete”键删除光标右边的一个字符。
(3)如果要删除一段文本,须先选定要删除的文本,然后按“Delete”键,或者选择“编辑”→“清除”→“内容”命令。
提示:如果误删了某些文本,可选择“编辑”→“撤消清除”命令,或者单击“撤销清除”按钮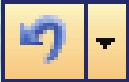 进行恢复。
进行恢复。
2.2.8 查找和替换文本
在文档的编辑过程中,有时需要在很长的文档中查找某些字符,人工查找会花费大量的时间,却不能保证将所需要的字符全部找到。中文Word 2003提供了功能强大的查找和替换功能,可以帮助用户全面快速地查找内容。
查找和替换文本的具体操作步骤如下:
(1)选择“编辑”→“查找”命令,弹出“查找和替换”对话框,默认打开“查找”选项卡,如图2.2.19所示。
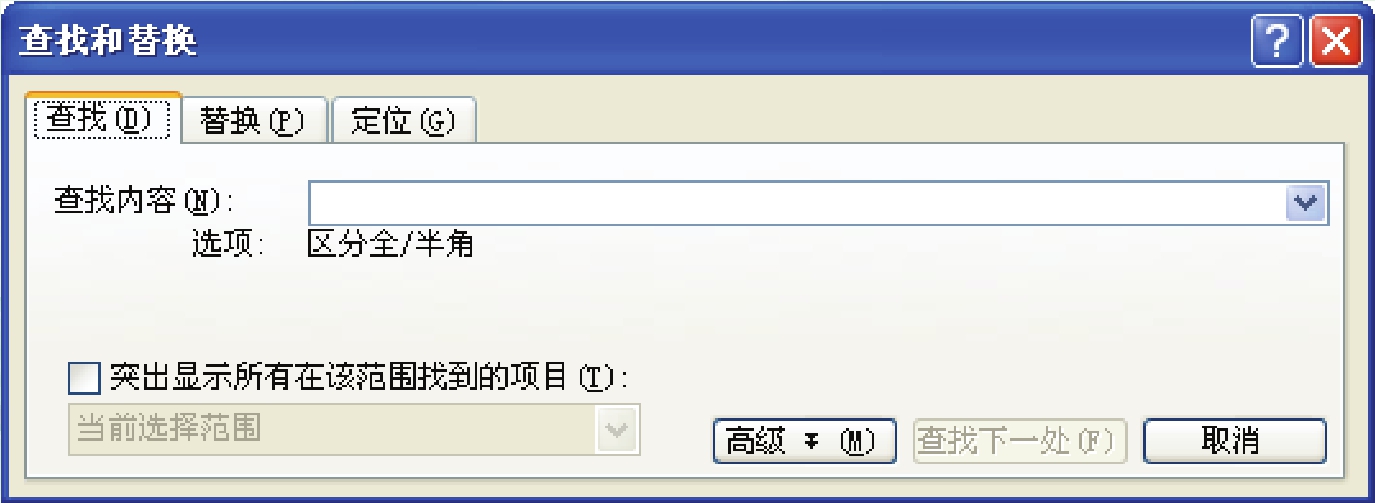
图2.2.19 “查找”选项卡
(2)在该选项卡中的“查找内容”下拉列表中输入要查找的文字,单击“查找下一处”按钮,Word将自动查找指定的字符串,并以反白显示。
(3)如果用户需要继续查找,则单击“查找下一处”按钮,Word将继续查找下一个文本,直到文档的末尾。查找完毕后,将弹出如图2.2.20所示的提示框,单击“确定”按钮关闭该提示框完成文档的搜索操作。

图2.2.20 提示框
(4)在“查找和替换”对话框中打开“替换”选项卡,在“查找内容”下拉列表中输入要查找的内容,例如输入“生活畅想”;在“替换为”下拉列表中输入替换内容,例如输入“美丽心情”,如图2.2.21所示。单击“替换”按钮,即可将文档中的内容进行替换。
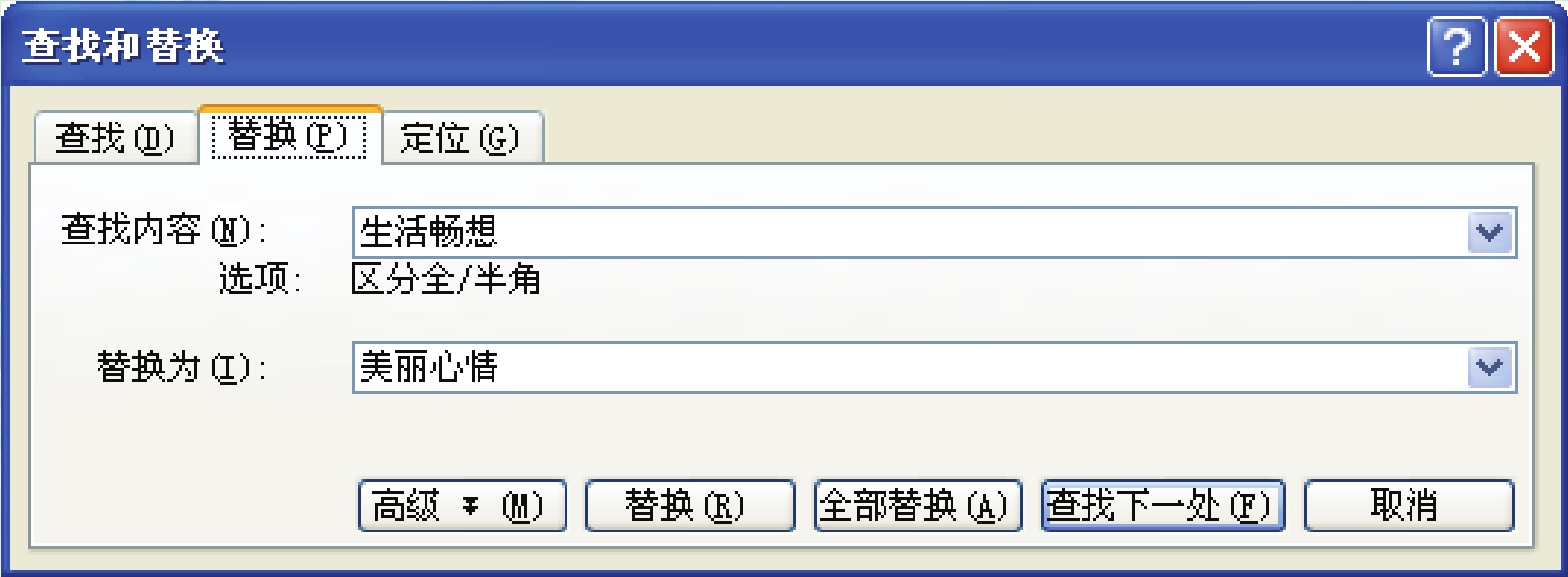
图2.2.21 “替换”选项卡
如果要一次性替换文档中全部需要被替换的对象,可单击“全部替换”按钮,系统将自动替换全部内容。替换完成后,系统弹出如图2.2.22所示的提示框,单击“确定”按钮关闭该提示框,完成文档的替换操作。

图2.2.22 提示框
(5)查找和替换完文本后,单击“取消”按钮,关闭“查找和替换”对话框。
技巧:按快捷键“Ctrl+F”,也可以弹出“查找和替换”对话框。
有关中文Office 2003应用基础教程的文章

4.2.3保存和退出演示文稿演示文稿编辑完成后,用户可以对其进行保存,然后关闭演示文稿,具体操作步骤如下:选择“文件”→“保存”命令,弹出“另存为”对话框,如图4.2.9所示。......
2023-12-05

2.剪贴板中文Word 2003提供的剪贴板多达24个,用户可同时选择粘贴24个不同的内容,包括文档、图片等。单击“菜单控制”图标,在弹出的控制菜单中选择相应的命令可改变窗口的大小、位置以及关闭中文Word 2003等。......
2023-12-05

图3.2.7信息提示框3.复制或移动工作表在中文Excel 2003中复制或移动工作表的具体操作步骤如下:选定要复制或移动的工作表。......
2023-12-05

图2.5.1确定表格的行数和列数松开鼠标左键,即可在窗口中插入与页面宽度相等的表格。图2.5.2“插入表格”对话框2.5.2编辑表格创建表格后,用户可以根据需要对表格进行编辑。......
2023-12-05

习 题 四一、填空题1.中文PowerPoint 2003是中文Office 2003软件包中的一种制作__________的办公软件。A.2B.3C.4D.5三、简答题1.简述中文PowerPoint 2003的新增功能。......
2023-12-05

图4.7.6设置渐变填充参数设置完成后,单击击“确定”按钮,返回到“背景”对话框,单击“应用”按钮,设置幻灯片背景的渐变填充,效果如图4.7.7所示。......
2023-12-05

图2.4.1“插入图片”对话框在该对话框中选择所需的图片,单击“插入”按钮,即可将所选的图片插入到Word文档中。图2.4.2“图片”工具栏调整图片大小主要有快速调整和精确调整两种方法。图2.4.4调整图片大小3)当达到合适大小时释放鼠标即可。......
2023-12-05

所以,要安装运行中文Office 2003,必须已经安装上述其中一种操作系统。安装中文Office 2003的具体操作步骤如下:将中文Office 2003的安装光盘放入光盘驱动器中,在正常情况下系统将自动启动安装程序。图1.2.6“正在安装Office”对话框安装完成后,系统将弹出一个信息提示框,提示中文Office 2003的安装已经完成。1.使用“开始”菜单启动使用“开始”菜单启动中文Office 2003是最常用的启动方式。......
2023-12-05
相关推荐