图2.5.1确定表格的行数和列数松开鼠标左键,即可在窗口中插入与页面宽度相等的表格。图2.5.2“插入表格”对话框2.5.2编辑表格创建表格后,用户可以根据需要对表格进行编辑。......
2023-12-05
2.1 中文Word 2003基础知识
随着计算机技术在我国的普及与发展,文字处理软件已经成为人们必不可少的工具。用户借助中文Word 2003可以对文件资料进行输入、编辑、排版、打印等操作。
2.1.1 中文Word 2003新增功能
中文Word 2003和以往的版本相比增加了许多功能,下面对常用的新增功能做简单介绍。
1.保护文档
中文Word 2003新增了“保护文档”任务窗格,如图2.1.1所示在该任务窗格中可以对格式设置和编辑进行限制,从而避免他人不经过允许对自己设置的文档格式及内容进行修改。
2.剪贴板
中文Word 2003提供的剪贴板多达24个,用户可同时选择粘贴24个不同的内容,包括文档、图片等。用户在如图2.1.2所示的“剪贴板”任务窗格中直接用鼠标单击需要粘贴的内容,就可以将该内容粘贴到光标所在的位置。单击该任务窗格中的“全部粘贴”按钮,可按照先后顺序一次性粘贴剪贴板上的所有内容;单击“全部清空”按钮,可清空剪贴板上的所有内容,如果需要删除剪贴板上的某个内容,选中要删除的内容,并单击鼠标右键,从弹出的快捷菜单中选择“删除”命令即可。
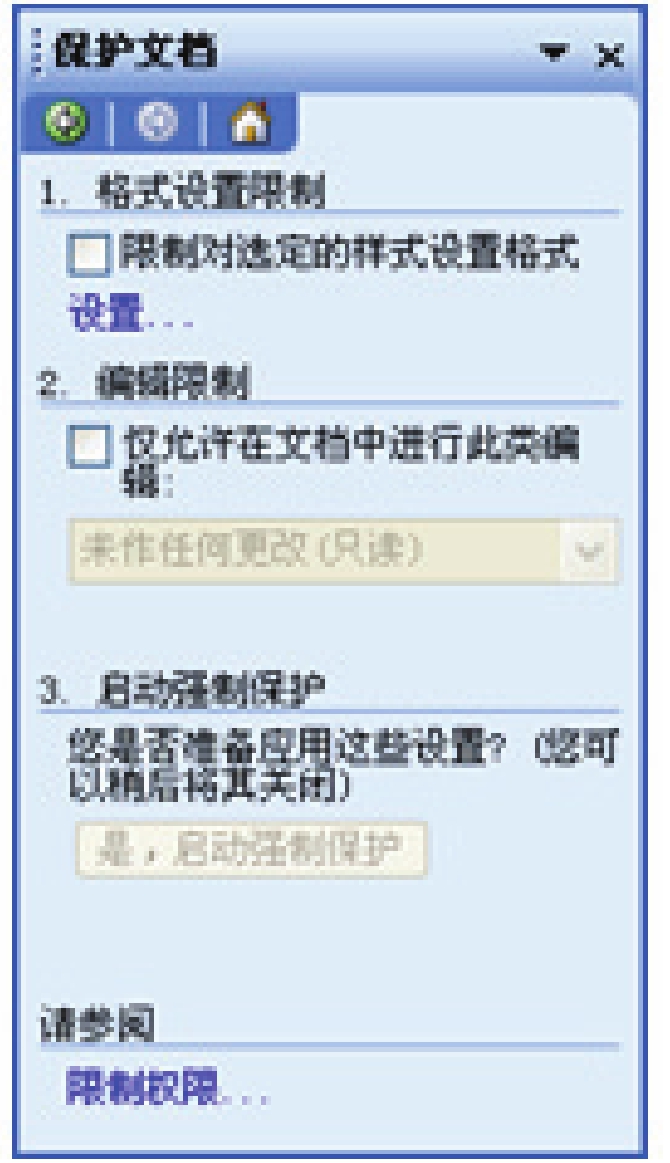
图2.1.1 “保护文档”任务窗格
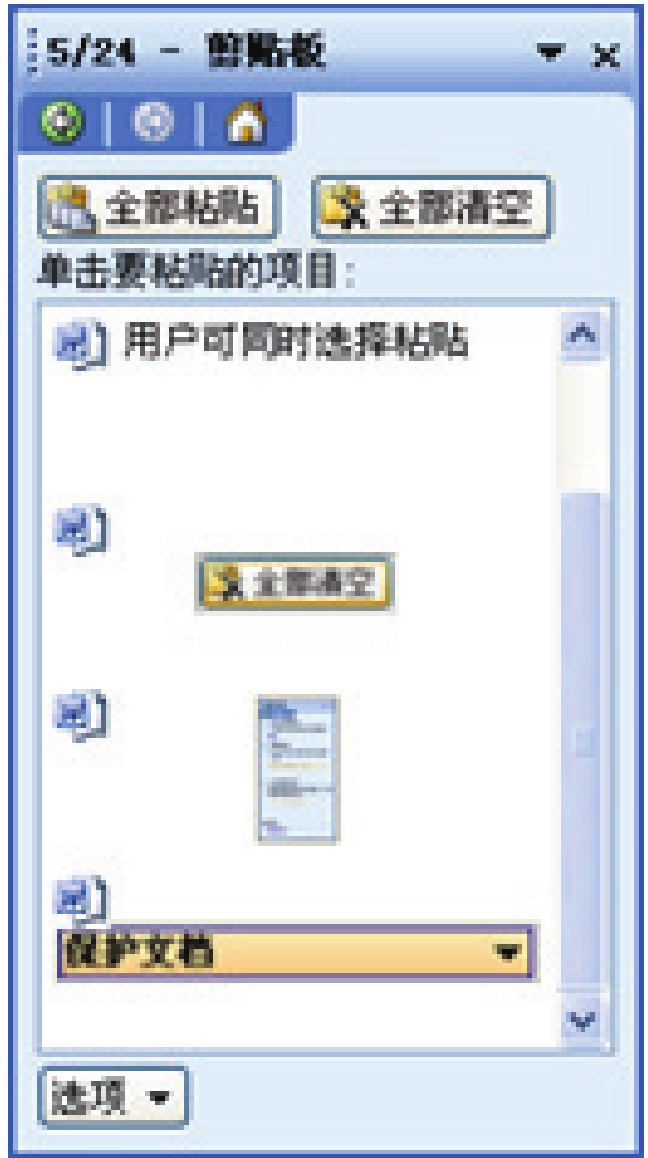
图2.1.2 “剪贴板”任务窗格
3.并排比较文档
有时用户在阅读文档的同时需要与其他文档进行比较,中文Word 2003提供的并排比较功能可以将两篇文档进行并排比较,不需要将多名用户的更改合并到文档中,就可以简单地判断出两篇文档之间的不同之处。
4.文档恢复功能
在编辑文档时,有时会遇到突然断电或者死机的情况,中文Word 2003提供的文档恢复功能可将文档进行自动保存。当下次打开Word文档时,文档窗口的左侧有一个恢复文档的任务窗格,列出了断电或死机前正在编辑的文档,用户只需选择要保留的文件将其恢复即可。
2.1.2 中文Word 2003工作界面
选择“开始”→“所有程序”→“Microsoft Office”→“Microsoft Office Word 2003”命令,启动中文Word 2003应用程序后,即可打开其工作界面,如图2.1.3所示。中文Word 2003的工作界面由标题栏、菜单栏、工具栏、文档编辑区、任务窗格、滚动条、标尺和状态栏组成。
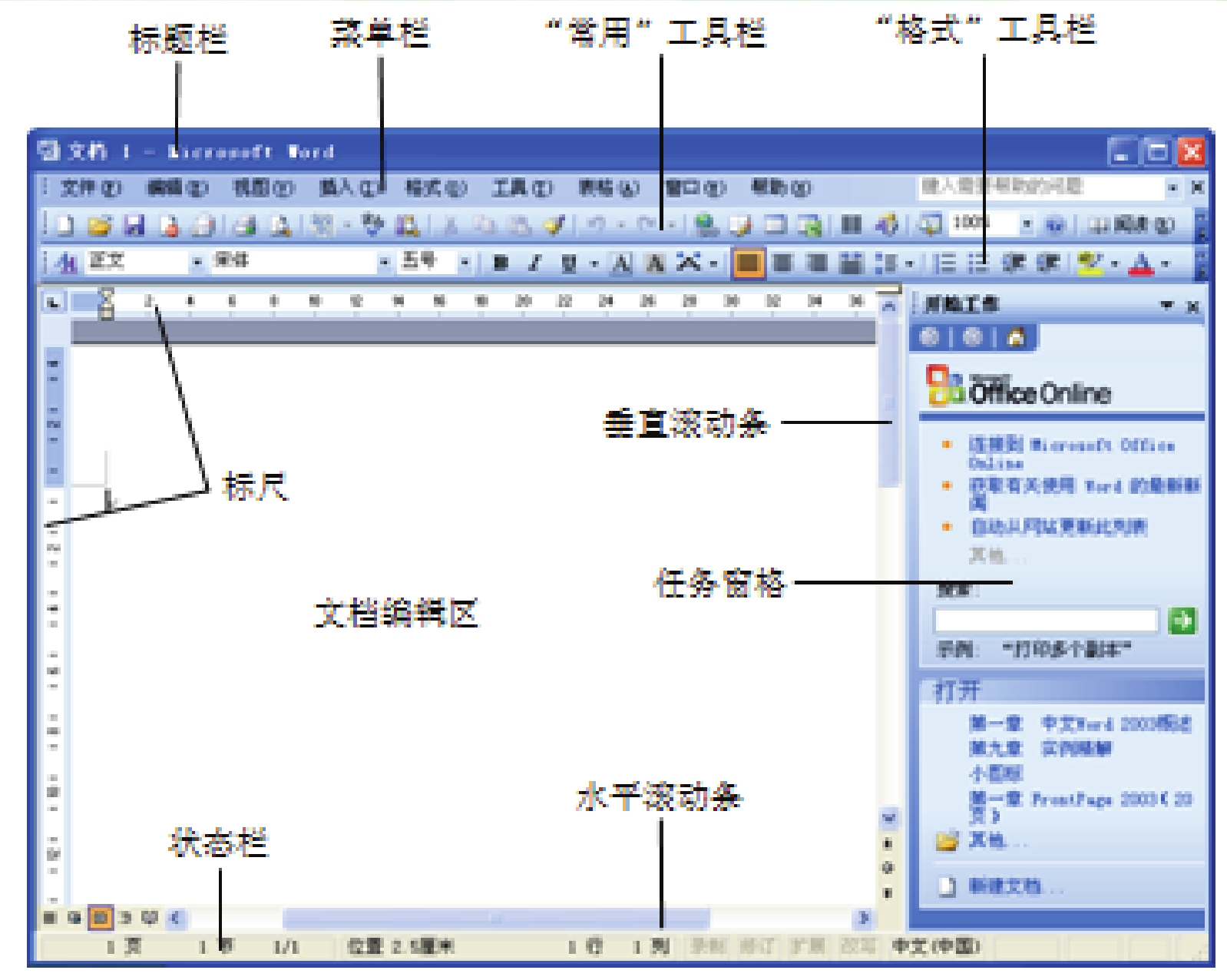
图2.1.3 Word 2003工作界面
1.标题栏
标题栏位于Word工作界面的最上方,用于显示当前正在编辑文档的文件名等相关信息,主要包括“菜单控制”图标 、当前文档名称、应用程序名称和一组控制按钮。控制按钮包括“最小化”按钮
、当前文档名称、应用程序名称和一组控制按钮。控制按钮包括“最小化”按钮 、“最大化”按钮
、“最大化”按钮 (“向下还原”按钮
(“向下还原”按钮 )和“关闭”按钮
)和“关闭”按钮 。
。
单击“菜单控制”图标 ,在弹出的控制菜单中选择相应的命令可改变窗口的大小、位置以及关闭中文Word 2003等。
,在弹出的控制菜单中选择相应的命令可改变窗口的大小、位置以及关闭中文Word 2003等。
2.菜单栏
菜单栏位于标题栏的下方,包括“文件”、“编辑”、“视图”、“插入”、“格式”、“工具”、“表格”、“窗口”和“帮助” 9个菜单项。通过这些菜单项中的命令以及各种选项可以对Word文档进行各种操作。
提示:在中文Word 2003菜单栏中新增了“键入需要帮助的问题”下拉列表,更加方便了用户对联机帮助的使用。在其中输入相应的关键词,按回车键即可查询到该内容。
3.工具栏
工具栏用于显示基本工具和所选定工具的快捷按钮,它用形象的图形按钮表示了Word中的常用工具。只要单击工具栏上的按钮,就可以方便地使用一些常用功能。
工具栏主要有“常用”工具栏和“格式”工具栏两种,如图2.1.4和图2.1.5所示。

图2.1.4 “常用”工具栏

图2.1.5 “格式”工具栏
4.文档编辑区
文档编辑区就是工作界面的空白区域,用于输入和编辑文字、插入图表、图形以及图片等对象。在文档编辑区的左上角有一个不停闪烁的竖线,称为插入点,用来指示下一个字符输入的位置。每输入一个字符,插入点将自动向右移动一个字符。
5.任务窗格
任务窗格在中文Office 2003中的功能更加完善,内容更加全面。选择“视图”→“任务窗格”命令,即可打开“开始工作”任务窗格,单击任务窗格标题栏右侧的下三角按钮 ,在打开的下拉菜单中选择一个任务菜单选项,即可打开相应的任务窗格。
,在打开的下拉菜单中选择一个任务菜单选项,即可打开相应的任务窗格。
6.滚动条
滚动条位于文档窗口的右边和下边,分别称为垂直滚动条和水平滚动条。当文档窗口不能完全显示出所有的文档内容时,就会出现滚动条。此时将鼠标指针放在滚动条上并拖动,可以看到滚动条随之移动,并且文档工作区中的内容也随之移动。
7.标尺
标尺可分为水平标尺和垂直标尺两种,用来确定文档在屏幕及纸张上的位置,同时也可以用标尺进行段落缩进和边界调整。
8.状态栏
状态栏用来显示当前Word文档的一些信息,如页码、总页数以及当前光标位置等信息,通过它可以非常方便地了解当前文档的相关信息。(www.chuimin.cn)
2.1.3 文档的视图方式
所谓视图,就是Word文档的显示方式。在编辑文档的过程中,如果需要看看文档的结构图,或者需要预先知道打印出来的效果,可以选择不同的视图方式显示文档。中文Word 2003为用户提供了普通视图、Web版式视图、页面视图、大纲视图、阅读版式视图5种视图方式。
1.普通视图
选择“视图”→“普通”命令,或者直接单击“普通视图”按钮 即可切换到普通视图方式中,如图2.1.6所示。
即可切换到普通视图方式中,如图2.1.6所示。
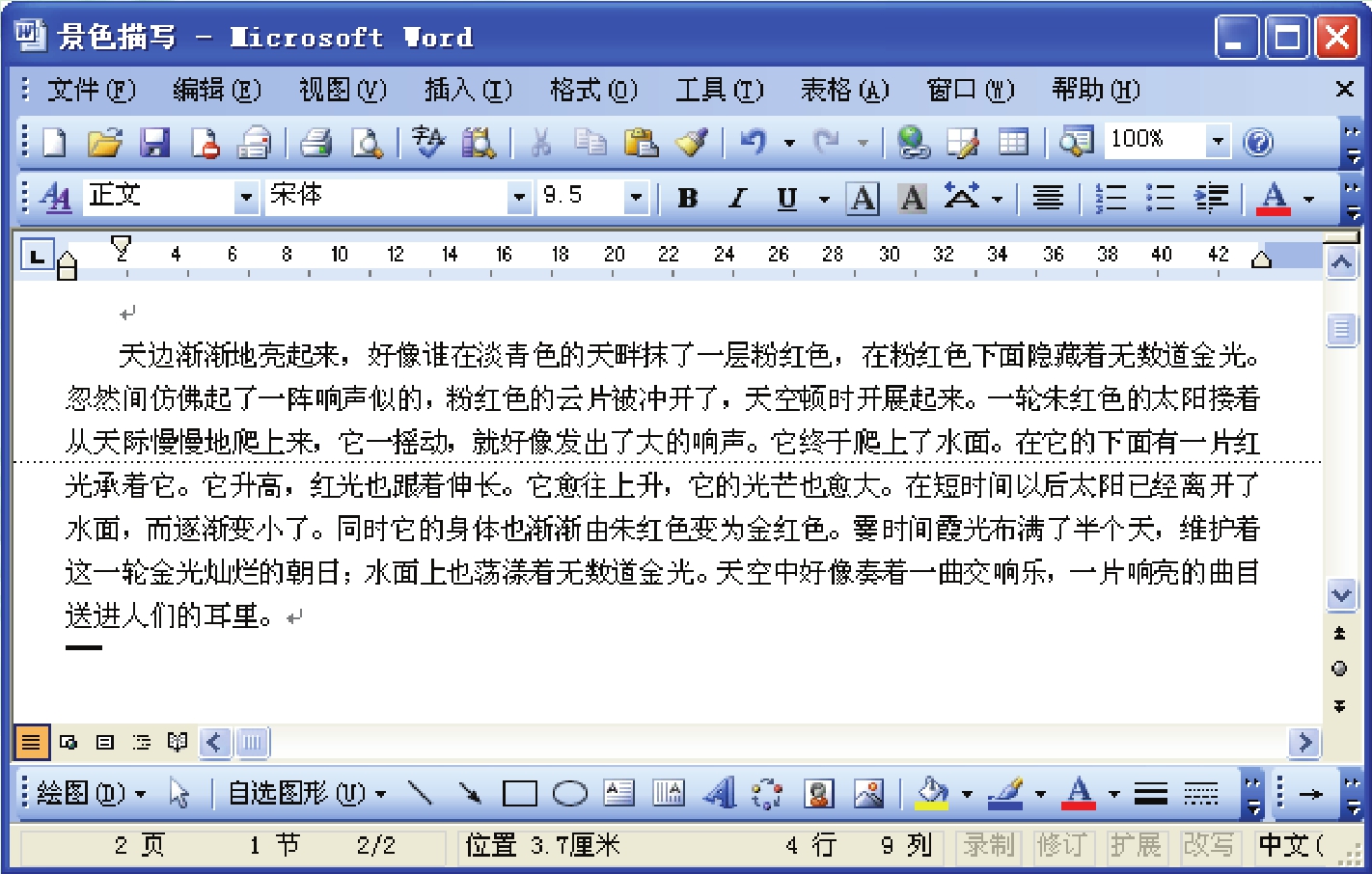
图2.1.6 普通视图
普通视图是Word中最常用的工作视图,它的页面布局最简单,只显示字体、字号、字形、段落缩进以及行间距等最基本的文本格式,不显示页边距、页眉、页脚等信息。每页的分割以一条虚线(即分页符)表示。普通视图最适合在输入、编辑文本和只需要设置简单文档格式时使用。
2.Web版式视图
选择“视图”→“Web版式”命令,或者直接单击“Web版式视图”按钮 ,即可切换到Web版式视图方式中,如图2.1.7所示。
,即可切换到Web版式视图方式中,如图2.1.7所示。
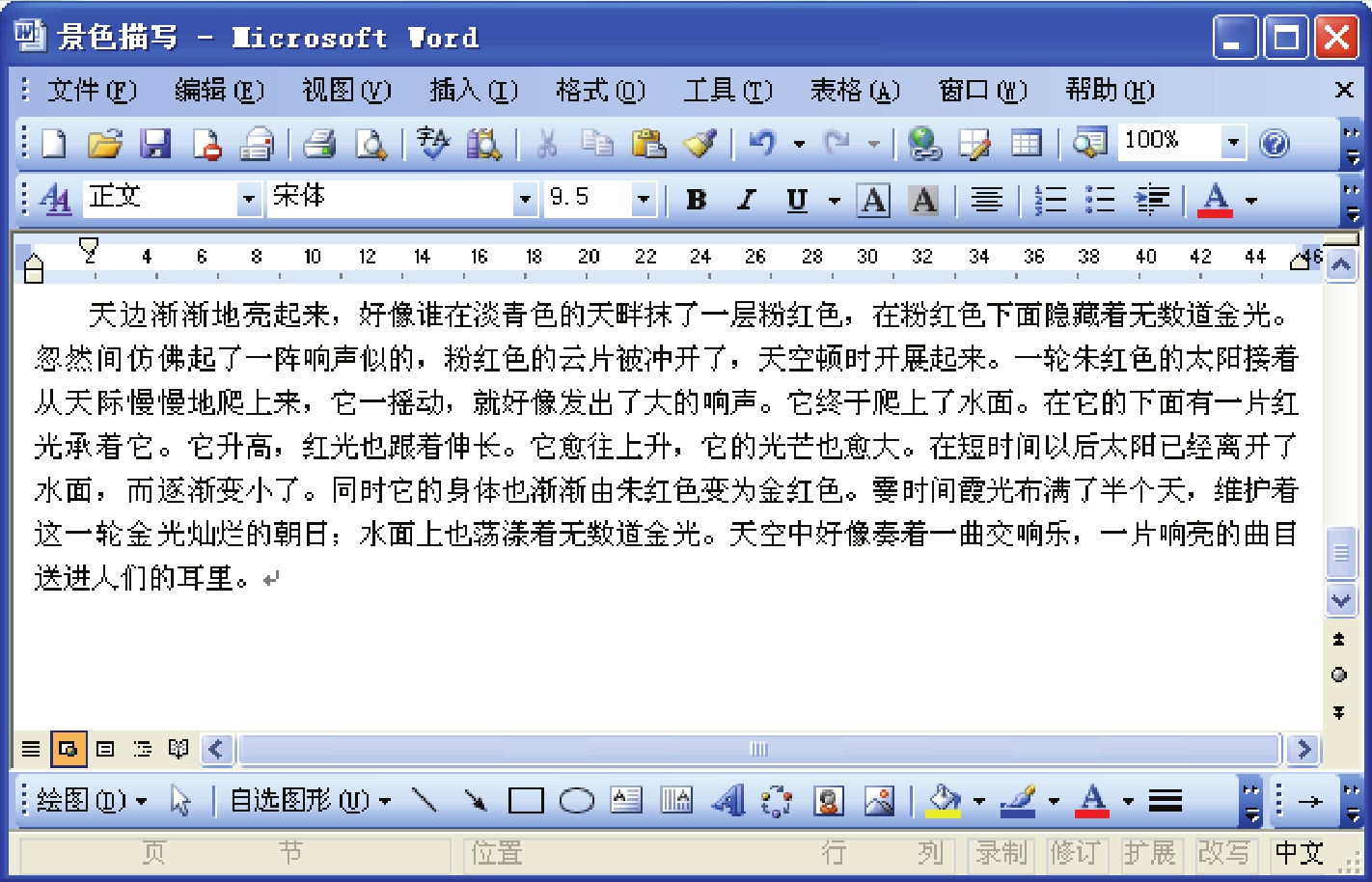
图2.1.7 Web版式视图
Web版式视图可显示文档在IE浏览器中的外观,主要用于编辑Web页。该视图的最大优点是优化了屏幕布局,文档具有最佳的屏幕外观,使得联机阅读变得更容易。在Web版式视图方式中,正文显示得更大,并且自动换行以适应窗口大小,而不是以实际的打印效果显示。
注意:在Web版式视图中可以显示文档背景,还能够模仿Web浏览器来显示文档,但并不是完全一致。
3.页面视图
选择“视图”→“页面”命令,或者直接单击“页面视图”按钮 即可切换到页面视图方式中,如图2.1.8所示。
即可切换到页面视图方式中,如图2.1.8所示。
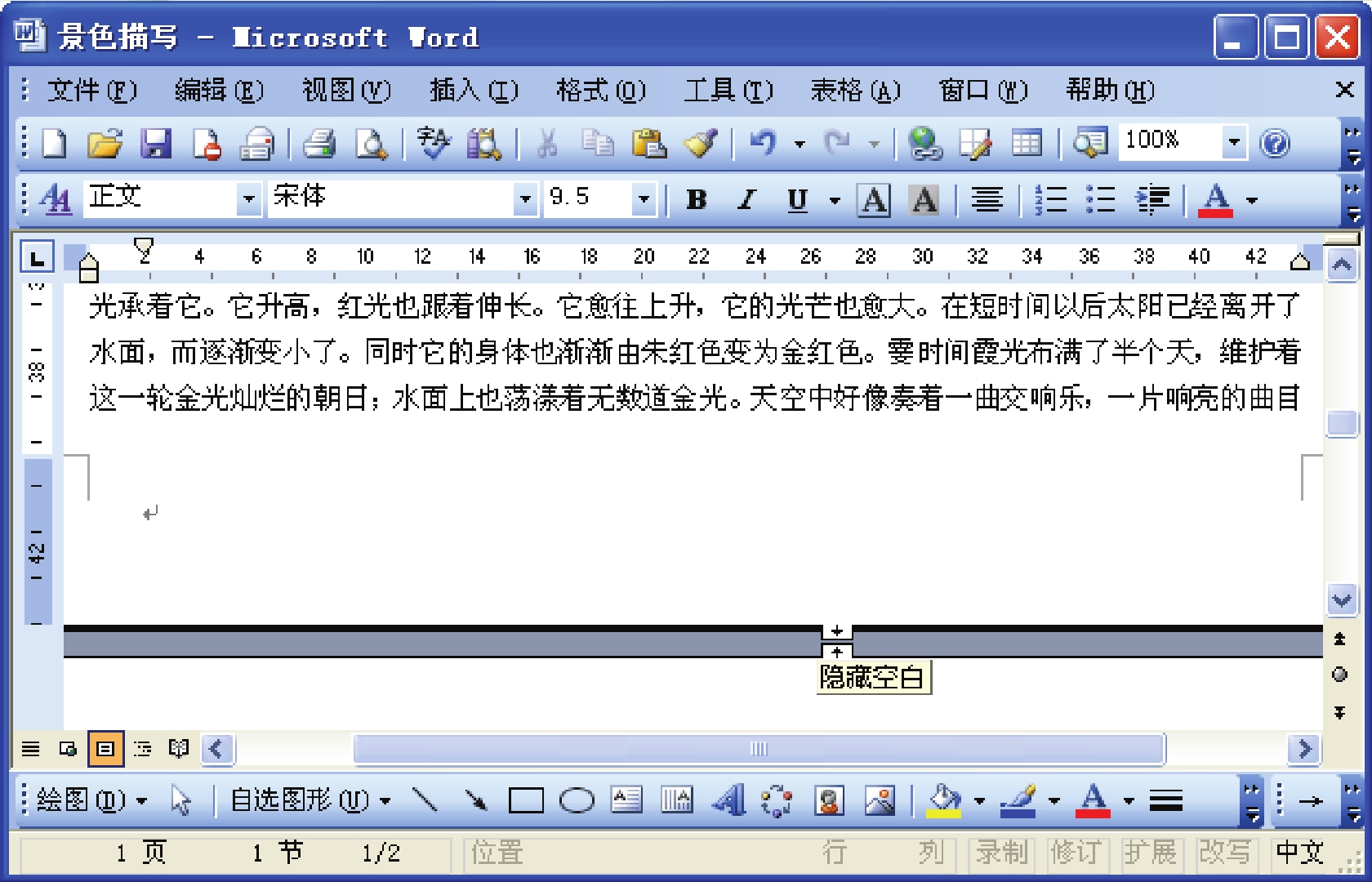
图2.1.8 页面视图
页面视图也是Word中最常用的视图之一。在该视图方式下,屏幕上显示的效果和文档的打印效果完全相同,用户可以查看打印页面中的文本、图片、垂直标尺及添加的页码和页眉等。在页面视图方式中,不再以一条虚线表示分页,而是直接显示页边距页面视图最适合于进行图形对象操作及一些其他附加内容操作时使用。在页面视图方式下,可以很方便地进行插入图片、文本框图文框、图表、媒体剪辑和视频剪辑等操作。
4.大纲视图
选择“视图”→“大纲”命令,或者直接单击“大纲视图”按钮 ,即可切换到大纲视图方式中,如图2.1.9所示。
,即可切换到大纲视图方式中,如图2.1.9所示。
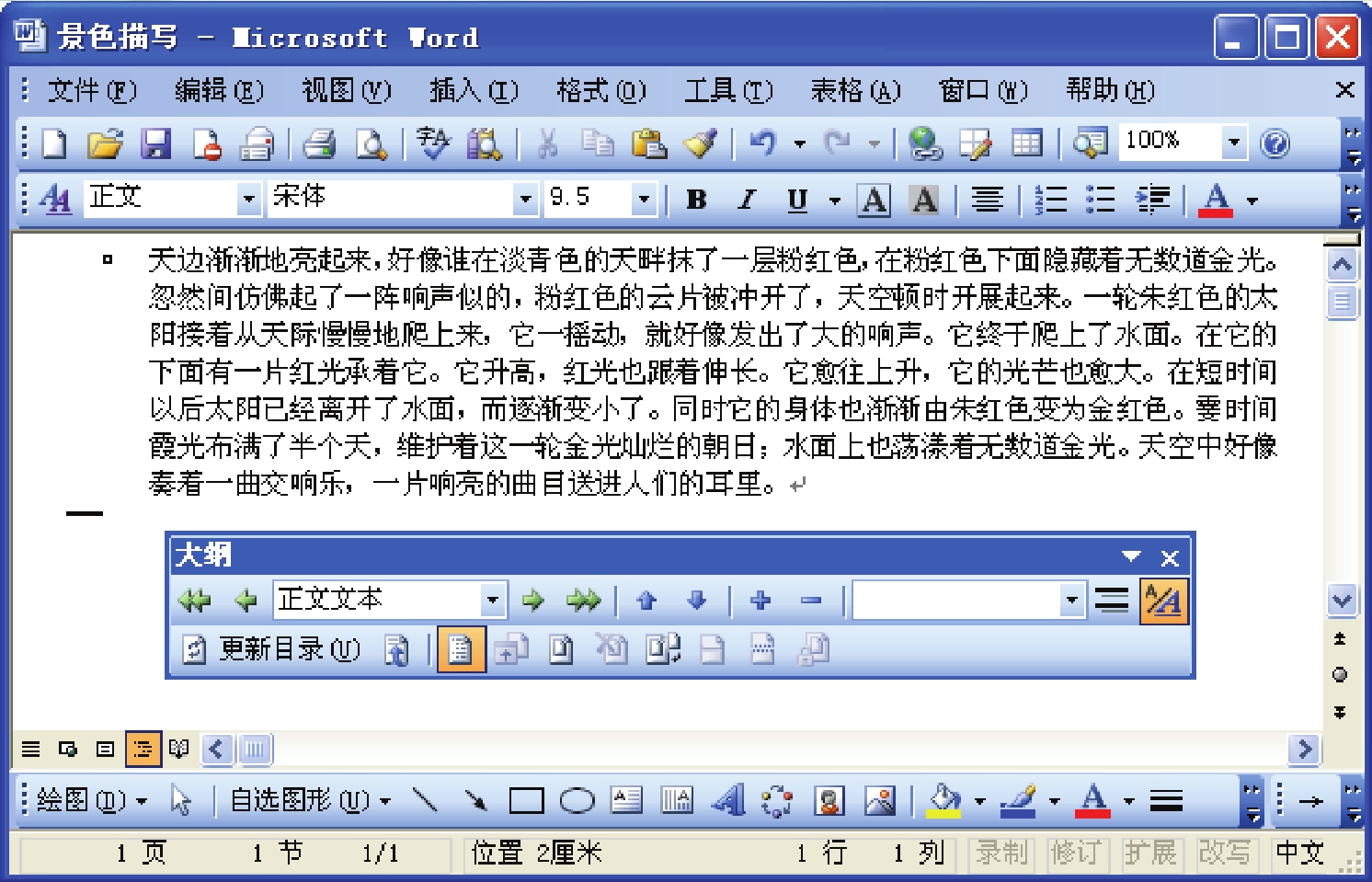
图2.1.9 大纲视图
大纲视图用于显示、修改或创建文档的大纲。切换到大纲视图方式中,系统将自动打开“大纲”工具栏,该工具栏中包含了大纲视图中最常用的工具按钮,这些工具按钮的作用如下:
“提升到‘标题1’”按钮 :可将选定的正文文字变成标题,并应用标题样式。
:可将选定的正文文字变成标题,并应用标题样式。
“提升”按钮 :可将光标所在段落的标题提升一级,使光标所在段落由小标题升为大标题。
:可将光标所在段落的标题提升一级,使光标所在段落由小标题升为大标题。
“大纲级别”下拉列表 :可指定显示大纲的级别。
:可指定显示大纲的级别。
“降低”按钮 :可将光标所在段落的标题降低一级。
:可将光标所在段落的标题降低一级。
“降为‘正文文本’”按钮 :可将选定标题变成正文文字,并应用正文样式。
:可将选定标题变成正文文字,并应用正文样式。
“上移”按钮 :将光标所在段落移到上一段落之前,其快捷键为“Alt+Shift+↑”。
:将光标所在段落移到上一段落之前,其快捷键为“Alt+Shift+↑”。
“下移”按钮 :将光标所在段落移到下一段落之后。
:将光标所在段落移到下一段落之后。
“展开”按钮 :显示选定标题的折叠子标题和正文文字,单击一次展开一级。
:显示选定标题的折叠子标题和正文文字,单击一次展开一级。
“折叠”按钮:隐藏选定标题的正文文字和子标题,单击一 次折叠一级。
次折叠一级。
“显示级别”下拉列表 :可指定显示标题的级别。
:可指定显示标题的级别。
“只显示首行”按钮:只显示正文各段落的首行而隐藏其 他行。
他行。
“显示格式”按钮 :在大纲视图中显示和隐藏字符格式。
:在大纲视图中显示和隐藏字符格式。
5.阅读版式视图
选择“视图”→“阅读版式”命令,或者直接单击“阅读版式视图”按钮 ,即可切换到阅读版式视图方式中,如图2.1.10所示。
,即可切换到阅读版式视图方式中,如图2.1.10所示。
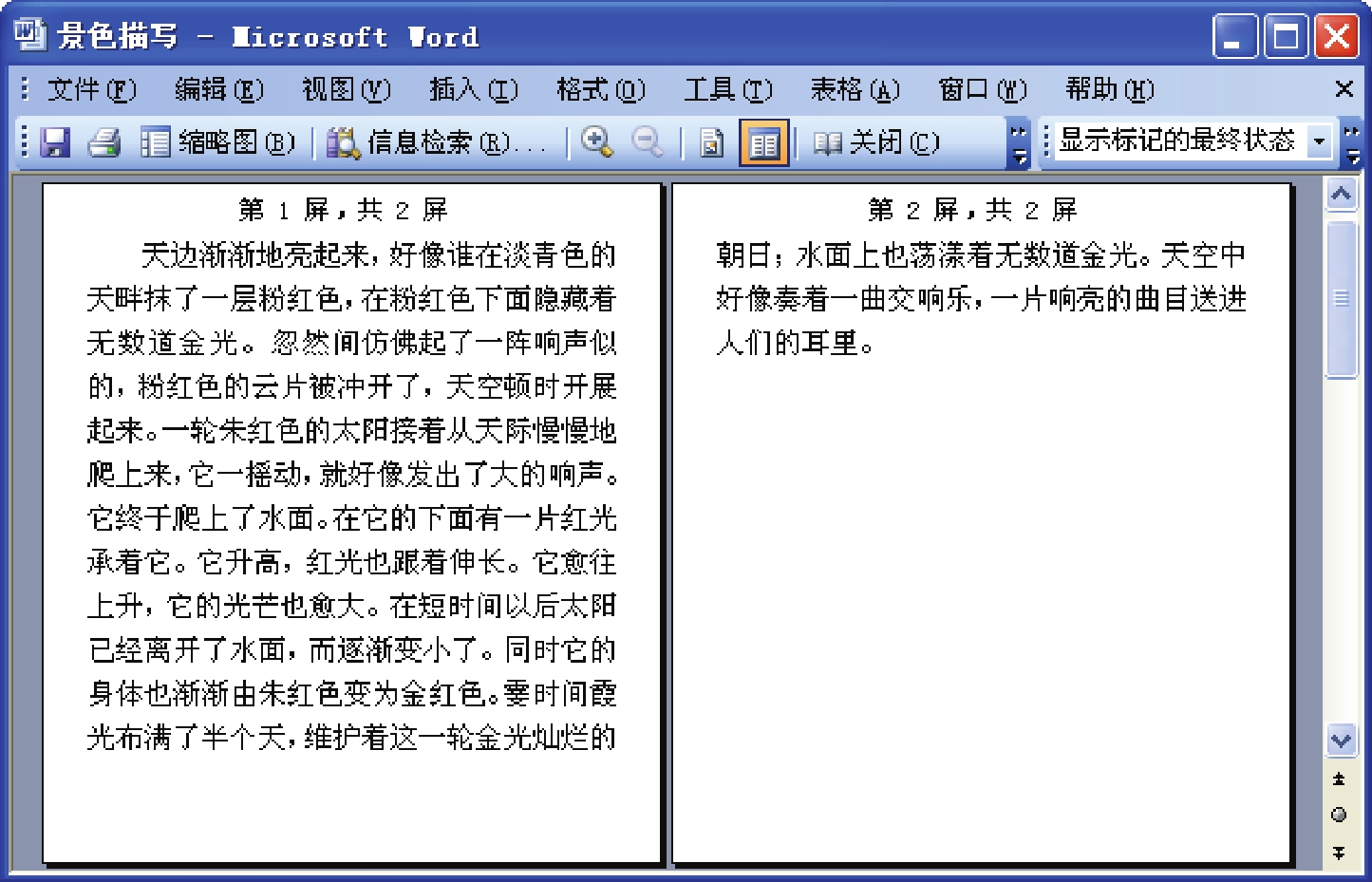
图2.1.10 阅读版式视图
阅读版式视图是Word 2003新增的一种视图方式,为阅读文章提供了一个很好的视图界面,在缩小页面的同时不改变文字的大小。
注意:为了方便阅读,阅读版式并非按照正常页数显示页面。
有关中文Office 2003应用基础教程的文章

图2.5.1确定表格的行数和列数松开鼠标左键,即可在窗口中插入与页面宽度相等的表格。图2.5.2“插入表格”对话框2.5.2编辑表格创建表格后,用户可以根据需要对表格进行编辑。......
2023-12-05

习 题 四一、填空题1.中文PowerPoint 2003是中文Office 2003软件包中的一种制作__________的办公软件。A.2B.3C.4D.5三、简答题1.简述中文PowerPoint 2003的新增功能。......
2023-12-05

图4.7.6设置渐变填充参数设置完成后,单击击“确定”按钮,返回到“背景”对话框,单击“应用”按钮,设置幻灯片背景的渐变填充,效果如图4.7.7所示。......
2023-12-05

图2.4.1“插入图片”对话框在该对话框中选择所需的图片,单击“插入”按钮,即可将所选的图片插入到Word文档中。图2.4.2“图片”工具栏调整图片大小主要有快速调整和精确调整两种方法。图2.4.4调整图片大小3)当达到合适大小时释放鼠标即可。......
2023-12-05

所以,要安装运行中文Office 2003,必须已经安装上述其中一种操作系统。安装中文Office 2003的具体操作步骤如下:将中文Office 2003的安装光盘放入光盘驱动器中,在正常情况下系统将自动启动安装程序。图1.2.6“正在安装Office”对话框安装完成后,系统将弹出一个信息提示框,提示中文Office 2003的安装已经完成。1.使用“开始”菜单启动使用“开始”菜单启动中文Office 2003是最常用的启动方式。......
2023-12-05

图3.8.6选择求和区域设置完成后,按回车键,求出“李小凤”的总成绩,然后按住鼠标左键并拖动填充柄至“E9”单元格中,计算其他同学的总成绩,如图3.8.7所示。图3.8.10计算各学生的平均成绩重复步骤~的操作,计算全班的平均成绩,如图3.8.11所示。......
2023-12-05

图2.4.1Windows 98桌面2.4.1桌面组成启动中文Windows 98后的整个屏幕称为桌面。在Windows 98中,用户可以自由地选择使用浏览器的单击方式或使用传统的双击方式。例如,在F盘有一个“Windows 98”文件夹,在桌面上建立快捷方式。......
2023-12-05

在该选项卡中可以对Office助手的有关选项进行设置。在其列表框中选择具体的帮助主题,即可打开 “Microsoft Office Word帮助”窗口,在该窗口中显示帮助信息的具体内容。......
2023-12-05
相关推荐