6-2主元件库中的元件Multisim Database中含有多个元件分类库,每个库中又含有3至30个元件箱,每个元件箱又含有多个具体型号的元件。各种电路仿真元件分门别类地放在这些元件箱中供用户调用。下面将按元件工具条中所列元件的次序进行介绍。鉴于篇幅有限,元件工具条截图省略,并只对部分元件做详细介绍。因此,数字接地端只用于含有数字元件的电路,通常不与任何元件相连接,仅示意性地放置于电路中。......
2023-12-02
6-3 元件编辑器
6-3-1 概述
(1)元件的缺少或不适宜的解决途径
主元件库中虽然存放着成千上万个仿真元件,但由于客户的需求是各种各样的,所以Multisim 10不可能满足每个用户的需求。例如用户在进行某种仿真时缺少一个或几个仿真元件,仿真可能就无法进行;又如,现有的元件不适合新的封装形式。在这些情况下,通常有3种可能的解决途径。
①元件代替:用性能参数相近的元件代替,但这些仿真出来的效果的准确性肯定受到影响。
②购买模型:通过购买元件扩充包或通过网站庞大的数据库搜索并购买所需要的模型,但购得的仅仅是所需元件的Spice模型,还需利用Multisim 10提供的元件编辑器对其图形和引脚等信息进行进一步处理方可使用。
③利用元件编辑器:利用Multisim 10提供的元件编辑器,可创建新元件。
(2)元件库中元件的信息
双击元件窗口的某元件,并且在如图6-3-1所示的Value页上单击Edit Component in DB(编辑已经存在于元件库中的元件)按钮。
打开该元件的属性对话框,如图6-3-2所示。
从图中可以看出,Multisim 10元件库中一般包括下面几方面的信息。
①一般属性:包括元件名称、元件制造商、元件的创建时间和作者等信息。
②符号:元件的符号标志。用于绘制电路图的图形。
③模型:提供电路仿真所需要的参数,是Multisim 10的主体。如果元件没有元件模型,则无法进行电路仿真与分析。
④封装:提供电路板设计的接口,使电路板设计软件能够取得该元件的外形。
⑤电气参数:对仿真结果毫无影响,仅是一个说明性参数(某些元件在实际应用时应该考虑的参数指标,例如,电阻在仿真时不必考虑其耗散功率,但在实际应用时要考虑其耗散功率。这些必须在电气参数中得到体现)。
(3)创建元件
使用创建元器件向导创建或编辑新元器件。单击主工具栏中的创建元器件按钮,或选择Tool→Component Wizard命令,打开元器件向导Step1对话框,如图6-3-3所示。
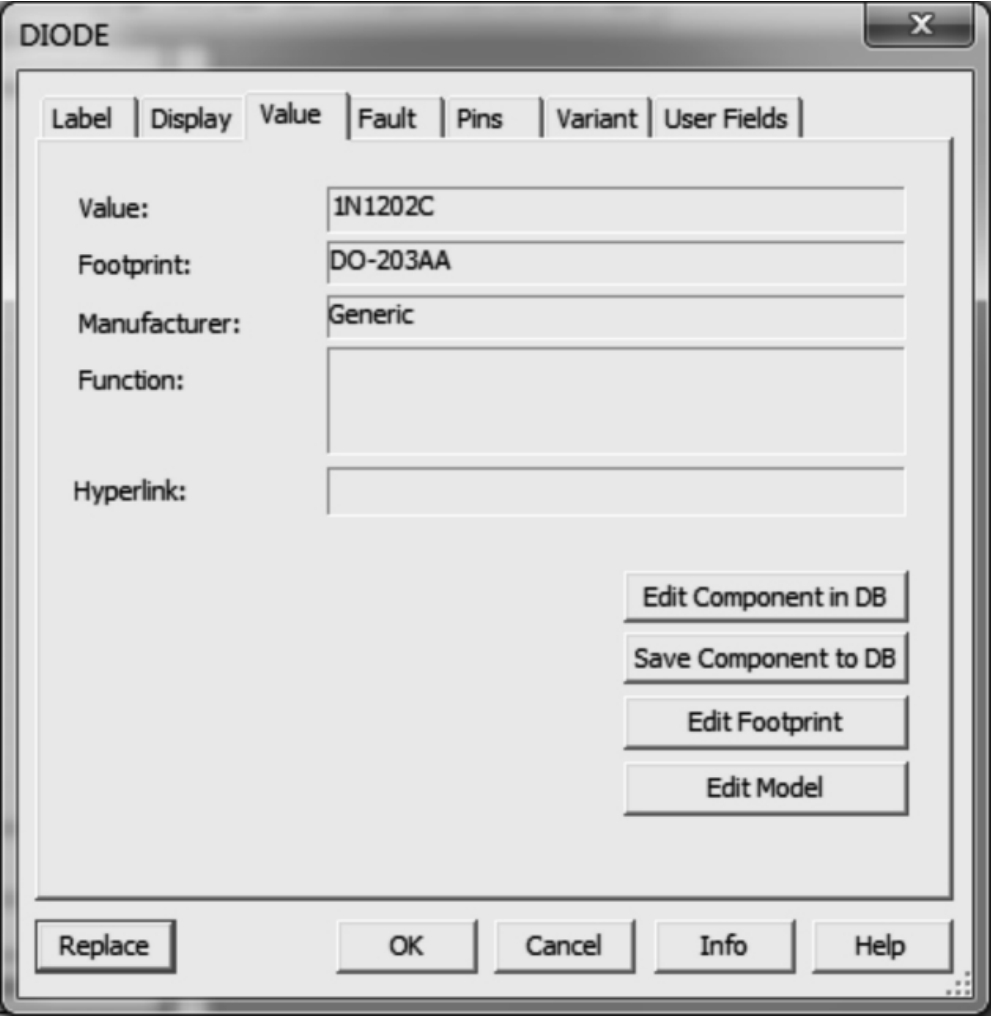
图6-3-1 Value页
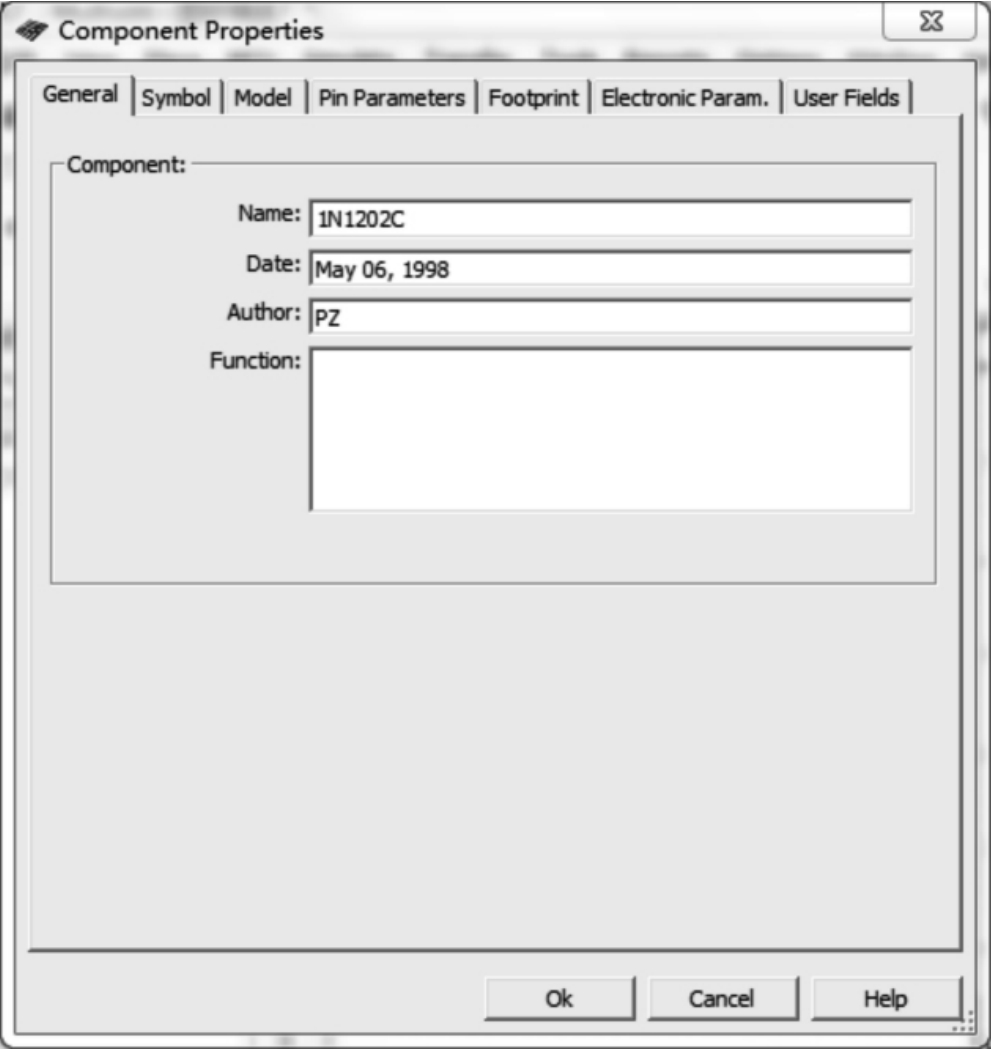
图6-3-2 元件的属性对话框

图6-3-3 Componet Wizard-Step 1 of 8对话框
①输入初始元器件信息。
②单击Next按钮,打开Step2对话框,输入封装信息,如图6-3-4所示。
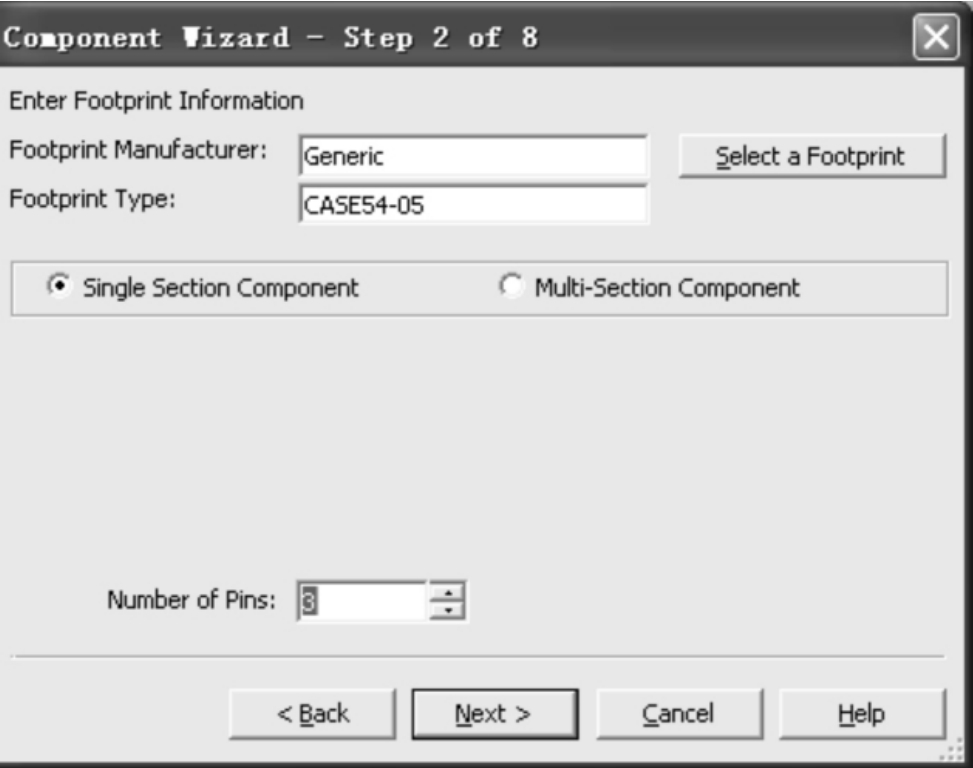
图6-3-4 Componet Wizard-Step 2 of 8对话框
③如图6-3-5所示输入符号信息,之后单击Next。
④如图6-3-6所示设置管脚参数,之后单击Next。
⑤如图6-3-7所示设置符号与布局封装间映射关系,之后单击Next。
⑥如图6-3-8所示选择仿真模型,之后单击Next。
⑦如图6-3-9所示实现符号管脚至模型节点的映射,之后单击Next。
⑧如图6-3-10所示将元器件保存到数据库中,单击Finish即完成元件的创建。
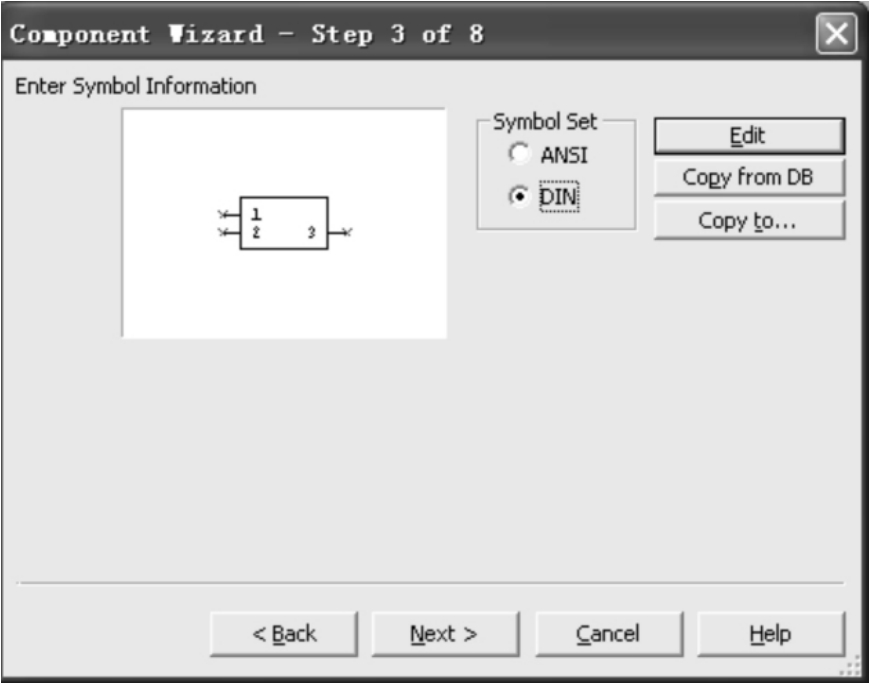
图6-3-5 Componet Wizard-Step 3 of 8对话框

图6-3-6 Componet Wizard-Step 4 of 8对话框
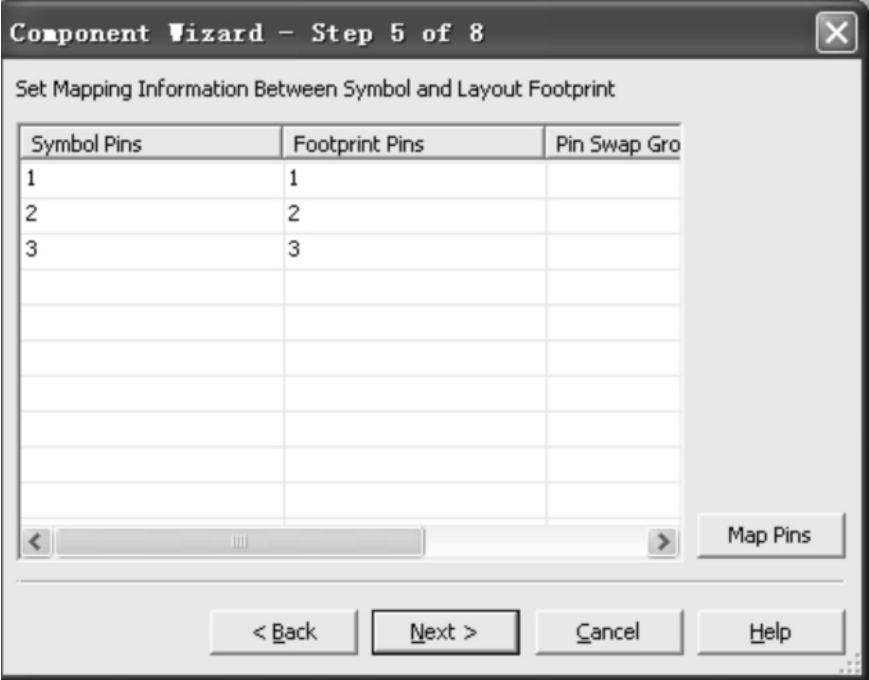
图6-3-7 Componet Wizard-Step 5 of 8对话框
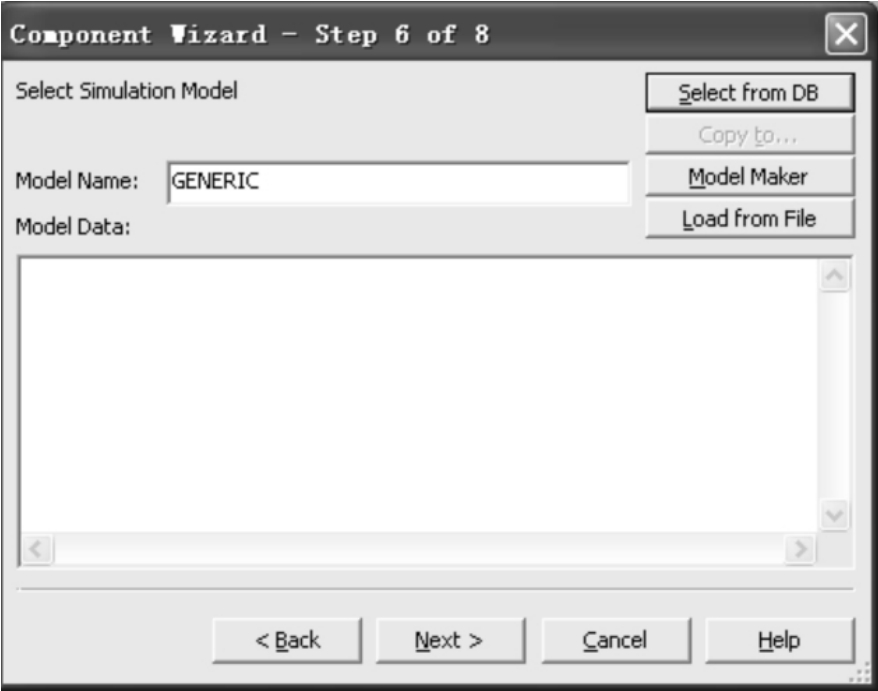
图6-3-8 Componet Wizard-Step 6 of 8对话框
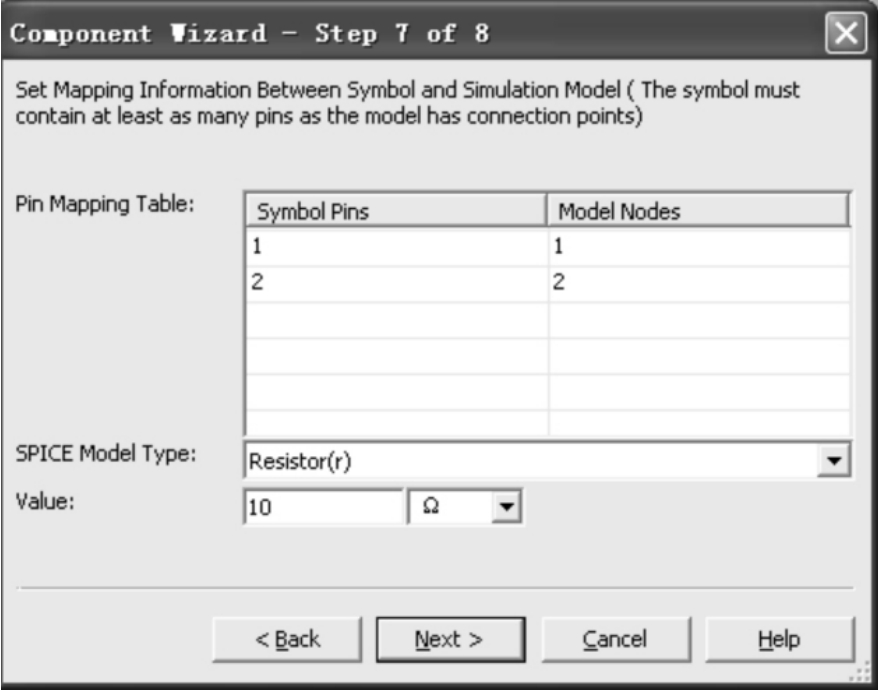
图6-3-9 Componet Wizard-Step 7 of 8对话框
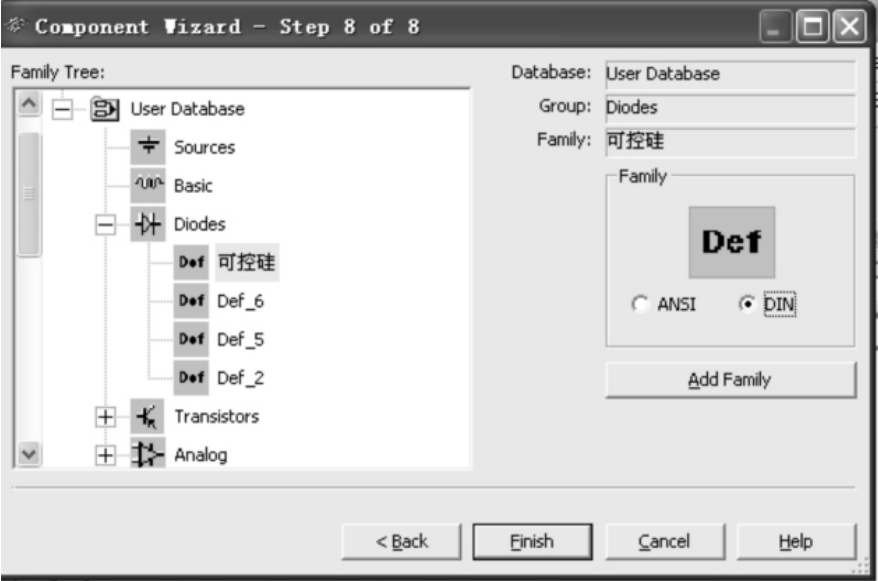
图6-3-10 Componet Wizard-Step 8 of 8对话框
必须注意的是,在加入元器件之前,应先用Add Family功能添加新的元器件系列。例如,在Diodes分类下添加晶闸管(俗称可控硅)系列,添加完成后再将元器件存入。
方法2:利用元件编辑器编辑
单击菜单栏的Tools菜单,选择Database manager,如图6-3-11所示。
Multisim 10中的元件编辑器包括编辑元件(Edit)、复制元件(Copy)、删除元件(Delete)、移动元件(Move)、引入元件(Export)、引出元件(Import)、元件详细报告(Detail Reports)功能命令。
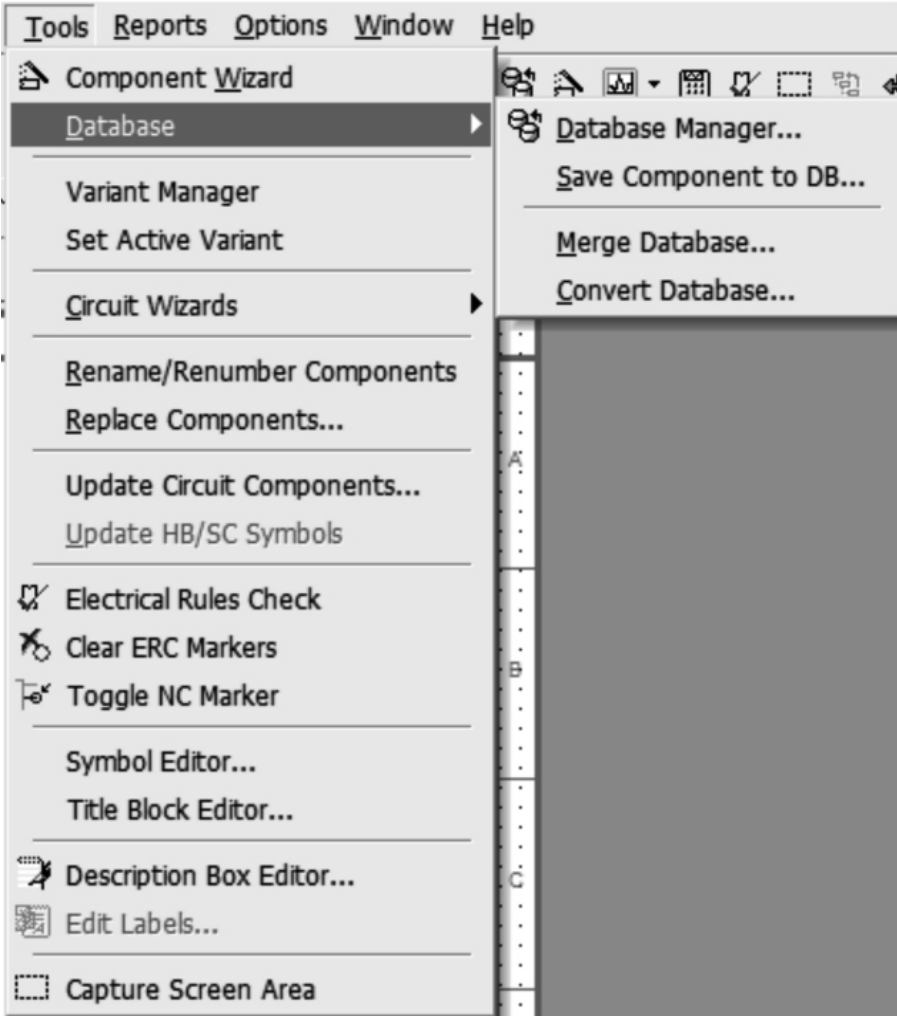
图6-3-11 Tools菜单(www.chuimin.cn)
6-3-2 元件的编辑
双击元件窗口的某元件,并在其Value页上单击Edit Component in DB(编辑已经存在于元件库中的元件)按钮,将会出现元件属性对话框图6-3-12,在其symbol和model页上会出现Add from Componen,点击该选项可以对该元件进行编辑,出现如图6-3-13对话框,编辑的是已存在于元件库的元件。
其中,
Database区和Group区用于选择要编辑元件所属的元件库。
Family区用于选择要编辑元件所属的元件箱。
Component区用于选择要编辑元件的名称。
Symbol区用于显示所选择元件的图标。
Function区显示元件的功能。

图6-3-12 元件属性对话框
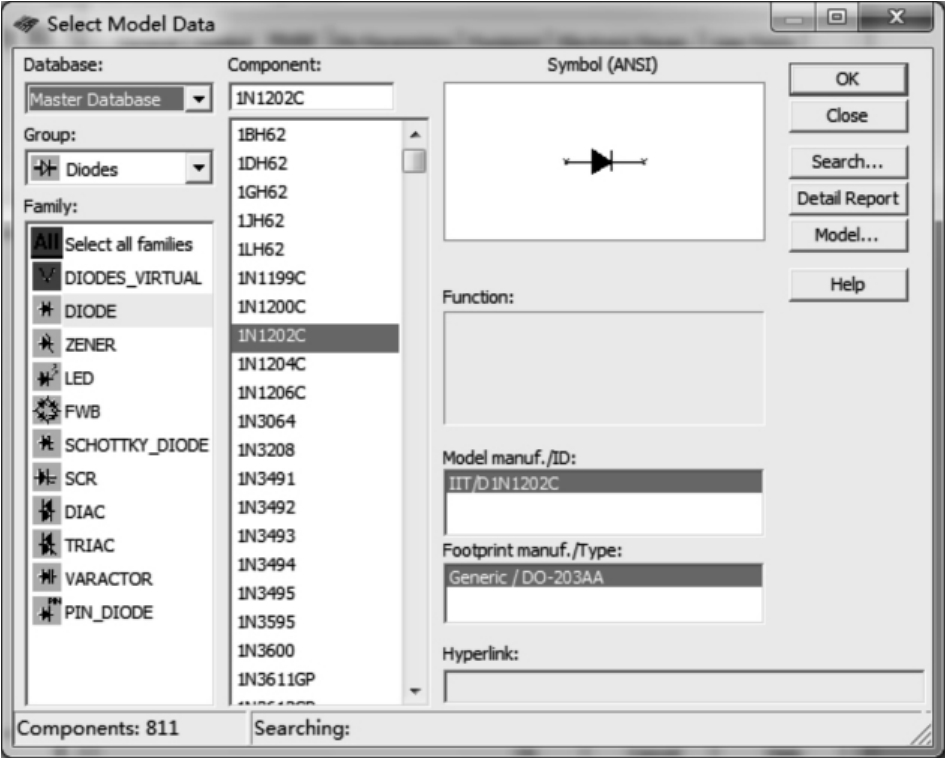
图6-3-13 Select Model Data对话框
在Component Properties对话框中可以进行以下菜单的编辑。
(1)编辑General Properties页,如图6-3-14所示。
Name栏用于将要编辑的元件名称,可以修改为新元件名称。Date栏用于显示原元件的创建日期,因为这里新的元件是在原元件基础上改动的,所以最初的创建日期不能修改。Author栏用于显示最初编辑该元件的作者,不能修改。Function栏用于编辑该元件的基本功能。
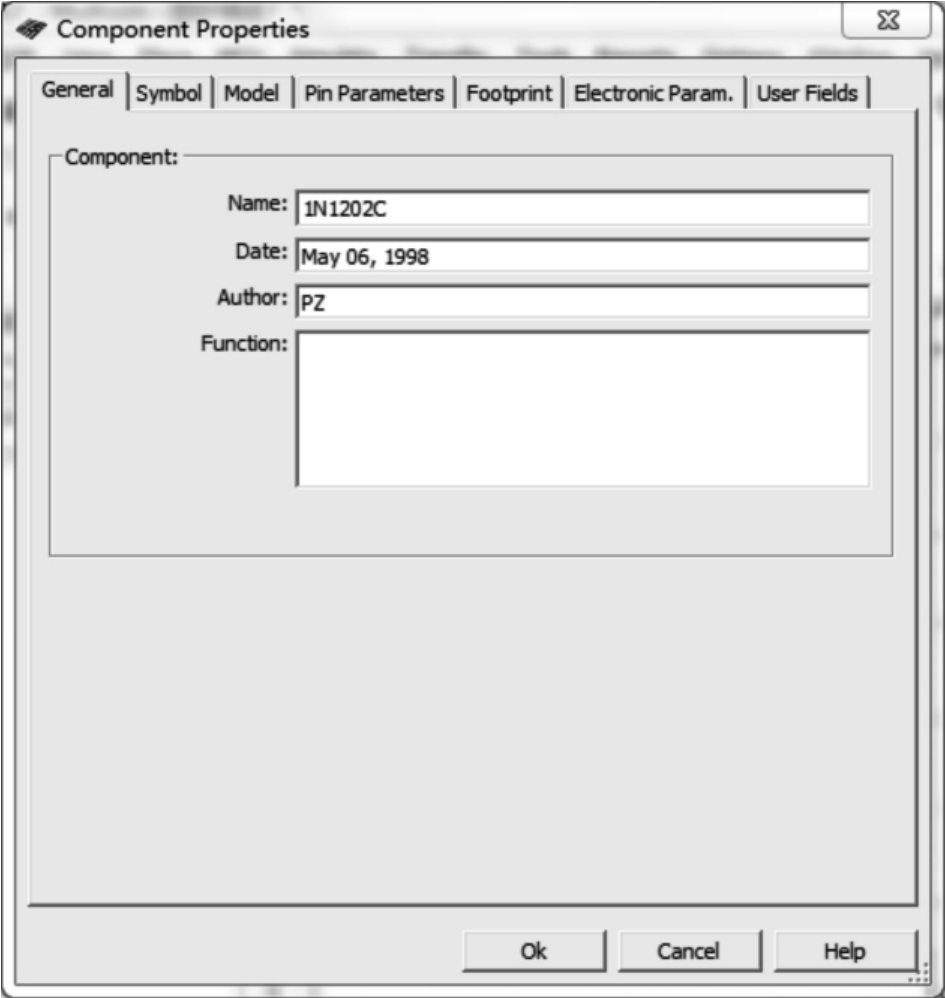
图6-3-14 General Properties对话框
(2)Symbol页如图6-3-15所示。

图6-3-15 Symbol页
Number of Pins和Number of Sec用于选择元件的管脚数量和区域。Symbol Set用于选择该元件符号属于ANSI(美国标准)还是DIN(欧洲标准)。Edit进入元件的符号编辑对话框。Copy from DB按钮用于从数据库(往往是主元件库)中直接复制元件图形符号。Copy to按钮用于将该元件复制到指定地址。在该页上单击Edit选项进入如图6-3-16所示的Symbol Editor对话框。
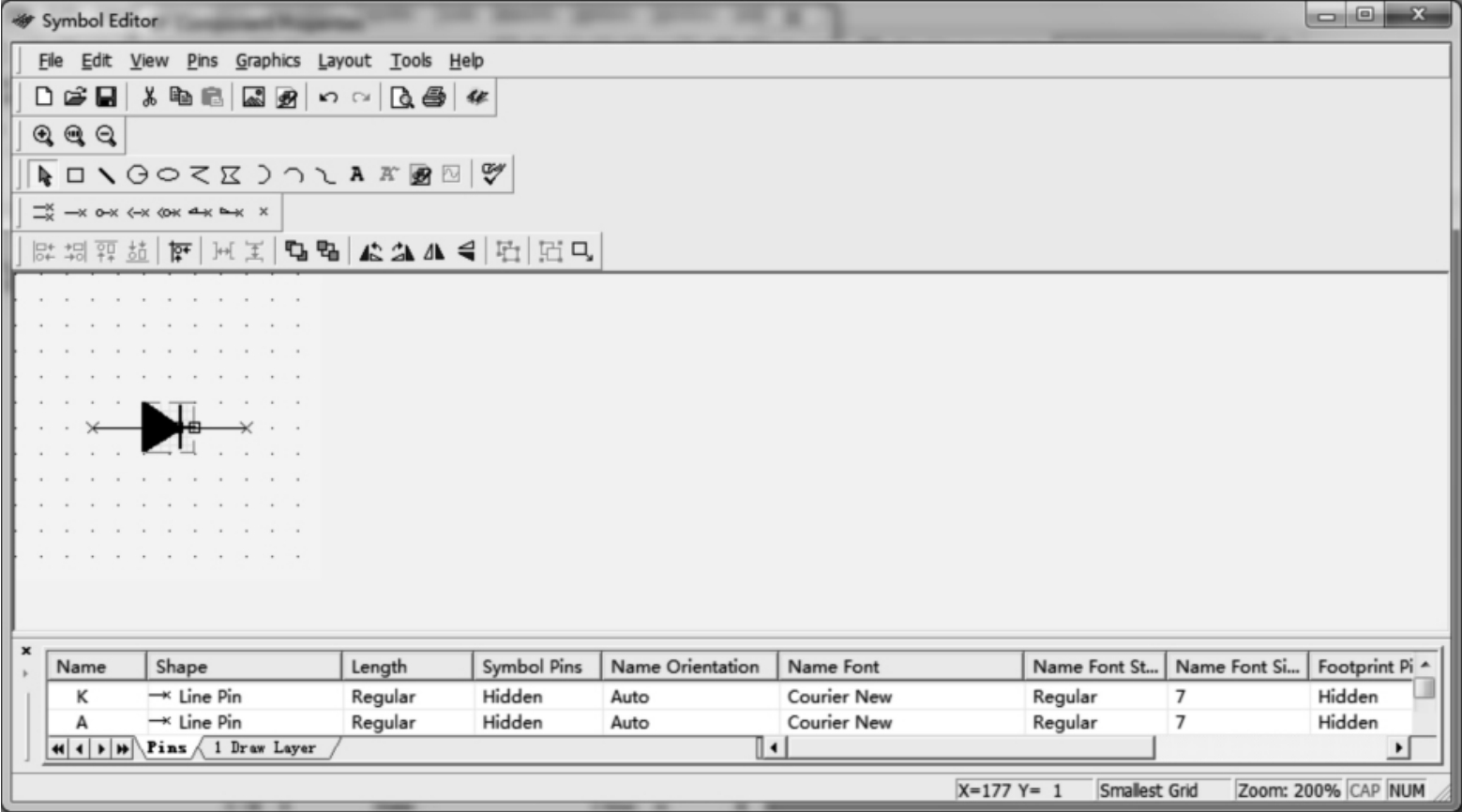
图6-3-16 Symbol Editor对话框
Symbol Editor对话框的工具栏具体内容如图6-3-17。

图6-3-17 Symbol Editor对话框的工具栏
由于元件符号的引脚与模型之间必须存在完全对应关系,因此,元件符号的绘制不能用一般的绘图软件完成,必须使用专用的程序。元件符号编辑器就是专门提供给用户编辑元件符号的应用程序。应用元件符号编辑器,用户可方便地编辑或创建一个元件符号。从图6-3-16中可以看出,元件符号编辑器由菜单栏、工具栏、设计窗口和状态栏等部分组成。
(3)编辑Model页

图6-3-18 Model页
图6-3-18所示的是Model页编辑元件的对话框,其中:Model Name栏用于显示原先元件模型的名称。Model Dada栏用于显示元件模型的信息。可按照一定的格式(如Spice格式)输入元件模型,也可对现有的元件模型进行修改。Add from Component按钮用于从数据库复制指定元件的模型。Add/Edit按钮进入选择模型区。Delete a Model是删除模型按钮。Copy to按钮将该模型复制到指定地址。Pin Mapping Table区用于显示元件的引脚数据。
(4)编辑Pin Parameters页
图6-3-19所示Pin Parameters页Component type下拉框用于选择元件类型。有Analog、Digital、Verilog-HDL、VHDL等类型可供用户选择。
(5)Footprint页如图6-3-20所示。
该页编辑元件的封装,其中:Footprint Manufacture/Type栏用于确定元件的名称和类型。Symbol Pin to Footprint Pin Mapping Table表用于显示元件的引脚对照表。Add From Database按钮用于从数据库添加相关引脚。Delete按钮用于删除该元件的原引脚。Change按钮用于改变该元件的原引脚。
(6)编辑Electric Parameters页
图6-3-21给出的是元件的电气参数,这些参数并不影响电路仿真与分析结果,只是便于元件的查找和实际应用。在完成上述元件的编辑后,需保存编辑信息。单击OK按钮出现如图6-3-22所示的对话框。
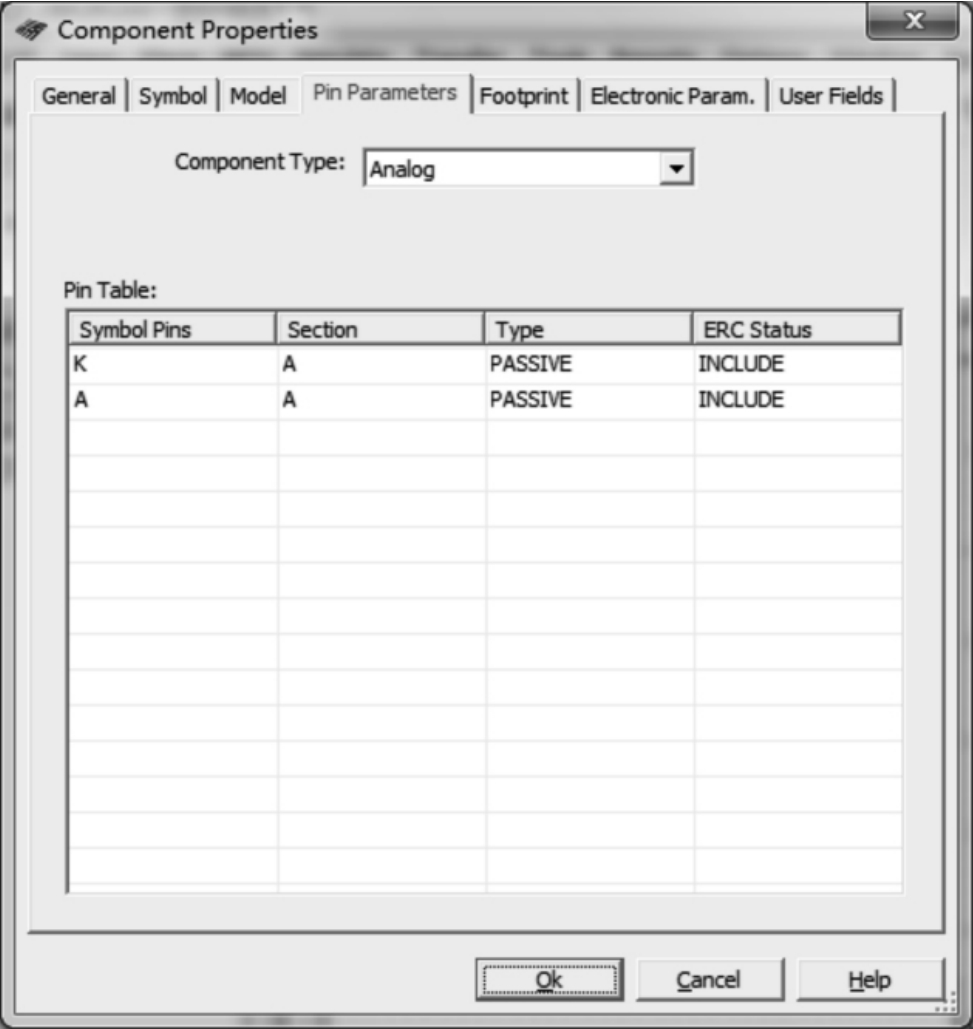
图6-3-19 Pin Parameters页

图6-3-20 Footprint页
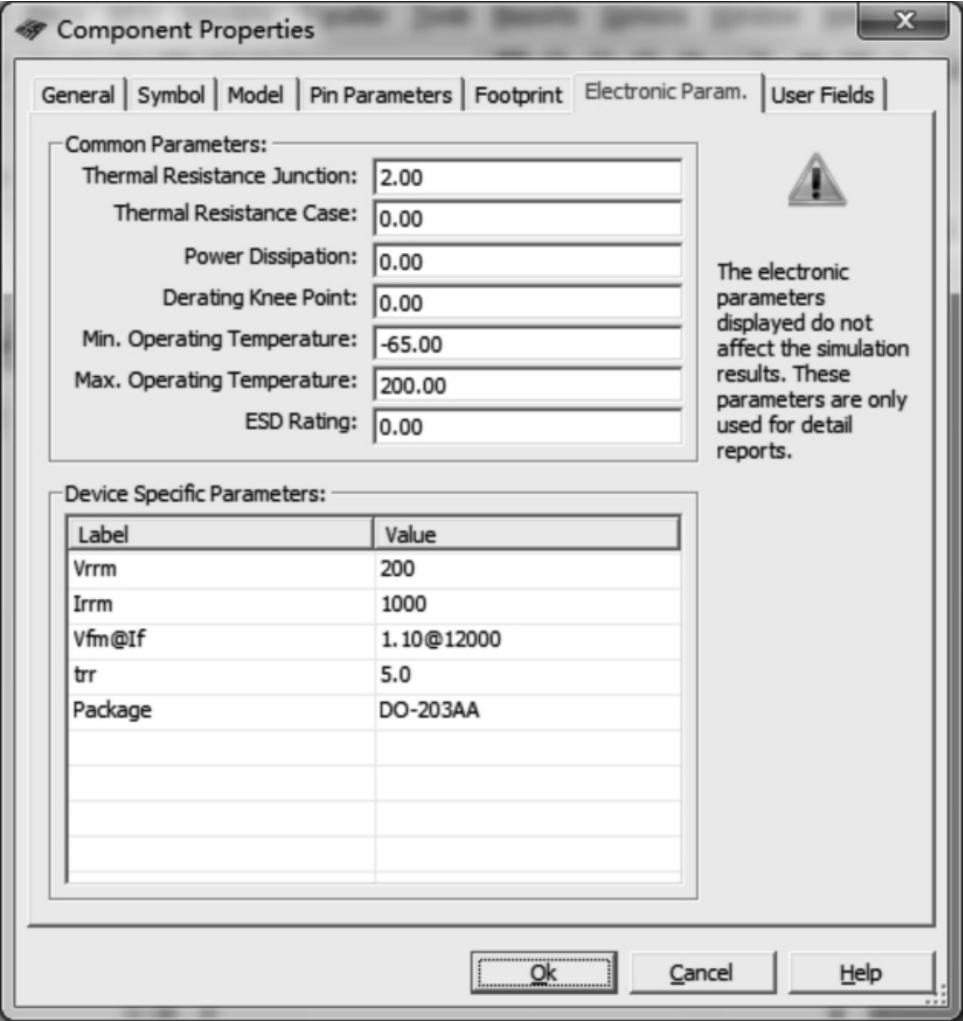
图6-3-21 Electric Parameters页
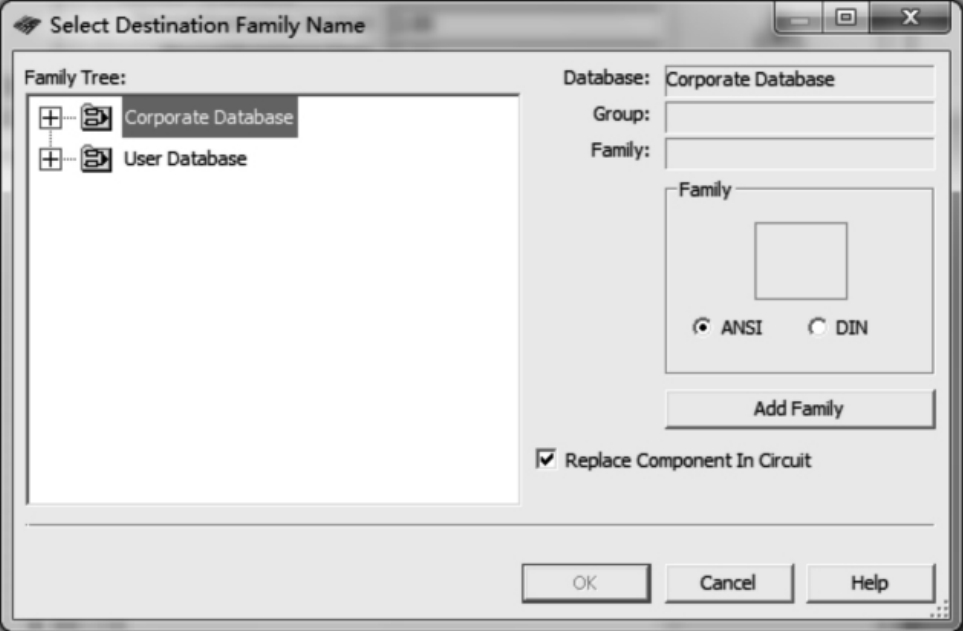
图6-3-22 Select Destination Family Name对话框
该对话框用来确定编辑后的元件的存放路径。Multisim Maste元件库不允许用户改动其元件的参数,改动后的元件只能放置于User Database中。另外,还要确定放在User Database中的哪一个元件箱中,如果Family栏没有,则可单击Add Family按钮确定适当的元件箱存放。这个元件箱可以是Multisim Master元件库已有的,也可以是自己创建的。保存后退出编辑环境,一个新仿真元件的设计就完成了。打开User Database,则可以从中调用该元件。
另外,对于用户自己创建的元件,其复制、删除、编辑、移动等操作可以在一个对话框如图6-3-23database manager里完成,这点不同于Multisim2001。
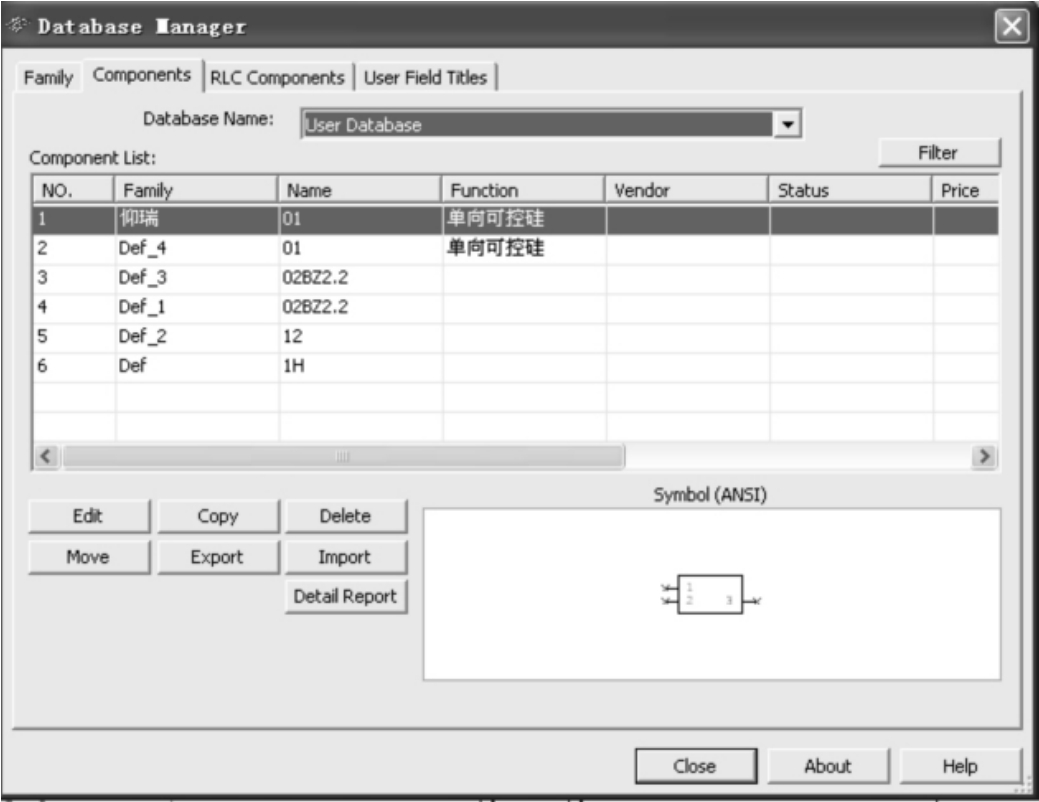
图6-3-23 Database Manager对话框
有两点需要注意:一是Multisim Master层次元件库不允许用户变动,在Multisim Master与User间的仿真元件只能单向复制,即从Multisim Master向User Master复制;二是Multisim Maser中的虚拟元件,各种电源及指示性元件(如蜂鸣器等)直接取用的元件不允许复制。
有关电路与电子技术实验及测试的文章

6-2主元件库中的元件Multisim Database中含有多个元件分类库,每个库中又含有3至30个元件箱,每个元件箱又含有多个具体型号的元件。各种电路仿真元件分门别类地放在这些元件箱中供用户调用。下面将按元件工具条中所列元件的次序进行介绍。鉴于篇幅有限,元件工具条截图省略,并只对部分元件做详细介绍。因此,数字接地端只用于含有数字元件的电路,通常不与任何元件相连接,仅示意性地放置于电路中。......
2023-12-02

5-2元件的取用5-2-1概述在Multisim 10中,元件从其结构上可以分为信号源元件、虚拟元件及真实元件3种,使用元件工具栏可以方便的对它们进行选用。图5-2-1元件箱5-2-2虚拟元件的取用选取元件最直接的方法是从元件工具栏的元件库中选取。图5-2-5Fault页Fault页用于设置元件可能出现的故障,以便预知该元件发生相应故障时可能出现的现象。根据需要选择某一层次的元件数据库,以元件工具栏的形式显示。......
2023-12-02

电气原理图是转换PCB图的依据,设计好原理图非常重要。元件的属性包括序号、封装形式、引脚号定义等,下面对图7-5的元件属性进行编辑。图7-5 元件位置调整后的结果图7-6 元件属性编辑对话框在图框里设置元件各种属性:1)Lib Ref:元件库的型号,不允许修改。3)Designator:元件序号,写入“U1”。6)Part:功能块序号,此项用于多个相同功能块,而对其元件无效。设置结束后,单击“OK”按钮即可。3)电解电容:C3、22μF、RB.2/.4。......
2023-06-25

气缸和气马达是气动系统常用的执行元件,在YL-335B中,只用到了气缸,其包括笔形气缸、薄型气缸、摆动气缸、导向气缸、气动手爪等,如图2-21所示。在YL-335B的加工单元中,薄型气缸用于冲压,这主要是考虑该气缸行程短的特点。......
2023-06-15

图5.34按钮元件的时间轴面板弹起:指按钮的常态,即鼠标指针未进入按钮响应区时按钮的状态。图5.36创建青海地图隐藏按钮元件对话框单击“确定”按钮后,进入隐藏按钮编辑区,在“点击”帧处按“F6”键插入关键帧,在该帧上使用“椭圆工具”绘制一个椭圆,如图5.37所示。......
2023-11-16

从菜单来讲,元件编辑不是属于“Edit”菜单的子选项。这就要用到“Lock Pins”对话框对元件的引脚进行编辑。图1-25 元件旋转下拉菜单图1-26 在“元件属性”对话框中去掉引脚锁定例如有个电阻,把引脚锁定去除后,可以分别编辑其两个引脚,如图1-27所示。......
2023-06-23

分析和修理印制电路板,必须建立在电子电路工作原理分析的基础上,其实质是分析电路板上电子元件的作用。对色环电阻不能仅以色环标志来确定其阻值,需用万用表实际测量。......
2023-06-23

图3-23 用“Add”按钮添加元件a)添加新元件的默认名为component_1 b)在编辑管理器的元件区出现新元件2.制作新元件这里用一个8脚的555定时器元件为例来介绍制作步骤和方法。图3-28 完成所有引脚的属性编辑图3-29 新元件的重命名命令此时用“Tools”→“Component Propertities”命令,打开自己新创建的XINJ555元件属性对话框,再单击“Add”按钮,添加PCB封装模式,如图3-30所示。打开自制元件库,输入元件名“XINJ555”,即可放置元件,如图3-36所示。......
2023-06-23
相关推荐