【摘要】:创建VI是LabVIEW编程应用中的基础,下面详细介绍如何创建VI。图4-10 包含用户自定义图标的前面板窗口图4-11 完整的VI框图程序至此,就完成了一个VI的创建。
创建VI是LabVIEW编程应用中的基础,下面详细介绍如何创建VI。
1.创建一个新的VI。
在LabVIEW主窗口中选择“新建”>>“新建VI”。出现如图4-2所示的VI窗口。前面是VI的前面板窗口,后面是VI的程序框图窗口,在两个窗口的右上角是默认的VI图标/连线板。
2.创建VI前面板
在VI前面板窗口的空白处单击鼠标右键,或者选择菜单栏中的“查看”>>“控件选板”,弹出控件选板。在控件选板中,选择“新式”>>“数值”>>“数值输入控件”,并将其放在前面板窗口的适当位置上。用文本编辑工具 单击数值输入控件的标签,把名称修改为A,如图4-3所示。
单击数值输入控件的标签,把名称修改为A,如图4-3所示。
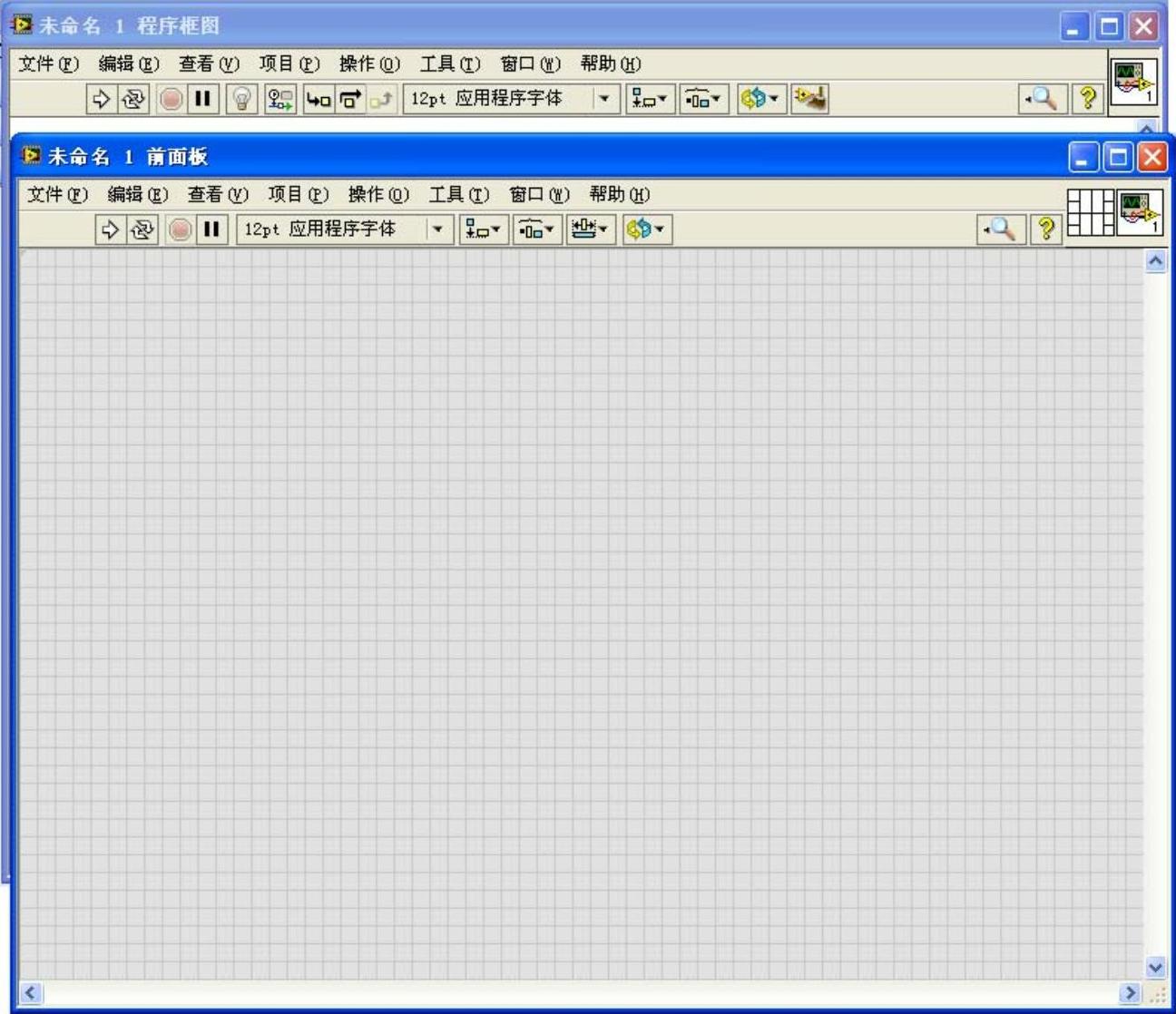
图4-2 新建VI窗口
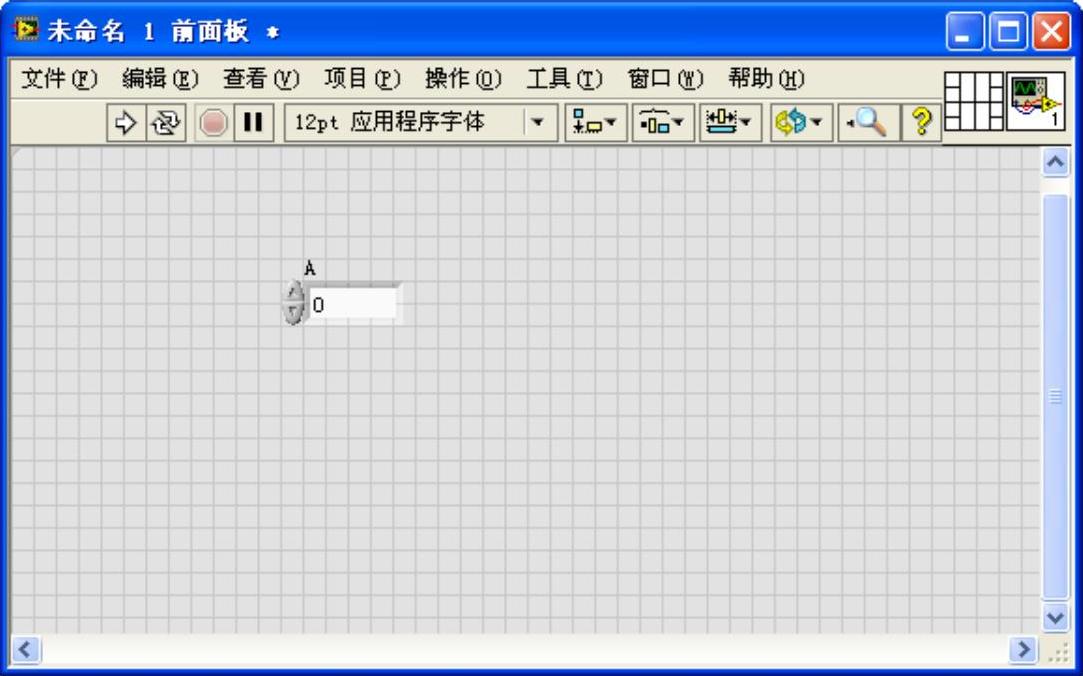
图4-3 创建数值输入控件A
此时,在框图中就会出现一个名称为A的端口图标与输入量A相对应,如图4-4所示。
在控件选板中,选择“银色”>>“数值”>>“数值输入控件”,并将其放在前面板窗口的适当位置上。用文本编辑工具 单击数值输入控件的标签,把名称修改为B,如图4-5所示。创建数值输入控件B。
单击数值输入控件的标签,把名称修改为B,如图4-5所示。创建数值输入控件B。
同时,在框图中就会出现一个名称为B的端口图标与输入量B相对应,如图4-4所示。
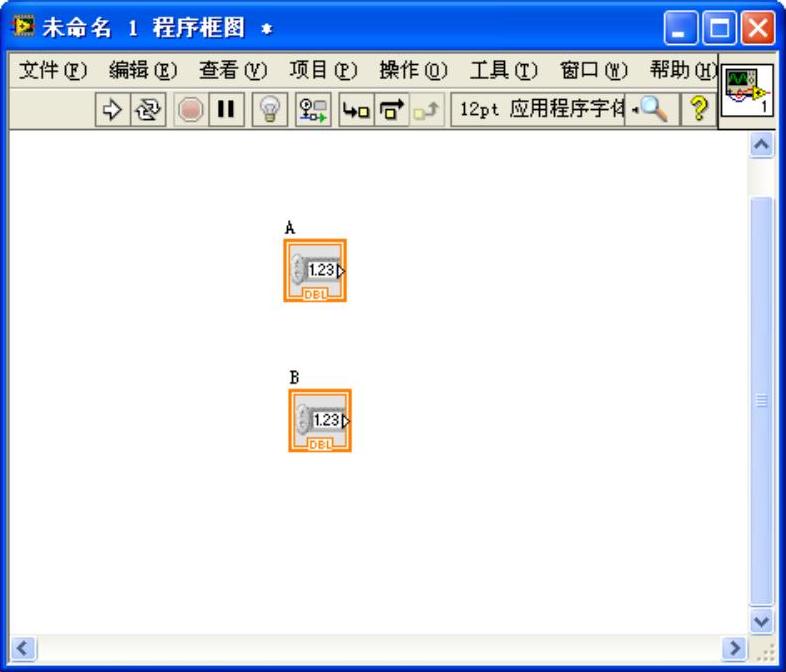
图4-4 数值输入控件A的端口图标
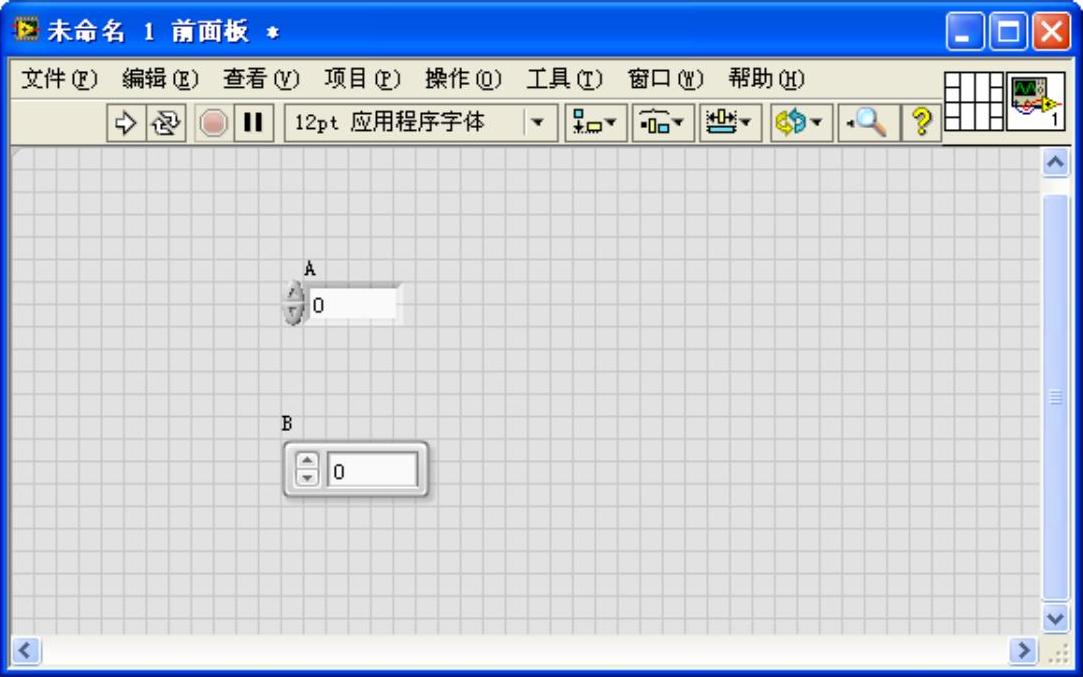
图4-5 创建数值输入控件B
在控件选板中,选择“经典”>>“经典数值”>>“数值显示控件”,将其放置在前面板窗口的适当位置上,用文本编辑工具单击数值输出控件的标签,把名称修改为C。
此时,就完成了VI前面板的创建,如图4-6所示。
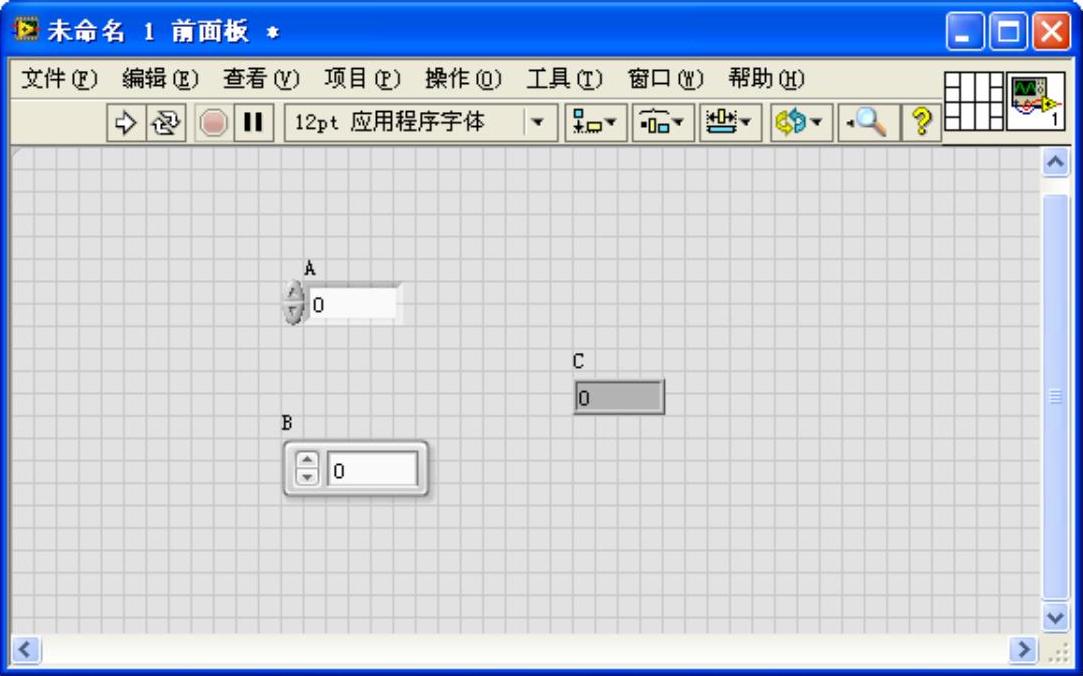
图4-6 VI的前面板
3.创建程序框图
在前面板窗口的菜单栏中选择“窗口”>>“显示程序框图”,将前面板窗口切换到程序框图窗口,此时在程序框图中会看到三个名称分别为A、B和C的端口图标,如图4-7所示。这三个端口图标与前面板的三个对象一一对应。
在程序框图窗口中的空白处单击鼠标右键,或在框图程序窗口的菜单栏中选择“查看”>>“函数选板”,弹出函数选板。
在函数选版中选择“编程”>>“数值”>>“乘”节点。用鼠标将“乘”节点的图标拖到程序框图窗口的适当位置。这样,就完成了一个“乘”节点的创建工作,如图4-8所示。
完成了框图程序所需的端口和节点的创建之后,下面的工作就是用数据连线将这些端口和图标连接起来,形成一个完整的框图程序。
用连线工具将端口A和B分别连接到“乘”节点的两个输入端口x和y上,将端口C连接到“乘”节点的输出端口x*y上。完成了数据连线的创建之后,将鼠标切换到对象操作工具状态,适当调整各图标及数据连线的位置,使之整齐美观。完成的程序框图,如图4-8所示。
 (www.chuimin.cn)
(www.chuimin.cn)
图4-7 前面板对象的端口图标
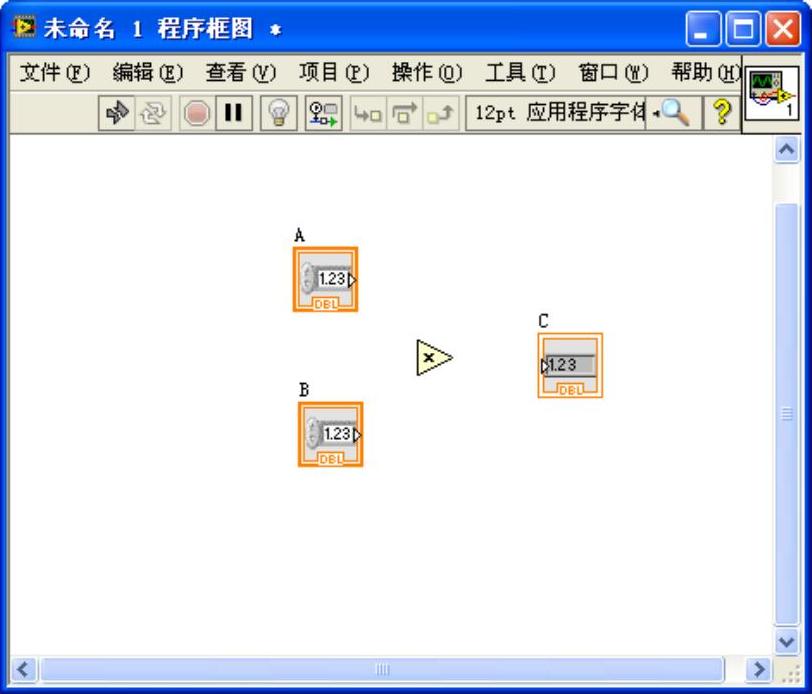
图4-8 创建“乘”节点
4.创建VI图标
双击前面板窗口或框图程序窗口右上角的VI图标,或在VI图标出单击鼠标右键,并在弹出的快捷菜单中选择“编辑图标”,弹出一个图标编辑器对话框,如图4-9所示。
该对话框包括以下部分:
模板:显示作为图标背景的图标模板。显示LabVIEW Data\Icon Templates目录中的所有.png、.bmp和.jpg文件。
图标文本:指定在图标中显示的文本。
符号:显示图标中可包含的符号。图标编辑器对话框可显示LabVIEW Data\Glyphs中所有的.png、.bmp和.jpg文件。默认情况下,该页包含ni.com上图标库中所有的符号。选择工具 同步ni.com图标库,打开同步图标库对话框,使LabVIEW Data\Glyphs目录与最新的图标库保持同步。
同步ni.com图标库,打开同步图标库对话框,使LabVIEW Data\Glyphs目录与最新的图标库保持同步。
图层:显示图标图层的所有图层。如未显示该页,选择图层»显示所有图层可显示该页。
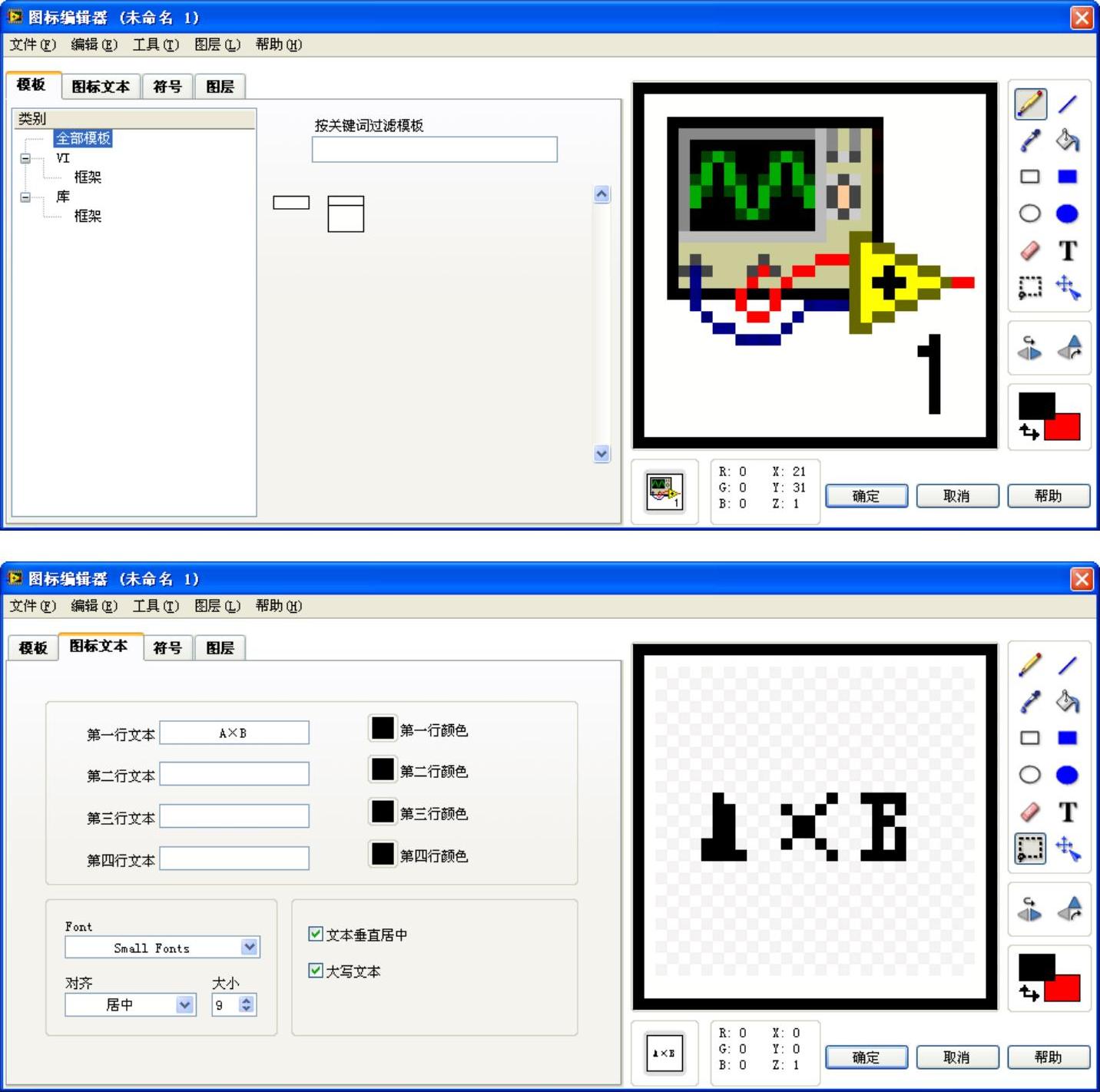
图4-9 图标编辑器窗口
预览:显示图标的放大预览。预览可显示通过图标编辑器对话框进行的更改。
图标:显示图标的实际大小预览。图标可显示通过图标编辑器对话框进行的更改。
RGB:显示光标所在位置像素的RGB颜色组成。
XYZ:显示光标所在位置像素的X-Y位置。Z值为图标的用户图层总数。
工具:显示用于手动修改图标的编辑工具。如使用编辑工具时单击左键,LabVIEW将使用线条颜色工具。如使用编辑工具时单击右键,LabVIEW将使用填充颜色工具。
如需创建自定义编辑环境,可修改图标编辑器对话框。在修改图标编辑器对话框前,应保存位于labview\resource\plugins的原有文件lv_icon.vi和NIIconEditor文件夹。创建自定义图标编辑器时,可使用labview\resource\plugins\IconEditor\Discover Who Invoked the Icon Editor.vi目录中的“搜索图标库调用方”VI获取当前编辑项图标的名称、路径和应用程序引用。通过该信息可自定义图标。图4-10所示的是一个包含用户自定义图标的前面板窗口。
5.保存VI
在前面板窗口或程序框图窗口的菜单栏中选择“文件”>>“保存”,然后在弹出的保存文件对话框中选择适当的路径和文件名保存该VI。如果一个VI在修改后没有存盘,那么在VI的前面板和程序框图窗口的标题栏中就会出现一个“*”,提示用户注意存盘,参见图4-11。
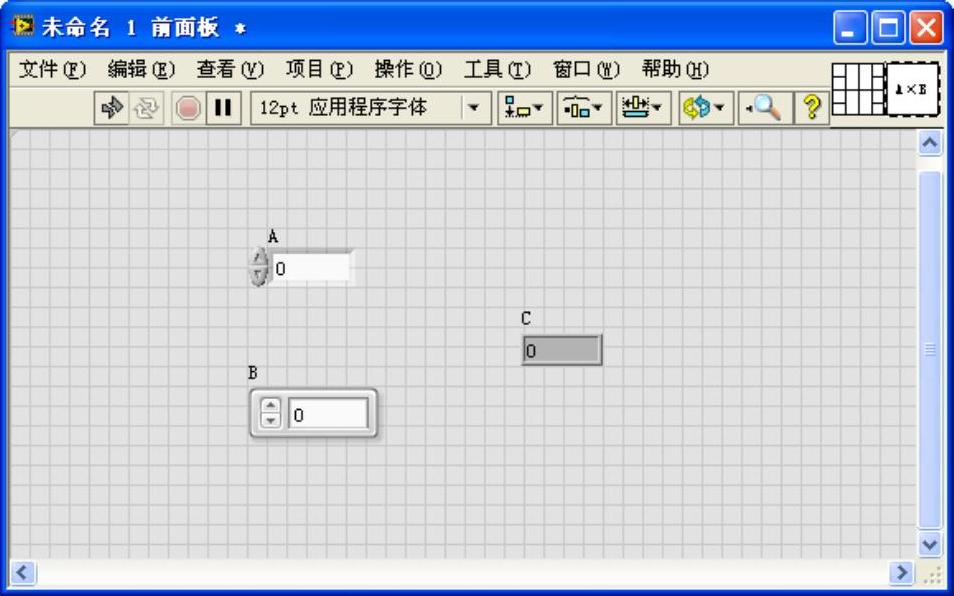
图4-10 包含用户自定义图标的前面板窗口
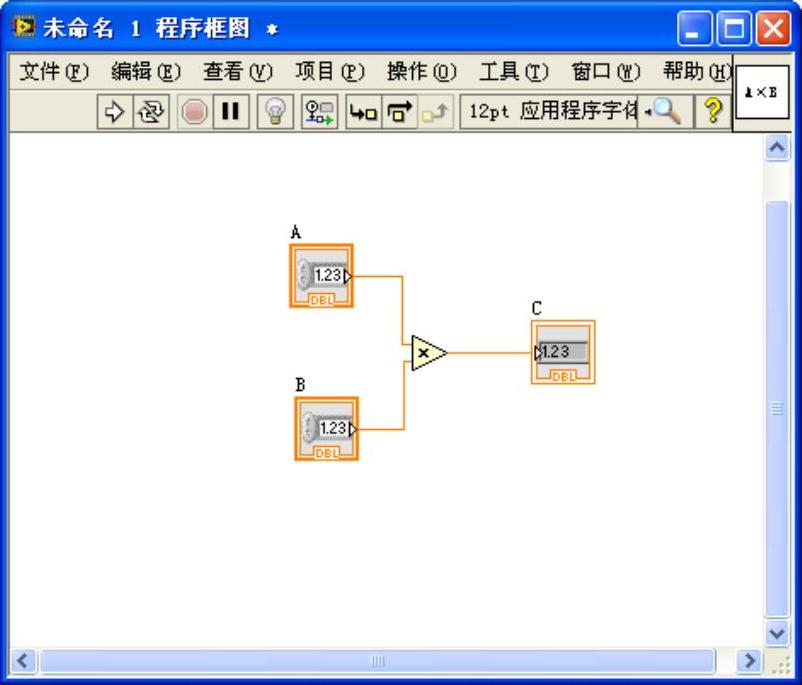
图4-11 完整的VI框图程序
至此,就完成了一个VI的创建。在输入量A和B中分别输入适当的数字值,然后单击前面板窗口工具条中的“运行”按钮 ,就可以在输出控件C中得到计算结果,参见图4-1。
,就可以在输出控件C中得到计算结果,参见图4-1。

 单击数值输入控件的标签,把名称修改为A,如图4-3所示。
单击数值输入控件的标签,把名称修改为A,如图4-3所示。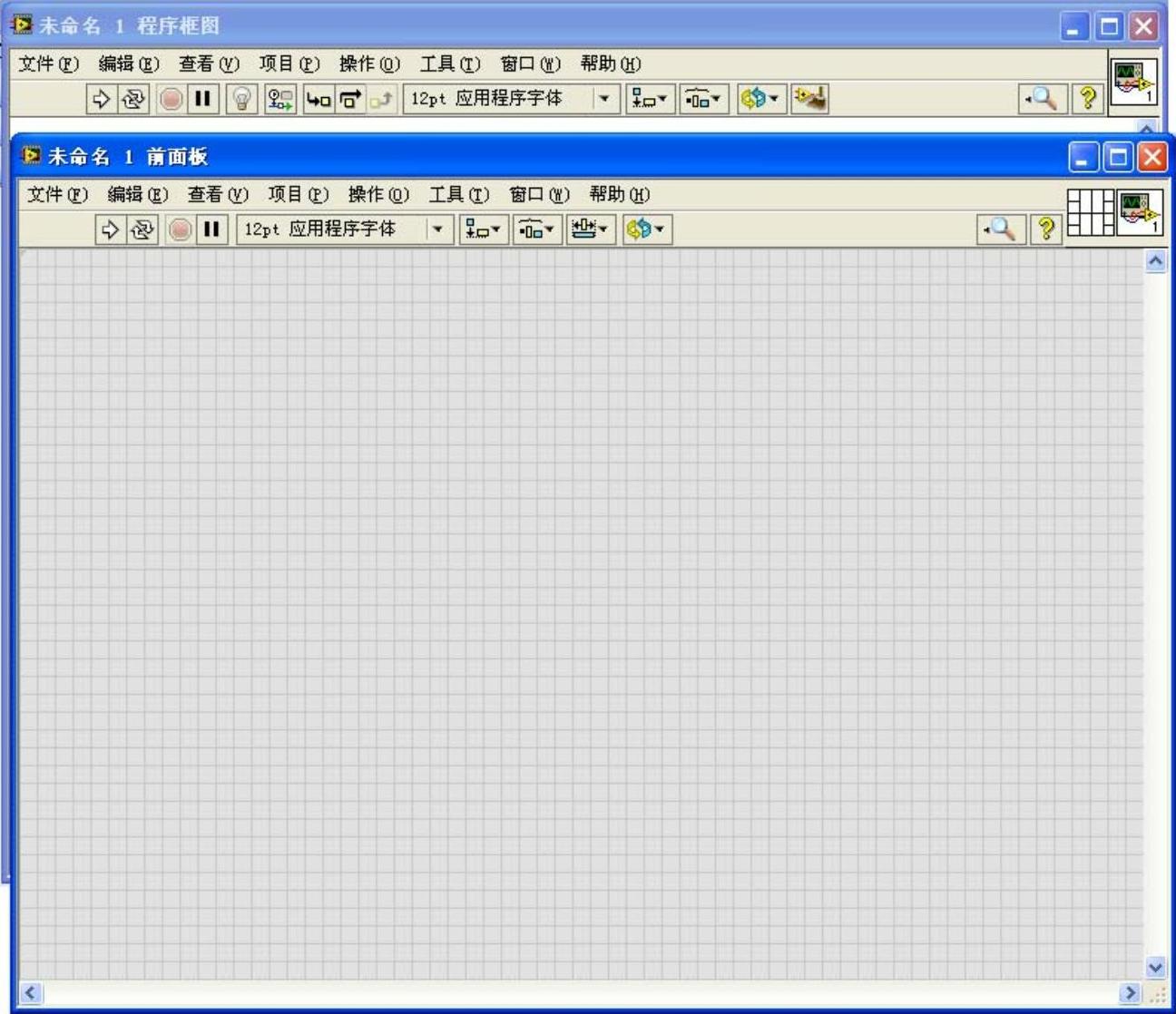
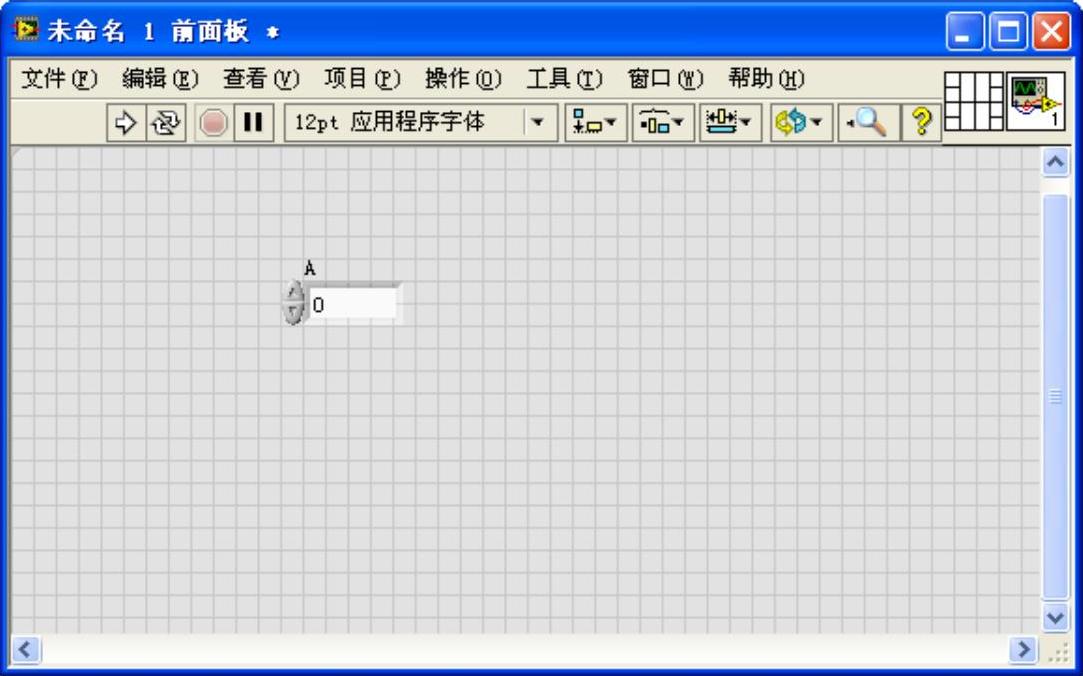
 单击数值输入控件的标签,把名称修改为B,如图4-5所示。创建数值输入控件B。
单击数值输入控件的标签,把名称修改为B,如图4-5所示。创建数值输入控件B。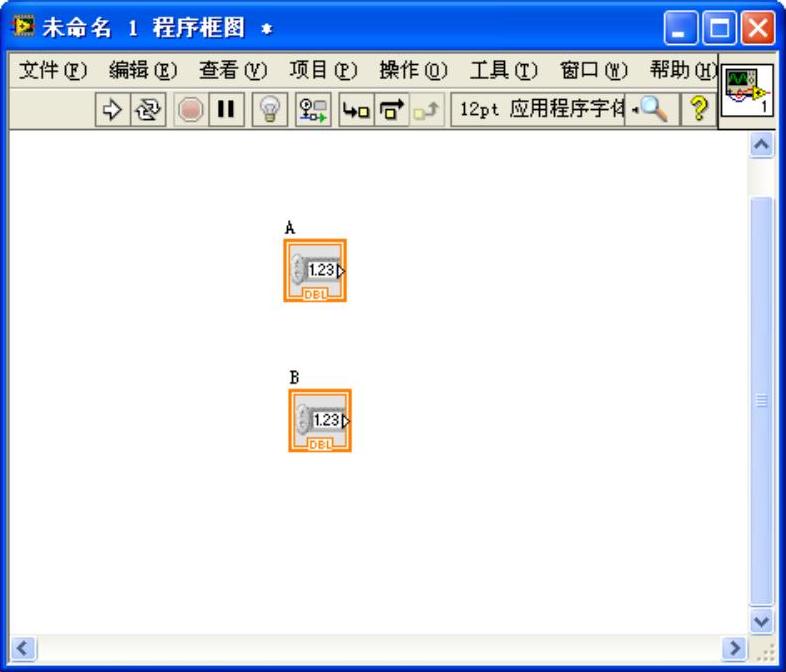
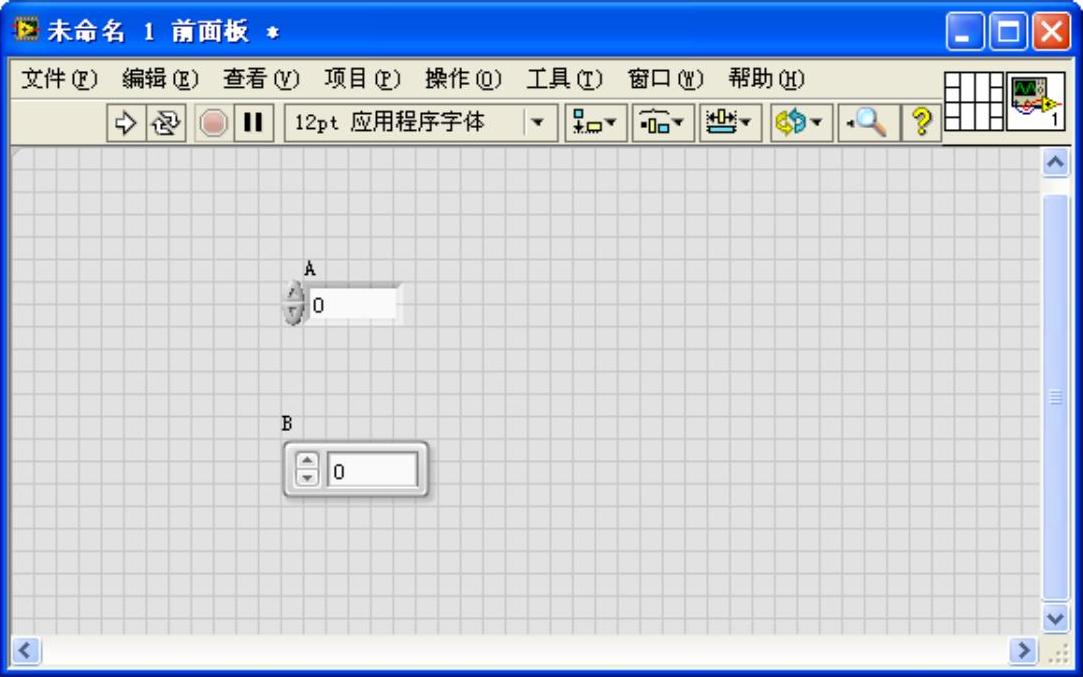
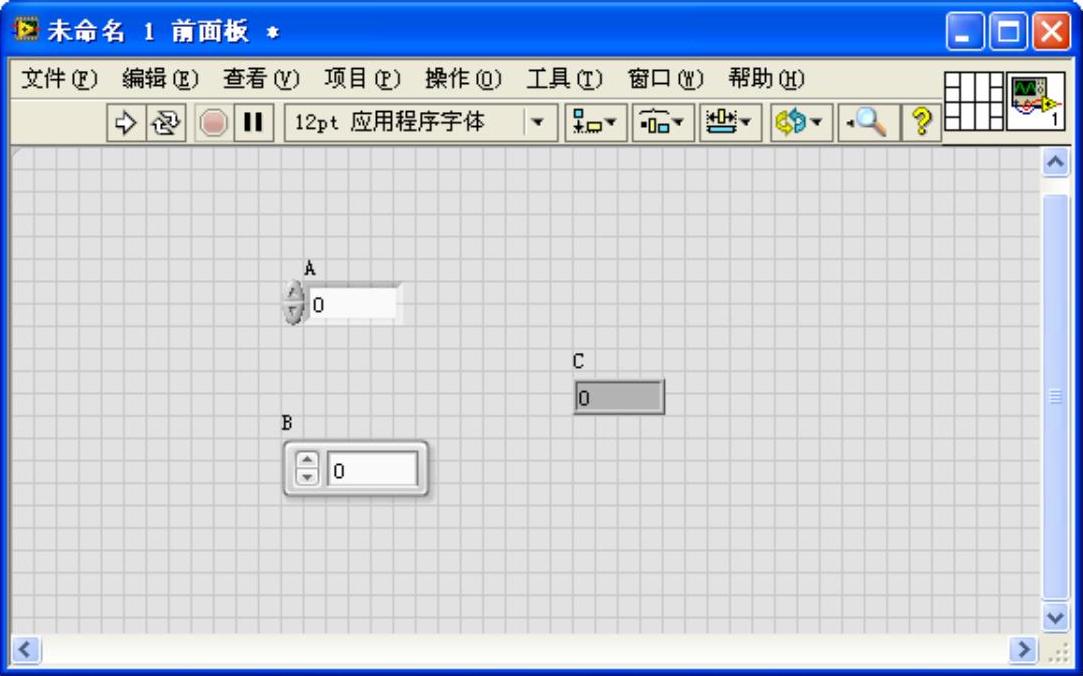
 (www.chuimin.cn)
(www.chuimin.cn)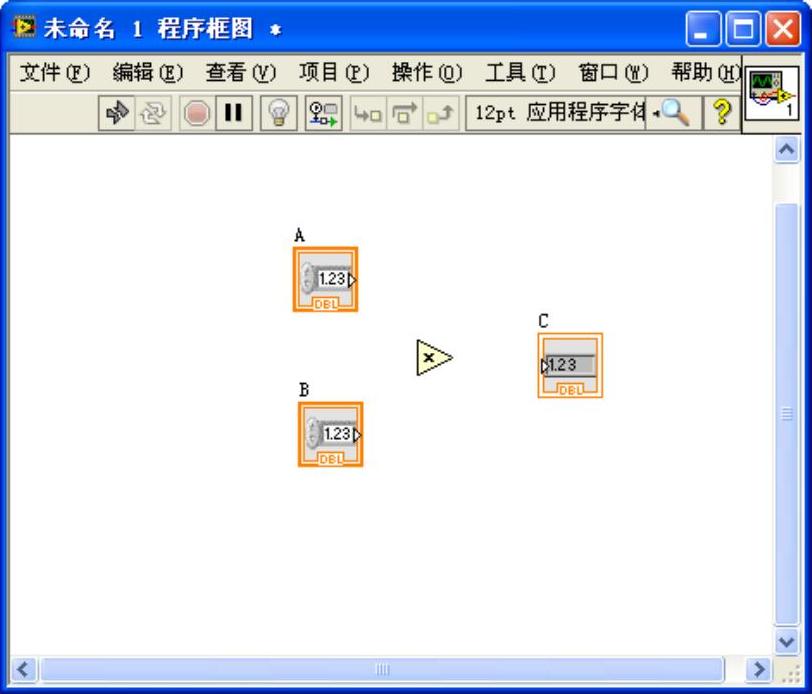
 同步ni.com图标库,打开同步图标库对话框,使LabVIEW Data\Glyphs目录与最新的图标库保持同步。
同步ni.com图标库,打开同步图标库对话框,使LabVIEW Data\Glyphs目录与最新的图标库保持同步。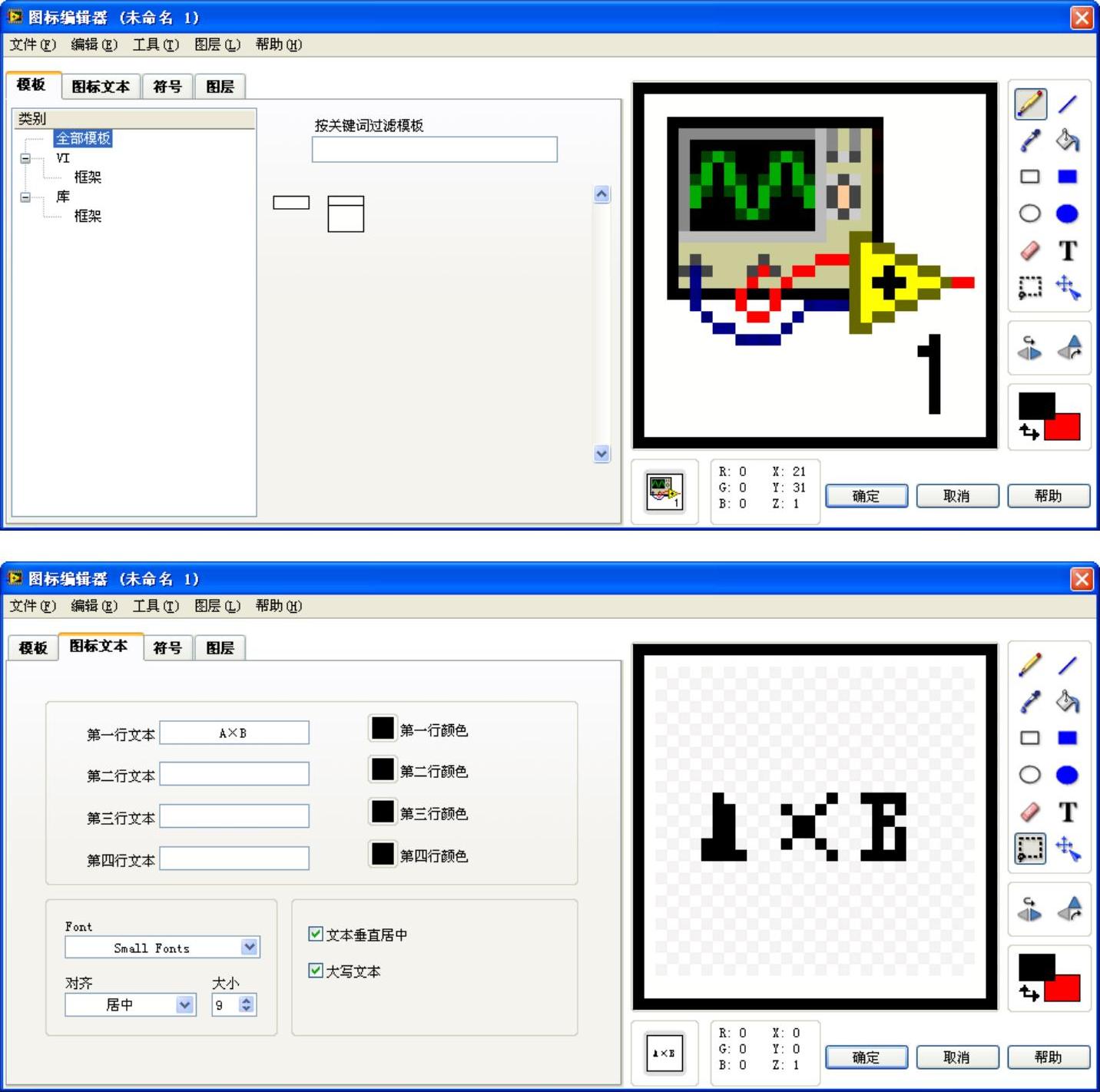
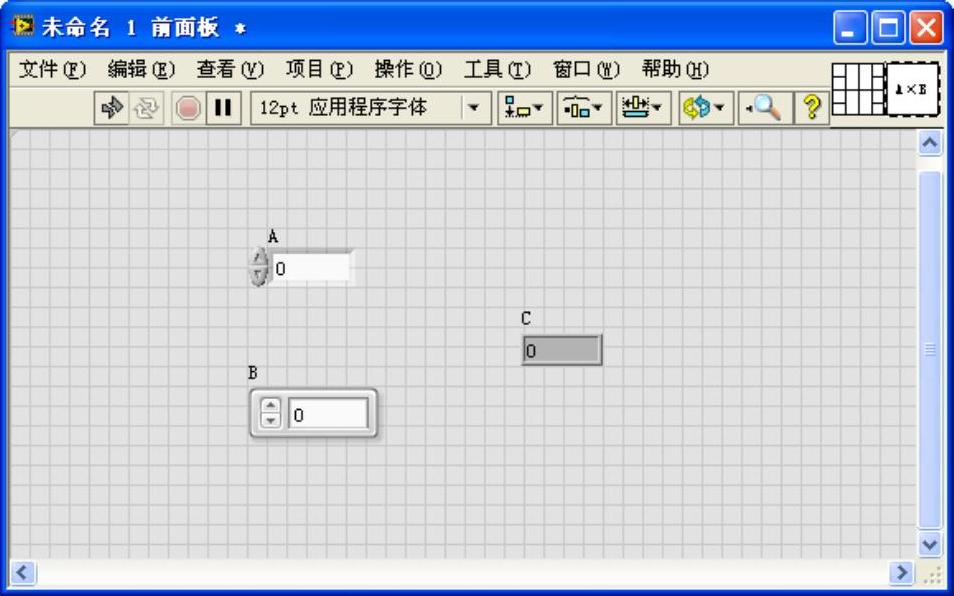
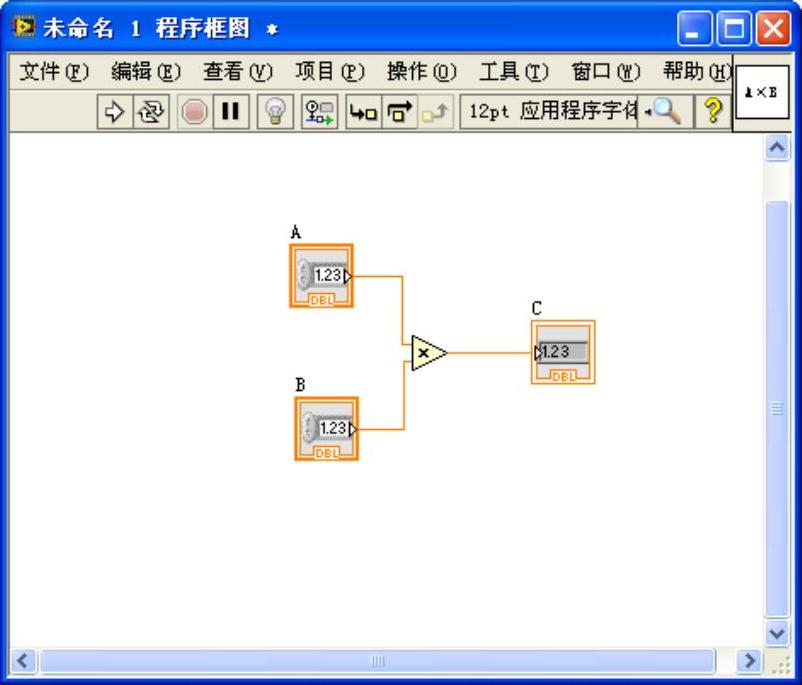
 ,就可以在输出控件C中得到计算结果,参见图4-1。
,就可以在输出控件C中得到计算结果,参见图4-1。




相关推荐