以图3-3为例,表3-16所示为任务3的任务单。图3-1093)单击图片面板底部的按钮,选择“曲线”调整画面的颜色,让暗部偏蓝、洋红调,亮面偏黄。4)抠出人物,单独针对人物调色。图3-110图3-1115)按“+”把选区复制成为一个新的图层,并把它拉到调曲线1的图层上,再复制一个图层1。这样分两次调曲线的方法既便于看效果也方便随时修改。......
2023-11-26
● 任务准备
(1)准备好拍摄好的系列图片(TIF格式)。
(2)准备好用于修饰的时尚人像图片。
(3)了解眼睛、鼻子、嘴的结构特点与审美标准。
● 任务分析
以图3-1为例,表3-7列出了3.2.1的阶段任务单。
表3-7 阶段任务单

● 拍摄说明
拍摄参数快门1/125,光圈11,ISO:100。
(1)模特五官立体,有点混血的感觉。所拍摄的图片中人物状态较好,但是眼妆花了,没有足够突出人物的眼睛。后期处理重点是用蓝色给眼睛上妆,用少许橙色增强眼睛的立体感,从而突出眼睛并且增强画面时尚感。
(2)在处理图片时一定要注意突出人物的眼睛,弱化唇色和腮红。
(3)拍摄时用了三盏灯拍摄,主光稍硬,光位较高,辅光与主光的光比控制在1.5挡左右,背景灯打在人物后面,形成背景光渐变效果(光位图见图3-5)。

图3-4
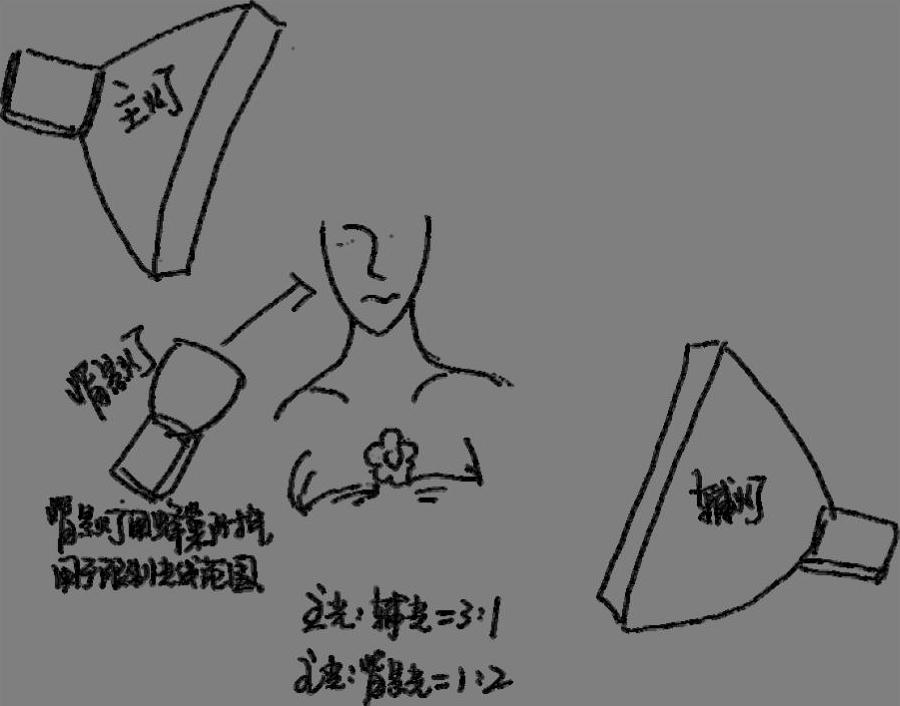
图3-5 光位图
● 任务提示
(1)如果图片存在构图问题,按时尚摄影构图的审美要求先调整构图的问题。
(2)人物皮肤的痘痘、脸上的其他斑点等瑕疵需要去除,皮肤质感需要调整。
(3)面部眼睛的暗影、法令纹和嘴角较暗,需要根据情况进行调整。
(4)五官需要精修,针对比如脸型的大小、眼睛的对称关系、眼影的效果和嘴唇等方面进行精修。
分解步骤如图3-6所示。

图3-6 步骤分解图
● 任务实施
1.软件学习重点

2.任务实施步骤
第1部分基本修饰修复瑕疵
第2部分五官精修
(1)画眼影
(2)嘴唇的修饰
(3)画腮红
(4)皮肤修饰
第3部分整体调整
3.基本修饰的操作步骤
阅读任务1的后期处理要求,结合图片特点,填写表3-8。
表3-8 后期处理说明

(1)修复瑕疵
1)打开图3-1,将背景图层解锁并重命名为“原片”,其他两个图层也重命名。将它们重新命名便于多个图层内容的识别和管理(见图3-7)。
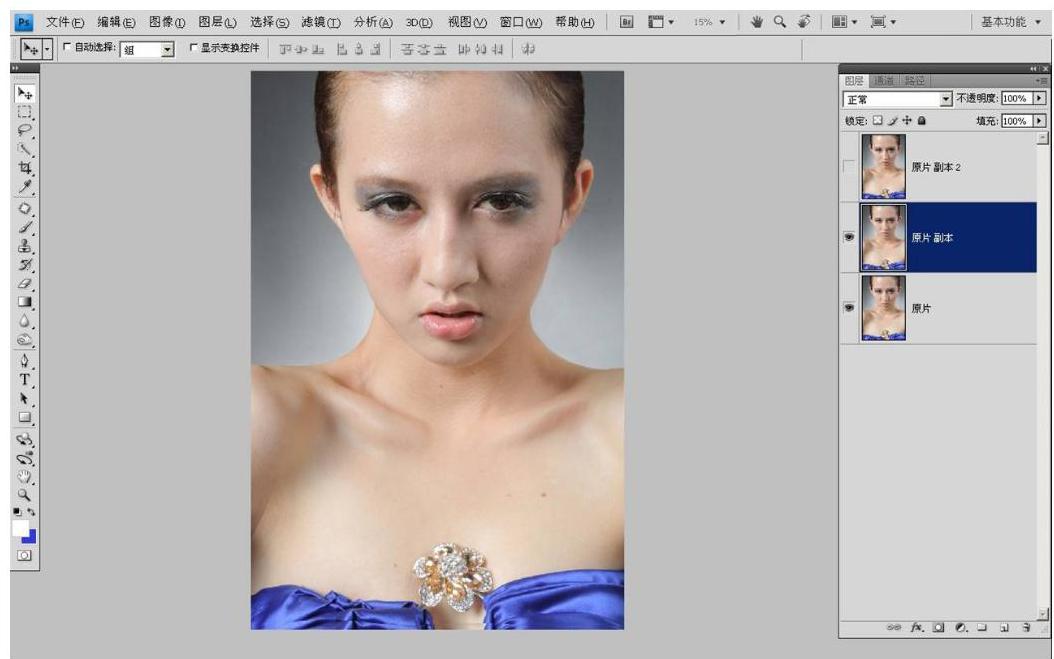
图3-7
2)新建一个图层,重命名为“去痘、杂点、杂发等”(见图3-8)。
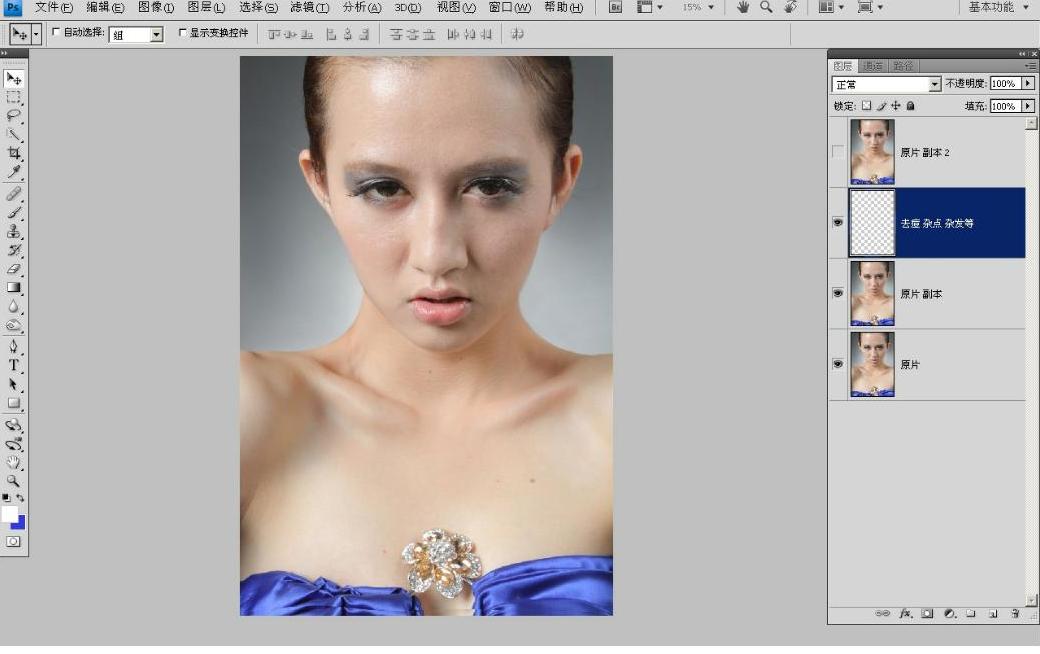
图3-8
3)用“修复画笔”工具 和“图章”工具
和“图章”工具 对有杂点的皮肤进行如图3-9和图3-10的修饰。图3-10为修饰好的效果。
对有杂点的皮肤进行如图3-9和图3-10的修饰。图3-10为修饰好的效果。
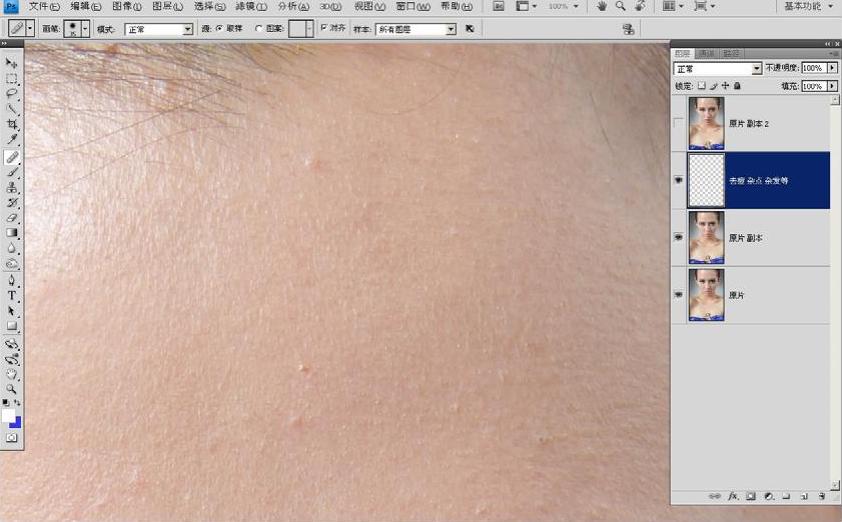
图3-9
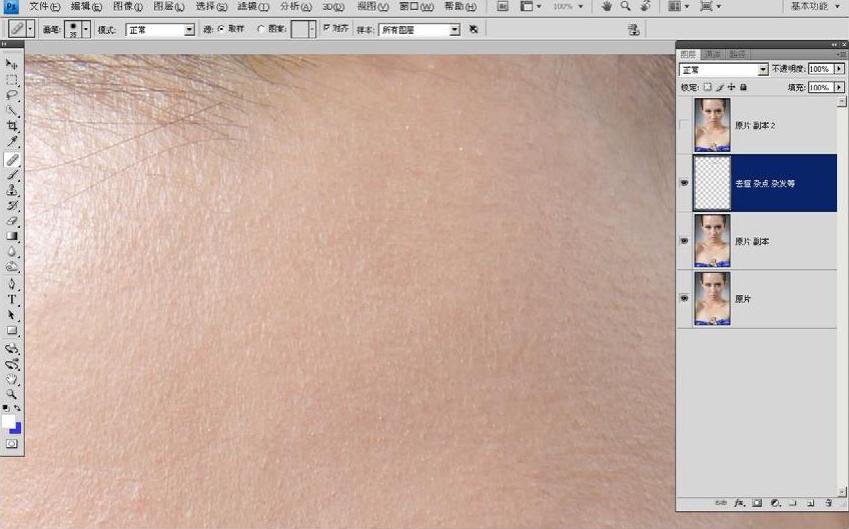
图3-10
4)完成整幅图片杂点和乱发的修饰(见图3-11)。
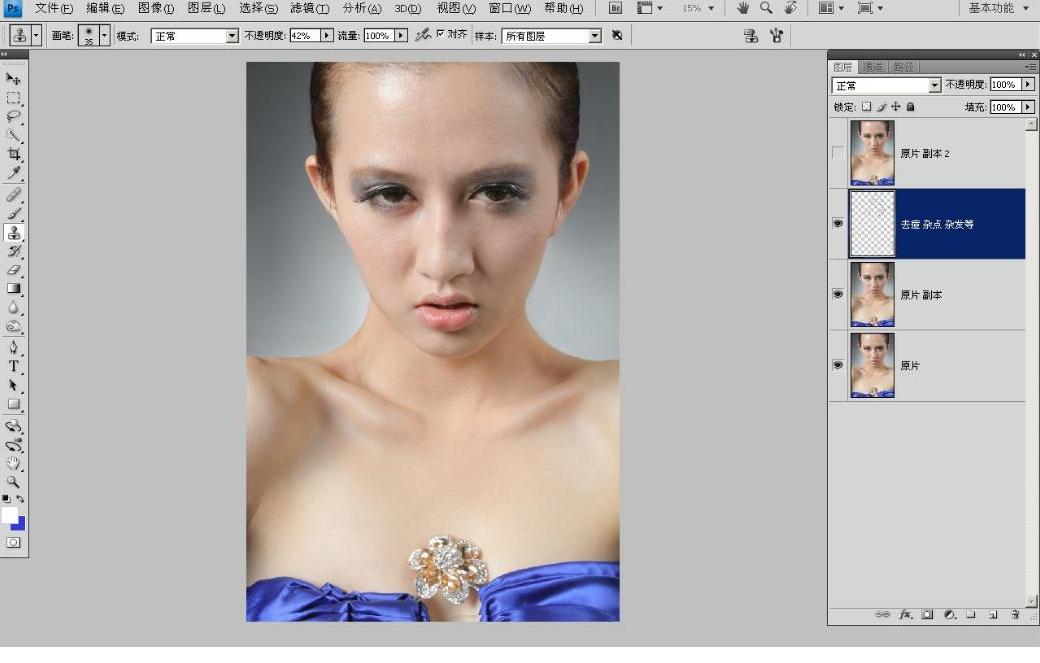
图3-11
5)新建一个图层,重命名为“减淡黑眼圈、部分暗影等”(见图3-12)。

图3-12
6)用“图章”工具 降低不透明度和流量至45%左右,涂抹面部过暗的部位。减淡黑眼圈的效果对比如图3-13和图3-14所示。
降低不透明度和流量至45%左右,涂抹面部过暗的部位。减淡黑眼圈的效果对比如图3-13和图3-14所示。
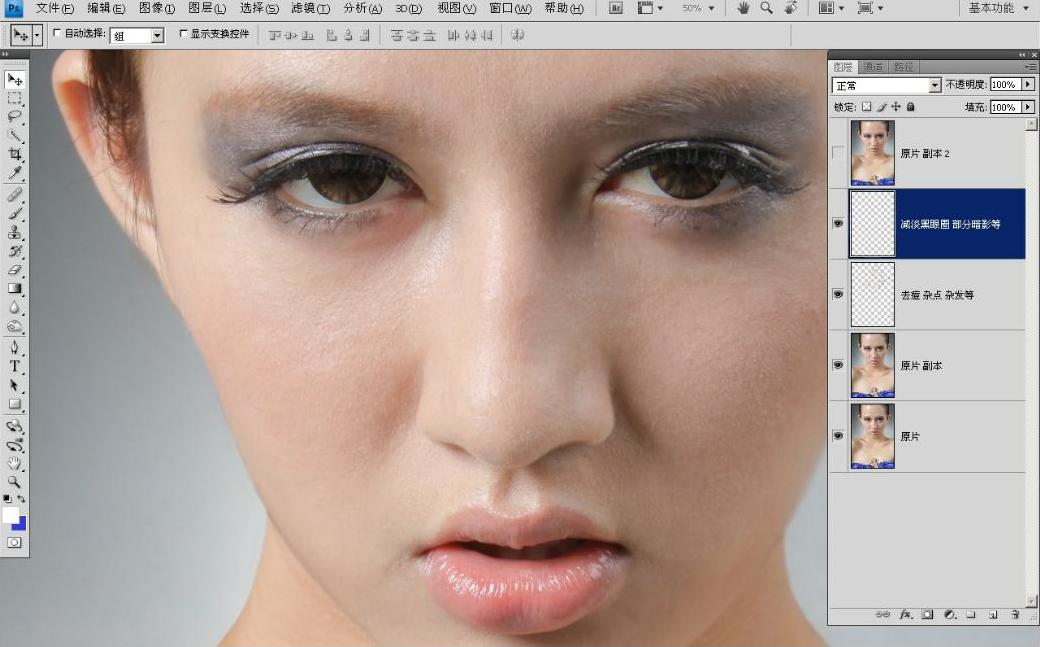
图3-13

图3-14
7)法令纹、嘴角和皮肤不均匀的暗部等需要减淡的部位,也采用上述的方法处理(见图3-15)。
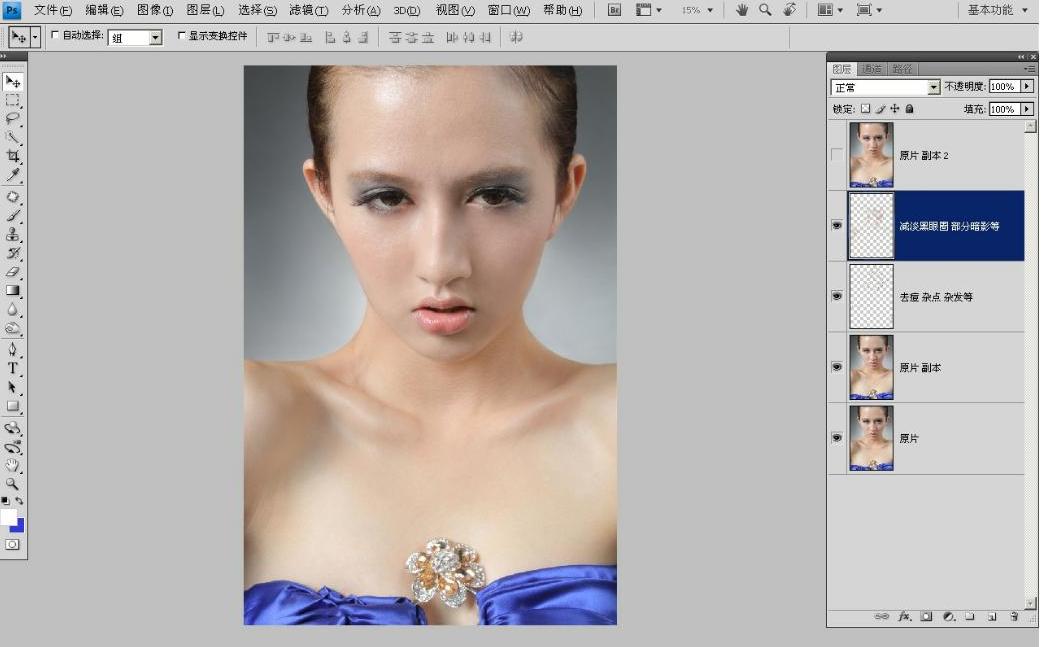
图3-15
8)精修图片涉及的图层较多,为便于管理它们新建一个组,并重命名为“基本修饰”,把修饰的两个图层拉到组里(见图3-16)。

图3-16
(2)针对所处理的效果,填写表3-9。
表3-9 过程检查
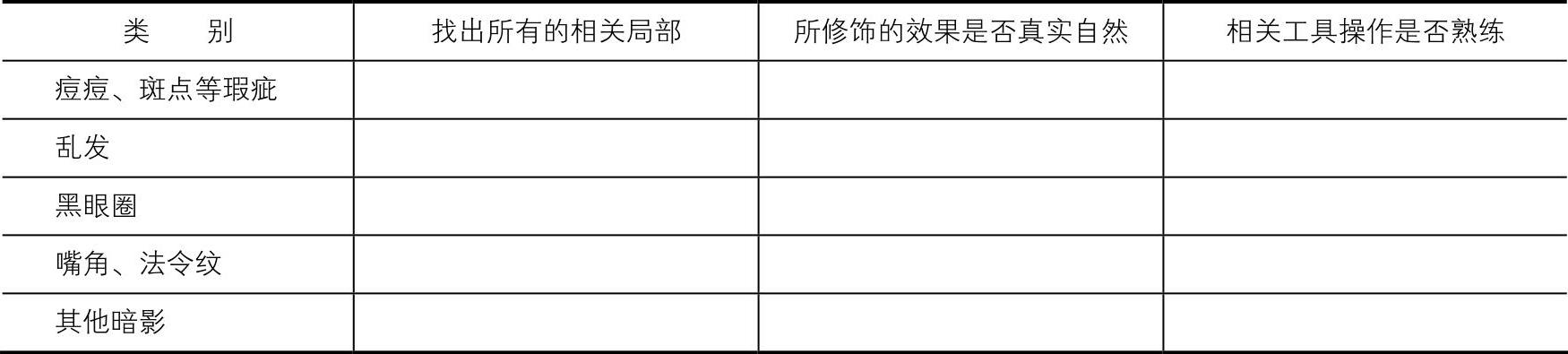
4.五官精修
五官精修的过程中,要深入了解人物五官结构变化的特点,以及五官之间的联系和脸型、肌肉的走向,不能为了调整局部效果而破坏整体画面,也不能为了满足整体画面而忽视局部。
眼睛是由眼眶、眼睑和眼球三个部分组成,标准的眼形上眼皮的最高点大约在眼睛宽度的1/3处,下眼皮最低点大约在眼睛宽度的2/3处(见图3-17、图3-18)。
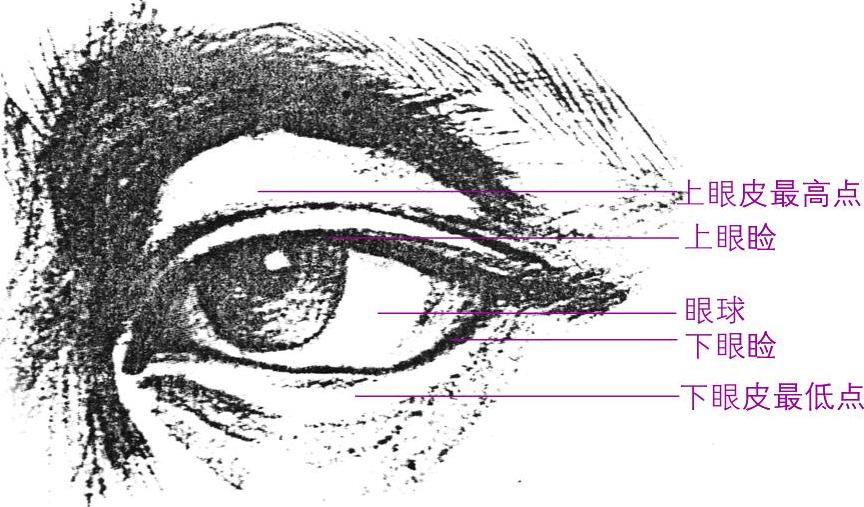
图3-17 眼睛结构图

图3-18 眼睛透视变化图
(1)画眼影
画眼影与化妆联系紧密,读者最好掌握不同眼睛眼影的画法和其与整个妆面眼影的搭配关系,如果不具备化妆基础知识,可根据妆面创意查阅相关的图片资料,以确定要画的眼影色彩和形状,在速写本上画效果图。
1)先画人物右眼,新建图层重命名为“右眼上色”,用“多边形套索”工具 选择要画的眼影范围(见图3-19)。
选择要画的眼影范围(见图3-19)。
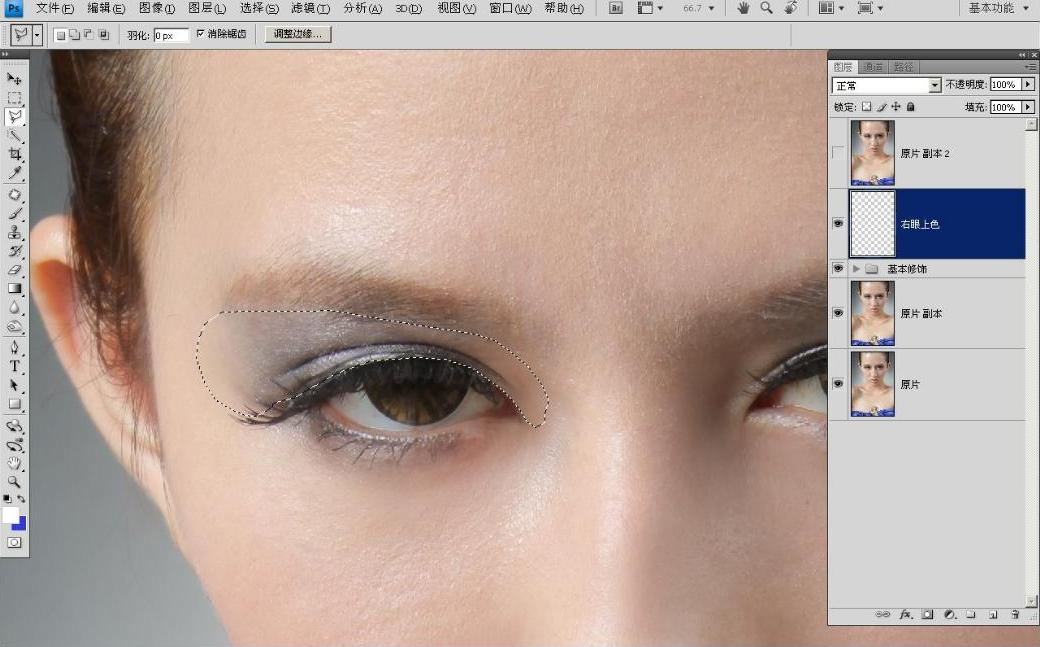
图3-19
2)按下【Shift】+【F6】键打开“羽化选区”的对话框,设置羽化半径值为20像素羽化选区,使选区边缘柔和自然(见图3-20)。
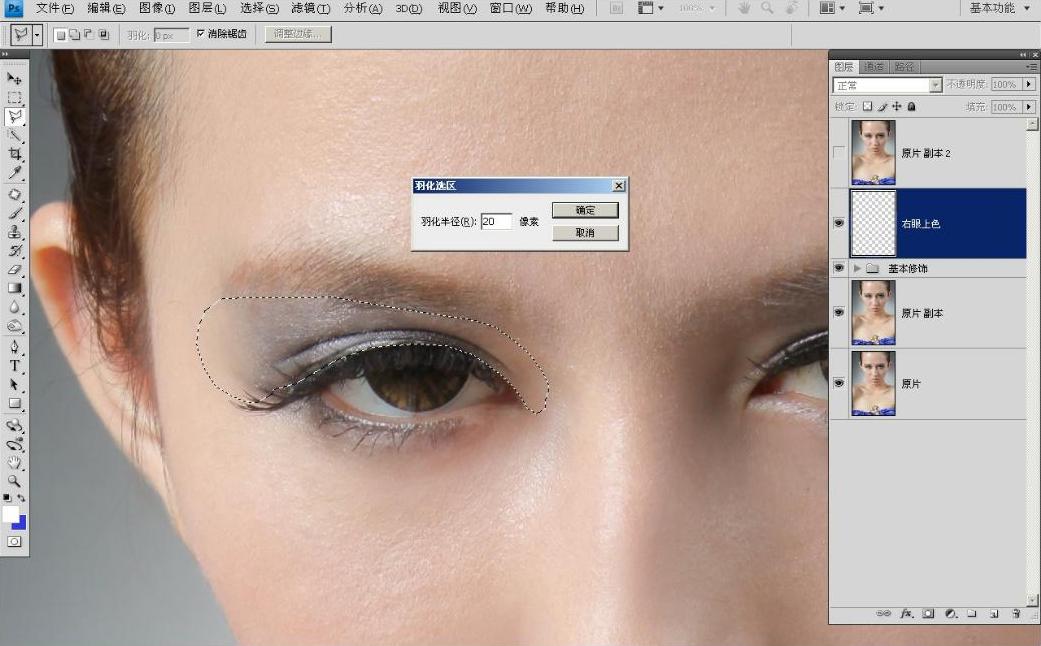
图3-20
3)单击“右眼上色”图层,设置“混合模式”为“颜色”,设置不透明度为70%,在颜色面板上选择蓝色RGB值为R为0,G为0,B为255。所选的蓝色应与模特的服装蓝色呼应,按【Alt】+【Delete】键填充蓝色,按【Ctrl】+【D】键取消选择(见图3-21)。
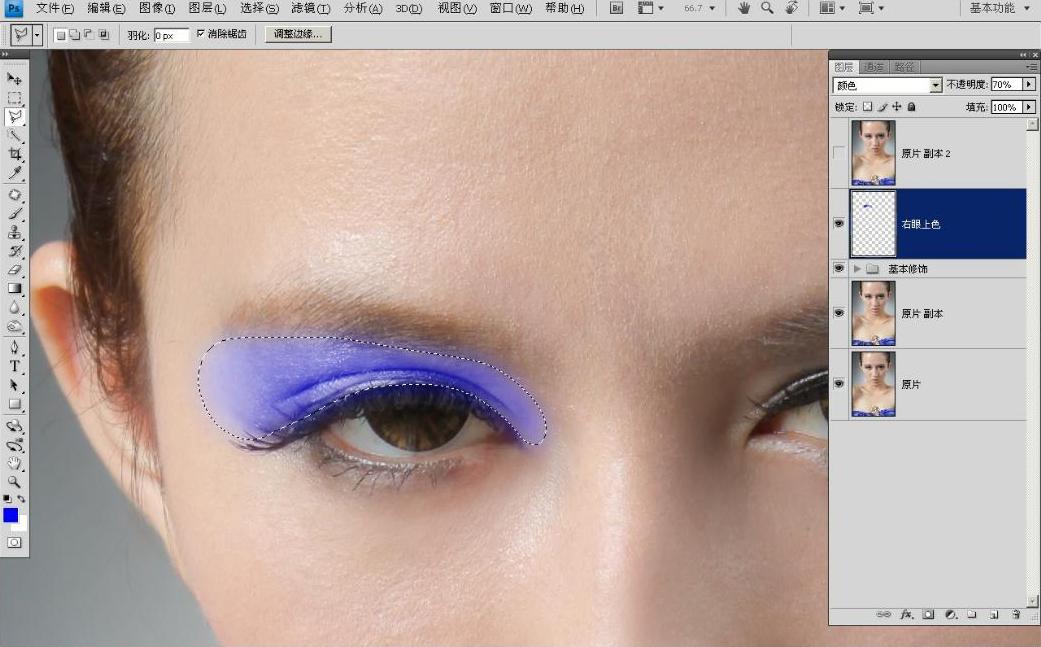
图3-21
4)整体效果如图3-22所示,眼影边缘太实,渐变不自然。
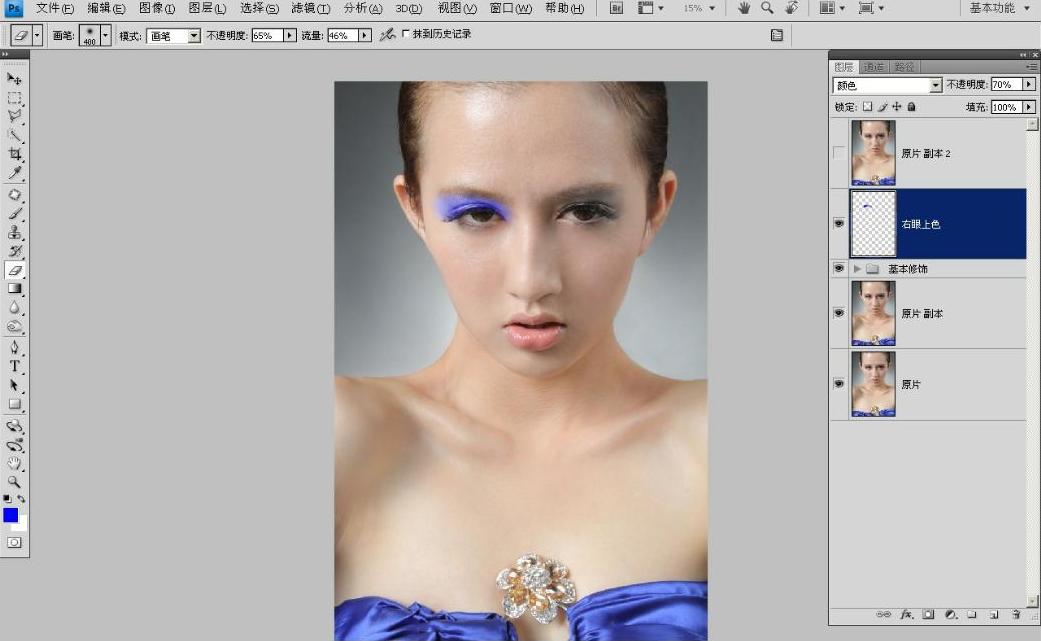
图3-22
5)用“橡皮擦”工具 降低流量和不透明度,在蓝色眼影边缘涂抹,使边缘慢慢柔和,渐变过渡自然(见图3-23)。
降低流量和不透明度,在蓝色眼影边缘涂抹,使边缘慢慢柔和,渐变过渡自然(见图3-23)。
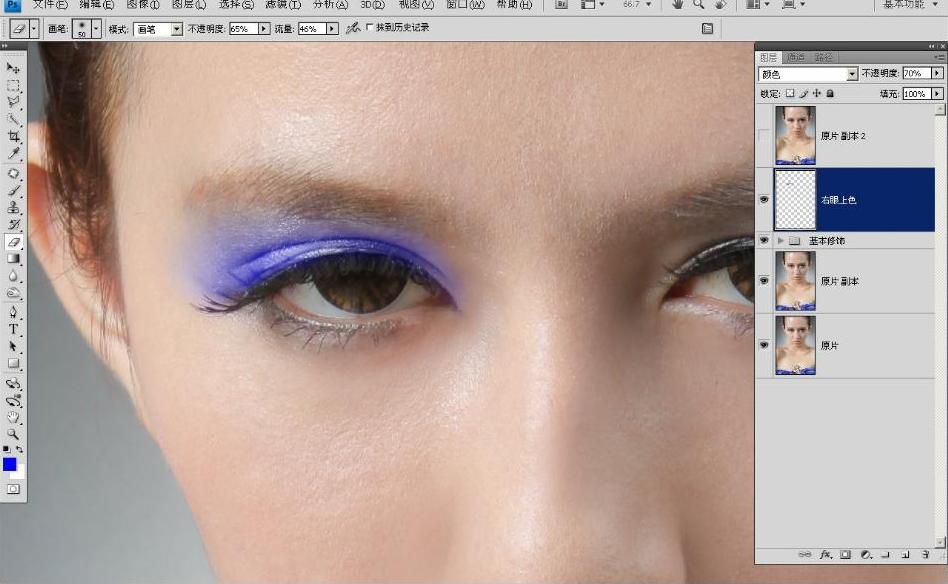
图3-23
6)用“画笔”工具 设置不透明度为30%,画下眼影(见图3-24)。
设置不透明度为30%,画下眼影(见图3-24)。

图3-24
7)下眼尾与上眼尾色彩要衔接,慢慢地淡化至眼角,改变画笔不透明度和流量,控制下眼影由浓到淡的层次效果(见图3-25)。
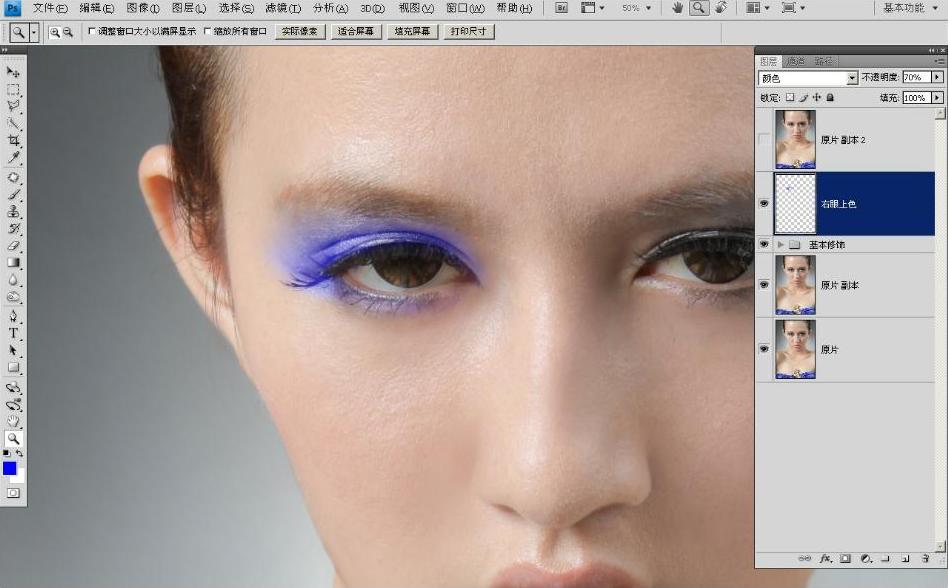
图3-25
8)选择色板面板上的RGB橙色,用画下眼影的方法画下眼角(见图3-26)。
9)用画人物右眼的方法画左眼影(见图3-27)。
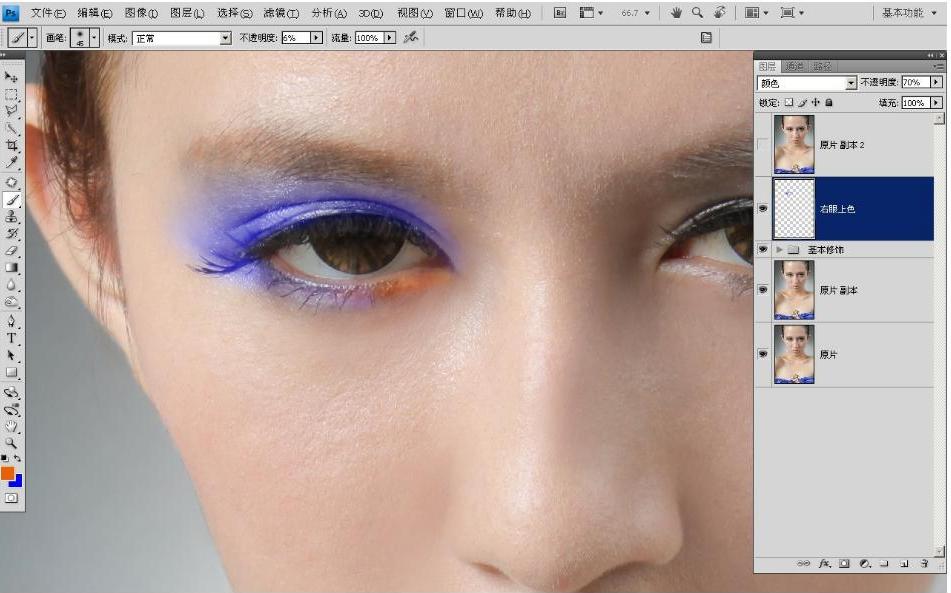
图3-26
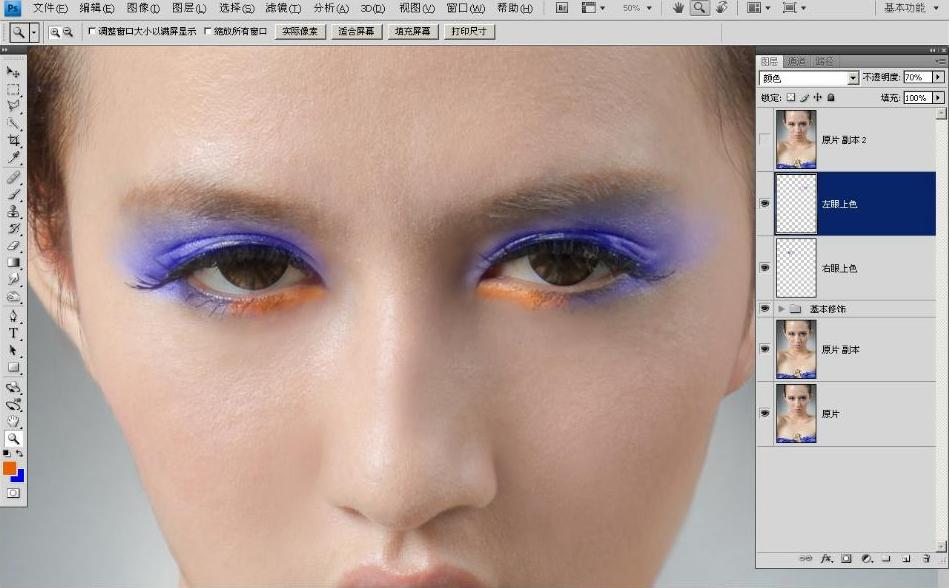
图3-27
问:如何获得自然的眼妆效果?
答:1.要先判断眼影渐变是否自然。在处理时,调整画笔的不透明度和流量,或是调整图层的不透明度,直至达到自然的眼妆效果。
2.按眼睛的明暗效果调整不透明度。(www.chuimin.cn)
3.放大图片以便修饰细节。
10)检查眼睛还存在的其他问题。左眼的眼角处有白块面(见图3-28),用“加深”工具 将曝光度设置为28%左右加深。
将曝光度设置为28%左右加深。
11)加深后的效果如图3-29所示。
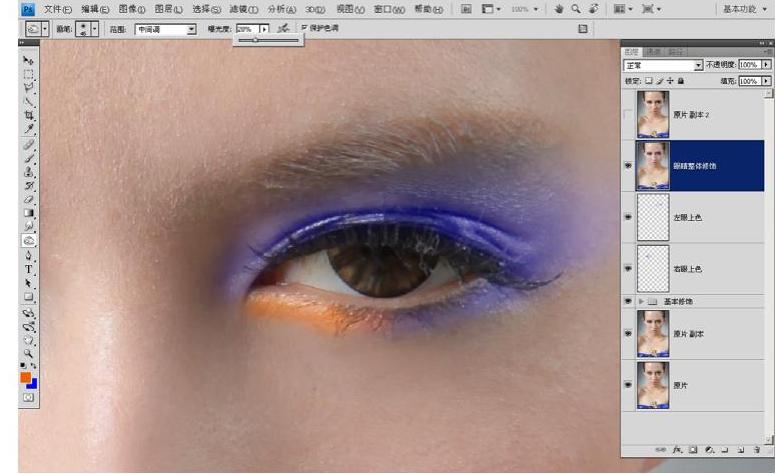
图3-28
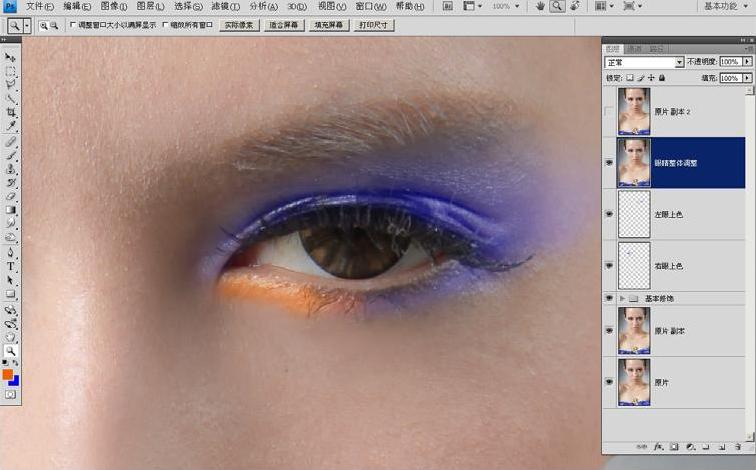
图3-29
12)用“图章”工具 修饰眼白部位的杂点、血丝等。前后效果的对比如图3-30、
修饰眼白部位的杂点、血丝等。前后效果的对比如图3-30、
图3-31所示。
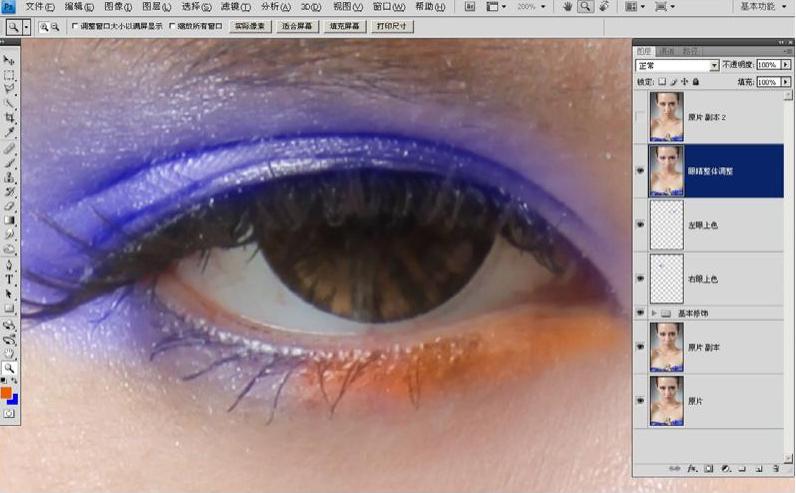
图3-30
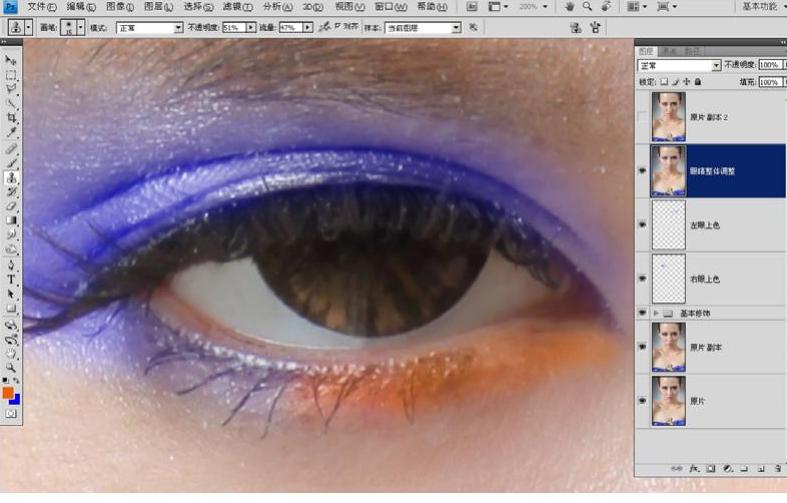
图3-31
13)用“多边形套索”工具 选好眼白区域,按【Ctrl】+【L】键打开色阶对话框,把左右两个小三角移到有曲线变化的位置,调亮眼白,于是增强眼珠的明暗反差(见图3-32)。
选好眼白区域,按【Ctrl】+【L】键打开色阶对话框,把左右两个小三角移到有曲线变化的位置,调亮眼白,于是增强眼珠的明暗反差(见图3-32)。

图3-32
14)用处理眼白杂点和调亮眼白的方法去处理另一只眼睛(见图3-33)。
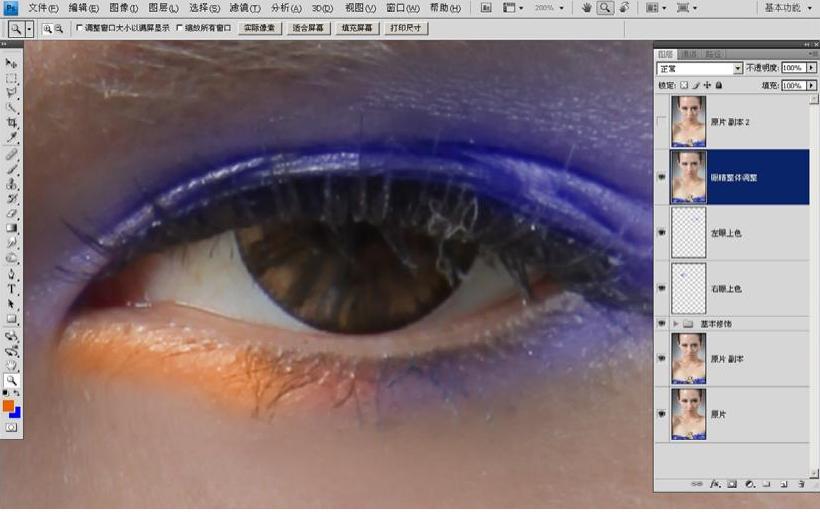
图3-33
15)眼睛精修效果对比(见图3-34)。
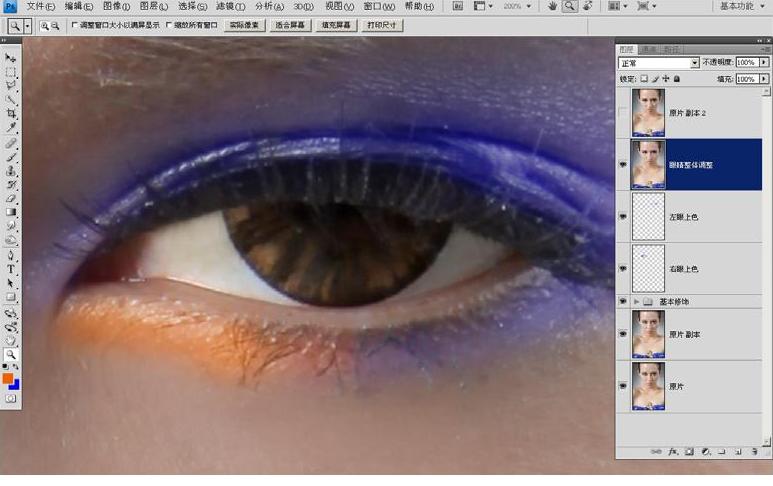
图3-34
16)用该前景色提亮右眼橙色眼影的亮度,以便两只眼睛效果统一(见图3-35)。
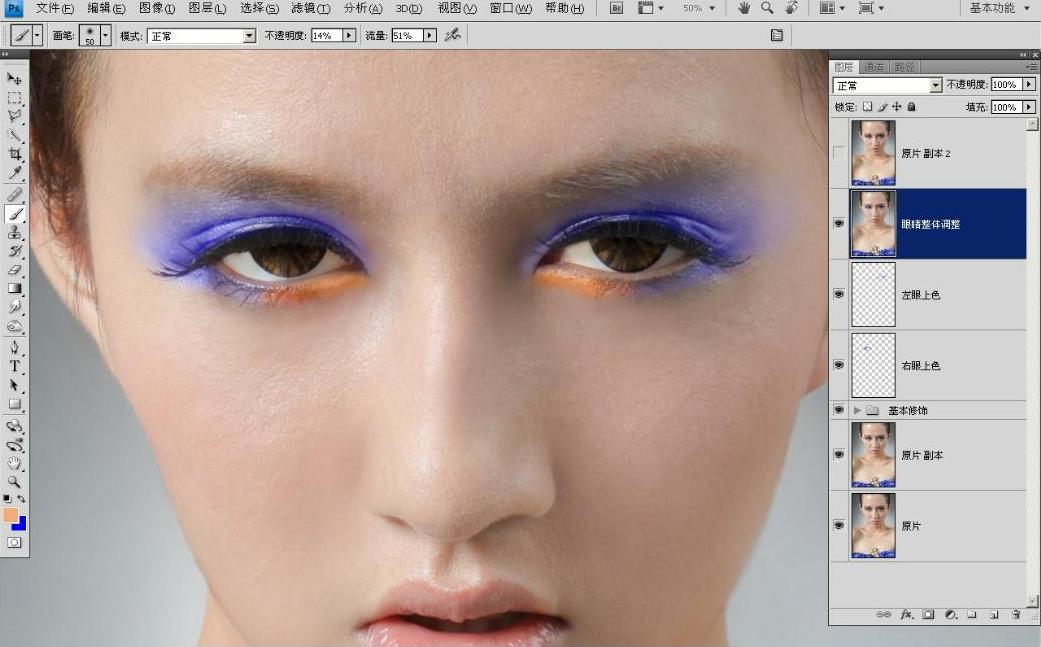
图3-35
(2)嘴唇的修饰
嘴依附在下颌齿槽的半圆柱体上,其主要结构有人中、唇珠、嘴角、下唇、下唇凹(见图3-36、图3-37)。
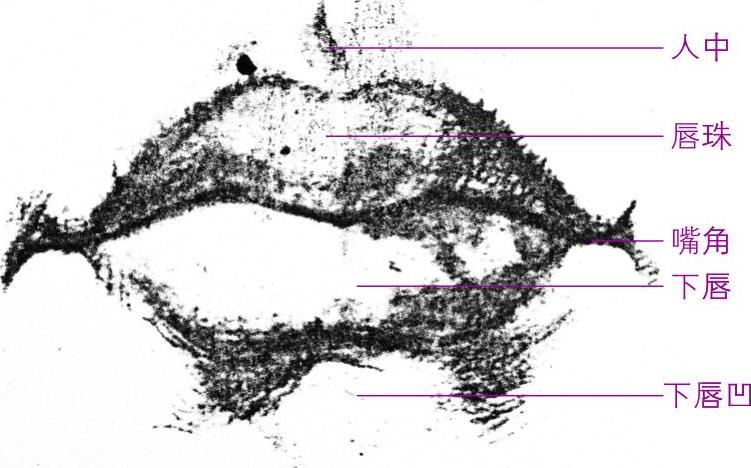
图3-36 嘴唇结构

图3-37 嘴唇透视图
1)用“多边形套索”工具 沿嘴唇外边缘选择嘴唇(见图3-38)。
沿嘴唇外边缘选择嘴唇(见图3-38)。
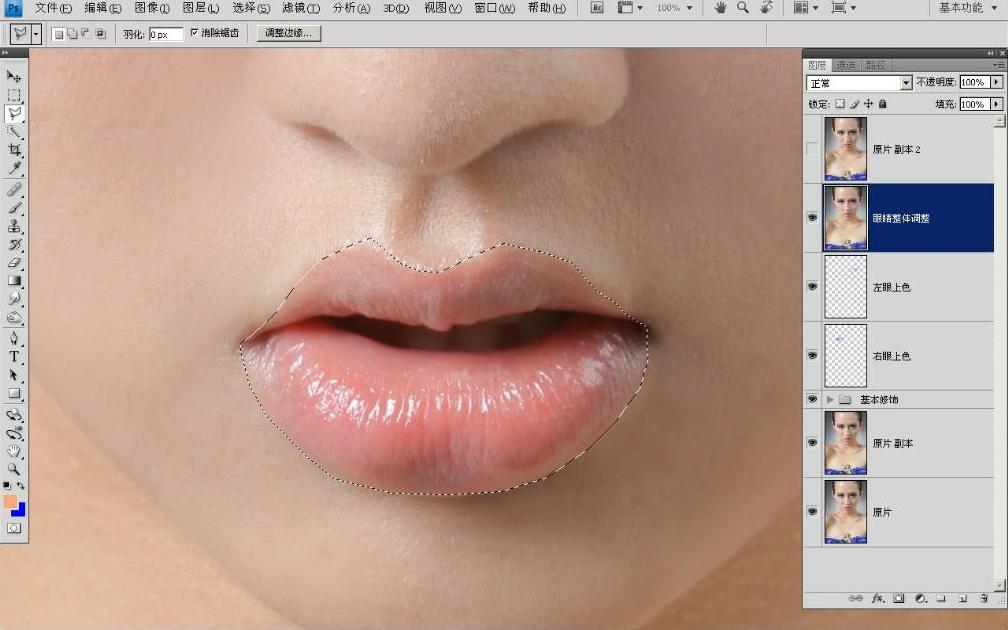
图3-38
2)按【Ctrl】+【J】复制该选区,重命名为“修嘴唇”(见图3-39)。
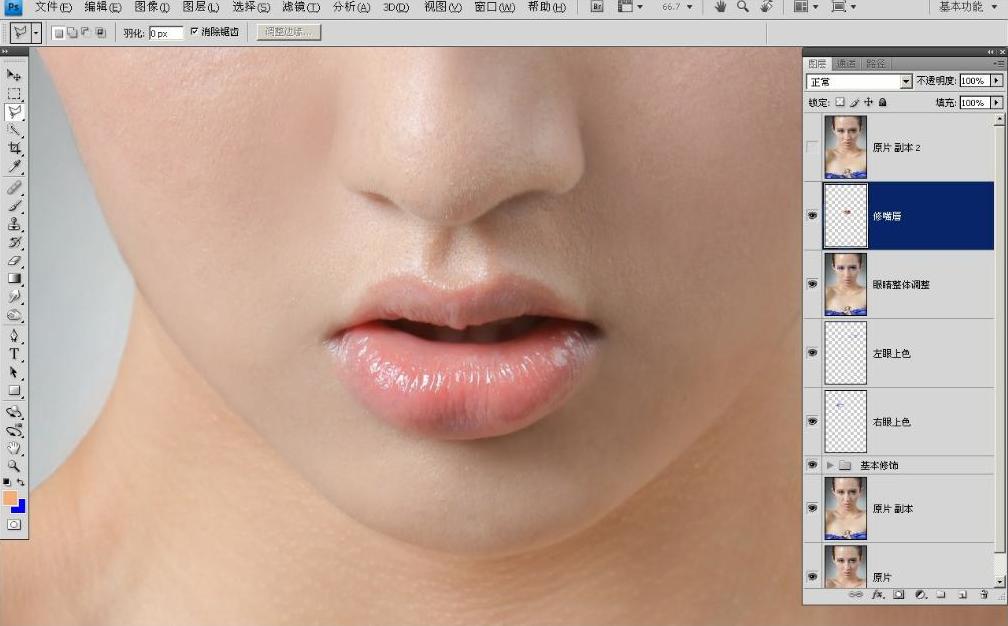
图3-39
3)点修嘴唇图层 同时按住【Ctrl】键,选中选区,再按【Ctrl】+【F6】进行羽化,羽化值为20(见图3-40)。
同时按住【Ctrl】键,选中选区,再按【Ctrl】+【F6】进行羽化,羽化值为20(见图3-40)。
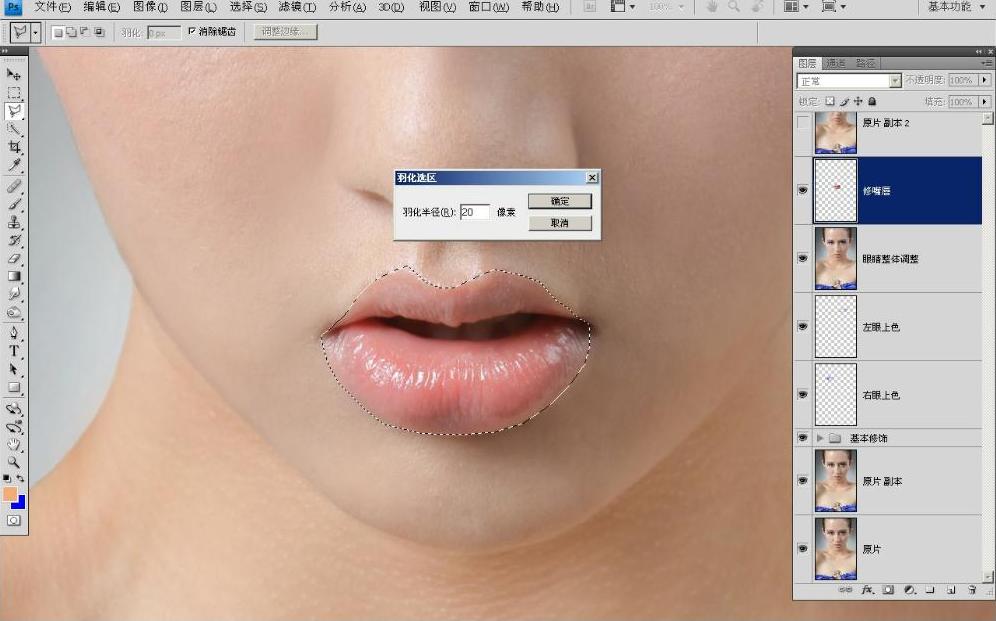
图3-40
4)按【Ctrl】+【U】键打开“色相/饱和度”的对话框,把嘴唇调为裸色,更突出眼睛的效果(见图3-41)。
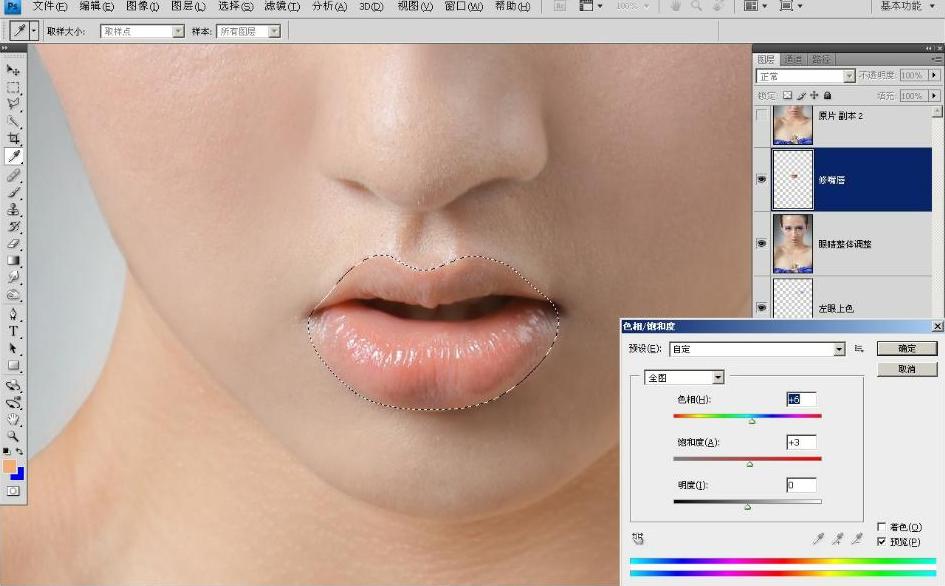
图3-41
5)用“图章”工具 精修饰嘴唇的暗块,使嘴唇色块均匀,层次变化自然(见图3-42)。
精修饰嘴唇的暗块,使嘴唇色块均匀,层次变化自然(见图3-42)。

图3-42
(3)画腮红
腮红起修饰脸型、调整肤质和弱化岁月痕迹的作用,下面介绍具体操作步骤。
1)新建一个图层,重命名为“腮红”。用“快速选区”工具把背景选出来,防止在画腮红时画到背景(见图3-43)。
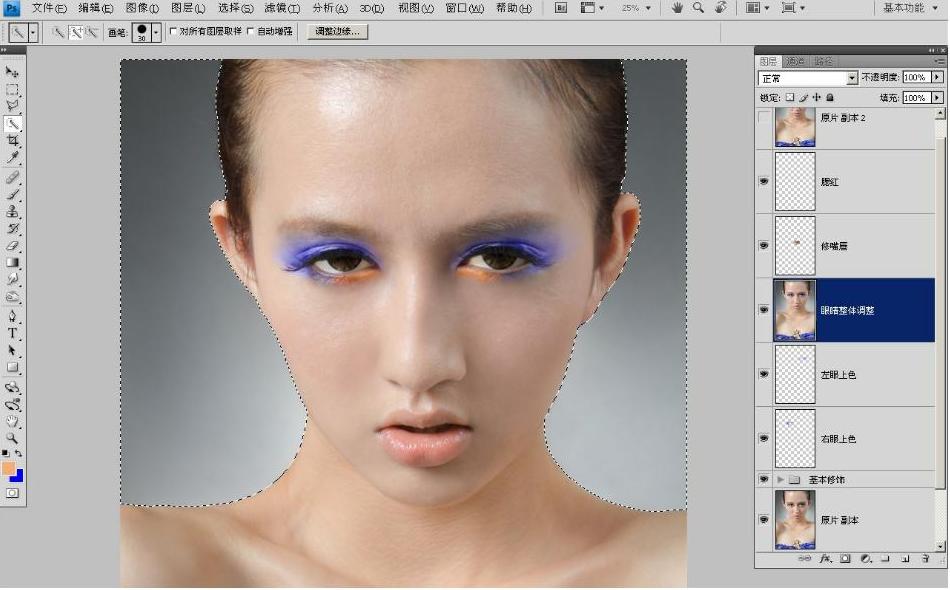
图3-43
2)按【Ctrl】+【Shift】+【I】反相,单击前景色,在拾色器里调出腮红的颜色,设定RGB值R为250,G为163,B为185(见图3-44)。
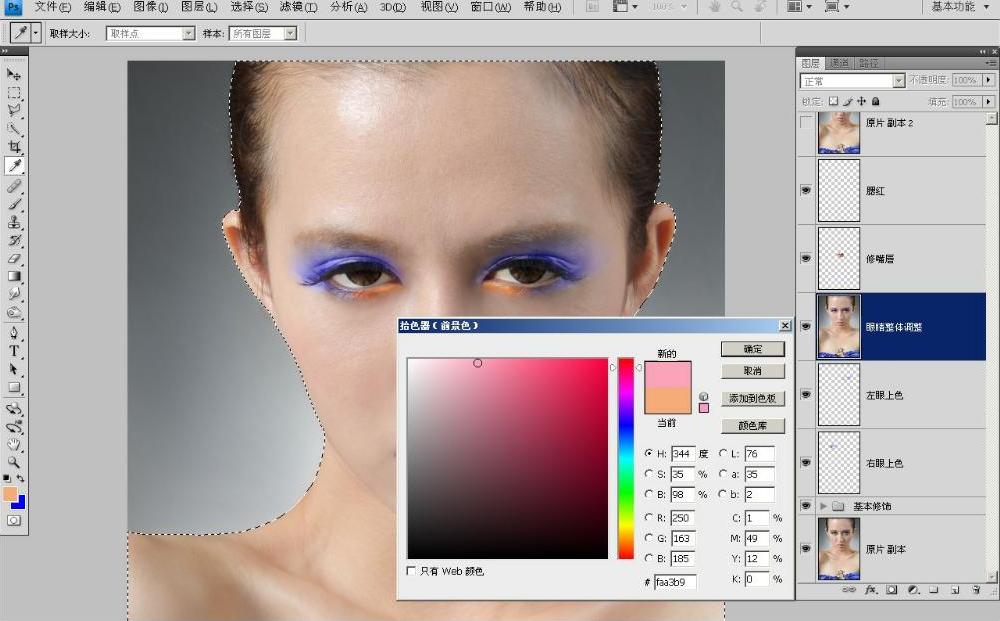
图3-44
3)在“腮红”图层选混合模式为“颜色”,改变不透明度为60%。使用“画笔”工具 通过改变其不透明度来画腮红(见图3-45)。
通过改变其不透明度来画腮红(见图3-45)。
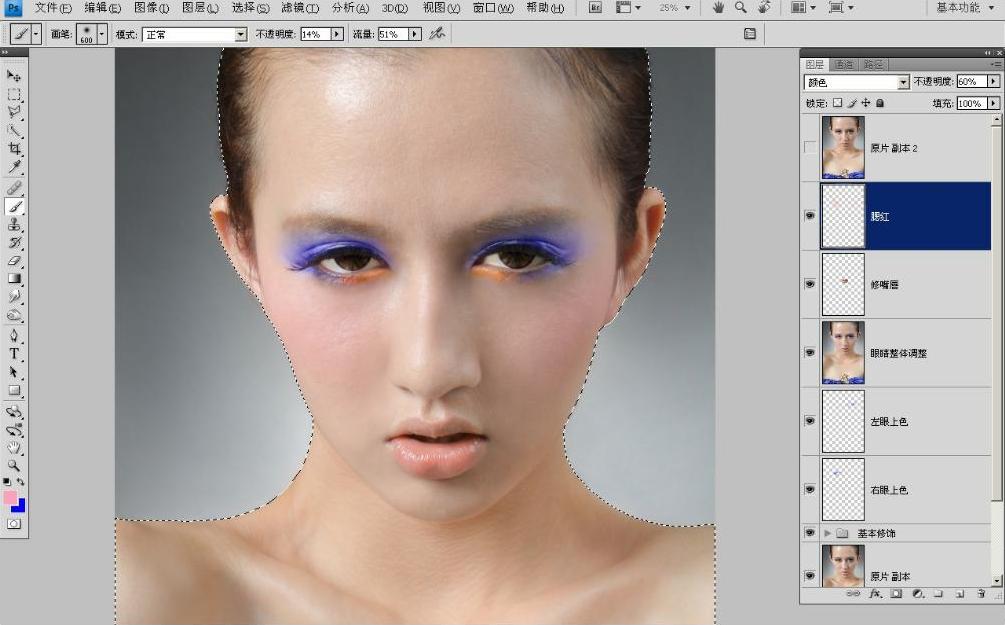
图3-45
4)新建一个组,重命名为“五官精修”,把相关的图层拉进来(见图3-46)。
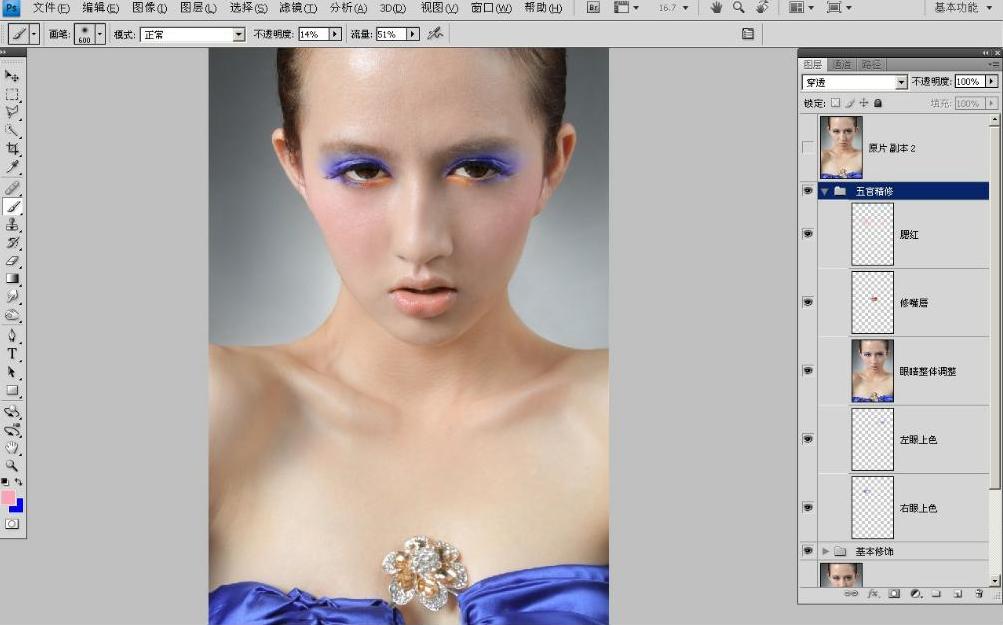
图3-46
(4)皮肤修饰
对皮肤修饰的要求通常是肤质细腻能看得见毛孔,光滑得像陶瓷并且要具有皮肤的质感。
如图3-47~图3-49所示,分析各图的处理效果,图3-47为原片,图3-48和图3-49分别为处理之后的效果。

图3-47

图3-48

图3-49
1)新建一个图层并重命名为“皮肤修饰”。选择“滤镜-Imagenomic-Portraiture”打开对话框,设置锐化值为20,柔化值为5,阈值为5(见图3-50)。
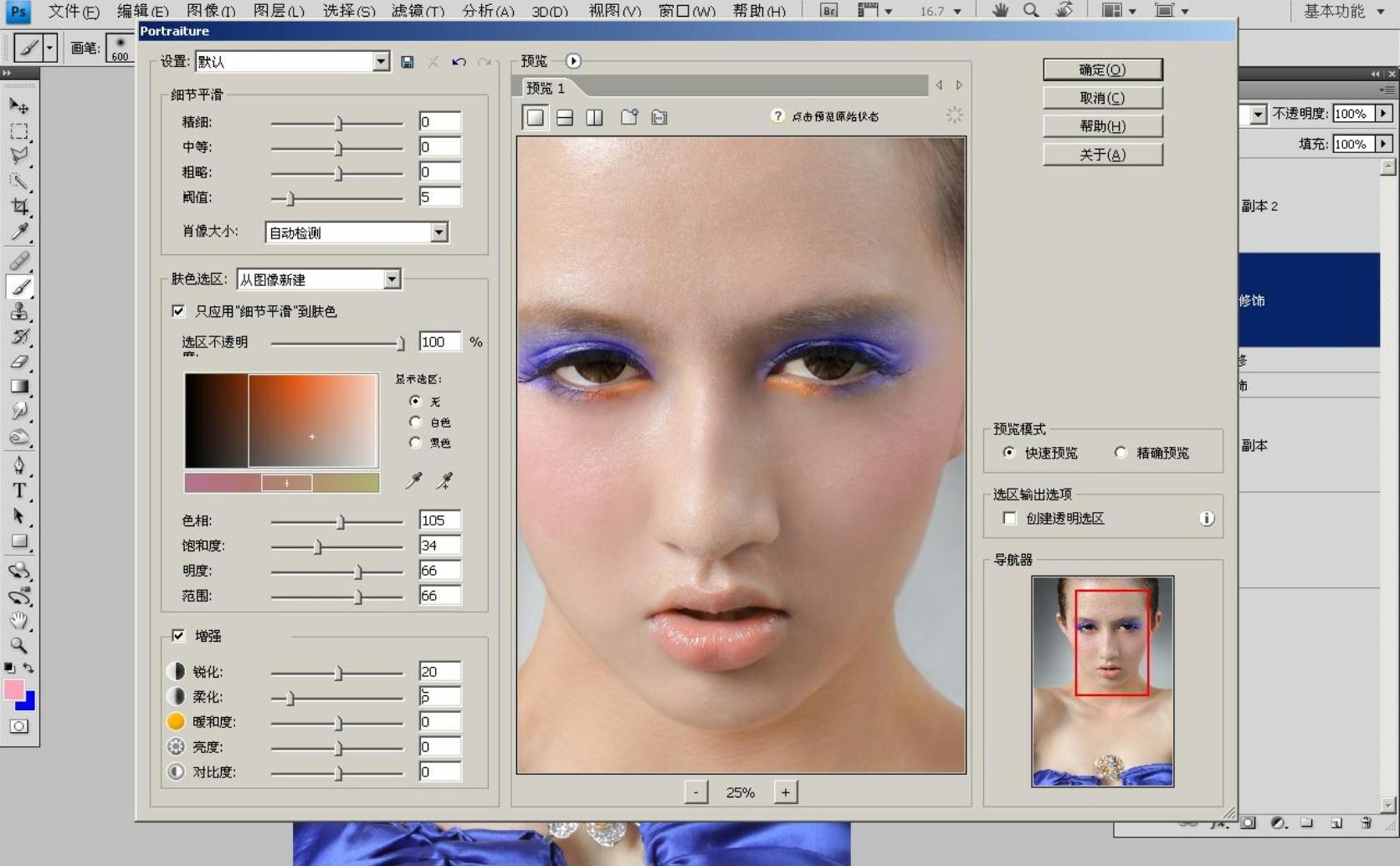
图3-50
2)在“皮肤修饰”图层新建一个蒙板,用“画笔”工具 擦出五官、头发和服装(见图3-51)。
擦出五官、头发和服装(见图3-51)。
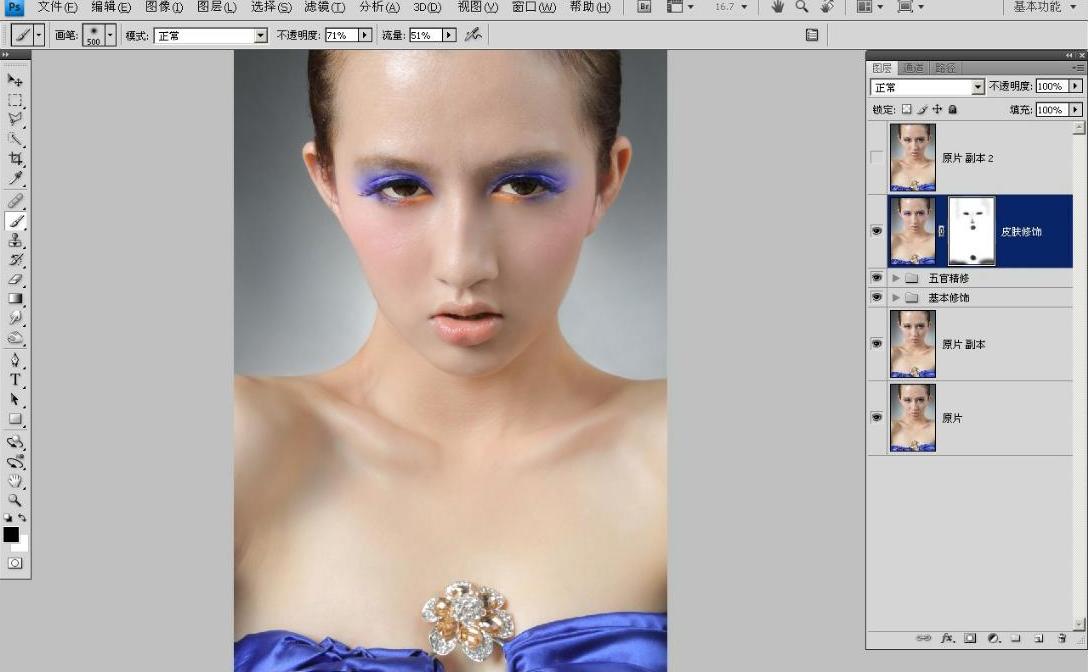
图3-51
(5)针对所处理的效果,填写表3-10。
表3-10 过程检查

5.整体调整
经过前面步骤的操作之后,图片还存在一定的问题。第一,人物皮肤过黄的问题明显;第二,上胸前影调过亮;第三,还应更突出人物五官;第四,脖子处的脂肪粒过于明显。
1)单击图层面板底部的 按钮,选择“曲线”命令,调亮人物(见图3-52)。
按钮,选择“曲线”命令,调亮人物(见图3-52)。

图3-52
2)胸前过亮,在曲线1蒙板用“画笔”工具 擦出过亮的部位(见图3-53)。
擦出过亮的部位(见图3-53)。
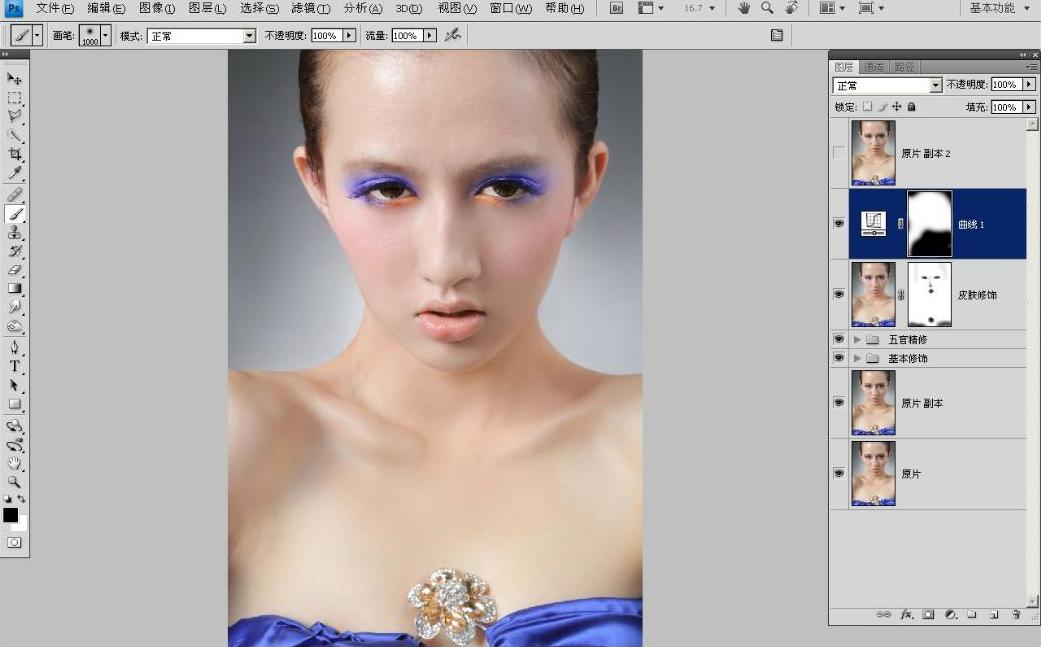
图3-53
3)按【Ctrl】+【Shift】+【Alt】+【E】键盖印图层,重命名为“锐化”,打开“滤镜-锐化-USM锐化”的对话框,设置数量为82%,半径为2.7像素,阈值为2色阶(见图3-54)。

图3-54
4)在锐化图层新建一个蒙板,用“画笔”工具 擦出除五官和衣服以外的部位(见图3-55)。
擦出除五官和衣服以外的部位(见图3-55)。
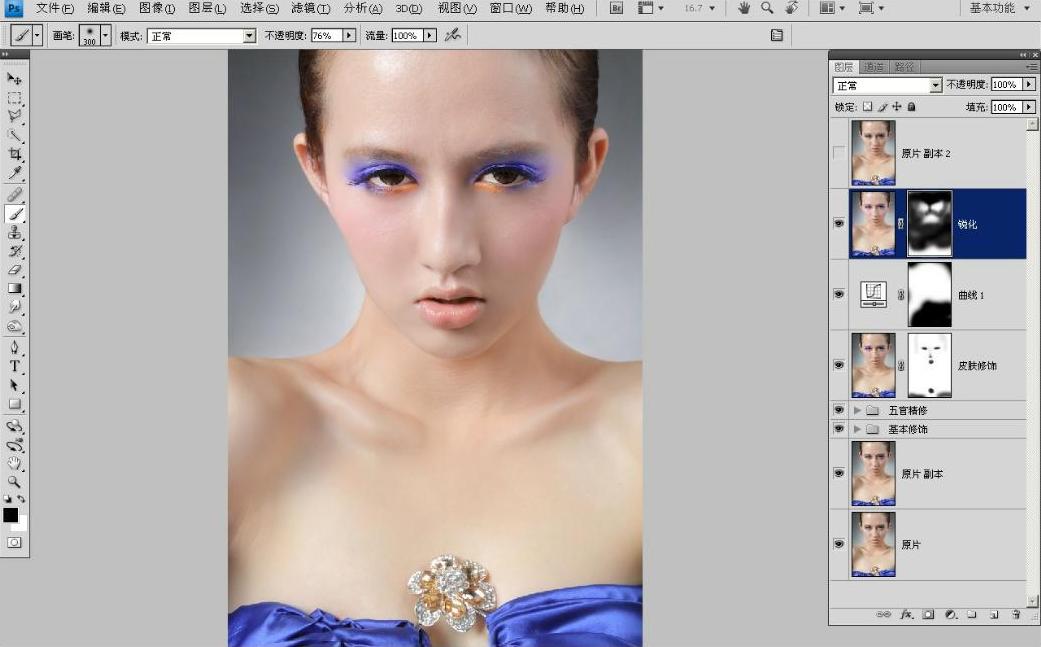
图3-55
5)按【Ctrl】+【Shift】+【Alt】+【E】键盖印图层,重命名为“提高光”,用“减淡”工具 把眉骨和鼻子高光处提亮(见图3-56)。
把眉骨和鼻子高光处提亮(见图3-56)。
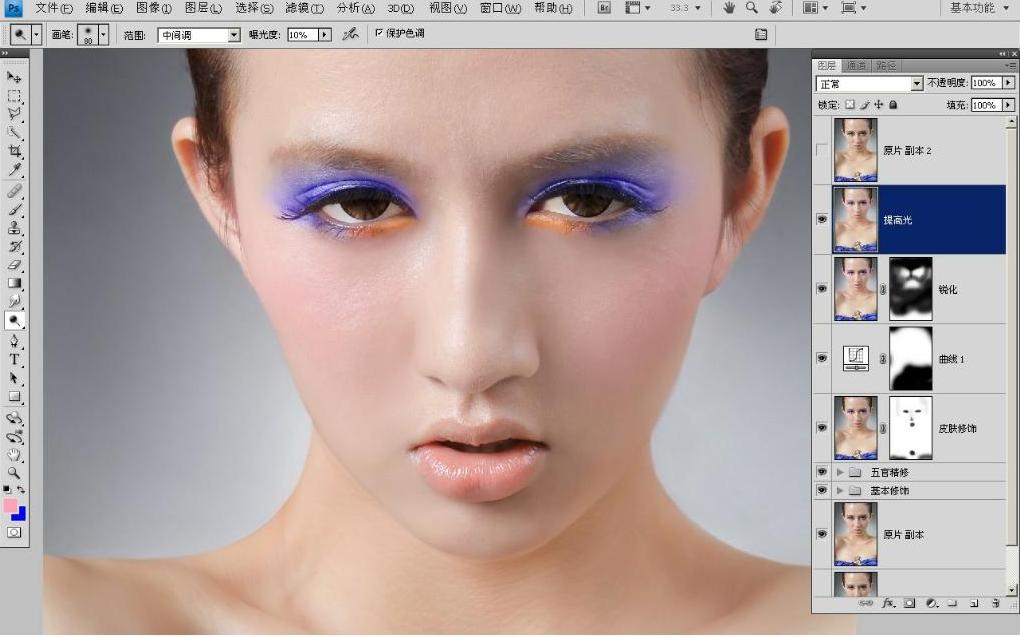
图3-56
6)脖子处的脂肪粒过明显,按【Q】进入快速蒙板,按【B】进行涂抹,涂抹好后按【Q】退出蒙板,按【Ctrl】+【Shift】+【I】反选,这时所选区域为需要调整的部位(见图3-57)。
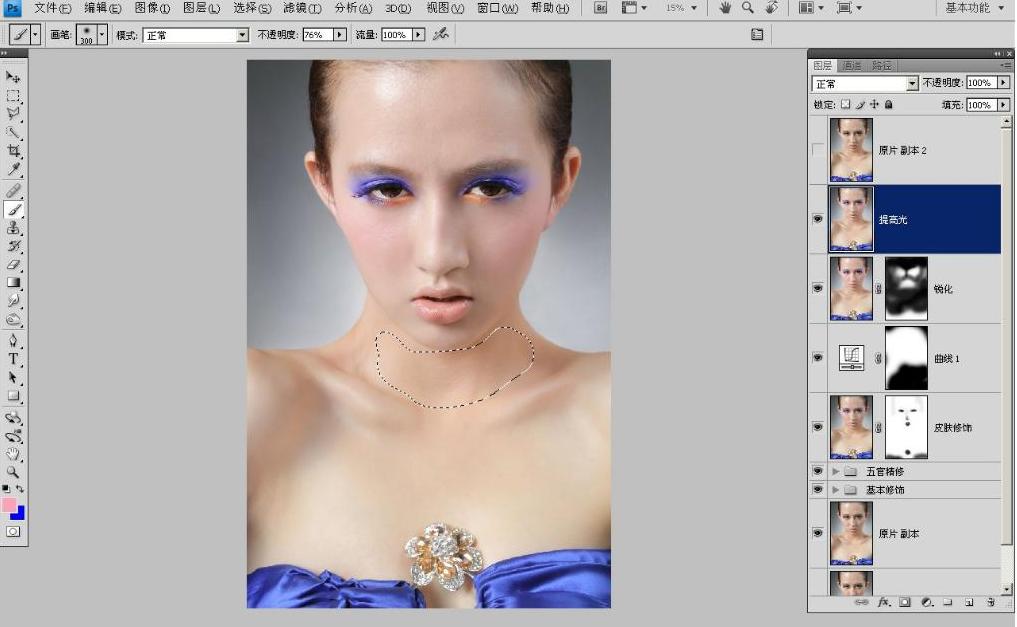
图3-57
7)选择“滤镜-Imagenomic-Portraiture”用柔化滤镜柔和相应部位(见图3-58)。
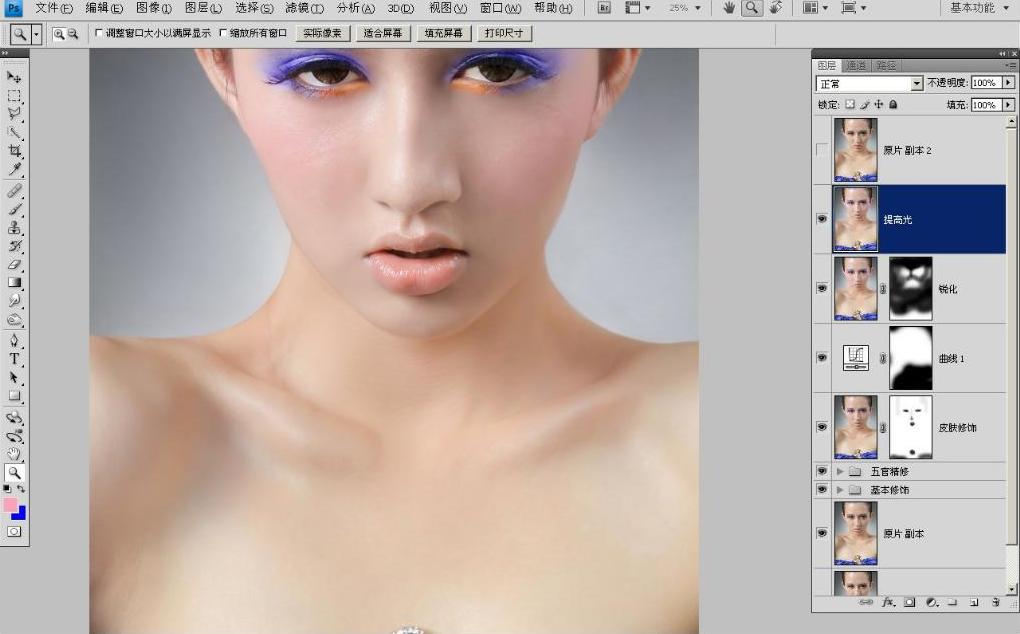
图3-58
8)最后效果如图3-59所示。
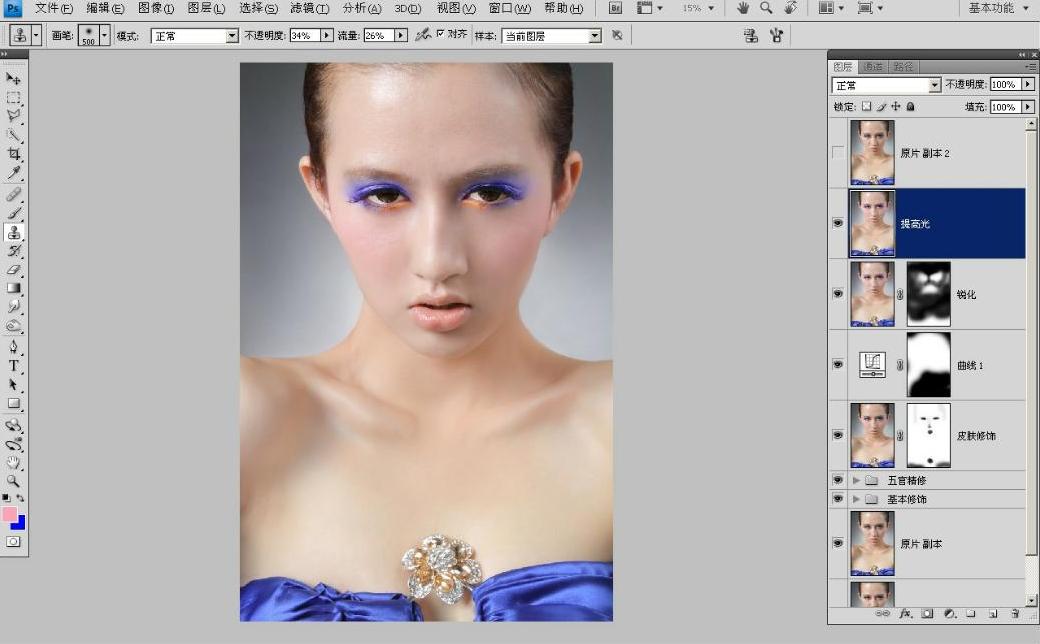
图3-59
9)效果对比如图3-60所示。
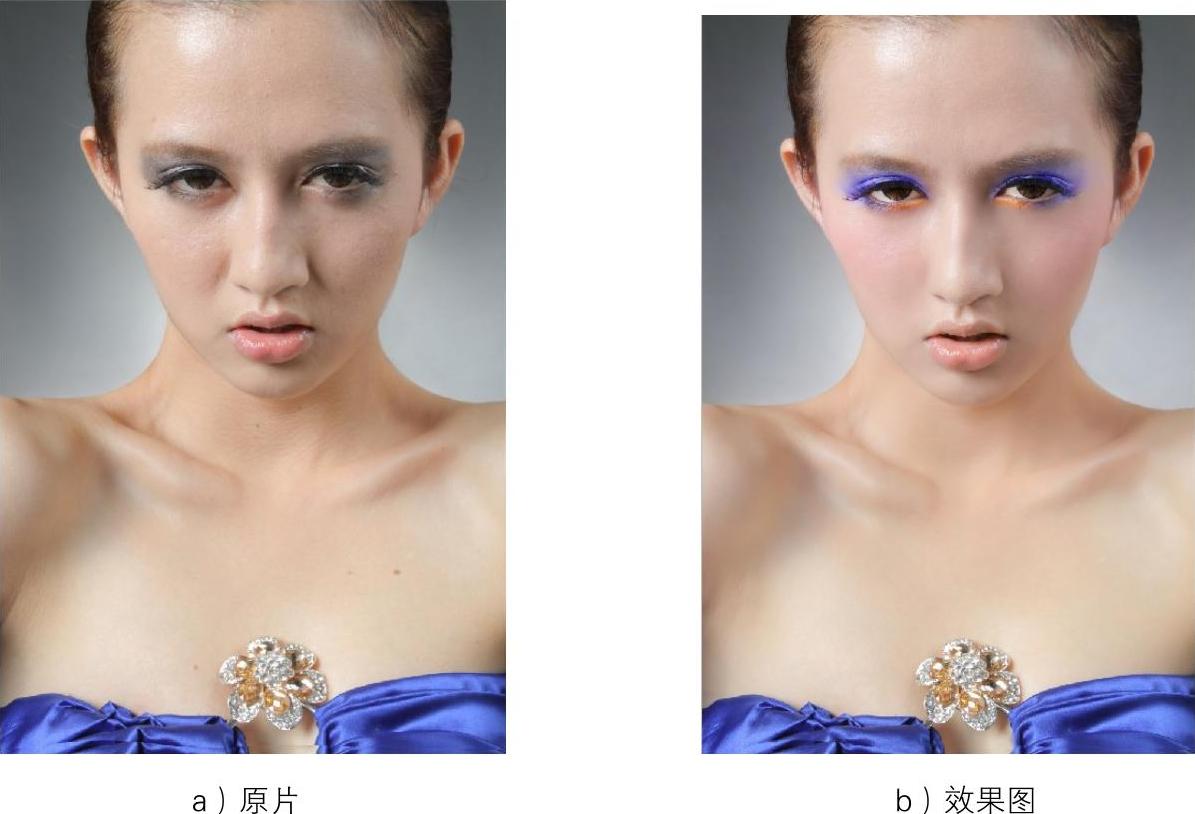
图3-60
针对所处理的效果,填写表3-11。
表3-11 过程检查

有关人像图像处理的文章

以图3-3为例,表3-16所示为任务3的任务单。图3-1093)单击图片面板底部的按钮,选择“曲线”调整画面的颜色,让暗部偏蓝、洋红调,亮面偏黄。4)抠出人物,单独针对人物调色。图3-110图3-1115)按“+”把选区复制成为一个新的图层,并把它拉到调曲线1的图层上,再复制一个图层1。这样分两次调曲线的方法既便于看效果也方便随时修改。......
2023-11-26

人物皮肤的斑点较多,黑眼圈较重。表2-5 任务单● 任务实施1.用圆圈标示需要调整的部位以图2-1为例,在表2-6中用圆圈标示每张图片需要调整的部位,并加文字说明。表2-6 任务实施(续)2.软件学习重点3.操作步骤打开图2-1a,先调整人物脸型,按++打开“图像大小”面板,改72.1的分辨率为30。打开历史记录或按+键返回图像大小的前一步。图2-16完成面部阴影的修饰如图2-17所示。......
2023-11-26

人体内的元气、元精、元神,也称为精、气、神,在养生学和中医学上被誉为人体的三大宝,是维持人体生命活动的主要物质基础。如果人体出现有漏精、泄气、走神情况时,很多疾病就会相继而来,对健康就造成了影响。人体三宝只能存在于体内,绝不可能流散到人体以外,而且这三者必须是并存,精与神的合一,称为精神;神与气的合一,称为神气;精与气的合一,称为精气。......
2023-10-17

在化妆造型和拍摄后,有些人像图片仍然存在外形上的不足,这时一般要进行后期调整。7)调整脸型及身材。用工具栏的“向前变形”工具调整人物脸型、身材比例和胖瘦的问题。......
2023-11-26

表2-11 阶段任务单“唯美”源于绘画的唯美主义,起源于19世纪后期的英国艺术和文学领域,它强调超然于生活的纯粹美,追求形式完美和艺术技术。图2-1a按唯美效果处理整体要再白亮一些,嘴唇红润,暗部偏冷,头纱偏冷,人物面部偏暖白。图2-39图2-40如图2-41所示,先把曲线调成U字形。图2-45调整暗部的色彩关系。......
2023-11-26

表1-5 阶段任务单1.画面构图和杂点的分析 背景杂乱的灯架、地面的露出等构图上的问题和人物面部的痘痘、斑点、相机CCD的脏点等瑕疵,都可以运用“仿制图章”、“修补”、“修复画笔”等工具修饰。图1-18图1-19按以上的提示,把图1-1那组图片需要调整构图和修饰杂点的部位用圆圈标示出来,完善表1-7的空白。图1-202)影响构图的问题:第一,把灯的附件及角架一角拍进来了;第二,背景纸不完整,露出了地面。......
2023-11-26

图2-73● 任务提示去除人物脸部痘痘、斑点和画面环境的其他杂点,调整人物脸型和身材。图2-74图2-75图2-76用“曲线”工具改变画面的色调,将其调整成黑白效果偏点温暖的色调。图2-77图2-78图2-79从组图2-5中挑出一张图片处理。图2-82图2-83图2-84图2-85思考:试对比分析步骤和的画面效果,二者各有什么意境,哪种效果更好?图2-89图2-90试试对以上四组图片按个人对画面的理解进行调色。......
2023-11-26

计算的绿通道的亮面稍少了点,所以调不透明度为90%。图1-153图1-15410)要进行亮面颜色的修改,双击图层中的,在弹出的刚刚调黄色的“拾取实色”对话框中,根据画面效果重新选择颜色;要进行暗面颜色的修改,双击图层中的,在弹出的刚刚调蓝色的“拾取实色”对话框中调整颜色。......
2023-11-26
相关推荐