表1-14 影调和偏色问题分析以图1-2为例,表1-15列出了1.2.3的阶段任务单。图1-76图1-77 光位图● 任务实施1.软件学习重点2.操作步骤以图片4579为例,可以把全部操作归纳为三个部分。默认的曲线是45°的直线,在曲线上单击添加控制点,拖动控制点改变直线的形状调整画面色彩和影调关系。即调整中间的曲线时改变的......
2023-11-26
● 任务分析
以系列图片为例,表2-13列出了2.4.3的阶段任务单。
表2-13 阶段任务单

【进阶任务1】
从图2-3中挑出一张图片处理(见图2-69)。夕阳西下,暖黄色的阳光照射在绿色场景上,草地上的黄绿色块与浓郁的绿色交相辉应,俨然一幅油画。把图片处理成油画效果,油画的色调一般较厚重,其中黄色调具有代表性。

图2-69
● 任务提示
(1)去除人物脸部痘痘、斑点和画面的其他杂点,调整人物脸型和身材(见图2-70)。
(2)用“色彩平衡”和“曲线”工具调整画面的色彩关系和影调,调出油画效果(见图2-71)。

图2-70

图2-71
(3)从整体上欣赏图片,把天空裁剪掉,使画面更饱满、生动。从构图上来说,如果背景有些许露天空的部位,可以用图章将它盖印成一个整体的块面(见图2-72)。

图2-72
【进阶任务2】
从组图2-4中挑出一张图片处理(见图2-73)。此幅图片是逆光光效,人物在温暖的阳插图下幸福地陶醉着。可以尝试把它处理成黑白色调再带点暖黄色的效果,从而使整个画面具有年代感。

图2-73
● 任务提示
(1)去除人物脸部痘痘、斑点和画面环境的其他杂点,调整人物脸型和身材(见图2-74)。
(2)由于画面偏灰,故用“曲线”工具调整画面的明暗(见图2-75)。
(3)选择“图层”面板底部 的“黑白”命令,将不透明度设置为83%(见图2-76)。
的“黑白”命令,将不透明度设置为83%(见图2-76)。

图2-74

图2-75

图2-76
(4)用“曲线”工具改变画面的色调,将其调整成黑白效果偏点温暖的色调(见图2-77)。
(5)压暗画面的边角。按【Ctrl】+【Shift】+【Alt】+【E】盖印图层,先选择“滤镜-转换为智能滤镜”把图层转换为智能滤镜,再选择“滤镜-扭曲-镜头校正”改变晕影的数值从而实现压暗边角(见图2-78)。
(6)调整刚才压暗的边角的效果,把有些边角擦淡点,使影调显得更真实自然(见图2-79)。

图2-77

图2-78
 (www.chuimin.cn)
(www.chuimin.cn)
图2-79
【进阶任务3】
从组图2-5中挑出一张图片处理。如图2-80所示,画面有海、树和天空,按海景婚纱摄影处理的方法有好几种选择,在这里把画面处理成蓝紫色调的唯美效果,采取手工上色的方法给画面上色。

图2-80

图2-81
● 任务提示
(1)去除人物脸部痘痘、斑点和画面环境的其他杂点,调整人物脸型和身材(见图2-81)。
(2)画面的天空色彩过白,这里用图2-82与婚纱摄影图片图2-81进行合成。运用“蒙板”和“渐变”工具的关系,用“画笔”工具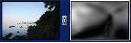 擦出画面,使之与人物场景融合(见图2-83)。
擦出画面,使之与人物场景融合(见图2-83)。
(3)创建新图层,“混合模式”选择“颜色”,用“画笔”工具上色。按照画面的创意效果这里选择玫红色,改变画笔的不透明度和流量在照片上面上色(见图2-84)。
(4)以相同的方法,再创建一个新图层,在画面当中增加橙色(见图2-85)。

图2-82

图2-83

图2-84

图2-85
思考:试对比分析步骤(3)和(4)的画面效果,二者各有什么意境,哪种效果更好?
【进阶任务4】
从组图2-6当中挑出一张图片处理。如图2-86所示,此幅图片以绿色树木为背景,可以调出一种暗部偏蓝、洋红,亮面偏暖偏黄的温馨画面。
● 任务提示
(1)去除人物面部痘痘、斑点和画面环境的其他杂点,调整人物脸型和身材(见图2-87)。
(2)用“色彩平衡”、“色相/饱和度”以及“曲线”工具调整画面的色调。使画面暗部偏蓝、偏洋红,树叶的亮面偏黄绿色(见图2-88)。

图2-86

图2-87

图2-88
(3)用“滤镜-渲染-镜头光晕”命令营造出炫目唯美的效果。在使用滤镜之前,先盖印图层,再选择“滤镜-转换为智能滤镜”,用画笔擦淡画面过亮的部位(见图2-89)。
(4)从整体上来说,用“曲线”命令调亮画面(见图2-90)。

图2-89

图2-90
试试对以上四组图片按个人对画面的理解进行调色。
有关人像图像处理的文章

表1-14 影调和偏色问题分析以图1-2为例,表1-15列出了1.2.3的阶段任务单。图1-76图1-77 光位图● 任务实施1.软件学习重点2.操作步骤以图片4579为例,可以把全部操作归纳为三个部分。默认的曲线是45°的直线,在曲线上单击添加控制点,拖动控制点改变直线的形状调整画面色彩和影调关系。即调整中间的曲线时改变的......
2023-11-26

表2-11 阶段任务单“唯美”源于绘画的唯美主义,起源于19世纪后期的英国艺术和文学领域,它强调超然于生活的纯粹美,追求形式完美和艺术技术。图2-1a按唯美效果处理整体要再白亮一些,嘴唇红润,暗部偏冷,头纱偏冷,人物面部偏暖白。图2-39图2-40如图2-41所示,先把曲线调成U字形。图2-45调整暗部的色彩关系。......
2023-11-26

在化妆造型和拍摄后,有些人像图片仍然存在外形上的不足,这时一般要进行后期调整。7)调整脸型及身材。用工具栏的“向前变形”工具调整人物脸型、身材比例和胖瘦的问题。......
2023-11-26

以图3-3为例,表3-16所示为任务3的任务单。图3-1093)单击图片面板底部的按钮,选择“曲线”调整画面的颜色,让暗部偏蓝、洋红调,亮面偏黄。4)抠出人物,单独针对人物调色。图3-110图3-1115)按“+”把选区复制成为一个新的图层,并把它拉到调曲线1的图层上,再复制一个图层1。这样分两次调曲线的方法既便于看效果也方便随时修改。......
2023-11-26

计算的绿通道的亮面稍少了点,所以调不透明度为90%。图1-153图1-15410)要进行亮面颜色的修改,双击图层中的,在弹出的刚刚调黄色的“拾取实色”对话框中,根据画面效果重新选择颜色;要进行暗面颜色的修改,双击图层中的,在弹出的刚刚调蓝色的“拾取实色”对话框中调整颜色。......
2023-11-26

人物皮肤的斑点较多,黑眼圈较重。表2-5 任务单● 任务实施1.用圆圈标示需要调整的部位以图2-1为例,在表2-6中用圆圈标示每张图片需要调整的部位,并加文字说明。表2-6 任务实施(续)2.软件学习重点3.操作步骤打开图2-1a,先调整人物脸型,按++打开“图像大小”面板,改72.1的分辨率为30。打开历史记录或按+键返回图像大小的前一步。图2-16完成面部阴影的修饰如图2-17所示。......
2023-11-26

表1-23 阶段任务单应顾客的要求,主题人物写真——“冬季恋歌”后期要调整为带有怀旧风格的图片。混合模式选择“柔光”,改变不透明度为58%,单击蒙板用“画笔”工具把画面偏暗、没有层次的部位擦出。图1-1832)单击“图层”面板底部的按钮,选择“通道混合器”命令,调整图片为黑白色调。......
2023-11-26

准备好用于修饰的时尚人像图片。图3-83)用“修复画笔”工具和“图章”工具对有杂点的皮肤进行如图3-9和图3-10的修饰。图3-10为修饰好的效果。图3-126)用“图章”工具降低不透明度和流量至45%左右,涂抹面部过暗的部位。在处理时,调整画笔的不透明度和流量,或是调整图层的不透明度,直至达到自然的眼妆效果。10)检查眼睛还存在的其他问题。......
2023-11-26
相关推荐