人物皮肤的斑点较多,黑眼圈较重。表2-5 任务单● 任务实施1.用圆圈标示需要调整的部位以图2-1为例,在表2-6中用圆圈标示每张图片需要调整的部位,并加文字说明。表2-6 任务实施(续)2.软件学习重点3.操作步骤打开图2-1a,先调整人物脸型,按++打开“图像大小”面板,改72.1的分辨率为30。打开历史记录或按+键返回图像大小的前一步。图2-16完成面部阴影的修饰如图2-17所示。......
2023-11-26
基本修饰是要保持人物气质,不做破坏原有特点的修饰。在写真人像当中,很多人喜欢体现自然真实的写真照片,对于这些类型的图片我们需要把握人物气质对图片进行基本修饰,以符合人物原有的精神面貌。
按照摄影和画面审美的规律,要从模特本身、画面效果、相机问题、拍摄方法是否恰当等方面去完善画面的基本修饰,如果画面存在构图问题,则先从构图开始调整。
● 任务准备
(1)从以往所拍摄的人像图片当中找出有痘痘、斑点等瑕疵的照片。
(2)准备好U盘或移动硬盘等可储存的电子设备。
(3)准备好与人物写真相关的图片资料。
● 拍摄说明
拍摄参数:快门1/125,光圈16,ISO100。
(1)从构图上来说,灯架的局部破坏画面构图,地面背景纸不完整,整个画面构图杂乱(见图1-6)。
(2)人物皮肤的杂点、乱发和气球带子影响画面美感。
(3)拍摄时用了四盏灯,主光是正面光,从比人物高15公分的上方打向人物面部,主光与辅光的光比为2:1,人物后面有两盏背景灯打亮白色背景,画面四周较中间稍灰(光位图见图1-7)。

图1-6
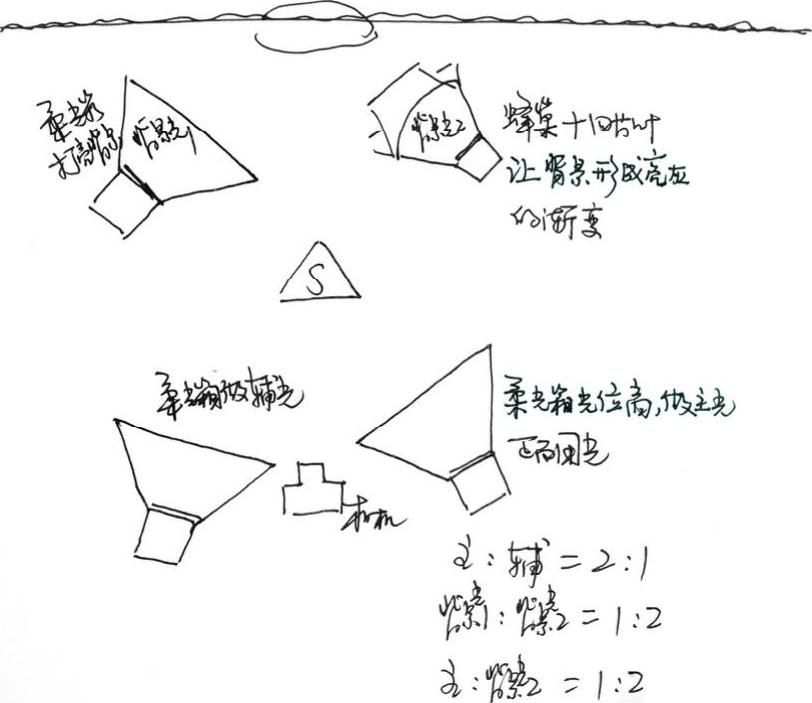
图1-7 光位图
● 任务分析
以图1-1为例,表1-5列出了1.2.1的阶段任务单。
表1-5 阶段任务单

1.画面构图和杂点的分析 背景杂乱的灯架、地面的露出等构图上的问题和人物面部的痘痘、斑点、相机CCD的脏点等瑕疵,都可以运用“仿制图章”、“修补”、“修复画笔”等工具修饰。
如图1-9~图1-11所示,A、B、C三位同学哪位处理的效果最好?说说处理后照片的优缺点,并填写在表1-6中。

图1-8 原片

图1-9 A同学作品

图1-10 B同学作品

图1-11 C同学作品
表1-6 效果分析
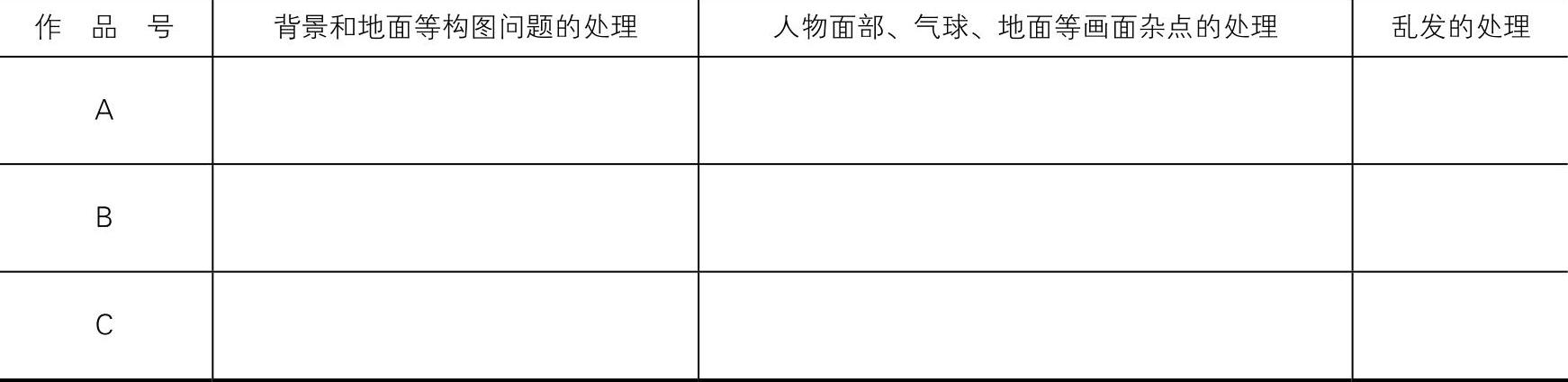
2.先分析组图1-1再填写表格 这一组图片中影响画面的瑕疵体现在:
(1)地面白纸上有脏点和不完整的纸张影响美观。此外拍摄时把灯具拍进了画面从而破坏了画面效果(见图1-12和图1-13)。

图1-12

图1-13
(2)气球的带子破坏照片的美感(见图1-14和图1-15)。

图1-14
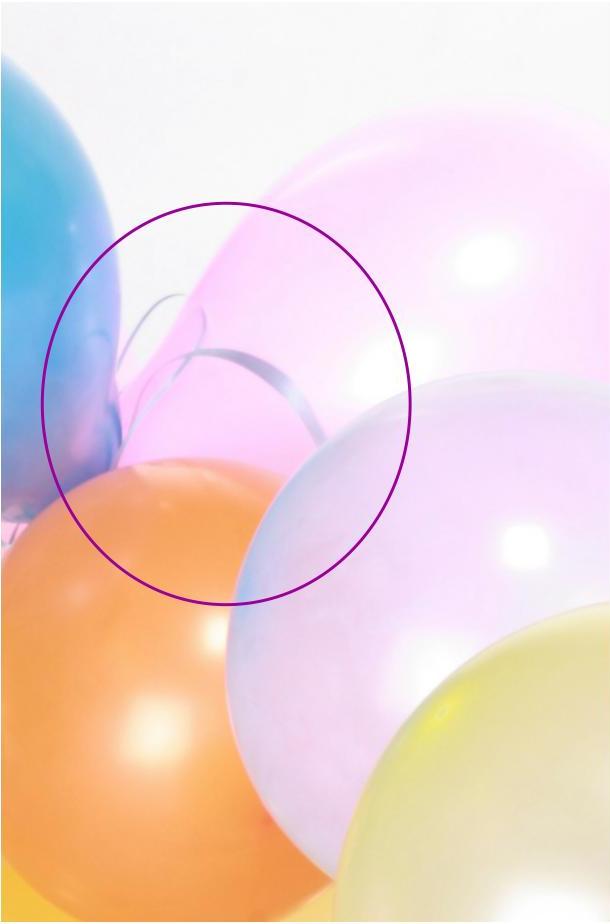
图1-15
(3)人物皮肤的斑点及皮肤上的乱发影响整体美观(见图1-16和图1-17)。

图1-16

图1-17
(4)散乱的头发影响造型效果(见图1-18和图1-19)。

图1-18
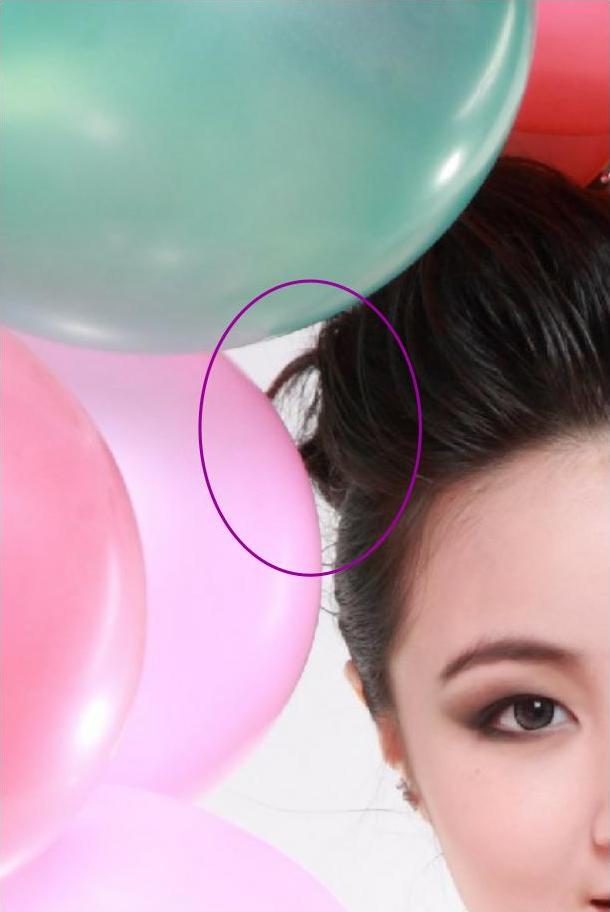
图1-19
按以上的提示,把图1-1那组图片需要调整构图和修饰杂点的部位用圆圈标示出来,完善表1-7的空白。
表1-7 问题分析

(续)

● 任务实施
1.构图问题的处理
(1)软件学习重点

(2)操作步骤
1)选其中的一张图片打开,按【Ctrl】+【J】键复制两个图层,复制两个图层的用途在于:保留好背景原片,在图层1上修饰;图层1副本是为了在修图的过程中对比原片和修饰的效果(见图1-20)。

图1-20
2)影响构图的问题:第一,把灯的附件及角架一角拍进来了;第二,背景纸不完整,露出了地面。先修灯罩,单击工具栏中的“仿制图章”工具 (快捷键【S】),用这个工具修掉灯罩。(www.chuimin.cn)
(快捷键【S】),用这个工具修掉灯罩。(www.chuimin.cn)
问:“仿制图章”工具的使用方法及其特点是什么?
答:“仿制图章”工具是修饰瑕疵最基本的也最常用的一种工具,它的特点是用来复制取样的图像,盖掉有瑕疵的部位,得到均匀自然的块面。使用的方法是:按住【Alt】键复制杂点边干净的局部或自己想要得到的局部,在复制的时候注意块面的衔接,按具体情况放大图片,如果块面不均匀,按【Ctrl】+【Alt】+【Z】返回,接着再放大或缩小图片,或改变工具的大小、硬度、不透明度和流量,直到块面衔接自然,工具的放大或缩小的快捷键为【]】或【[】。
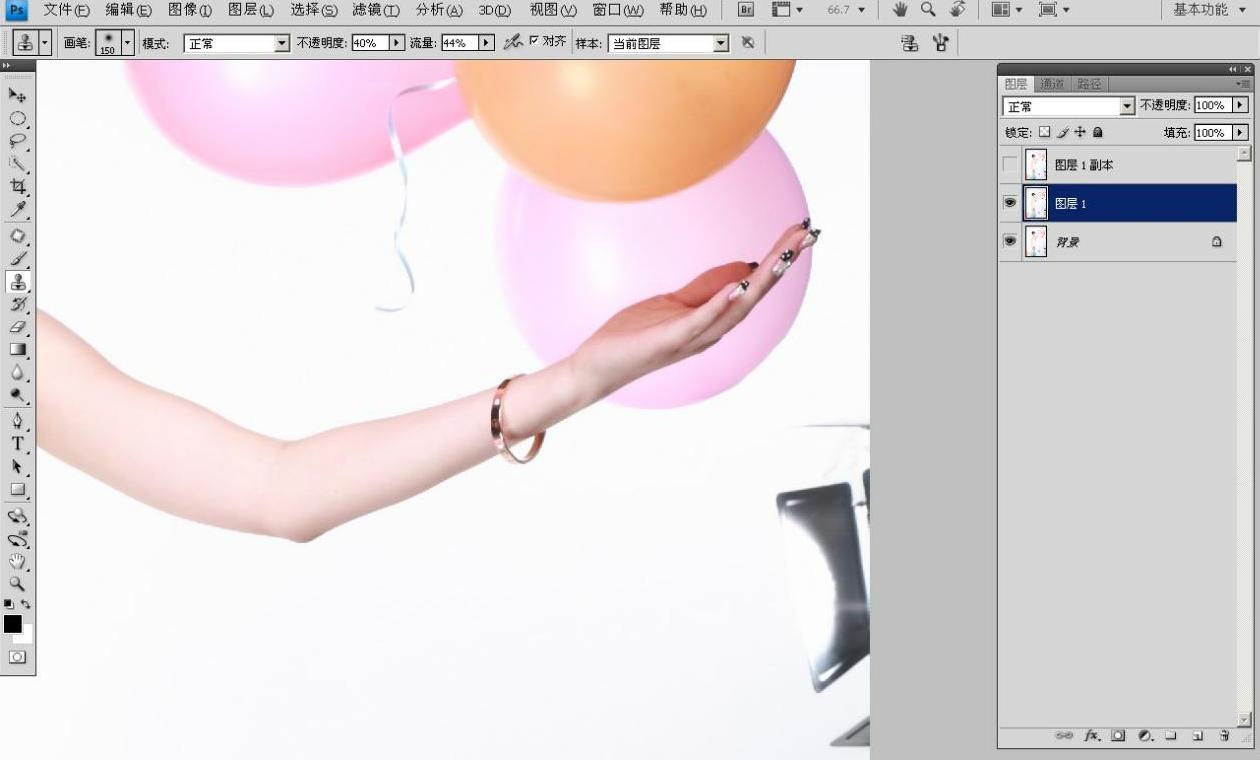
图1-21
3)用“仿制图章”工具 修掉三脚架。当用“图章”工具修变化较复杂的面时,甚至不论是用哪种工具修图时,遇到细小部位较难修饰的情况,放大图片更好修。同时,也应该随时缩小图片看块面变化是否自然,放大和缩小图片的快捷键为【Ctrl】+【+】和【Ctrl】+【−】(见图1-22)。
修掉三脚架。当用“图章”工具修变化较复杂的面时,甚至不论是用哪种工具修图时,遇到细小部位较难修饰的情况,放大图片更好修。同时,也应该随时缩小图片看块面变化是否自然,放大和缩小图片的快捷键为【Ctrl】+【+】和【Ctrl】+【−】(见图1-22)。

图1-22
4)小斑点或是变化不明显的面用滤镜里的“杂色-蒙尘与划痕”快速修饰,这种方法适合大块面里的杂点,尤其适合虚化的背景。其原理是虚化画面才使杂点消失,因此如果是主体上的杂点则不适合用这种方法。单点工具栏的“选区”工具 ,选择有杂点的区域,再选择“滤镜-杂色-蒙尘与划痕”(见图1-23)。
,选择有杂点的区域,再选择“滤镜-杂色-蒙尘与划痕”(见图1-23)。

图1-23
5)在跳出来的对话框中选择适合的半径,值越大越虚,在调高数值的同时注意看画面效果,以正好可以去除杂点为适宜(见图1-24)。
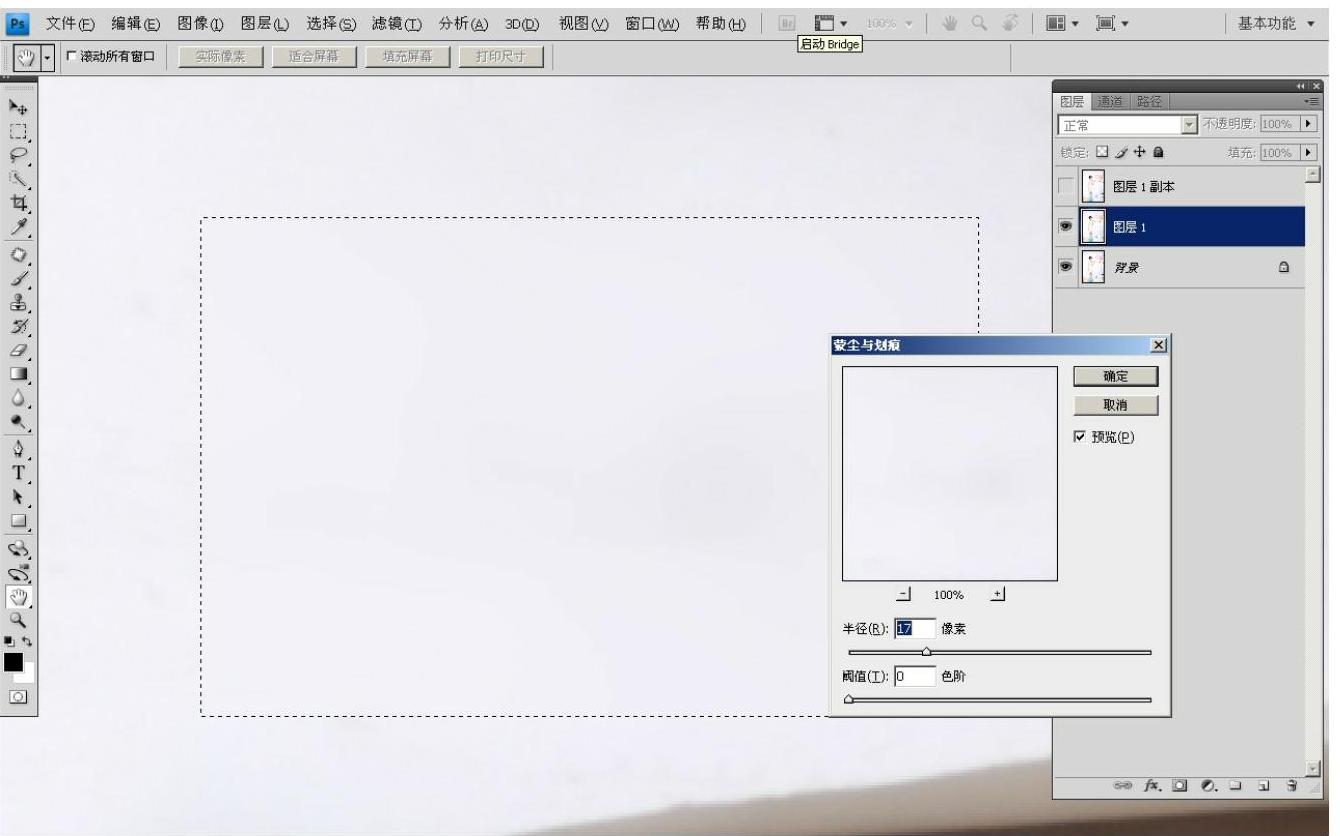
图1-24
6)继续对其他有杂点的面快速去污,重复滤镜动作,按【Ctrl】+【F】(见图1-25)。

图1-25
7)如图1-26所示,处理露出的地板较复杂,需要用到两种或两种以上的工具修饰。此处有气球的投影,先用“修补”工具,延长气球的投影并慢慢地虚化,在靠近边缘的地方用“图章”工具修饰(见图1-27)。

图1-26
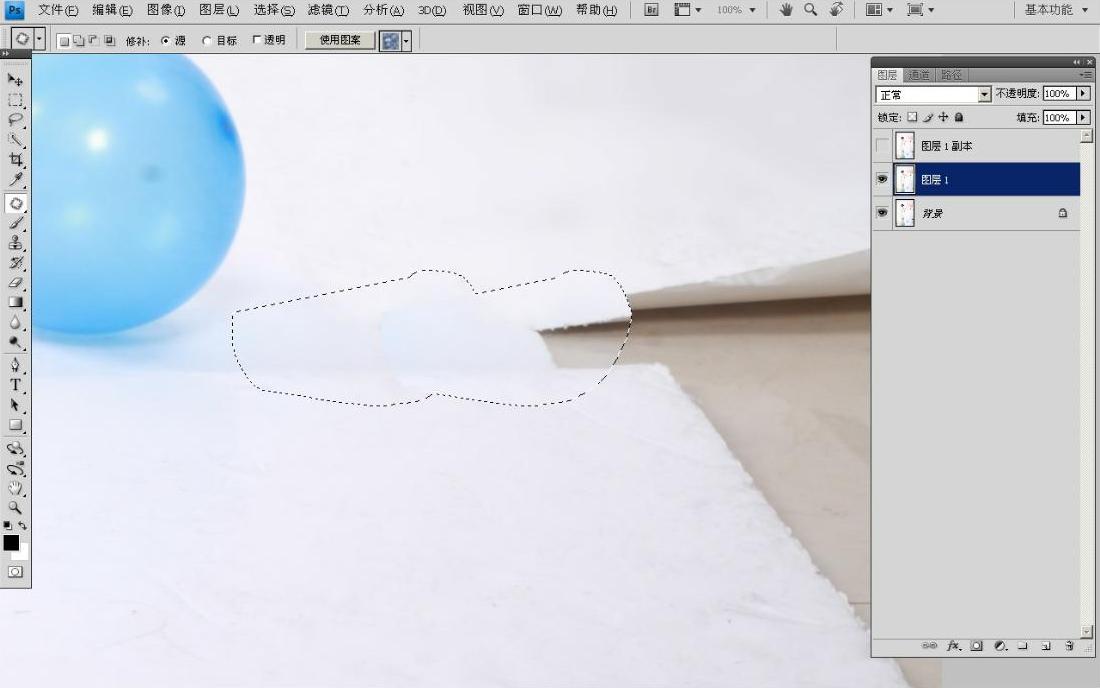
图1-27
8)修完灯和露出的地板时,整幅图片效果好多了。缩小图片检查画面,如果有一块块的衔接不够自然的块面,用“图章”工具放大到适当的大小修饰。如果仍显假,则改变不透明度或流量的数值再进行修饰(见图1-28)。

图1-28
小提示
因图片的构图问题不一,应按具体图片所存在的特定构图问题去调整。有些图片有好几种构图问题,比如说水平线、透视和变形等问题,此时可选择“编辑-自由变换”命令去调整,“自由变换”还可以倾斜、缩放、旋转和局部调整图片。
2.去除杂点的操作步骤
(1)背景修好后还有三处杂点或瑕疵:①气球上的带子;②头发;③人物脸上的痘痘和斑点等。先修饰第一个问题——气球上的带子。选择工具栏的“修补”工具 (快捷键【J】)。由于气球带子处于三个不同的背景或图形中,气球带子处理应分成三步完成:第一步先处理好空白背景前的带子;第二步处理紫色气球边缘的气球带子;第三步处理紫色与黄色气球边缘带子的关系。这三步的安排是为了找图形变化的规律,当一步做不到时,就需要分成多步完成。
(快捷键【J】)。由于气球带子处于三个不同的背景或图形中,气球带子处理应分成三步完成:第一步先处理好空白背景前的带子;第二步处理紫色气球边缘的气球带子;第三步处理紫色与黄色气球边缘带子的关系。这三步的安排是为了找图形变化的规律,当一步做不到时,就需要分成多步完成。
问:“修补”工具的使用方法及其特点是什么?
答:“修补”工具适合修饰相同规律画面的杂点,或是相同的形状和轮廓。在这些情况中用“修补”工具修图效率较高。用“修补”工具选择需要修饰的局部,选好后再移到周边与它一致的没有杂点正常变化的部位。用“修补”工具修饰图形上的杂点时,要考虑好图形和线条的变化规律。
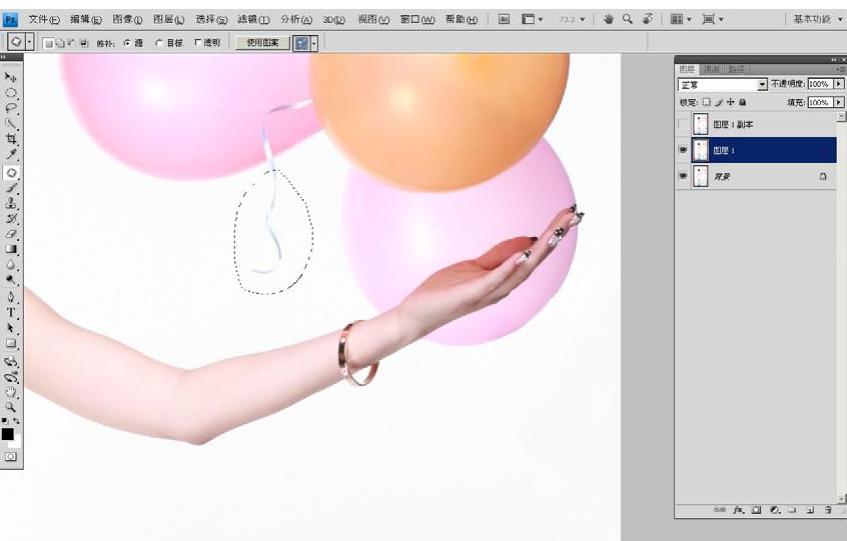
图1-29

图1-30
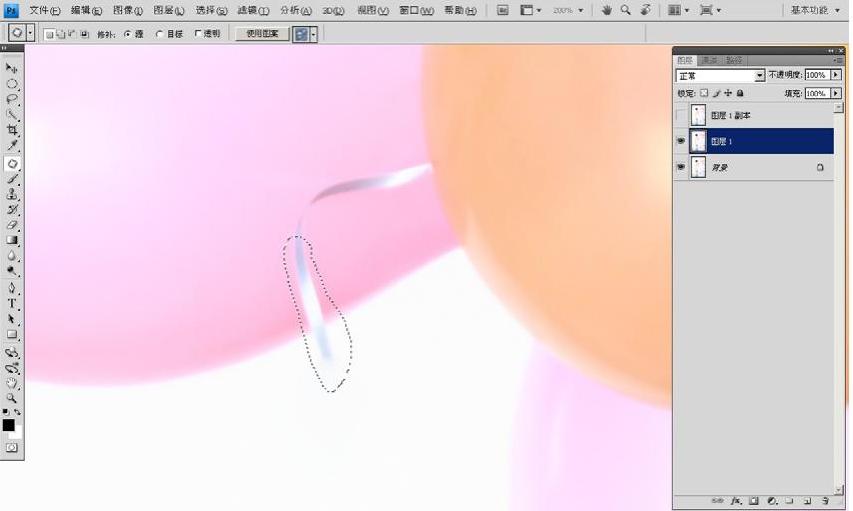
图1-31

图1-32
(2)用“修补”工具修饰时,应注意边缘部位。由于不一样块面的颜色和层次关系不同,应按照其造型规律选择正确的复制面,此时要放大图片。图1-33中的图片是用“修补”工具修好气球带子后的效果。
(3)处理下边气球的带子,仔细检查每一个部位,不能遗留需要修饰的部位(见图1-34)。

图1-33
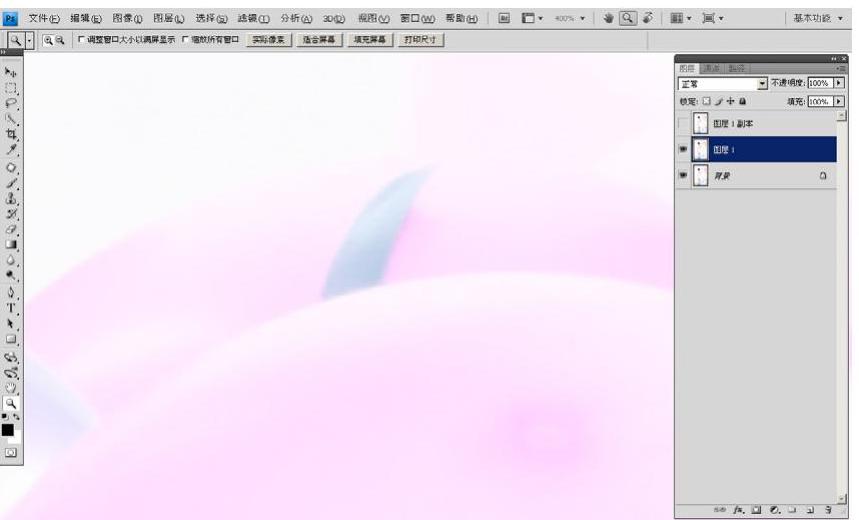
图1-34
(4)修饰第二个问题——头发。灵活使用“修补”工具 和“仿制图章”工具
和“仿制图章”工具 ,处理杂乱的头发及调整发型的造型效果(见图1-35)。
,处理杂乱的头发及调整发型的造型效果(见图1-35)。
(5)处理后的发型效果图片如图1-36所示。
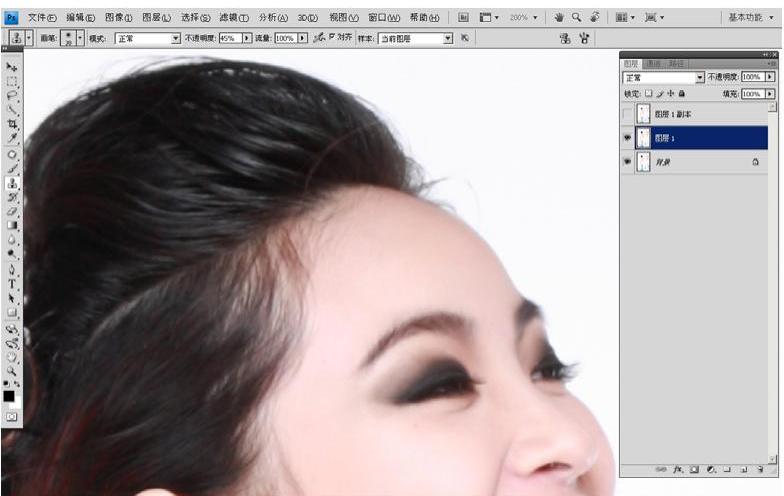
图1-35

图1-36
(6)接着处理第三个问题——人物脸上的痘痘、斑点、身体的杂点。用“修复画笔”工具 (快捷键【J】)修饰(见图1-37)。
(快捷键【J】)修饰(见图1-37)。
问:“修复画笔”工具的使用方法及其特点是什么?
答:“修复画笔”工具适合修饰层次变化有规律的大块面里的杂点,比“仿制图章”工具好把握。“仿制图章”工具如果运用不好,很易造成画面结构错乱,衔接不自然。使用“修复画笔”工具按住Alt键同时单击鼠标左键选择需要复制的块面,画笔的大小应比要修饰的点稍大点。选好复制的块面后,在杂点处拖动鼠标,涂抹周边的层次从而使块面衔接自然。在使用“修复画笔”工具时如果所要修饰的块面层次一致,只需按Alt键选择一次。
(7)如果在使用快捷键时,跳出文字输入模式,按【Ctrl】+【空白键】。若快捷键用不了则可能是键盘处于大写的输入模式,切换为小写即可。修复后的局部效果见图1-38。

图1-37

图1-38
(8)最后呈现的整体效果如图1-39所示。

图1-39
(9)效果对比如图1-40所示。

图1-40
有关人像图像处理的文章

人物皮肤的斑点较多,黑眼圈较重。表2-5 任务单● 任务实施1.用圆圈标示需要调整的部位以图2-1为例,在表2-6中用圆圈标示每张图片需要调整的部位,并加文字说明。表2-6 任务实施(续)2.软件学习重点3.操作步骤打开图2-1a,先调整人物脸型,按++打开“图像大小”面板,改72.1的分辨率为30。打开历史记录或按+键返回图像大小的前一步。图2-16完成面部阴影的修饰如图2-17所示。......
2023-11-26

计算的绿通道的亮面稍少了点,所以调不透明度为90%。图1-153图1-15410)要进行亮面颜色的修改,双击图层中的,在弹出的刚刚调黄色的“拾取实色”对话框中,根据画面效果重新选择颜色;要进行暗面颜色的修改,双击图层中的,在弹出的刚刚调蓝色的“拾取实色”对话框中调整颜色。......
2023-11-26

以图3-3为例,表3-16所示为任务3的任务单。图3-1093)单击图片面板底部的按钮,选择“曲线”调整画面的颜色,让暗部偏蓝、洋红调,亮面偏黄。4)抠出人物,单独针对人物调色。图3-110图3-1115)按“+”把选区复制成为一个新的图层,并把它拉到调曲线1的图层上,再复制一个图层1。这样分两次调曲线的方法既便于看效果也方便随时修改。......
2023-11-26

在化妆造型和拍摄后,有些人像图片仍然存在外形上的不足,这时一般要进行后期调整。7)调整脸型及身材。用工具栏的“向前变形”工具调整人物脸型、身材比例和胖瘦的问题。......
2023-11-26

图像处理算法主要负责对输入图像进行处理,比如缩放图像、灰度化图像等操作,将输入图像中不需要的部分剪裁或者对需要的信息进行强调。、是阶梯状边缘:处于图像中两个具有不同灰度值的相邻区域间;是脉冲状边缘:对应细条状的灰度值突变区域,可以看成两个背靠背的阶梯状边缘构成;图10-3图像的灰度处理是屋顶状边缘:边缘上升、下降沿都比较平缓,可以看成脉冲状边缘拉伸得到的。图10-5图像边缘提取......
2023-06-28

表2-11 阶段任务单“唯美”源于绘画的唯美主义,起源于19世纪后期的英国艺术和文学领域,它强调超然于生活的纯粹美,追求形式完美和艺术技术。图2-1a按唯美效果处理整体要再白亮一些,嘴唇红润,暗部偏冷,头纱偏冷,人物面部偏暖白。图2-39图2-40如图2-41所示,先把曲线调成U字形。图2-45调整暗部的色彩关系。......
2023-11-26

准备好用于修饰的时尚人像图片。图3-83)用“修复画笔”工具和“图章”工具对有杂点的皮肤进行如图3-9和图3-10的修饰。图3-10为修饰好的效果。图3-126)用“图章”工具降低不透明度和流量至45%左右,涂抹面部过暗的部位。在处理时,调整画笔的不透明度和流量,或是调整图层的不透明度,直至达到自然的眼妆效果。10)检查眼睛还存在的其他问题。......
2023-11-26

一般来说,这时不宜拍摄人物照片,因为顶光不利于形象的表现。所以,人们常称顶光是摄影的死角时间。拍摄人物或景物众多的场面,逆光能强调出数量,影调层次也能得到充分表现。如拍摄雪景、沙漠以及表面结构比较粗糙的物体,采用逆光或侧逆光照明,不仅能使影调层次丰富,甚至被摄体的细微纤纹颗粒都能清晰可辨。......
2023-07-05
相关推荐