在进行放样操作的过程中,可以根据设计要求指定模式、横截面轮廓、路径和导向曲线等。下面通过一个简单的放样操作实例介绍创建放样实体的一般方法和步骤。打开本书配套的“放样.dwg”图形文件,该图形文件中的原始曲线如图9-31所示。在本例中选择“平滑拟合”单选按钮。图9-31 已有曲线图9-31 已有曲线图9-32 “放样设置”对话框图9-32 “放样设置”对话框在“放样设置”对话框中单击“确定”按钮,完成创建的放样实体如图9-33所示。......
2023-06-20
在模型中创建独立的实体可以实现对一个实体做单独的修改而不影响零件的其他实体,这种技术即局部操作技术。该技术常用于对零件进行抽壳处理。默认情况下,抽壳操作影响实体抽壳前的所有特征。本例将通过【合并结果】和【组合】解决一个抽壳问题。
本练习将应用以下技术:
●多实体零件。
●合并结果。
●组合实体。操作步骤
步骤1 打开零件 打开“Lesson05\Case Study”文件夹下的“Local Operations”零件,如图5-51所示。
步骤2 创建抽壳特征 创建一个厚度为4mm,移除了底平面的抽壳特征。
步骤3 浏览结果 单击【剖面视图】 ,放置剖面在离前视基准面-42mm的位置,如图5-52所示。
,放置剖面在离前视基准面-42mm的位置,如图5-52所示。
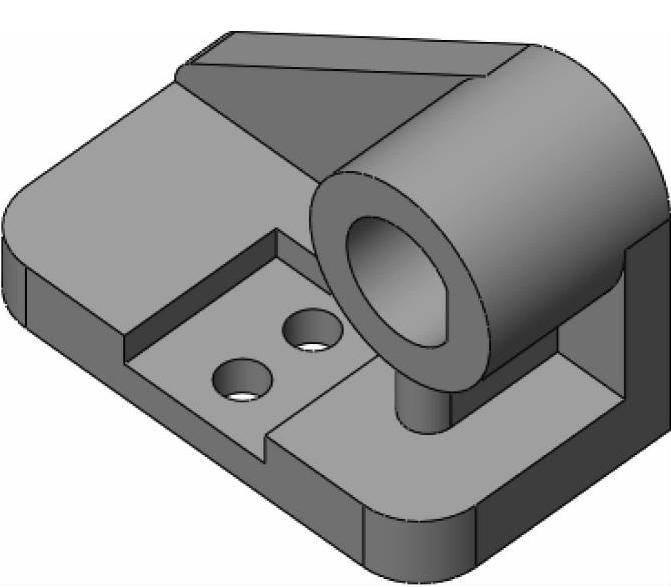
图5-51 “Local Operations”零件

图5-52 创建剖面视图
注意
抽壳影响了整个零件,此处仅需要对零件的底面抽壳。
为了限制零件底面的抽壳,将修改特征来保持底座上的区域作为一个独立的实体。单击【确定】,保存剖面视图。
提示
在类似的其他实例中,记录特征可以解决问题。但对于更多复杂的模型来说,记录可能并不是一个好的选择。多实体工具是一个可替代的选择。
步骤4 编辑特征 修改和底面相关的特征防止它们合并。使用【编辑特征】编辑如下两个凸台:
●Vertical Plate。
●Rib_Under。
取消勾选【合并结果】复选框,单击【确定】,如图5-53所示。
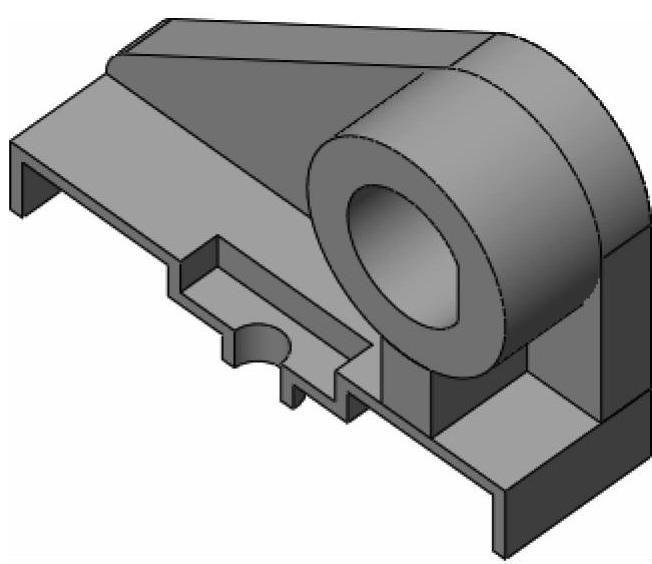
图5-53 编辑特征
技巧
通过选择特征的一个面,或者使用快速导航,FeatureManager设计树上的特征可以被选中并编辑。使用键盘“D”键可以将快速导航移动到光标位置,如图5-54所示。(www.chuimin.cn)
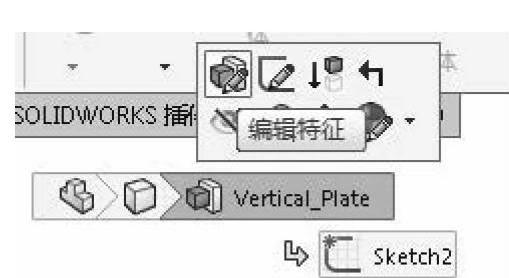
图5-54 快速导航
步骤5 查看“实体”文件夹 对每个凸台特征取消勾选【合并结果】复选框后,模型被分成了3个实体。然后展开“实体”文件夹,查看模型中实体的情况,如图5-55所示。单击实体,该实体会在绘图区域高亮显示。
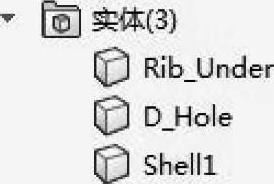
图5-55 查看“实体”文件夹
技巧
实体的名字是以最后一次影响实体成型的特征而命名的。
使用特征范围合并 如果我们想要将一个特征合并到一个零件的一些实体而不是其他实体上。为了实现这一目的,打开【合并结果】选项,应用【特征范围】。任何不是特征范围内的实体都将被忽略,并且不会被合并。
步骤6 使用特征范围合并“Rib_Under”特征 编辑“Rib_Under”特征。
勾选【合并结果】复选框,在【特征范围】下面单击【所选实体】选项,如图5-56所示。单击【确定】 。
。
步骤7 查看结果 “Rib_Under”特征与所选的实体合并后,零件中还有两个独立的实体,如图5-57所示。
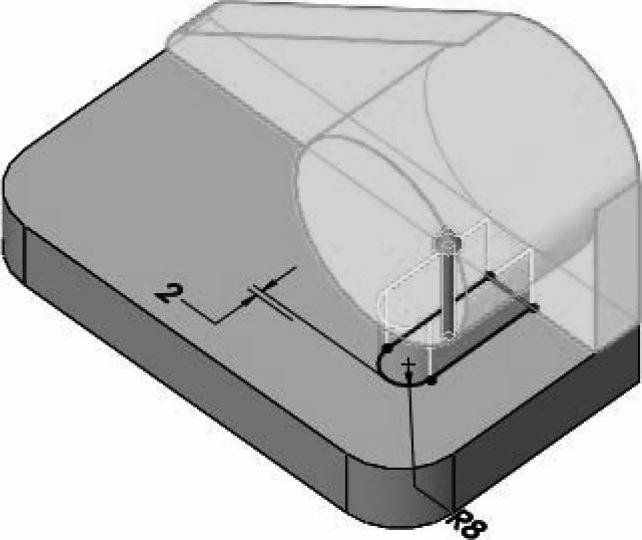
图5-56 合并结果

图5-57 “实体”文件夹
步骤8 查看实体(可选步骤) 使用【孤立】查看两个独立的实体。
步骤9 组合实体 在特征工具栏中单击【组合】 ,设置【操作类型】为【添加】。选择“实体”文件夹中的2个实体,作为【要组合的实体】。单击【确定】
,设置【操作类型】为【添加】。选择“实体”文件夹中的2个实体,作为【要组合的实体】。单击【确定】 ,如图5-58所示。
,如图5-58所示。
步骤10 查看单一实体 现在零件作为单一的实体“组合1”存在。如图5-59所示。
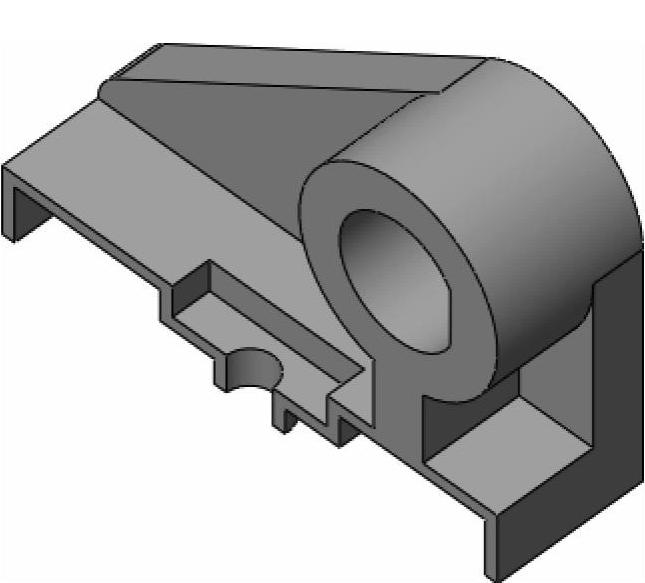
图5-58 组合实体
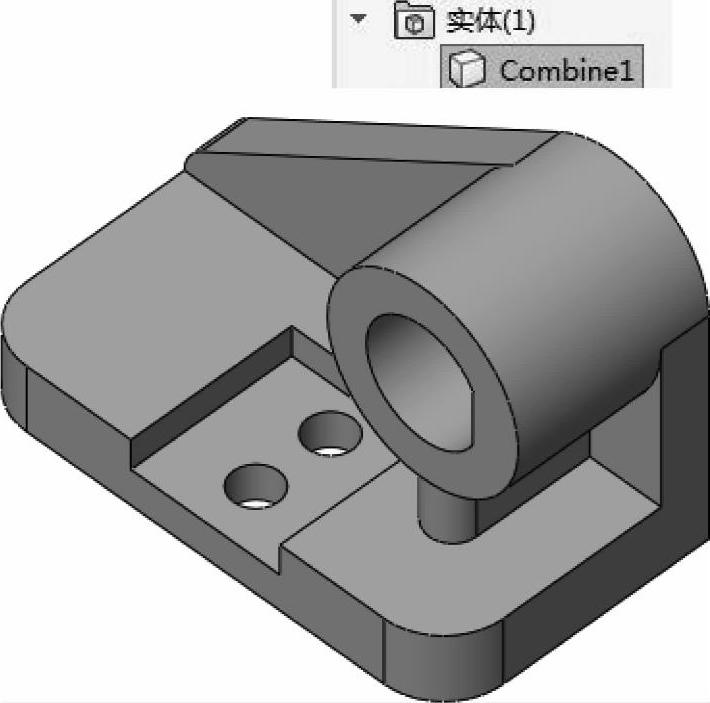
图5-59 组合结果
步骤11 关闭剖面视图
步骤12 保存并关闭零件

在进行放样操作的过程中,可以根据设计要求指定模式、横截面轮廓、路径和导向曲线等。下面通过一个简单的放样操作实例介绍创建放样实体的一般方法和步骤。打开本书配套的“放样.dwg”图形文件,该图形文件中的原始曲线如图9-31所示。在本例中选择“平滑拟合”单选按钮。图9-31 已有曲线图9-31 已有曲线图9-32 “放样设置”对话框图9-32 “放样设置”对话框在“放样设置”对话框中单击“确定”按钮,完成创建的放样实体如图9-33所示。......
2023-06-20

具体的抽壳命令历史记录及操作说明如下。图9-39 三维实体模型图9-39 三维实体模型图9-40 抽壳结果命令:_solidedit实体编辑自动检查:SOLIDCHECK=1输入实体编辑选项[面/边/体/放弃/退出]<退出>:_body输入体编辑选项[压印/分割实体/抽壳/清除/检查/放弃/退出]<退出>:_shell选择三维实体:: //单击已有的实体模型删除面或[放弃/添加/全部]:找到一个面,已删除1个。......
2023-06-20

通过“实体修补”命令可以完成一些形状不规则的孔或槽的修补工作。“实体修补”的一般创建过程是:第一,创建一个实体作为工具体;第二,对创建的实体进行必要的修剪;最后,通过前面创建的工具体修补不规则的孔或槽。下面介绍创建“实体修补”的一般操作方法。Step1.打开文件D:\ug90\work\ch11.03.04\covermoldparting_017.prt。图11.3.14 定义边界面Step3.修剪箱体。单击“实体补片”对话框中的“选择补片体”按钮,选取图11.3.17所示的箱体为工具体,单击按钮,完成实体修补的结果如图11.3.18所示。......
2023-11-20

图2.5-12 叶片的缝合2.加工叶片加工叶片的轮缘断面和轮毂断面,切除多余的部分。在“球”对话框中,“布尔”选项选择“求交”切割轮缘面,结果如图2.5-14b所示。图2.5-15 叶片进出口面倒圆角4.叶片实体阵列根据二维水力图所需要的叶片数阵列叶片实体,此处所需叶片数为4。图2.5-16 叶片实体阵列5.叶轮轮毂绘制将先前绘制的叶片实体进行隐藏。图2.5-18 轮毂截面的回转图2.5-19 叶轮轮毂实体图2.5-20 求和4)参照步骤3)对另外两个叶片进行求和。......
2023-06-26

我们生成的片体边界是由延伸原有曲面生成的,故可能在工作面和背面的交界出现“交错”,如图2.6-16所示,有这种交错就存在较大缝隙,无法生成体。图2.6-15 缝合图2.6-16 三面交错下面来处理这个问题:1)在轮缘处和轮毂处各建立一个圆柱片体,如图2.6-17所示。图2.6-19 连接轮毂处的曲线图2.6-20 生成轮毂处的曲面图2.6-21 缝合图2.6-22 叶轮缝合完成图2.6-23 边倒圆图2.6-24 边倒圆完成3.叶片实体阵列1)在菜单栏中,选择→【移动对象…......
2023-06-26

在插入零件时使用,而命令则用于重新定位模型中已经存在的实体。对话框有一个选项来选择要移动的实体,同时也提供了一个是否复制的选项。用户可以通过和命令在零件中定位实体的位置。通过以下两种方法移动实体:1)配合:类似于在装配体中配合零部件的方法。步骤26 选择面 在页面上,选择当前零件的右视基准面和插入实体“Mounting Lug”的前视基准面,如图5-26所示。图5-31 查看“实体”文件夹图5-30 检查特征图5-32 镜像实体......
2023-11-26

Stage1.创建工序Step1.选择下拉菜单命令,系统弹出“创建工序”对话框。Stage2.显示切削区域单击“外径粗车”对话框右侧的“显示”按钮,在图形区中显示出切削区域,如图7.2.18所示。图7.2.16 “创建工序”对话框图7.2.17 “外径粗车”对话框图7.2.18 切削区域图7.2.19 设置参数Step3.设置切削参数。......
2023-06-18
相关推荐