要查看如何移除外部参考,请参阅本章1.13节“删除外部参考”。步骤13 列举外部参考引用 可以通过列出外部参考的方法来查看某个特征或者草图是否有外部参考。在FeatureManager设计树中右键单击零件“Sliding_Jaw”,选择,弹出图1-31所示的对话框。图1-31 列举外部参考引用......
2023-11-26
在SOLIDWORKS中,可以通过添加、删减、共同3种不同的操作方式将多个实体组合成单一实有时使用【共同】方式是最简要的一种方法。
本例采用【共同】方式,使用一个零件中的实体创建一个潜水器的保护网板,如图5-35所示。先创建一个旋转而成的代表面板的实体,再使其和一组线性阵列特征相交,最后组合实体并使用共的方式来实现最终的结果。

图5-35 潜水器
操作步骤
步骤1 打开零件 从“Lesson05/Case Study”文件夹中打开“Protective Screen”零件。这个零件包含两个配置文件,表示旋转曲面轮廓和外部尺寸,如图5-36所示。
步骤2 创建旋转薄壁特征 使用草图创建【旋转凸台/基体】。创建旋转薄壁特征时会提示“当前草图是开环的,若是要完成一个非薄壁的旋转特征需要一个闭环的草图,请问是否要自动将此草图封闭。”单击【否】,创建一个薄壁特征。设置旋转类型为【两侧对称】,旋转角度为【90°】。设置薄壁类型为【单向】,方向为草图外侧,薄壁厚度为【1.00mm】,效果如图5-37所示。
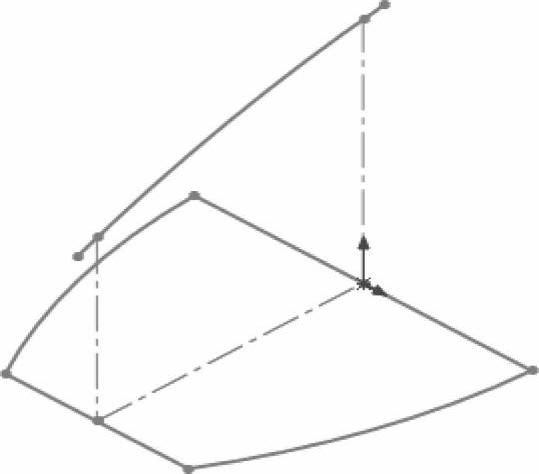
图5-36 打开零件
步骤3 创建拉伸特征 单击【拉伸凸台/基体】 。草图拉伸使用【完全贯穿】终止条件,如图5-38所示。
。草图拉伸使用【完全贯穿】终止条件,如图5-38所示。
注意
创建拉伸特征时取消勾选【合并结果】复选框。

图5-37 创建旋转薄壁特征

图5-38 创建拉伸特征
接下来将对实体进行抽壳,并使用筋创建网板。
步骤4 创建抽壳特征 创建一个壁厚为3mm的抽壳 特征,并将顶面移除,如图5-39所示。
特征,并将顶面移除,如图5-39所示。
步骤5 创建草图 使用移除的顶面作为草图平面,绘制一条用于创建加强筋的直线,如图5-40所示。
步骤6 创建筋特征 在特征工具栏中单击【筋】 ,设置筋类型为【两侧】
,设置筋类型为【两侧】 ,厚度为
,厚度为
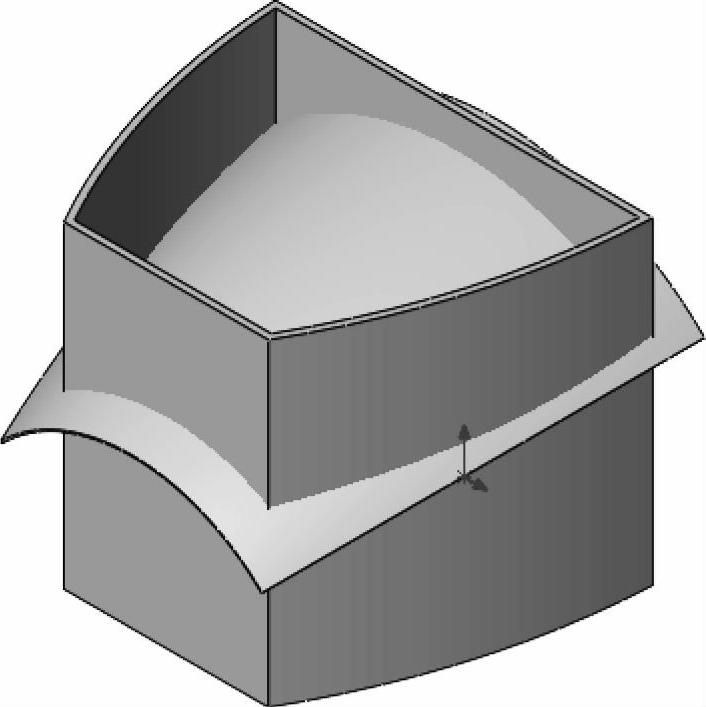
图5-39 创建抽壳特征
【1.00mm】,拉伸方向为【垂直于草图】 。【所选实体】选择抽壳实体作为生成筋特征的实体。单击【确定】,结果如图5-41所示。
。【所选实体】选择抽壳实体作为生成筋特征的实体。单击【确定】,结果如图5-41所示。
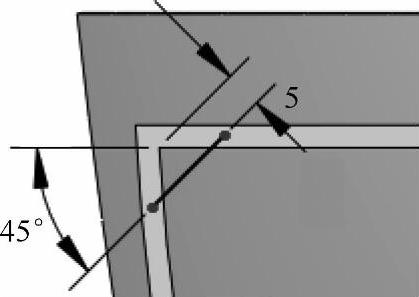 (www.chuimin.cn)
(www.chuimin.cn)
图5-40 绘制用于创建加强筋的直线
步骤7 创建阵列筋特征 单击【线性阵列】 。创建一个阵列筋特征,【阵列方向】选择加强筋草图尺寸中的尺寸5mm,【到参考】选择如图5-42所示的顶点。【间距】为12.75mm。在【特征范围】下,取消选择【自动选择】复选框,选择实体“筋1”,单击【确定】,如图5-43所示。
。创建一个阵列筋特征,【阵列方向】选择加强筋草图尺寸中的尺寸5mm,【到参考】选择如图5-42所示的顶点。【间距】为12.75mm。在【特征范围】下,取消选择【自动选择】复选框,选择实体“筋1”,单击【确定】,如图5-43所示。
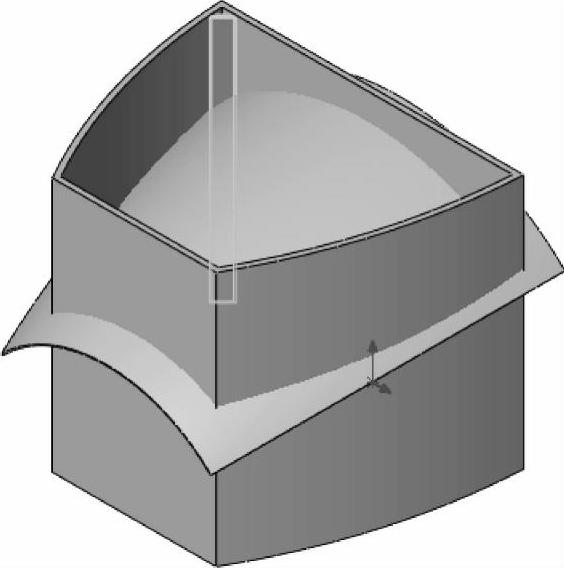
图5-41 创建筋特征
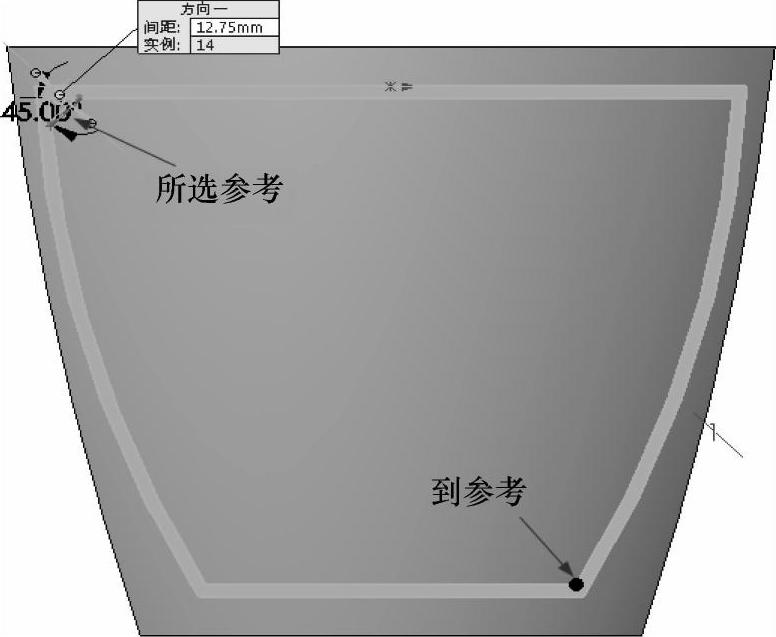
图5-42 参考
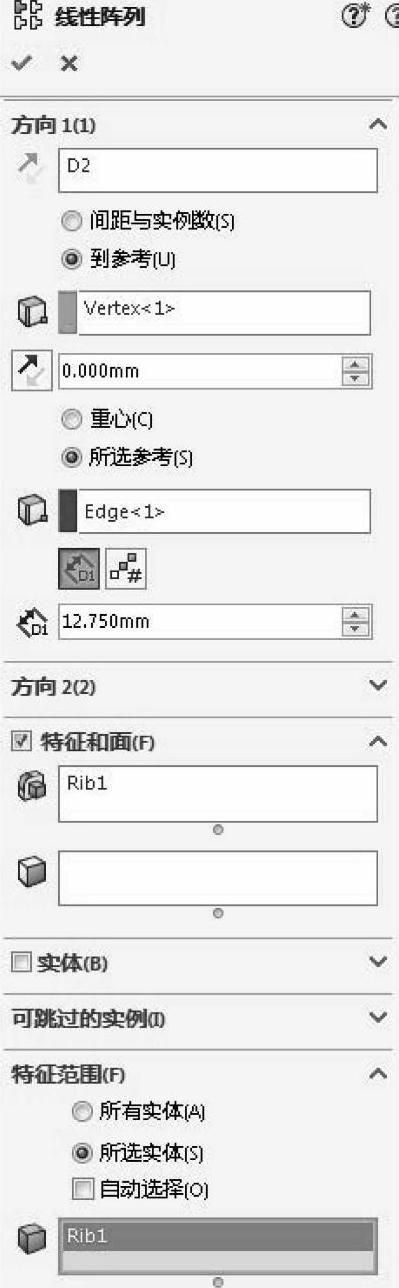
图5-43 阵列筋特征
提示
筋特征在各个方向上会自动延伸至下一个,以使每个阵列实例在整个零件中延伸,如图5-44所示。
步骤8 镜像特征(可选步骤) 希望在反方向上阵列筋特征。如果以右视基准面作为基准面来镜像该线性阵列特征,结果会是什么?如图5-45所示,为什么会这样?

图5-44 创建阵列特征

图5-45 镜像特征
这是由筋特征的计算方式所致,即在所有方向上延伸到下一个,这样已经存在的筋就限制了第二个阵列的延伸。有一种方法可以避免这种情况,即从顶部偏移创建第一筋阵列,然后在顶面创建第二个筋阵列,让它们在零件内延伸。另一种方法是利用多实体功能和镜像壳体。由于本例的实体形状是对称的,因此它本身非常适合这种技术。单击【撤销】,删除特征阵列。
步骤9 镜像实体 选择右视基准面,并激活【镜像】 特征。展开【要镜像的实体】选项组并选择实体“阵列(线性)1”,勾选【合并实体】复选框,单击【确定】。镜像完成后,模型中应该有两个实体,如图5-46所示。
特征。展开【要镜像的实体】选项组并选择实体“阵列(线性)1”,勾选【合并实体】复选框,单击【确定】。镜像完成后,模型中应该有两个实体,如图5-46所示。
步骤10 组合实体 单击【组合】 命令。【操作类型】选择【共同】,【要组合的实体】选择薄壁和阵列实体。单击【确定】,结果如图5-47所示。
命令。【操作类型】选择【共同】,【要组合的实体】选择薄壁和阵列实体。单击【确定】,结果如图5-47所示。
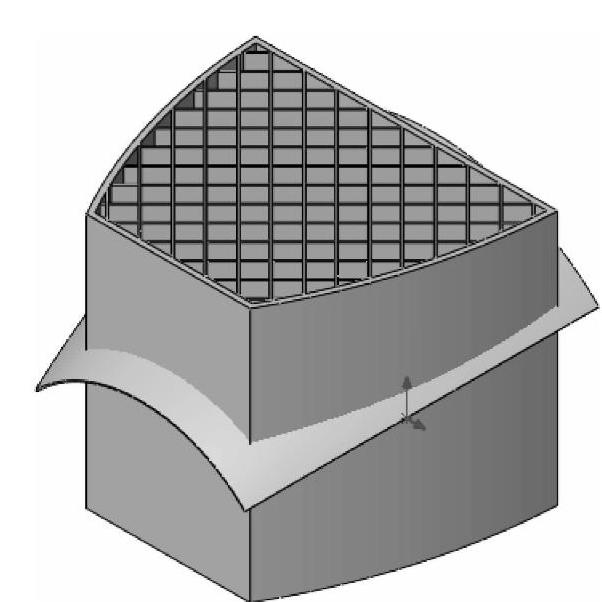
图5-46 镜像实体
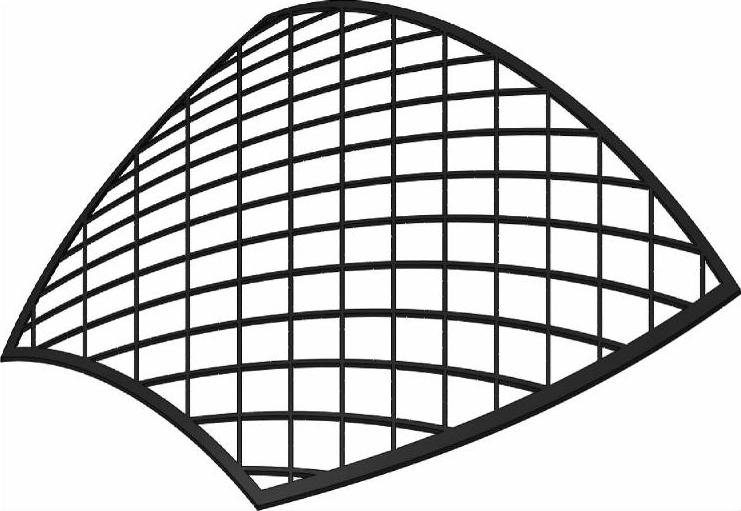
图5-47 组合实体
步骤11 保存并关闭零件

要查看如何移除外部参考,请参阅本章1.13节“删除外部参考”。步骤13 列举外部参考引用 可以通过列出外部参考的方法来查看某个特征或者草图是否有外部参考。在FeatureManager设计树中右键单击零件“Sliding_Jaw”,选择,弹出图1-31所示的对话框。图1-31 列举外部参考引用......
2023-11-26

本实例有助于我们探讨SOLIDWORKS运行大装配体时速度性能的各种主题。操作步骤步骤1 修改选项设置 设置为100,如图4-4所示。提示本节所使用的装配体文件对于显示大型装配体方法来说已足够大了,同时对于课堂练习来说也是足够小的。图4-4 大型装配体阈值步骤2 打开装配体 打开“Lesson 04\Case Study”文件夹下的“Full_Grill_Assem-bly”装配体。图4-14 显示隐藏零部件图4-15 退出显示隐藏状态步骤16 切换配置 返回到ConfigurationManager,激活配置“Full”。......
2023-11-26

图2-46 装配体“Smart_Base_Assembly”图2-47 零件“Smart_EC”步骤3 插入零部件 使用如图2-49所示的配合将“Smart_EC”拖入“Smart_Base_Assembly”中。可以发现,适用的范围是0.6in到0.7in,因此,配置38被选中并使用。图2-53 装配体“Test”提示为了使用SmartPartSensor配合参考,用户需要将其拖放到管道的圆柱面。拖放到一个圆形的边上将会使用现有的零件中那些不包含自动调整大小信息的其他配合参考。图2-54 插入零部件图2-55 添加零部件提示当test.pipe.B被拖动时,为何会出现对话框?......
2023-11-26

在插入零件时使用,而命令则用于重新定位模型中已经存在的实体。对话框有一个选项来选择要移动的实体,同时也提供了一个是否复制的选项。用户可以通过和命令在零件中定位实体的位置。通过以下两种方法移动实体:1)配合:类似于在装配体中配合零部件的方法。步骤26 选择面 在页面上,选择当前零件的右视基准面和插入实体“Mounting Lug”的前视基准面,如图5-26所示。图5-31 查看“实体”文件夹图5-30 检查特征图5-32 镜像实体......
2023-11-26

本例绘制的圆柱连接,如图4-17所示。图4-17 圆柱连接实讲实训多媒体演示请参见附赠网盘中的\\视频\第4章\圆柱连接.avi。思路分析首先绘制圆柱连接的外形轮廓草图,然后两次拉伸成为圆柱连接主体轮廓,最后进行圆角处理。图4-18 绘制圆柱连接流程图创建步骤新建文件。图4-23 “凸台-拉伸”属性管理器2图4-24 拉伸结果重复~,在另一端创建拉伸体,结果如图4-25所示。图4-25 另侧拉伸图4-26 “圆角”属性管理器图4-27 圆角实体......
2023-10-19

在本例中,将使用压凹特征重塑零件,创建保护网板,如图5-79所示。本练习将应用以下技术:●多实体。图5-79 保护网板操作步骤步骤1 打开零件 打开“Lesson05/Exercises”文件夹下的零件“Protect Screen-In-dent”。本练习中的文件是一个已完成的零件的复制件。将在设计树中的此位置建造压凹工具实体。图5-81 绘制草图图5-82 创建拉伸特征图5-83 创建圆角特征图5-84 创建压凹特征步骤8 隐藏实体 隐藏实体,查看结果如图5-85所示。......
2023-11-26

本例绘制的连杆4,如图4-147所示。图4-147 连杆4实讲实训多媒体演示请参见附赠网盘中的\\视频\第4章\连杆4.avi。思路分析首先绘制连杆4的杆轮廓草图,然后拉伸成为杆主体轮廓,再绘制外形轮廓通过拉伸创建外形,最后将外形轮廓进行镜像完成连杆4的创建。图4-152 绘制并标注草图2图4-153 “凸台-拉伸”属性管理器图4-154 拉伸实体2镜像特征。......
2023-10-19

图2-58 草图1图2-59 草图24)在特征树中选中草图2后,单击弹出如图2-60所示的属性管理器,在拔模角度填入60°,同时选中反侧切除,单击确定,得到如图2-61所示的M20六角螺栓的六角头部。梯形的尺寸计算原理由表2-1的公式中可以推演,本例M20的螺纹尺寸所得值见表2-2。单击确定后,再切除退刀槽可以得到完整的M20螺栓,如图2-66所示。图2-64 切除扫描轮廓草图图2-65 切除扫描预览图2-66 完整的M20螺栓......
2023-11-21
相关推荐