【摘要】:在插入零件时使用,而命令则用于重新定位模型中已经存在的实体。对话框有一个选项来选择要移动的实体,同时也提供了一个是否复制的选项。用户可以通过和命令在零件中定位实体的位置。通过以下两种方法移动实体:1)配合:类似于在装配体中配合零部件的方法。步骤26 选择面 在页面上,选择当前零件的右视基准面和插入实体“Mounting Lug”的前视基准面,如图5-26所示。图5-31 查看“实体”文件夹图5-30 检查特征图5-32 镜像实体
【移动/复制实体】对话框和【找出零件】对话框相似。【找出零件】在插入零件时使用,而【移动/复制实体】命令则用于重新定位模型中已经存在的实体。【移动/复制实体】对话框有一个选项来选择要移动的实体,同时也提供了一个是否复制的选项。
用户可以通过【找出零件】和【移动/复制实体】命令在零件中定位实体的位置。通过以下两种方法移动实体:
1)配合:类似于在装配体中配合零部件的方法。
2)指定移动的距离、绕X、Y、Z轴的旋转角度或选择一个参考。
对话框底部的【平移/旋转】按钮可以用来在平移/旋转和配合两种方法之间切换。用户可以在移动/复制特征里创建多个配合,但每个平移或旋转则需要单独创建。

本例使用配合定位实体的位置。
步骤26 选择面 在【配合设定】页面上,选择当前零件的右视基准面和插入实体“Mounting Lug”的前视基准面(FrontPlane-Mounting Lug),如图5-26所示。
步骤27 配合实体 确认实体“Mount-ing Lug”的方向,如果有必要,选择【配合对齐】方式,改变对齐方向,如图5-27所示。
单击【添加】,应用重合配合。更多信息请参考《SOLIDWORKS®零件与装配体教程》(2017版)
步骤28 其他附加配合 选择如图5-28所示的面,单击【添加】创建一个【重合】配合。
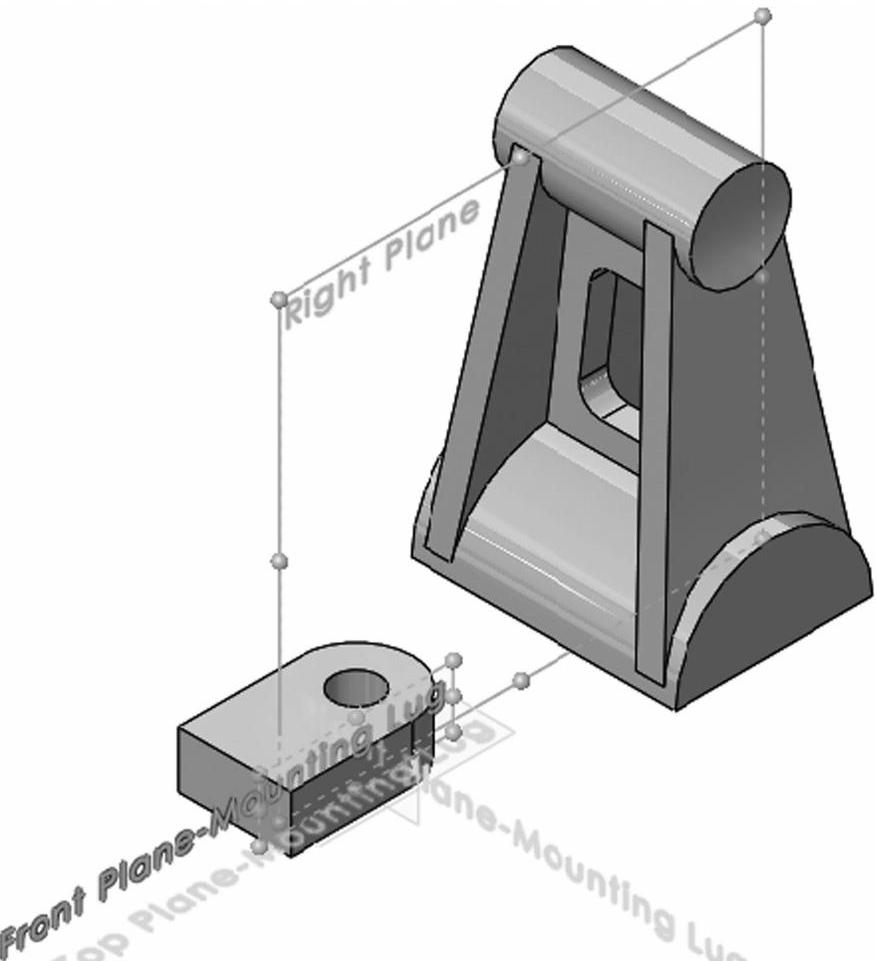
图5-26 选择面
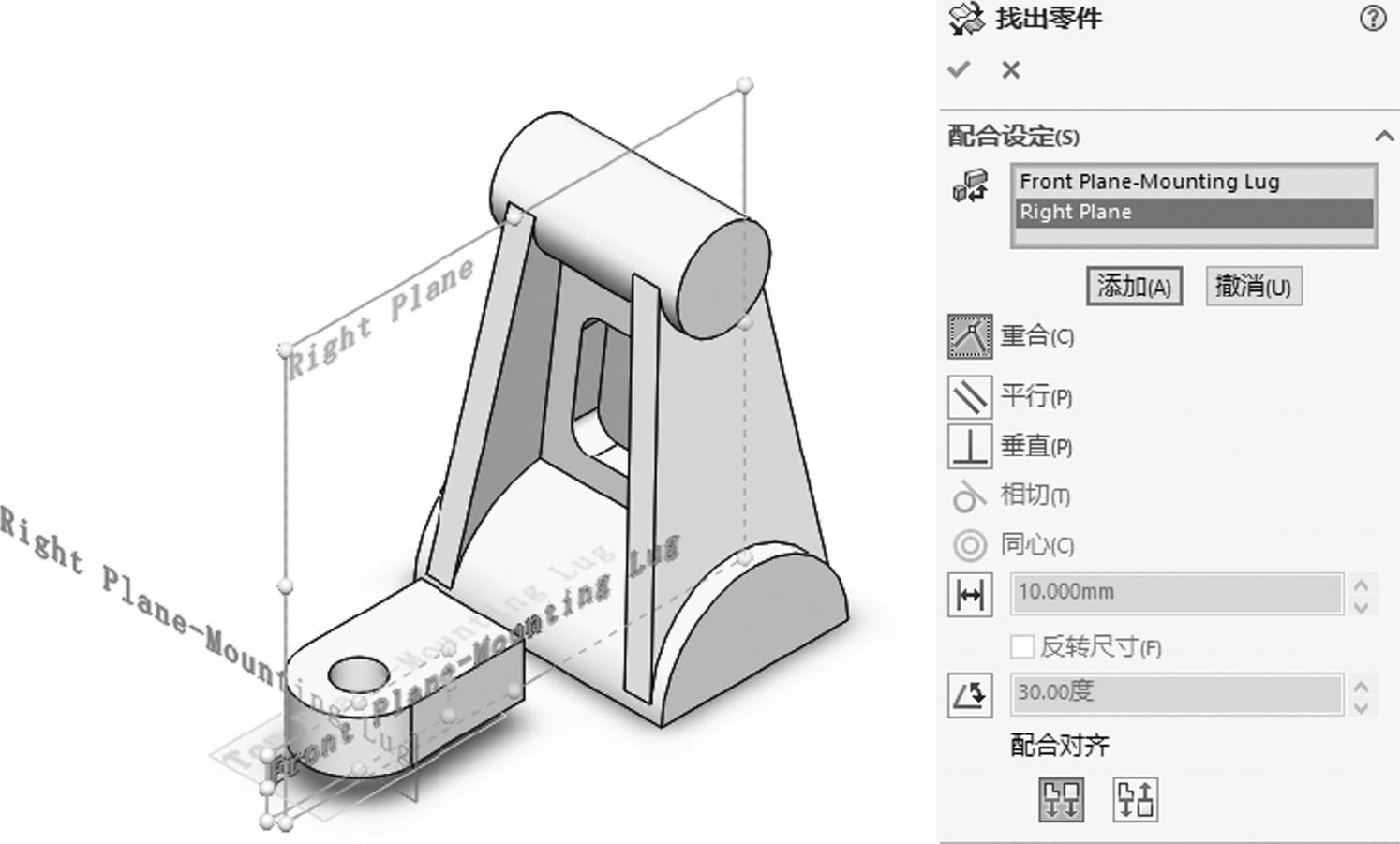
图5-27 配合实体
步骤29 添加【距离】配合 再添加一个【距离】配合,选择当前零件的前视基准面和插入零件“MountingLug”的右视基准面(Right Plane-MountingLug),如图5-29所示。(www.chuimin.cn)
设置【距离】为38mm,并单击【确定】完成配合。这样就完成了“MountingLug”零件的定位。
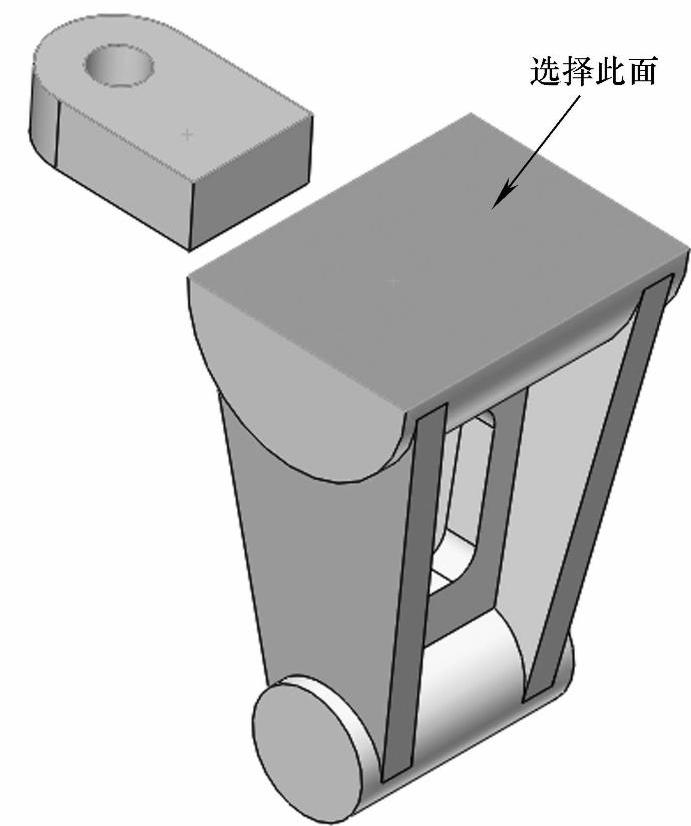
图5-28 配合实体
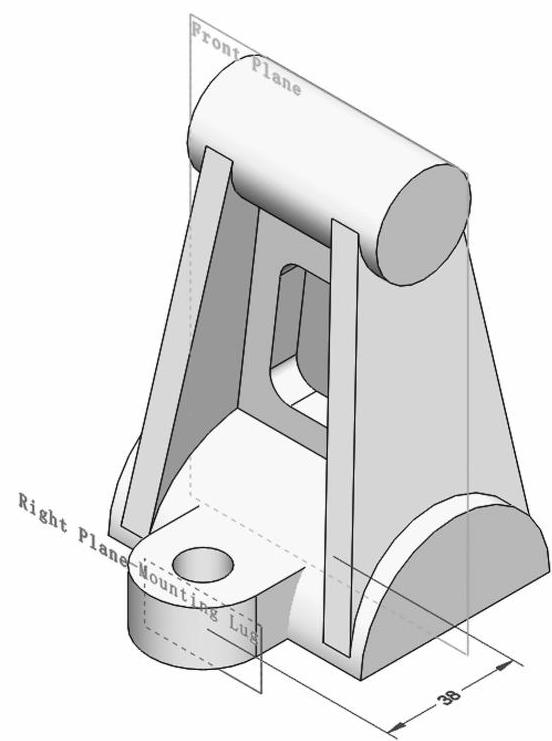
图5-29 其他配合
步骤30 检查特征 “Mounting Lug”作为一个零件特征呈现在FeatureManager设计树中,如图5-30所示。符号“->”表明该特征有一个外部参考。这就意味着该特征依赖于一个独立外部文件的某些信息,即本例中的“Mount-ing Lug”零件。
展开零件“Mounting Lug”的特征列表。零件的转移和定位时采用的配合一起以子特征的方式在列表中列出。
步骤31 查看“实体”文件夹 展开“实体”文件夹,可以看到添加了一个新的实体,如图5-31所示。
步骤32 镜像实体 使用前基准面作为参考平面插入【镜像】 特征。【要镜像的实体】选择“<Mounting Lug>-<Cut-Extrude1>”实体,并取消勾选【合并实体】复选框。单击【确定】完成镜像,结果如图5-32所示。
特征。【要镜像的实体】选择“<Mounting Lug>-<Cut-Extrude1>”实体,并取消勾选【合并实体】复选框。单击【确定】完成镜像,结果如图5-32所示。
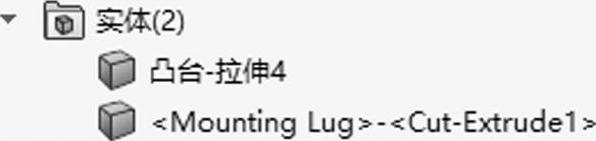
图5-31 查看“实体”文件夹
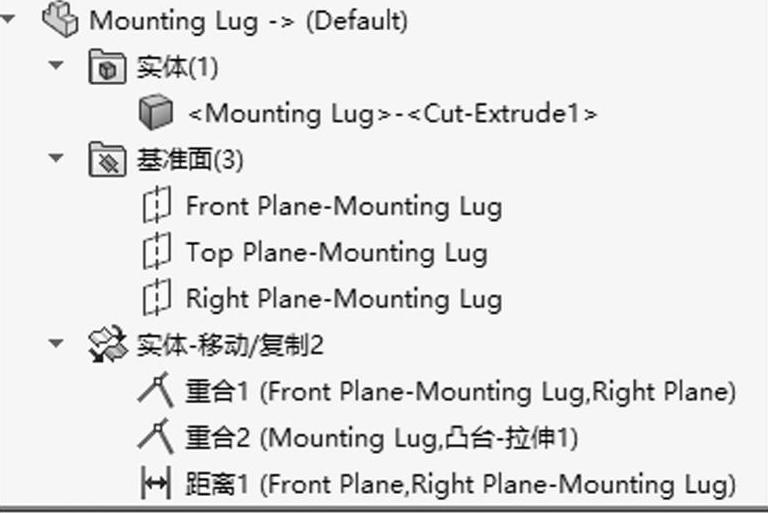
图5-30 检查特征
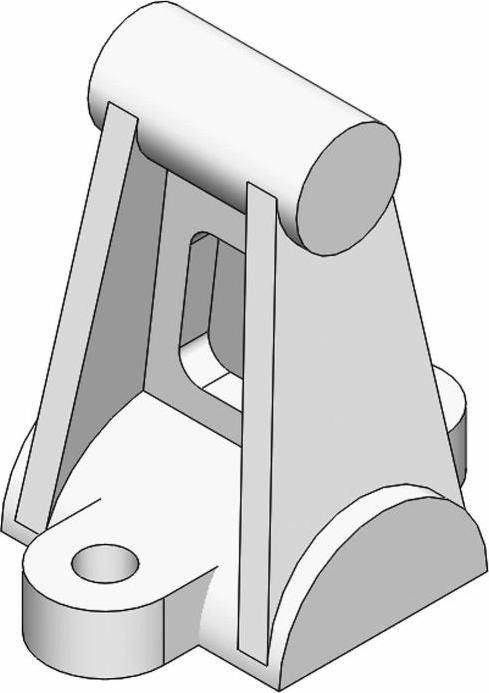
图5-32 镜像实体


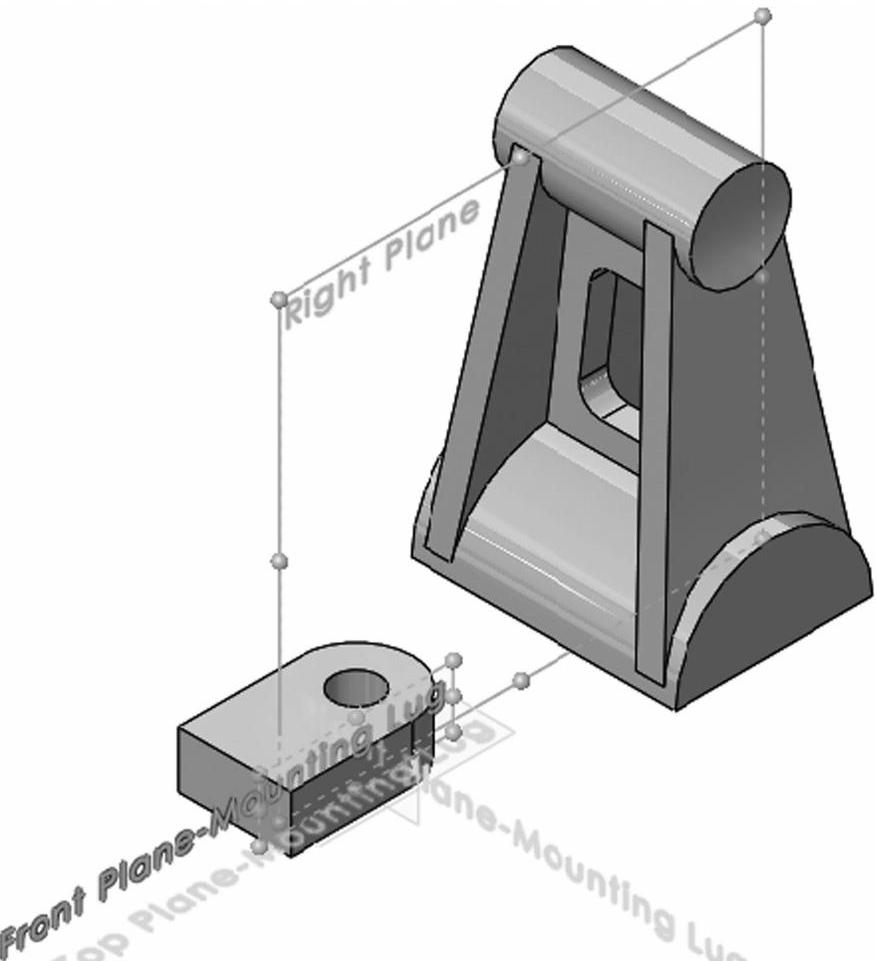
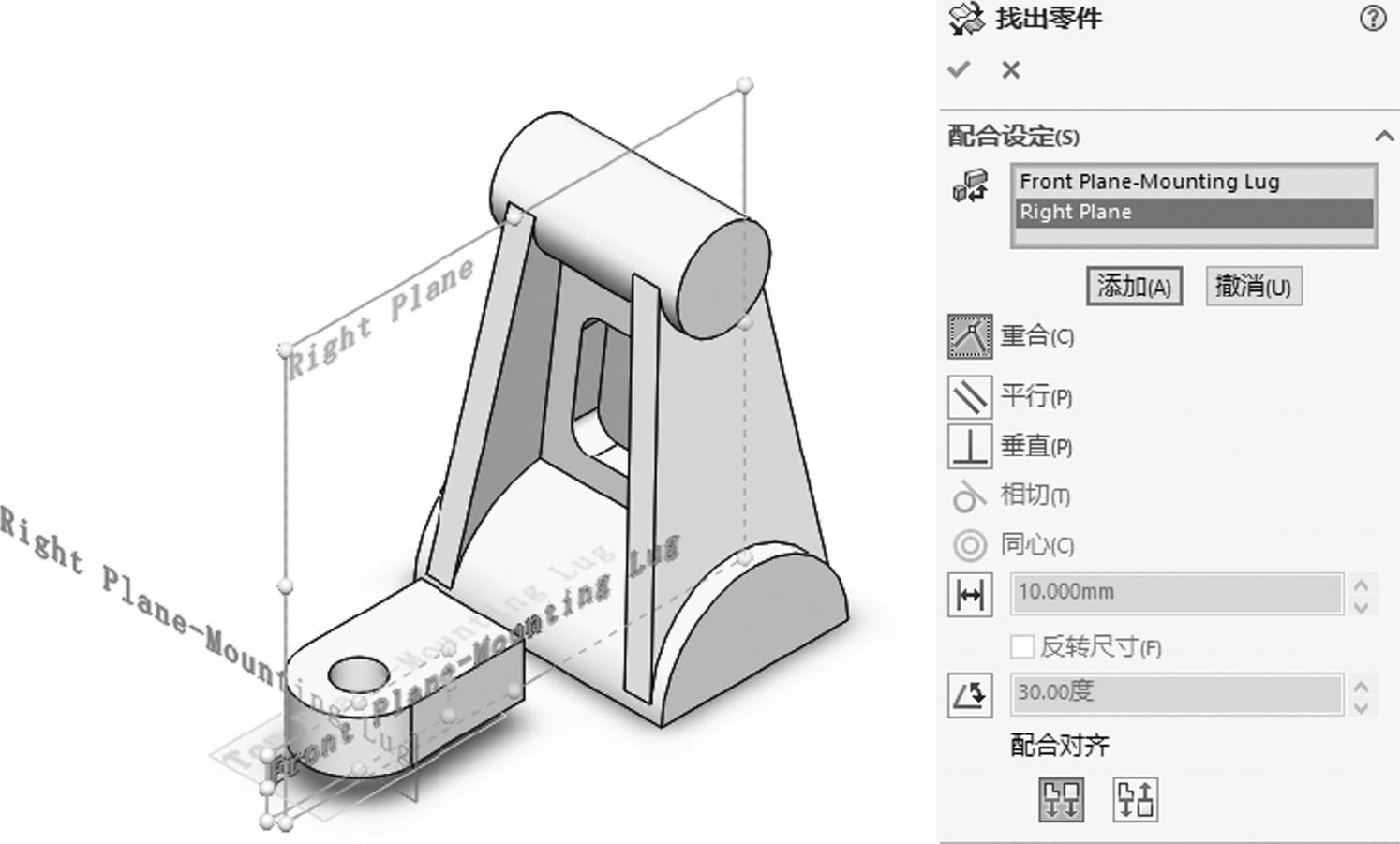
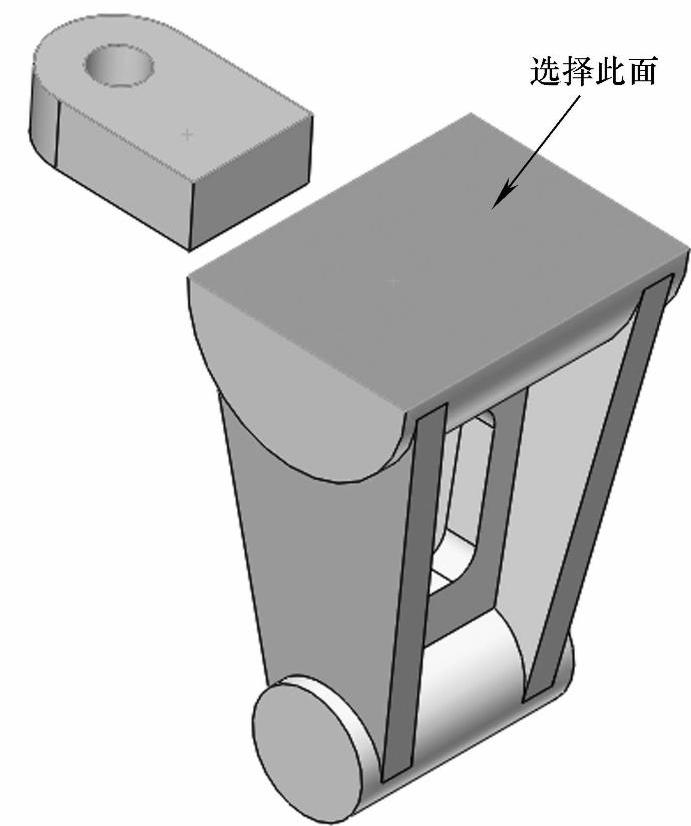
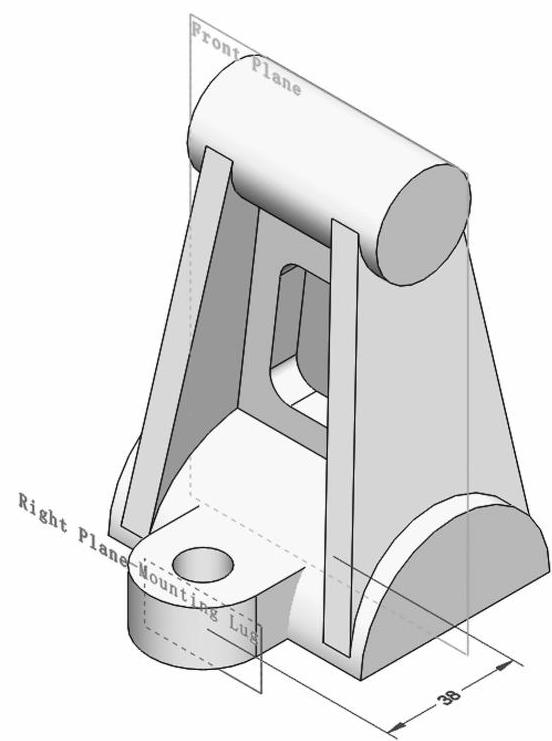
 特征。【要镜像的实体】选择“<Mounting Lug>-<Cut-Extrude1>”实体,并取消勾选【合并实体】
特征。【要镜像的实体】选择“<Mounting Lug>-<Cut-Extrude1>”实体,并取消勾选【合并实体】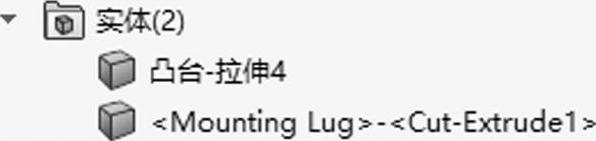
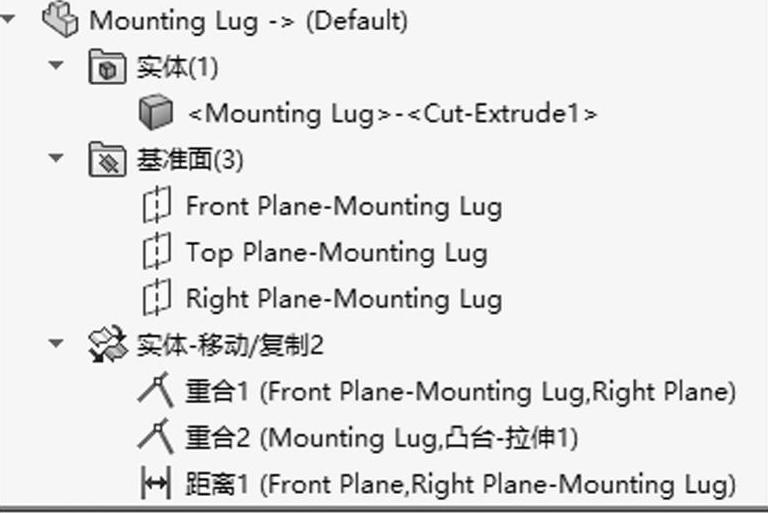
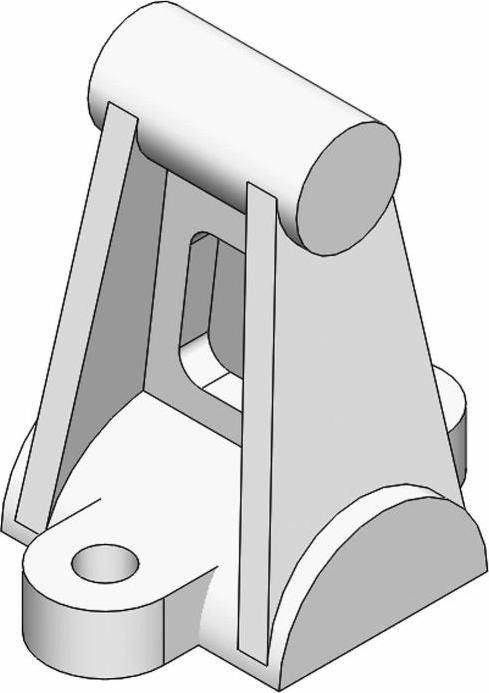






相关推荐