以图3-17所示的典型实例介绍镜像操作的常用方法及其步骤,该示例完成的电气图形符号是电动阀符号。图3-17 镜像示例(电动阀)图3-17 镜像示例(电动阀)打开“镜像练习.dwg”文件,接着从功能区“默认”选项卡的“修改”面板中单击“镜像”按钮。选择要镜像的对象(源对象),如图3-18所示,按
2023-06-20
很多装配体中有不同程度的左右对称关系。零部件和子装配体能够通过镜像来反转它们的方向,这样就能产生“反手”零件。
在装配体中建立镜像时,系统将镜像分为两种情况:
●零件在装配体中的位置是镜像的,并且零件中几何体也存在镜像——具有左右对称关系。
●零件在装配体中的位置是镜像的,但是零件中几何体不存在镜像关系(如五金件)。

镜像装配体的功能能够创建出许多新的文件,一个是装配体,另一个是每个镜像(而非复制)的零部件。我们推荐用户使用【工具】/【选项】/【系统选项】/【默认模板】,这样就能在查找路径中指定使用默认模板。不然,用户将被提示为每个新文件选择模板,那将会非常麻烦。
操作步骤
步骤1 选择镜像零部件 单击【镜像零部件】 ,Property-Manager中是一个包含几个页面的向导。单击装配体的右视基准面作为【镜像基准面】,如图3-33所示。
,Property-Manager中是一个包含几个页面的向导。单击装配体的右视基准面作为【镜像基准面】,如图3-33所示。
在【要镜像的零部件】中选择“pin”“TPin”和“clamp”,单击【下一步】 。
。
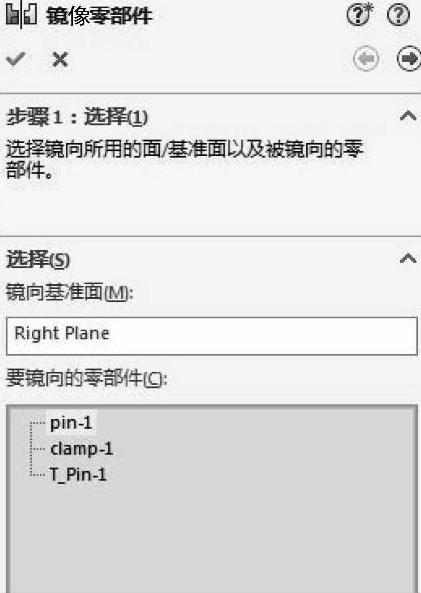
图3-33 镜像零部件
用户可以通过勾选【镜像/复制】复选框,指定哪些零部件需要建立镜像零件,哪些零部件只是在镜像的位置上进行复制。被镜像的零件几何发生改变,只是产生一个新的镜像零件。比如由一个零件的右手版本改为其左手版本,零件几何形状没有改变,只是零件的方向不同了。
步骤2 设置方向 选择零件“clamp”,单击【生成相反方位版本】。选择零件“pillar”和“TPin”预览效果。如果需要,可以通过选择 或者
或者 来定位零件副本的方向,如图3-34所示。
来定位零件副本的方向,如图3-34所示。
单击【下一步】 。
。
技巧(www.chuimin.cn)
在【要镜像的零部件】列表中右键单击零部件,在弹出的快捷菜单中可以选择一些附加选项。这些选项允许用户按照特定条件快捷地选择多个零部件。
步骤3 修改文件名 创建夹具的左手版本作为一个新的文件。首先为镜像的子装配体键入名称,使用【后缀】“-Mirror”。
如图3-35所示,单击下一步按钮进入文件名界面,确保镜像后的夹具保存至“Les- son03\Case Study\Editing”。如果想将该步骤中生成的所有新文件保存到一个指定的文件夹中,则可以勾选【将文件放置在一个文件夹内】。单击【下一步】 。
。
步骤4 导入特征 如果选择保留与原来零件的连接,可以创建一个有外部参考的新文件。这个对话框允许选择在夹具镜像文件中直接获取原夹具文件中的那些信息。选择【实体】和【装饰螺纹线】,如图3-36所示。如果勾选【断开与原有零件的连接】复选框,则原零件中的所有信息都将转到新的文档中。单击【确定】。
步骤5 查看镜像副本 镜像副本零件如图3-37所示,进行复查。
步骤6 保存 保存并关闭所有文件。
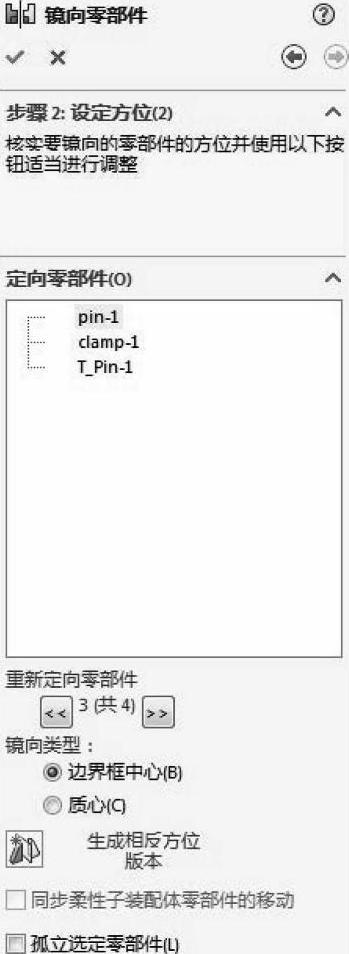
图3-34 镜像选项

图3-35 镜像选项
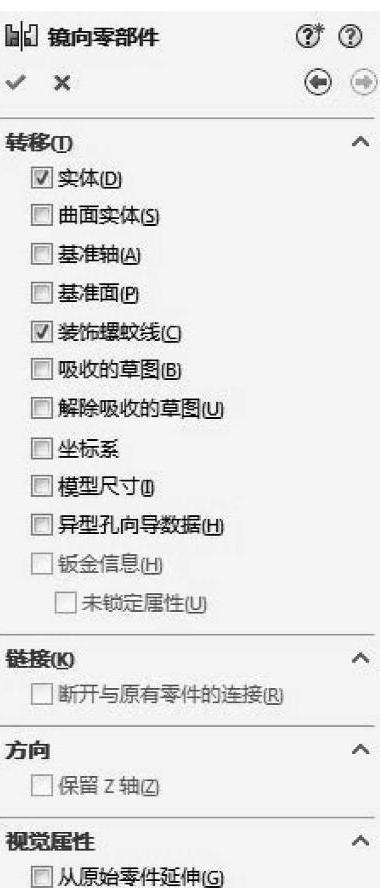
图3-36 镜像零部件
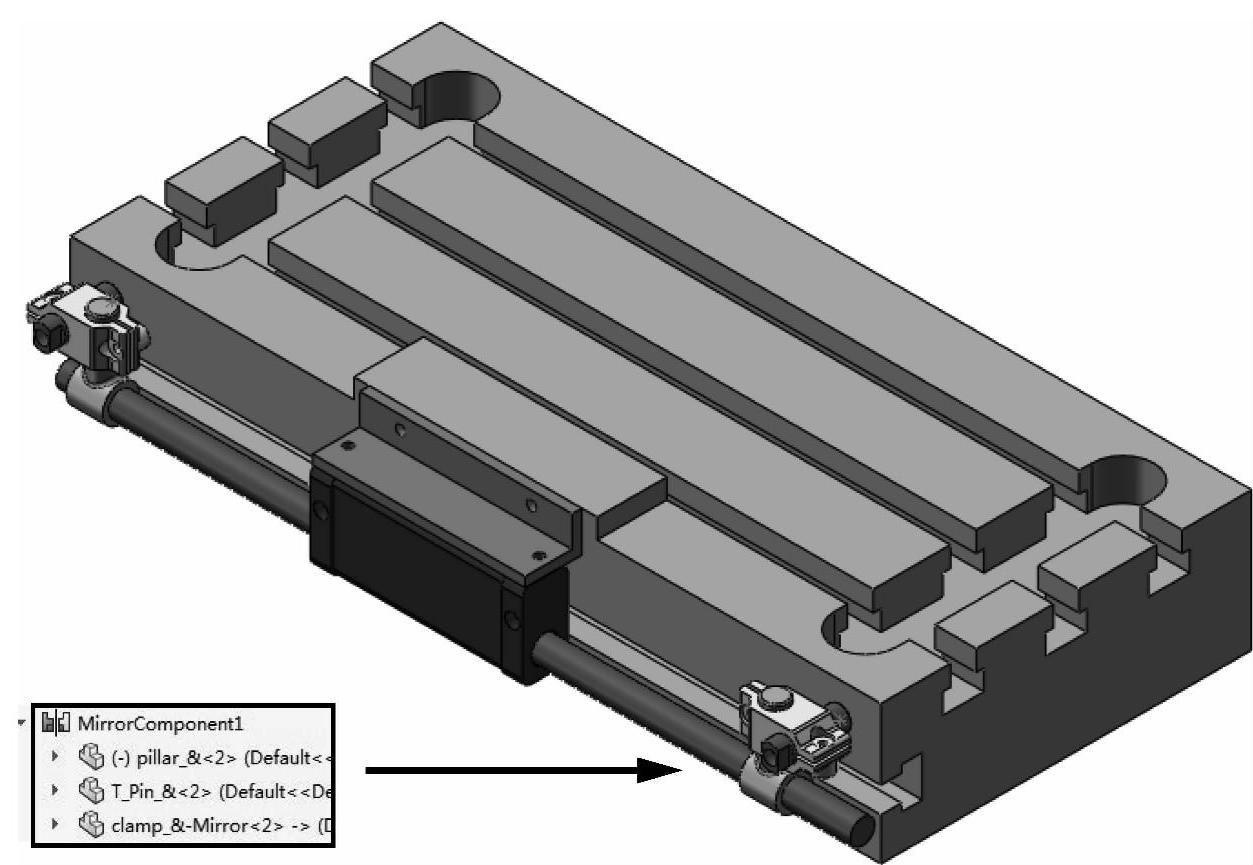
图3-37 查看镜像副本

以图3-17所示的典型实例介绍镜像操作的常用方法及其步骤,该示例完成的电气图形符号是电动阀符号。图3-17 镜像示例(电动阀)图3-17 镜像示例(电动阀)打开“镜像练习.dwg”文件,接着从功能区“默认”选项卡的“修改”面板中单击“镜像”按钮。选择要镜像的对象(源对象),如图3-18所示,按
2023-06-20

图2随机干预试验“三部曲”在所有的干预和调查工作完成之后,便可以对RCTs结果进行分析。对干预已经结束的项目进行评估时,由于缺少基线数据,就不能采用RCTs的方法。②RCTs的设计必须科学。例如,在REAP计划实施中,项目组也经常收到对某一个或二个项目点进行影响评估的邀请,但通常这些项目样本量过小,且干预已经完成,由于无法保证RCTs的科学性而难以操作。......
2023-07-03

图1.13“安全选项”对话框5.关闭图形文件和退出AutoCAD“关闭”命令只关闭当前启动的绘图窗口,只是结束对当前编辑的图形文件的操作,可以继续运行AutoCAD软件,编辑其他打开的图形文件;“退出”命令是退出AutoCAD程序,结束所有的操作。......
2023-08-18

图5.1.1概略图5.1绘制步骤1指定另一个角点:@15,10画矩形左边的3条连接线命令:_line指定第一点:捕捉矩形左边中点。图5.1.2概略图5.1绘制步骤2命令:_copy选择对象:指定对角点:找到4个。......
2023-11-24

机床操作面板用于机床的操作和控制,它可从CNC生产厂家购买标准产品,也可由机床生产厂家自己设计、制作。图7.1-2 FANUC机床操作面板FANUC对机床操作面板上的按键/LED指示灯功能定义见表7.1-1。图7.1-3 附加机床操作面板附加机床面板安装有急停按钮、进给倍率调节旋钮、主轴倍率调节旋钮、存储器保护旋钮以及CNC启动/停止按钮。......
2023-06-25

图3-2a所示的弯起钢筋,其放大样操作步骤如下:1)先画一根水平直线并截取长度为300mm,在线段两端分别用量角器量出30°和45°角,画出斜线,如图3-2b所示。曲线钢筋放样操作步骤如图3-5所示。鱼腹式吊车梁主筋放大样的操作步骤如下:图3-5 曲线钢筋放样操作步骤图3-6 鱼腹式吊车梁主筋图1)以构件曲线与垂直中心线的交点为坐标原点,过该点画一水平线即为横坐标,以坐标原点为起点沿水平方向将吊梁分为6段,并在水平上准确标出分点。......
2023-10-06

旋转命令可以改变选择图形和图形组合的方向。图3.55 旋转命令对话框旋转命令可以采用对话框,也可以采用鼠标完成:采用对话框完成旋转命令流程:1)选择命令Edit→Other→Rotate或者快捷键Shift+o;2)选择版图中的图形;3)鼠标在版图中单击参考点,在旋转命令对话框中填入旋转的角度或者选择Rotate/Sideways/Upside Down;4)单击Apply完成旋转操作。图3.56 逆时针旋转90°操作示意图图3.57 目标关于Y轴镜像与X轴镜像操作示意图......
2023-06-26

图5.6.2位置图5.6绘制步骤24.绘制如图5.6.3所示直线~图5.6.3位置图5.6绘制步骤3如图5.6.3所示位置和尺寸,用“LINE”命令,画垂直线;用“OFFSET”偏移复制命令,在直线右侧,距离4处,复制出直线如图5.6.3所示;用“OFFSET”偏移复制命令,在直线右侧,距离10处,复制出直线如图5.6.3所示;用“OFFSET”偏移复制命令,在直线右侧,距离4处,复制出直线如图5.6.3所示;用“OFFSET”偏移复制命令,在直线右侧,距离10处,复制出直线如图5.6.3所示。......
2023-11-24
相关推荐