在插入零件时使用,而命令则用于重新定位模型中已经存在的实体。对话框有一个选项来选择要移动的实体,同时也提供了一个是否复制的选项。用户可以通过和命令在零件中定位实体的位置。通过以下两种方法移动实体:1)配合:类似于在装配体中配合零部件的方法。步骤26 选择面 在页面上,选择当前零件的右视基准面和插入实体“Mounting Lug”的前视基准面,如图5-26所示。图5-31 查看“实体”文件夹图5-30 检查特征图5-32 镜像实体......
2023-11-26
【制作智能零部件】 的【自动调整大小】选项可以放置一个智能零部件并调整其大小。通过选择一个圆柱面作为配合参考,智能零部件可以读出其直径,基于这个直径可以得到一个直径范围,由此可以选出一个合适的配置。
的【自动调整大小】选项可以放置一个智能零部件并调整其大小。通过选择一个圆柱面作为配合参考,智能零部件可以读出其直径,基于这个直径可以得到一个直径范围,由此可以选出一个合适的配置。
由于它是基于圆柱面参考,只有圆柱形部件可以利用该选项。本例将通过图2-45所示的管道的端盖(Smart_EC)来演示这个选项。
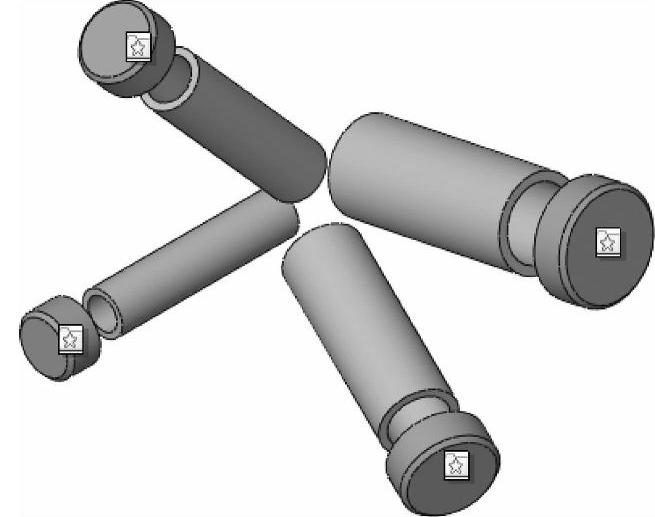
图2-45 管道的端盖
提示
本例的重点是清楚【自动调整大小】的工作原理。其他的零部件和特征可以伴随智能零部件一起创建,但为了突出重点,在这里不创建附件部分。
操作步骤
步骤1 打开装配体文件 从文件夹“Lesson02\Case Study\Autosize”中打开装配体“Smart_Base_Assembly”,如图2-46所示。这个装配体包含了零部件“Smart_Drain_Pipe”。
技巧
圆柱体代表了一段管道,而“Smart_EC”将会盖住它。要注意,因为盖的设计是要适应外径,所以管道模型是实体。
步骤2 打开一个零件文件 打开零件“Smart_EC”,它是通过内径的直径尺寸和旋转特征建立的,如图2-47所示。
该零件还包含了内径的驱动配置。尺寸代表了标准管的直径分别为3/8in[1]、1/2in、3/4in和1in,如图2-48所示。关闭零件。
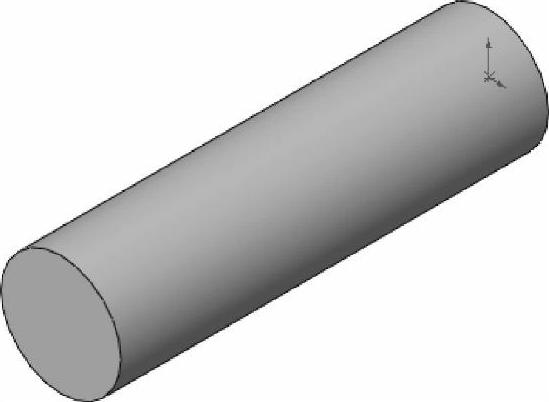
图2-46 装配体“Smart_Base_Assembly”

图2-47 零件“Smart_EC”
步骤3 插入零部件 使用如图2-49所示的配合将“Smart_EC”拖入“Smart_Base_Assembly”中。
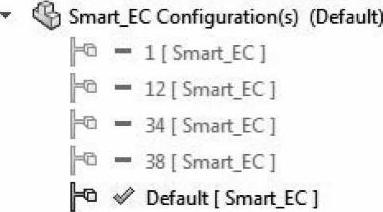
图2-48 “Smart_EC”的配置
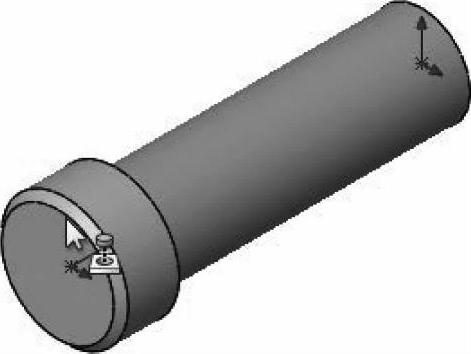
图2-49 插入零部件
步骤4 制作智能零部件 选择零部件“Smart_EC”并单击【智能零部件】 。勾选【直径】复选框并选择装配体的内表面,如图2-50所示。
。勾选【直径】复选框并选择装配体的内表面,如图2-50所示。
这里创建了一个配合参考,它包含了一个决定连接面直径的感应器。
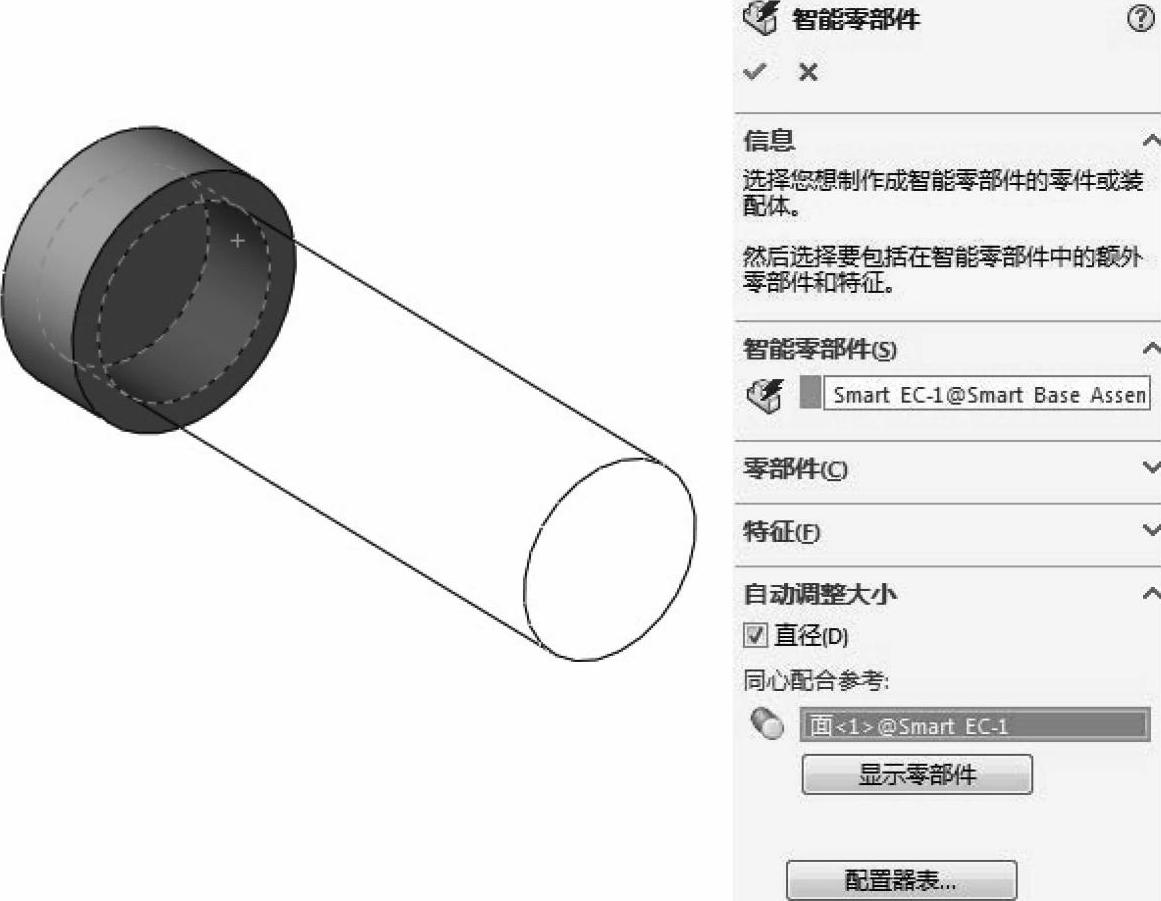
图2-50 制作智能零部件
配置器表通过智能特征控制着匹配配置、特征及零部件。配置器表数据可以通过配置下拉框和输入数值的方法填充。(www.chuimin.cn)
例如,一个直径介于0.8in和0.9in的管道可以选择配置“12”。选择这个范围是因为一个标准的1/2in管道外径为0.84。
步骤5 配置器表 单击【配置器表】并填写表格,如图2-51所示。这些范围可以作为选择标准管外径的依据。单击两次【确定】。
提示
如果智能零部件包含了相关联的部件和特征,如之前的实例,那么将会在表中增加新的列。
步骤6 保存并关闭文件
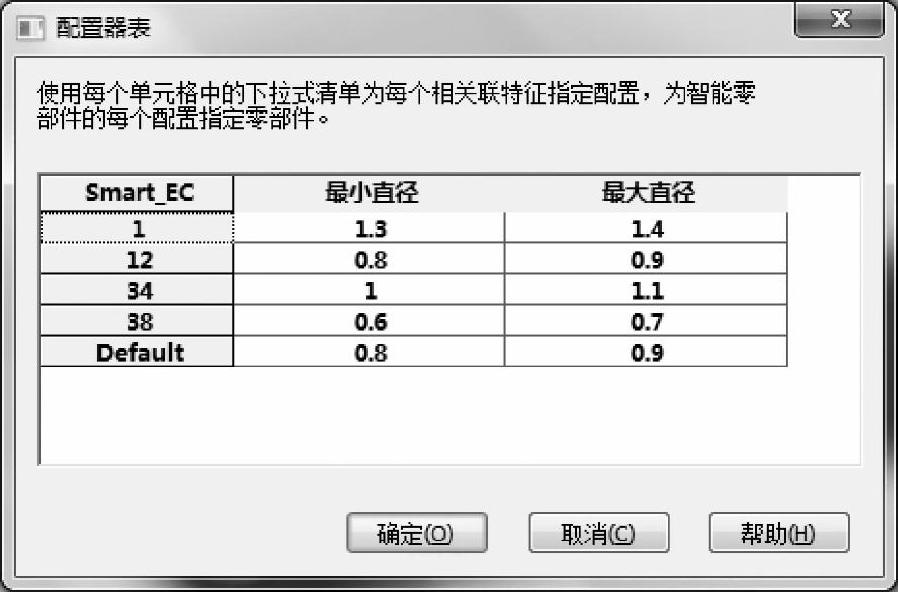
图2-51 配置器表
如图2-52所示,FeatureManager设计树中展示的智能零部件中包含了两个新特征:文件夹“智能特征”和“SmartPartSensor-<1>”配合参考。
新的配合参考替代了原始的配合参考。
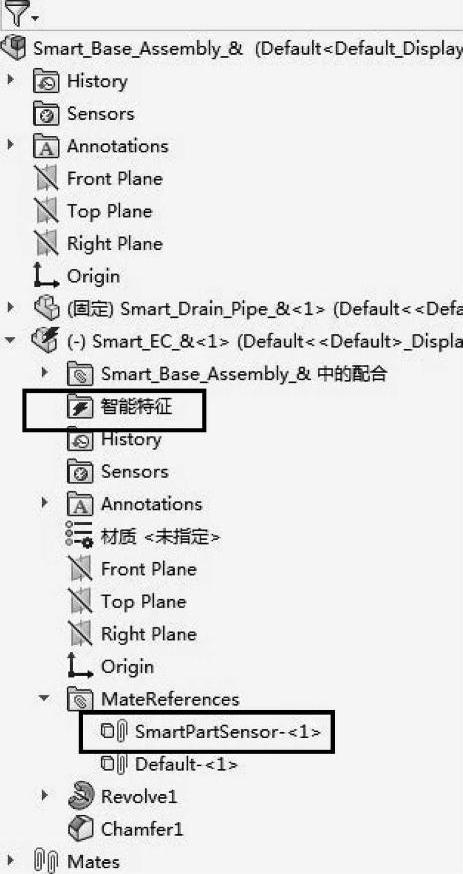
图2-52 智能零部件特征
步骤7 打开装配体文件 从文件夹“Lesson02\Case Study\Autosize”中打开装配体“Test”,如图2-53所示。这个装配体包含了几个在不同角度、不同标准尺寸的“test.pipe”零部件。
步骤8 插入零部件 从Windows资源管理器中拖动“Smart_EC”到装配体中,并放置于“test.pipe”的圆柱面上,如图2-54所示。感应器读取了该零部件的直径(0.675in),并判断在配置中是否有一个相应的范围。可以发现,适用的范围是0.6in到0.7in,因此,配置38(3/8in)被选中并使用。释放该零部件,如有需要,可以使用【反转配合对齐】功能。

图2-53 装配体“Test”
提示
为了使用SmartPartSensor配合参考,用户需要将其拖放到管道的圆柱面。拖放到一个圆形的边上将会使用现有的零件中那些不包含自动调整大小信息的其他配合参考。
步骤9 添加零部件 使用相同的智能零部件添加剩余的零部件,如图2-55所示。
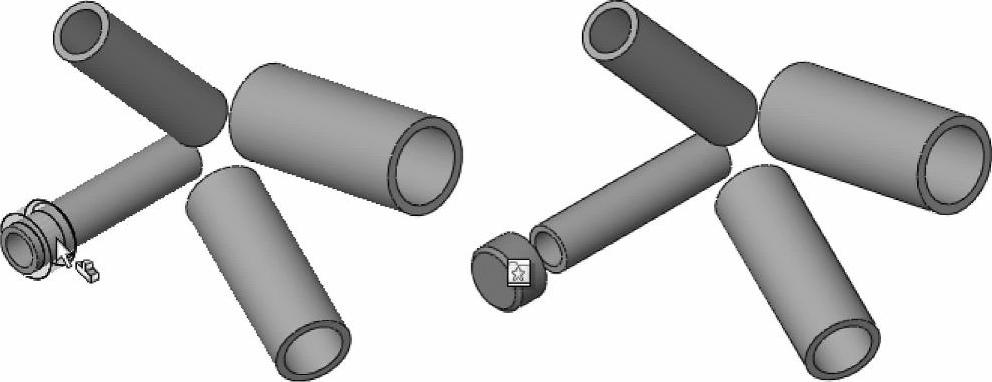
图2-54 插入零部件
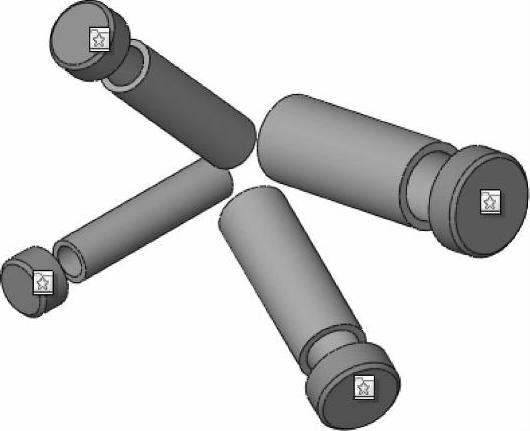
图2-55 添加零部件
提示
当test.pipe.B被拖动时,为何会出现【配置选择】对话框?这是因为在配置器表中,有两个配置(“Default”和“12”)含有相同的范围值。
步骤10 保存并关闭文件

在插入零件时使用,而命令则用于重新定位模型中已经存在的实体。对话框有一个选项来选择要移动的实体,同时也提供了一个是否复制的选项。用户可以通过和命令在零件中定位实体的位置。通过以下两种方法移动实体:1)配合:类似于在装配体中配合零部件的方法。步骤26 选择面 在页面上,选择当前零件的右视基准面和插入实体“Mounting Lug”的前视基准面,如图5-26所示。图5-31 查看“实体”文件夹图5-30 检查特征图5-32 镜像实体......
2023-11-26

本例采用方式,使用一个零件中的实体创建一个潜水器的保护网板,如图5-35所示。注意创建拉伸特征时取消勾选复选框。图5-37 创建旋转薄壁特征图5-38 创建拉伸特征接下来将对实体进行抽壳,并使用筋创建网板。图5-41 创建筋特征图5-42 参考图5-43 阵列筋特征提示筋特征在各个方向上会自动延伸至下一个,以使每个阵列实例在整个零件中延伸,如图5-44所示。图5-46 镜像实体图5-47 组合实体步骤11 保存并关闭零件......
2023-11-26

要查看如何移除外部参考,请参阅本章1.13节“删除外部参考”。步骤13 列举外部参考引用 可以通过列出外部参考的方法来查看某个特征或者草图是否有外部参考。在FeatureManager设计树中右键单击零件“Sliding_Jaw”,选择,弹出图1-31所示的对话框。图1-31 列举外部参考引用......
2023-11-26

本实例有助于我们探讨SOLIDWORKS运行大装配体时速度性能的各种主题。操作步骤步骤1 修改选项设置 设置为100,如图4-4所示。提示本节所使用的装配体文件对于显示大型装配体方法来说已足够大了,同时对于课堂练习来说也是足够小的。图4-4 大型装配体阈值步骤2 打开装配体 打开“Lesson 04\Case Study”文件夹下的“Full_Grill_Assem-bly”装配体。图4-14 显示隐藏零部件图4-15 退出显示隐藏状态步骤16 切换配置 返回到ConfigurationManager,激活配置“Full”。......
2023-11-26

在本例中,将使用压凹特征重塑零件,创建保护网板,如图5-79所示。本练习将应用以下技术:●多实体。图5-79 保护网板操作步骤步骤1 打开零件 打开“Lesson05/Exercises”文件夹下的零件“Protect Screen-In-dent”。本练习中的文件是一个已完成的零件的复制件。将在设计树中的此位置建造压凹工具实体。图5-81 绘制草图图5-82 创建拉伸特征图5-83 创建圆角特征图5-84 创建压凹特征步骤8 隐藏实体 隐藏实体,查看结果如图5-85所示。......
2023-11-26

长行程机械手可提供高达约300 mm的平动行程,覆盖600 mm扩展范围的工件。图3.93和图3.94显示了两种不同的抓取情况。图3.95旋转角度受限的张角型机械手图3.96抓有工件的长行程机械手对于不同尺寸的包装的码垛,图3.97中的机械手可以相应的包装尺寸进行自动设置。图3.97轻质长行程设计的电动机械手......
2023-06-15

课程描述公司为小赵分配了一台新的电脑,新电脑安装的是Windows 7操作系统,为了使系统的使用环境更加适合自己的习惯,小赵决定对系统环境进行一下设置,主要涉及如下几个方面。图2-39选择“紫罗兰”色块单击“保存修改”按钮,返回“个性化”窗口。图2-44更改账户头像最后,需要创建一个新标准账户,创建方法参考本节“二、管理Windows 7用户”的内容,在此不再赘述。......
2023-11-20

下面以一个范例来说明动画尺寸的一般操作步骤。图3.9.12“动画”对话框(二)Step6.单击“动画”对话框(二)中的按钮,草图恢复到原来的状态,然后单击按钮。......
2023-11-23
相关推荐