无论装配体多大,总有一些最佳操作方法可使用户能够建立高效和快速的装配体。当装配体发生改变时,关联特征和它们的子特征必须重建。设计团队的成员可在同一时间操作不同的子装配体。子装配体可在独立的窗口中打开,与主装配体相比更小、更简单。把多数的配合置于子装配体中可以加快顶层装配体的计算速度。由零件组成的子装配体更易用于其他装配体。图4-28 子装配体细分图4-29 使用零部件阵列8)使用配置。......
2023-11-26
可以通过常用工具来利用装配体中已有的几何体。比如使用【转换实体引用】 和【等距实体】
和【等距实体】 来创建几何体,以使新零件与原几何体尺寸一样。
来创建几何体,以使新零件与原几何体尺寸一样。
提示
软件对刚创建的几何体添加了关联参考并保存在装配体中。本教程将在随后的章节中介绍关联参考的更多内容。
步骤12 转换实体引用 选择将要被转换的面,然后单击【转换实体引用】 。软件将会转换所选面的所有外部边到正在编辑的草图中,并添加了【在边线上】几何关系,如图1-11所示。
。软件将会转换所选面的所有外部边到正在编辑的草图中,并添加了【在边线上】几何关系,如图1-11所示。
步骤13 拉伸凸台 拉伸凸台,厚度为5mm,如图1-12所示。
步骤14 退出编辑零部件模式 在CommandManager上或确认角单击【编辑零部件】,或在设计树上右键单击“Machine Vise”,选择【编辑装配体】,关闭编辑零部件,切换到编辑装配体。
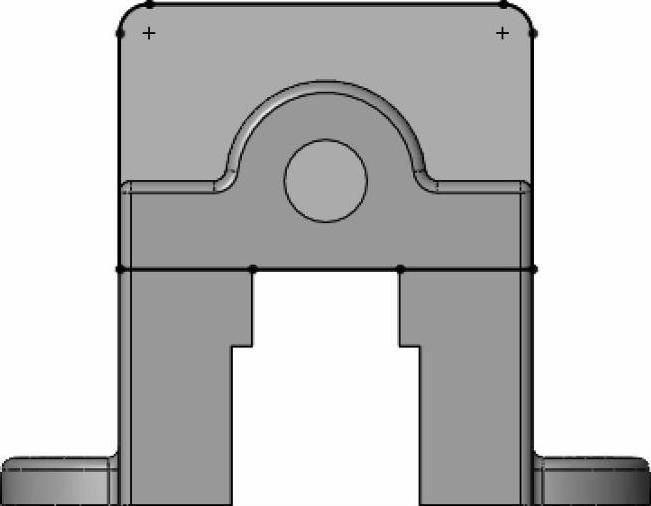
图1-11 转换实体引用
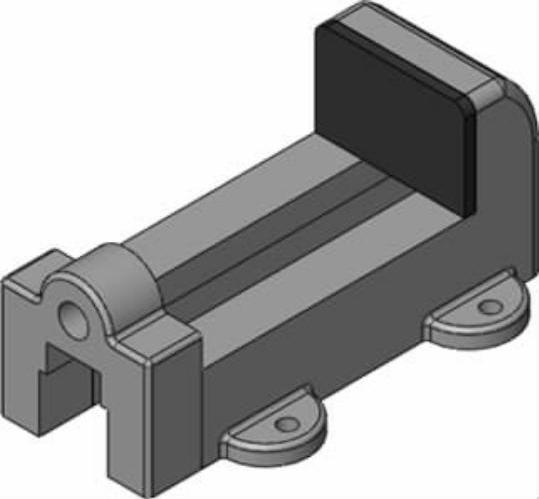
图1-12 拉伸凸台
步骤15 保存 单击【保存】 ,在【保存修改的文档】中单击【保存所有】,随即弹出“另存为”窗口。该装配体包含未保存的虚拟零部件,这些零部件需要保存。选中【内部保存(在装配体内)】选项保存,然后单击【确定】。
,在【保存修改的文档】中单击【保存所有】,随即弹出“另存为”窗口。该装配体包含未保存的虚拟零部件,这些零部件需要保存。选中【内部保存(在装配体内)】选项保存,然后单击【确定】。
步骤16 新建零部件 插入另一个新零件到“Base2”的端面上,如图1-13所示。
步骤17 转换边线 在草图平面上使用【转换实体引用】,并移除多余的几何体,拖动未闭合边线,如图1-14所示。
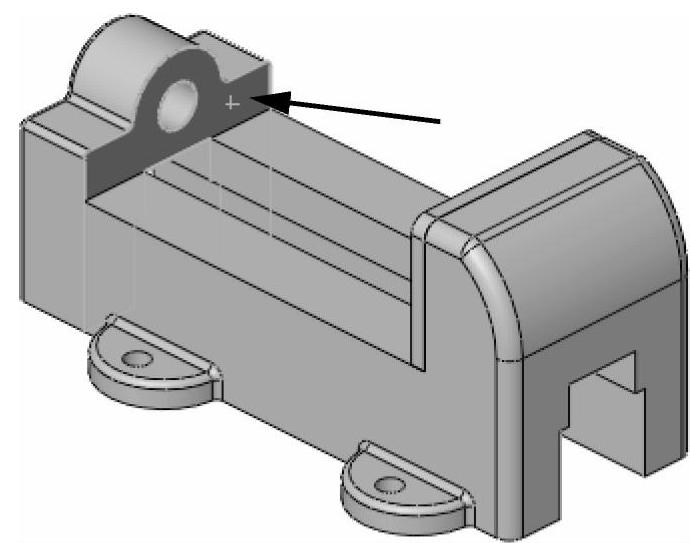
图1-13 新建零部件
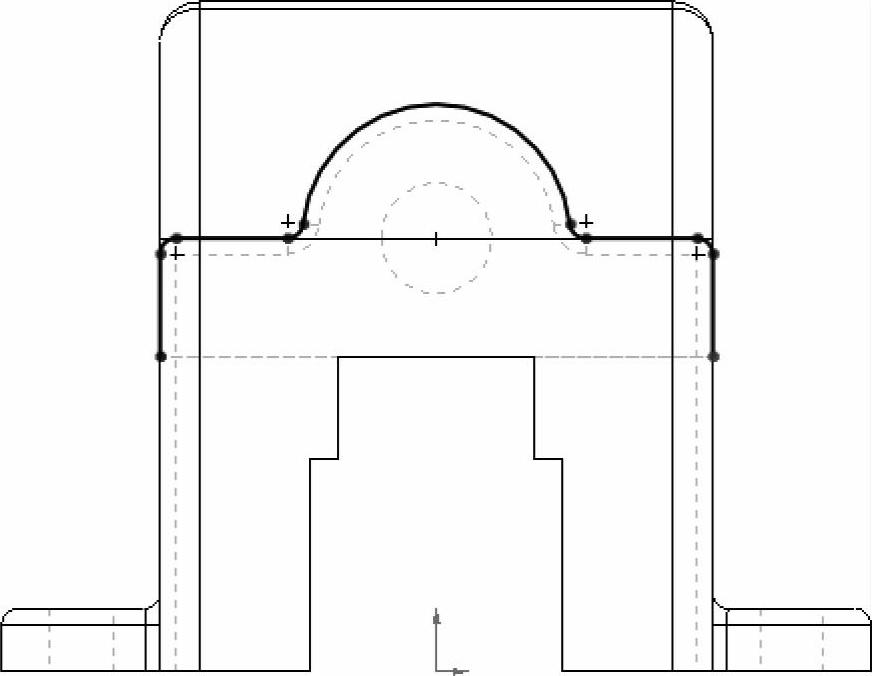
图1-14 转换边线
步骤18 完成草图 通过绘制直线、镜像、标注尺寸和添加几何关系完成草图,如图1-15所示。
步骤19 拉伸 拉伸凸台,设置厚度为25mm,如图1-16所示。
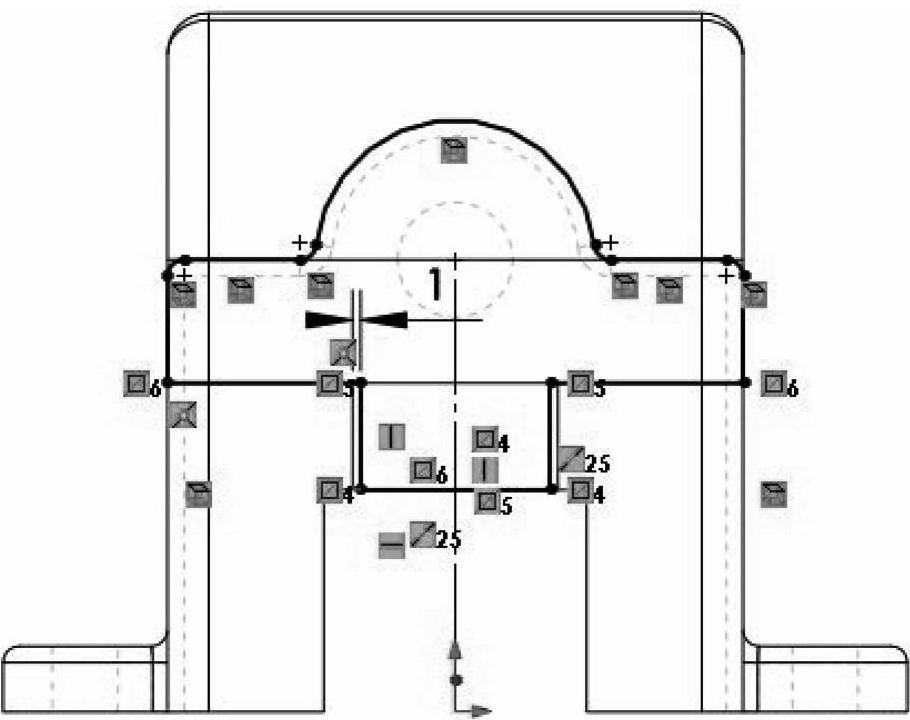
图1-15 完成草图(www.chuimin.cn)
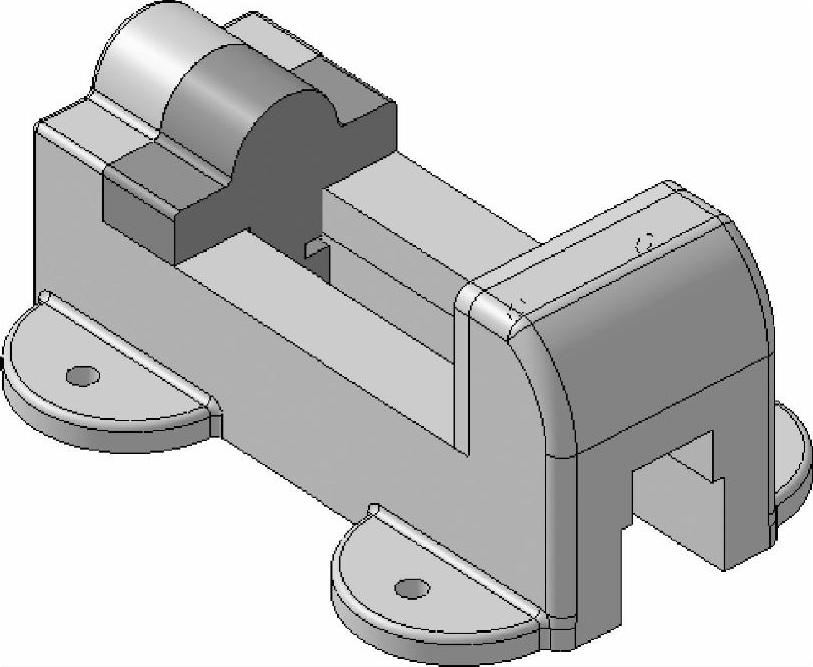
图1-16 拉伸凸台
提示
假如一张草图创建在一个装配体上时,可能会出现提醒信息,如图1-17所示。
如果没有看到此信息,单击【工具】/【选项】/【系统选项】/【信息/错误/警告】,然后勾选【在装配体关联中开始草图警告】复选框。
步骤20 编辑装配体 取消勾选【编辑装配体】。

图1-17 警告提醒信息
步骤21 重命名零件 右键单击零件并选择【重命名零件】,重命名新零件为“Sliding_Jaw”。
步骤22 保存装配体 保存零部件为“内部保存”。
步骤23 隐藏零件“Jaw_Plate” 为了看得更加清楚,隐藏“Jaw_Plate”。这样做的原因是要用Base1的几何体在Sliding_Jaw中创建一个新的特征。
提示
可利用“JawPlate”的几何体在“Sliding_Jaw”中创建特征的原因在于几何体的形状是正确的,但这不是一个好的方案。更好的方案是关联原始的零部件Base1。关联原始的零部件比关联其他使用了原始零部件的几何体的部件更好。
步骤24 编辑零部件 右键单击零部件“Sliding_Jaw”并选择【编辑零部件】 。在“Sliding_Jaw”外表面所在面上编辑草图。选中与它相对的在“Base1”上的面,单击【转换实体引用】,如图1-18所示。设置拉伸厚度为10mm。
。在“Sliding_Jaw”外表面所在面上编辑草图。选中与它相对的在“Base1”上的面,单击【转换实体引用】,如图1-18所示。设置拉伸厚度为10mm。
步骤25 等距实体 在“Sliding_Jaw”的前表面上编辑草图(选中孔的内表面)。基于Base2的孔,使用【等距实体】并设置等距为2mm,创建一个完全贯穿切除,如图1-19所示。
步骤26 编辑装配体 单击【编辑装配体】退出编辑零部件状态,返回等轴侧视图。
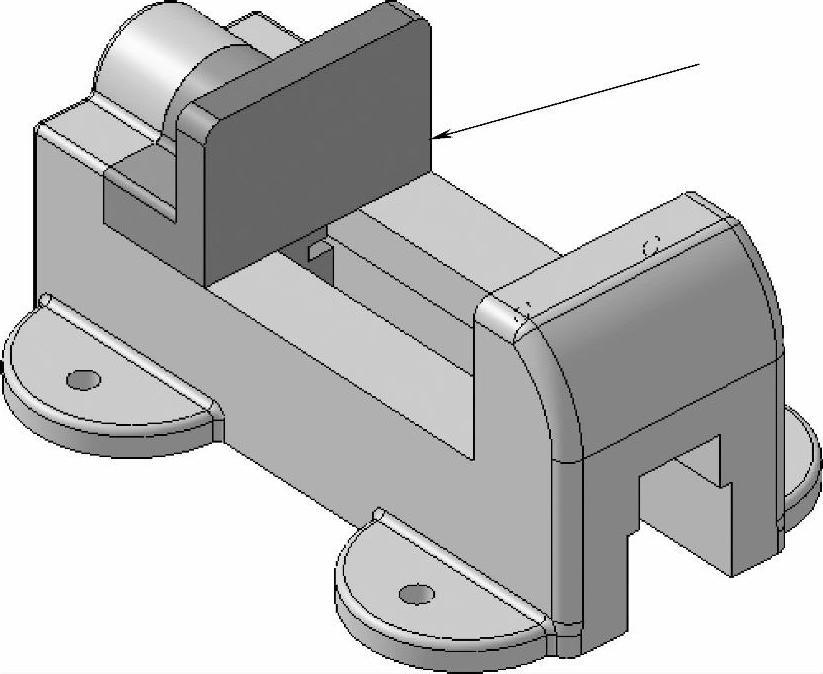
图1-18 编辑零部件
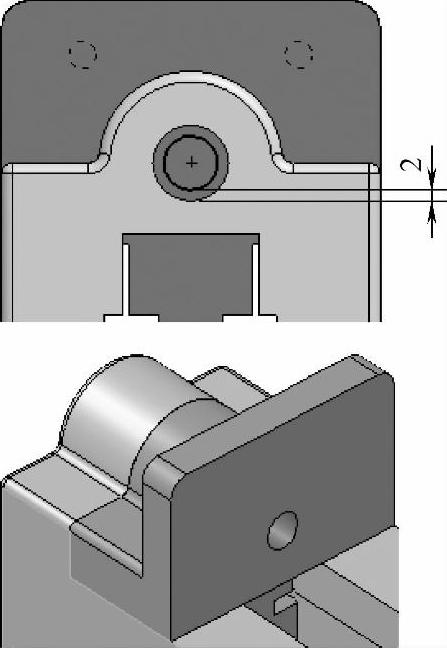
图1-19 创建孔

无论装配体多大,总有一些最佳操作方法可使用户能够建立高效和快速的装配体。当装配体发生改变时,关联特征和它们的子特征必须重建。设计团队的成员可在同一时间操作不同的子装配体。子装配体可在独立的窗口中打开,与主装配体相比更小、更简单。把多数的配合置于子装配体中可以加快顶层装配体的计算速度。由零件组成的子装配体更易用于其他装配体。图4-28 子装配体细分图4-29 使用零部件阵列8)使用配置。......
2023-11-26

7)单击“确定”按钮,创建矩形阵列。图3-9环形阵列的含义创建环形阵列的操作步骤如下。图3-10环形阵列5)在“方法”下拉列表框中,选择下列方法之一,指定环形阵列的......
2023-09-18

所以先创建一个与8°斜面垂直的基准面作为生成齿槽特征的草图平面。单击“曲线”工具栏中的“分割线”按钮,或选择菜单栏中的“插入”→“曲线”→“分割线”命令,在绘图区选择“投影”要分割的面,如图3-88所示;单击“确定”按钮,从而在所选面上生成分割线。图3-89 投影分割线图3-90 创建切除拉伸特征2线性阵列。......
2023-10-19

本实例有助于我们探讨SOLIDWORKS运行大装配体时速度性能的各种主题。操作步骤步骤1 修改选项设置 设置为100,如图4-4所示。提示本节所使用的装配体文件对于显示大型装配体方法来说已足够大了,同时对于课堂练习来说也是足够小的。图4-4 大型装配体阈值步骤2 打开装配体 打开“Lesson 04\Case Study”文件夹下的“Full_Grill_Assem-bly”装配体。图4-14 显示隐藏零部件图4-15 退出显示隐藏状态步骤16 切换配置 返回到ConfigurationManager,激活配置“Full”。......
2023-11-26

草图绘制完成后,一般先进行几何约束,再进行尺寸的标注及修改,无须担心几何图元的大小是否正确。图1-59“应用程序选项”对话框图1-60“创建”“修改”“阵列”选项卡约束用于确定几何元素的相对位置和形状大小,草图约束有几何约束和尺寸约束,“约束”选项卡如图1-61所示。图1-61“约束”选项卡检查草图是否处于全约束状态。可使用自动标注尺寸图标按钮添加自动尺寸以完全约束草图。......
2023-06-28

1)创建基本表语句格式CREATE TABLE<表名>(<列名><数据类型>[列级完整性约束条件][,<列名><数据类型>[列级完整性约束条件]…②DROP子句用于删除指定的列或完整性约束条件。ALTER TABLE Student DROP UNIQUE;3)删除基本表语句格式DROP TABLE<表名>;功能将指定的基本表从外存中删除,包括表结构和表中的所有数据一起删除。......
2023-10-22

在FeatureManager设计树中选择“基准面6”选项,然后单击“视图(前导)”工具栏中的“正视于”图标按钮,将该基准面转为正视方向。创建曲面放样7。单击“曲面”工具栏中的“放样曲面”图标按钮,系统弹出“曲面-放样”属性管理器;在“轮廓”选项框中,依次选择图9-64中的边线1和草图3,单击“确定”图标按钮,生成的放样曲面如图9-65所示。......
2023-06-24

Step1.在装配体中创建右盖。图11.12.1 零件模型及模型树Step2.激活右盖模型。选取图11.12.3a所示的ASM_TOP基准平面,选择下拉菜单命令;定义实体化方向如图11.12.3a所示,并在操控板中单击“去除材料”按钮。图11.12.7 倒圆角4Step10.创建图11.12.8所示的扫描切剪特征──切剪。图11.12.12 拉伸1图11.12.13 定义草绘平面图11.12.14 截面草图Step12.创建图11.12.15所示的拉伸特征──拉伸2。选择下拉菜单命令;选取图11.12.21a所示的边线为圆角放置参照,输入圆角半径值0.5。图11.12.21 倒圆角5Step15.创建图11.12.22所示的拉伸特征──拉伸4。......
2023-06-26
相关推荐