与之前的Windows版本相比,Windows 7系统还具有启动迅速、内存消耗少、节电环保等特点,因此受到了市场和用户的好评。Windows 7系统启动后,如图2-1所示,此时计算机的屏幕称为Windows桌面,桌面上有系统或程序的图标、“开始”菜单按钮、任务栏等。......
2023-11-26
Windows具有较强的多媒体功能,自带了一些多媒体工具软件,使用户能简单方便地进行多媒体处理。例如,Windows图像编辑器、Windows音频工具和Windows视频工具等。
9.2.1 Windows“画图”程序
Windows系统自带的“画图”程序是一个功能简捷的图像编辑器,用它可以查看、创建和编辑简单的图像。
1.“画图”程序的启动
选择“开始”/“所有程序”/“附件”/“画图”命令,打开如图9-1所示的“画图”窗口。
图9-1 “画图”窗口
2.“画图”按钮
单击“画图”窗口左上角的“画图”按钮 ,打开“画图”按钮的下拉菜单,如图9-2所示,菜单中的各项命令功能如下:
①“新建”命令:新建一个空白的图像文件。
②“打开”命令,打开一个已存在的图像文件,例如:打开“库\图片\示例图片\企鹅.jpg”图像文件。需注意的是,在“画图”窗口中只能显示一个图像文件。也就是说,新建图像或打开图像时,原来已打开的图像文件会自动关闭。
图9-2 “画图”按钮的下拉菜单
③“保存”命令:将当前编辑的图像按原来打开的文件名保存。
④“另存为”命令:显示“另存为”对话框,可选择新的保存路径、文件名及图像格式(PNG,JPEG,BMP,GIF等格式),默认保存的是PNG格式。
⑤“属性”命令:用于设置图像的尺寸和颜色。
3.“主页”选项卡
单击“主页”选项卡,显示如图9-3所示的五个功能组:
(1)“剪贴板”组
有“复制” 、“剪切”
、“剪切”  切和“粘贴”
切和“粘贴” 三个工具,其功能与其他应用软件相同。
三个工具,其功能与其他应用软件相同。
(2)“图像”组
①“选择”下拉按钮 :可以“矩形选择”或“自由图形选择”绘图区中的图像。
:可以“矩形选择”或“自由图形选择”绘图区中的图像。
②“裁剪”工具 :剪切图像中已选择的部分,并显示在绘图区中。
:剪切图像中已选择的部分,并显示在绘图区中。
③“重新调整大小”工具 :可重新选择已选定的大小以及“水平”和“垂直”的倾斜角度。
:可重新选择已选定的大小以及“水平”和“垂直”的倾斜角度。
④“旋转”工具 :可对已选定的图像区域进行水平翻转、垂直翻转、左右旋转90度 等 。
:可对已选定的图像区域进行水平翻转、垂直翻转、左右旋转90度 等 。
图9-3 “画图”程序的“主页”选项卡
(3)“工具”组
①“铅笔”工具 :使用前景颜色绘制一个任意形状的线条,线条的粗细可在“粗细”工具
:使用前景颜色绘制一个任意形状的线条,线条的粗细可在“粗细”工具 中选择。
中选择。
②“填充”工具 :为封闭的区域填充前景色,若按右键则使用背景色填充。
:为封闭的区域填充前景色,若按右键则使用背景色填充。
③“文字”工具 :在图像中可插入文字。
:在图像中可插入文字。
④“橡皮擦”工具 :使用图像中的一部分,并使用背景色替换被擦除的部分。
:使用图像中的一部分,并使用背景色替换被擦除的部分。
⑤“颜色选取器”工具 :为图像中的前景色选取颜色,按右键则为背景色选取颜色。
:为图像中的前景色选取颜色,按右键则为背景色选取颜色。
⑥“放大镜”工具  :将图像放大,若按右键则将图像缩小。
:将图像放大,若按右键则将图像缩小。
⑦“刷子”工具 :使用前景色在绘图区绘制图形,若按右键则使用背景色绘图。
:使用前景色在绘图区绘制图形,若按右键则使用背景色绘图。
(4)“形状”组
可选择“直线” 、“曲线”
、“曲线” 、“椭圆”
、“椭圆” 等工具绘制对应图形,若要绘制一个正圆,必须先按住Shift键再使用“椭圆”工具绘制。
等工具绘制对应图形,若要绘制一个正圆,必须先按住Shift键再使用“椭圆”工具绘制。
(5)“颜色”组
选择“颜色1”工具 为前景色,选择“颜色2”工具
为前景色,选择“颜色2”工具 为背景色,使用“编辑颜色”工具
为背景色,使用“编辑颜色”工具 ,用户可以自己设置确切的颜色作为前景色或背景色。
,用户可以自己设置确切的颜色作为前景色或背景色。
4.“查看”选项卡
单击“查看”选项卡,显示如图9-4所示的三个功能组。
①“缩放”组:将图像放大、缩小或缩放到100%。
②“显示或隐藏”组:是否显示“标尺”“网格”和“状态栏”。
③“显示”组:使用全屏方式显示图像或使用缩略图方式显示图像。
图9-4 “画图”程序的“查看”选项卡
9.2.2 Windows截图工具
Windows系统自带的“截图工具”是一个简单而又实用的工具,当捕获某个截图后自动复制到剪贴板中,供其他应用程序共享,也可以作为图片文件保存。
图9-5 “截图工具”窗口
1.“截图工具”的启动
选择“开始”/“所有程序”/“附件”/“截图工具”命令,打开如图9-5所示的“截图工具”窗口。
2.截图模式
单击“新建”按钮右边的下拉箭头,可选择以下四种类型的截图模式:
①任意格式截图:在选择该选项后,鼠标指针变成一个剪刀形状,此时按住左键,拖动鼠标可截取一个不规则形状的图形。
②矩形截图:在选择该选项后,鼠标指针变成一个十字形状,此时按住左键,拖动鼠标可截取一个矩形形状的图形。
③窗口截图:在选择该选项后,鼠标指针变成一个手形状,此时移动鼠标到要截取的窗口任意位置,窗口的边缘会显示红色的边框,单击左键就截取了整个窗口图形。
④全屏幕截图:在选择该选项后,自动截取当前整个屏幕的图形。
3.截图的保存
捕获截图后,单击“保存截图”按钮,可以将当前的截图另存为HTML,PNG,GIF或JPEG格式的文件。
9.2.3 Windows音频工具
1.录音机
Windows自带的“录音机”是一款小巧的音频录制工具,可以将麦克风、VCR、CD播放机、DVD播放机等设备连接到声卡上的输入插孔完成录制。
(1)“录音机”的启动
选择“开始”/“所有程序”/“附件”/“录音机”命令,打开如图9-6所示的“录音机”窗口。
(2)录制声音
要录音,计算机必须安装麦克风,并调整好话筒的音量。打开“录音机”窗口后单击“开始录制”按钮 ,对着话筒讲话,即可进行录音了。
,对着话筒讲话,即可进行录音了。
(3)停止录制声音
在“录音机”窗口上单击“停止录制”按钮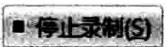 。
。
(4)录制声音的保存(www.chuimin.cn)
单击“停止录制”按钮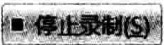 后,自动弹出“另存为”对话框,保存的录制声音文件扩展名为.wma。
后,自动弹出“另存为”对话框,保存的录制声音文件扩展名为.wma。
(5)继续录制声音
如果要继续录制声音,在“另存为”对话框中单击“取消”按钮,然后在“录音机”窗口上单击“继续录制”按钮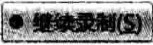 ,新录制的声音自动接在前面录制声音之后,直到单击“停止录制”按钮
,新录制的声音自动接在前面录制声音之后,直到单击“停止录制”按钮 结束。
结束。
图9-6 “录音机”窗口
2.媒体播放器
Windows自带的“媒体播放器”即Windows Media Player,可以直接播放WMA,MP3, WAV,MIDI等格式的音乐文件,详见“9.2.4Windows视频工具”这一节。
3.其他音频播放工具
其他常见的音频播放软件有:Winamp,Real Player,KMplay,Cakewalk,Quick Time等,可以播放的音频文件有WAV格式、MID和RMI格式、MP3格式、RM或RAM格式、ASF和WMA格式等。若要对音频文件进行加工处理,应选用Audition,GoldWave等专业音频处理软件。
9.2.4 Windows视频工具
1.媒体播放机
媒体播放机Windows Media Player不仅可以播放和管理计算机中的音频文件和视频文件,还可以将喜爱的音乐刻录成CD,从CD翻录音乐文件,将音乐文件同步到移动设备。媒体播放机支持的视频文件有3GP,AVI,MPG,MOV,WMV格式等。
(1)“媒体播放机”的启动
选择“开始”/“所有程序”/“Windows Media Player”命令,打开如图9-7所示的“Windows Media Player”窗口。
图9-7 Windows Media Player窗口
(2)播放音频/视频文件
选择“文件”菜单下的“打开”命令,再选择要打开的媒体文件。例如:选择打开“库\视频库\示例视频\野生动物.WMV”视频文件,在Windows Media Player窗口中开始自动播放。(说明:如果菜单栏未显示,单击工具栏上的“组织”/“布局”/“显示菜单栏”命令)
在Windows Media Player窗口的下方有一个“播放控制区”,用于控制播放过程及音量控制,如图9-8所示。
图9-8 播放控制区
“播放控制区”各按钮说明:
①时间 3 :表示当前媒体文件已播放的时间。
3 :表示当前媒体文件已播放的时间。
②“打开无序播放”按钮 :随机播放已打开的媒体文件。
:随机播放已打开的媒体文件。
③“打开重复”按钮 :重复播放选定的媒体文件。
:重复播放选定的媒体文件。
④“停止”按钮 :停止当前播放的媒体文件。
:停止当前播放的媒体文件。
⑤“上一个”按钮 :播放当前音乐文件的上一个媒体文件。
:播放当前音乐文件的上一个媒体文件。
⑥“暂停”按钮 :暂停当前播放的媒体文件,此时变成“播放”按钮
:暂停当前播放的媒体文件,此时变成“播放”按钮 。
。
⑦“下一个”按钮 :播放当前媒体文件的下一个媒体文件。
:播放当前媒体文件的下一个媒体文件。
⑧“静音”按钮 :关闭当前媒体文件的声音。
:关闭当前媒体文件的声音。
⑨“音量”控制滑块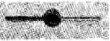 :拖动滑块调整音量大小。
:拖动滑块调整音量大小。
(3)创建播放列表
创建播放列表的好处是,可以随时播放列表中的媒体文件,无需每次打开媒体文件。创建播放列表的方法如下:
①单击工具栏上的“创建播放列表”按钮,这时在左边导航窗格的“播放列表”下显示“无标题的播放列表”文字,输入列表名称,则新建了一个导航播放列表;
②单击Windows Media Player窗口右上角的“播放”选项卡标签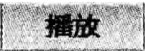 ,右边显示“播放”窗格;
,右边显示“播放”窗格;
③打开媒体文件(可以一个或多个音频/视频文件),自动显示在右边的“播放”窗格;
④将右边“播放”窗格中的媒体文件拖曳到中间的“播放列表”中,如图9-9所示。
图9-9 “创建新的播放列表”窗口
(4)从CD翻录音乐
将歌曲从音频CD复制到计算机中的过程称为“翻录”,方法如下:
①打开媒体播放器Windows Media Player。
②将CD光盘放入光驱中,在音乐文件左边的复选框中选择要转换声音格式的文件。
③单击“翻录设置”按钮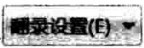 右边的下拉箭头,在“格式化”命令下选择翻录到计算机中的音乐格式,如WMA,MP3,WAV等。
右边的下拉箭头,在“格式化”命令下选择翻录到计算机中的音乐格式,如WMA,MP3,WAV等。
④单击“翻录CD”按钮 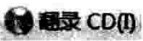 ,显示如图9-10所示的翻录CD的窗口。(说明:翻录后的音乐文件自动保存到“库\音乐库”文件夹中)
,显示如图9-10所示的翻录CD的窗口。(说明:翻录后的音乐文件自动保存到“库\音乐库”文件夹中)
图9-10 “从CD音乐翻录”窗口
2.其他视频播放工具
其他常见的视频播放软件有Real Player,Quick Time Player,QQ影音,超级解霸等,可以播放的视频文件有3GP,AVI,WMV,MPEG和MP4,SWF,MOV,RM和RMVB格式等。如果要对视频文件进行加工处理,则应选用Adobe Premiere、After Effects、超级解霸、会声会影等专业视频处理软件,其中以Premiere最为著名和常用。常见的多媒体创作工具有Authorware,ToolBook,Director,Action和方正奥思等。
9.2.5 常见的多媒体文件格式
1.音频文件格式
①WAV格式(扩展名为.wav):Windows环境中一种标准的数字音频波形文件格式。其优点是声音品质非常好、几乎所有的音频播放处理软件都支持WAV格式,但WAV格式的文件占用存储空间太大,一般不适宜将WAV格式的文件插在网页或文档中播放。
②MP3格式(扩展名为.mp3):使用MPEG Audio Layer3技术,将音频文件以10∶1~12∶1的高压缩率进行压缩,因此MP3文件的尺寸一般只有WAV文件的1/10左右,而音质损坏却较小,非常适用于存储和网上传播。
③MIDI格式(扩展名为.midi和.mid):主要用于原始乐器作品、音乐背景及电子贺卡等。MIDI文件所占存储空间一般小于其他音频文件、声音品质也较好,但MIDI格式文件不能被录制,必须使用特殊的硬件和软件合成。
④WMA格式(扩展名为.wma):Microsoft公司开发的一种音频格式文件,音质要强于MP3,压缩率也较高,适合在网络上在线播放。“录音机”默认的保存格式、“媒体播放器”从CD翻录音乐后默认的保存格式都是WMA格式。
⑤其他音频文件格式:AIFF,AU,RA,RAM,RPM格式等。
2.视频文件格式
①AVI格式(扩展名为.avi):即音频视频交错格式。最大的优点是图像质量非常好、音频信息与视频信息交织在一起进行同步播放,目前几乎所有的视频播放处理软件都支持AVI格式,但AVI格式的文件尺寸较大、占用存储空间较多。
②MPEG格式(扩展名为.mpeg,.mpg,.mp4和.dat):即运动图像专家组格式。其优点是压缩率较高,MPEG文件的大小仅为AVI文件的1/6左右,而影片质量较高,VCD, SVCD,DVD等就是采用MPEG格式。
③MOV格式(扩展名为.mov):由Apple公司开发的一种视频文件格式,称为影片数字视频技术。其优点是能够跨平台使用、存储空间不大,目前已成为数字媒体软件技术领域上的工业标准。
④RM格式(扩展名为.ra,.rm和.rmvb):由Real Networks公司开发的一种视频文件格式,称为流媒体视频格式。RM格式采用“边下载边播放”的方法,避免了必须从Internet上全部下载完毕后才能观看的缺点,从而实现了在低速率的广域网上实时传送和实时播放视频影像。
⑤FLV格式(扩展名为.flv):即Flash视频格式。FLV格式文件较小仅为普通视频文件的1/3左右、而且视频质量良好、加载速度快,目前各在线视频网站如优酷网、土豆网、You Tube网等均采用FLV视频格式。
⑥其他视频文件格式:3GP,ASF,Divx,WMV格式等。
3.图像文件格式
①BMP格式(扩展名为.bmp):即位图文件格式。Windows环境中一种标准的图像文件格式。其优点是图像质量非常好,但采用位映射存储格式而导致文件尺寸较大,一般不适宜在网上传输。
②JPEG格式(扩展名为.jpg和.jpeg):即联合图像专家组格式。由于压缩率高、存储空间少、下载速度快,因此所有流行的Web浏览器和数码相机都支持JPEG格式,但JPEG是一种有损压缩的图像文件格式。
③GIF格式(扩展名为gif):即图像交换格式。GIF是一种无损压缩的文件格式,其压缩率约为50%左右,文件存储空间小,并支持动画技术,但最多支持256种颜色,包含的色彩较少。
④WMF格式(扩展名为.wmf):即Windows图元文件格式。WMF是一种矢量图形格式,具有文件短小、图案造型化的特点,整个图形往往由各个独立的组成部分拼接而成,如Office中的剪贴画就是使用WMF格式的图像。但其图形往往较粗糙,Windows以外的应用程序对WMF格式的支持比较有限。
⑤其他图像文件格式:TIFF,PND,PSD,WDP格式等。
有关计算机应用基础的文章

与之前的Windows版本相比,Windows 7系统还具有启动迅速、内存消耗少、节电环保等特点,因此受到了市场和用户的好评。Windows 7系统启动后,如图2-1所示,此时计算机的屏幕称为Windows桌面,桌面上有系统或程序的图标、“开始”菜单按钮、任务栏等。......
2023-11-26

图2-4-45记事本2.4.3.3画图画图应用程序是一个绘制简单图形的绘图工具,它具备了一个画图软件最基本的功能,程序小、占用系统资源很少。至此,Windows 7系统中常用的附件介绍完了,附件中其他应用程序,请读者参考相关资料自学。......
2023-11-07

由于音频视频信号的数据量十分巨大,给存储和传输都造成极大困难,数据的压缩和解压缩是多媒体信息处理中最基本和最常见的问题。压缩文件的过程也称为Zipping,解压缩过程也称为Unzipping。WinRAR和WinZip是目前用于文件压缩和解压缩的两个流行共享软件,使用这些文件压缩工具,可以大幅度地压缩文件。......
2023-11-26

在Windows 7中,提到了一个新的概念——库。库用于监视包含项目的文件夹,及时记录项目变化。例如,通过“图片库”可以收集当前计算机、网络连接计算机及移动存储器中的图片文件的信息。图2-3-9库2.3.3.2Windows 7操作系统默认创建了4个库文档库。用于组织和排列视频,包括数字相机、摄像机剪辑以及从Internet下载的视频文件。......
2023-11-07

理解操作系统的基本概念和Windows 7的新特性。掌握对Windows 7控制面板的设置。图1.6对话框图1.7对话框改变任务栏的位置,将任务栏设置为自动隐藏。图1.8对话框二图1.9菜单属性对话框以北京标准时间为准设置系统日期和时间。创建用户名为Student的账户并为该账户设置8位密码。图1.14窗口图1.15窗口二分析说明:创建新账户后,在窗口新增加了一个名为“Student”的标准用户。最后关闭所有打开的窗口完成设置。设置任务栏属性为锁定任务栏。......
2023-10-31

对于新购买并刚刚安装完Windows 7的小明来说这是他首次使用该操作系统,虽然以前使用过Windows系列的其他版本,但对Windows 7的功能却一无所知。睡眠:这是Vista和Windows 7的新功能了,只是结合了锁定和休眠的优点。设置在1分钟后自动关闭Windows 7操作系统。图2-2-20注销被取消2.2.3.2操作鼠标正常进入Windows 7后,映入眼帘的画面就是桌面,桌面就是工作区,如图2-2-21所示。图2-2-21Windows 7桌面桌面是指占据整个屏幕的区域。......
2023-11-07
相关推荐