对应小工具架上第五个工具,用于对物体进行各个方向的缩放,其视图类似于移动工具视图,只是三个轴的顶点是方块而不是箭头。选择此命令后,可以使曲面物体上的CV点沿着物体的法线方向进行移动,以达到改变物体形状的目的。图12-42 成比例修改工具参数设置面板线性:此方式为默认值,基于对象与操纵器的距离按比例移动对象。......
2023-11-21
Microsoft Office(简称MS Office)是微软公司开发的一套基于Windows操作系统的办公套装软件,它包含的常用组件有Word(文字处理)、Excel(表格处理)、Access(数据库应用)、PowerPoint(演示文稿处理)、Access(数据库管理)等,目前最新版本为Office 2013,本书介绍Word 2010版本。
3.1.1 认识Word 2010
与Word 2003,Word 2007等早期版本相比较,Word 2010版本无论在界面上还是功能上都发生了全新的变化,其增强后的功能可以创建出专业水准的文档。Word 2010还提供了智能化的文档格式设置工具,使用起来简单、轻松、省时。使用Word 2010可以在任何地点访问你的文件,与他人保持联系。
1.Word 2010视窗界面
Word 2010的视窗界面如图3-1所示。整个视窗由10个部件组成,它们是:①标题栏;②快速访问工具栏;③“文件”按钮;④功能区;⑤文档编辑区;⑥状态栏;⑦视图按钮区;⑧缩放滑块;⑨滚动条(包括水平滚动条和垂直滚动条);⑩标尺按钮。
2.Word 2010视窗各组件的功能
(1)标题栏
显示正在编辑的文档的名字以及当前所使用的软件名称。例如,图3-1中显示当前正在编辑的文档的名字为“第3章文字处理”,使用的软件是Microsoft Word。标题栏右端有三个窗口操作按钮,它们的功能自左至右依次为:窗口最小化、窗口还原和窗口关闭。
图3-1 Word 2010视窗组成
(2)快速访问工具栏
该工具栏初始状态包含四个常用的命令按钮,自左至右依次为“控制菜单”“保存”“撤销”和“恢复”。“控制菜单”按钮能够控制窗口的还原、移动、最大化、最小化和关闭;“保存”按钮用于将当前正在编辑的文档存盘保存;“撤销”按钮用于取消当前所做的操作;“重复”按钮则恢复刚刚被撤销的操作。也可以单击该工具栏右侧的“ ”按钮,打开“自定义快速访问工具栏”,往该工具栏中添加其他命令或删除已有的命令(打钩命令)。
”按钮,打开“自定义快速访问工具栏”,往该工具栏中添加其他命令或删除已有的命令(打钩命令)。
(3)“文件”按钮
单击“文件”按钮,打开“Backstage视图”(也称为“文件”选项卡),见图3-2,该视图为Microsoft Office 2010新增功能,它将有关文件管理的操作命令集中到后台处理。视图左侧为导航区,包含文档的“新建”“打开”“保存”“另存为”“关闭”“退出”等常用命令,还包括“信息”“最近所用文件”“保存并发送”“选项”“打印”等实现文档共享、打印、选项设置等功能的命令,单击Esc键或功能区其他选项卡可退出Backstage视图。
(4)功能区
该功能区共包含七张选项卡,它们是:“开始”“插入”“页面布局”“引用”“邮件”“审阅”和“视图”。每一张选项卡都提供了一组同类别的操作按钮,相当于早期版本中的“菜单”和“工具栏”,编辑文档用到的所有命令都安排在该区中。图3-3为“开始”选项卡,共包含五个组,自左至右依次是:剪贴板、字体、段落、样式和编辑。
图3-2 Backstage视图
图3-3 “开始”选项卡
功能区右上角的两个按钮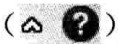 分别用于功能区最小化(即隐藏功能区,以达到扩大编辑区的显示范围)和使用Word帮助系统。
分别用于功能区最小化(即隐藏功能区,以达到扩大编辑区的显示范围)和使用Word帮助系统。
请注意,“开始”选项卡的前四个组的右下角都有一个按钮(如图3-3中打圈的部分),这称为“对话框启动器”按钮,单击它可以打开该组的对话框或任务窗格,例如,图3-4显示的是单击“剪贴板”组的“对话框启动器”按钮后打开的“剪贴板”任务窗格。
图3-4 “剪贴板”任务窗格
(5)文档编辑区
当前正在编辑的文档就显示在该区。任何时刻编辑区中总会有一个闪烁的光标,称为插入点(见图3-1),它标识了当前文本的插入位置,若当前为“插入”状态,则输入的文本便从光标处插入;若当前为“改写”状态,则输入的文本将替换光标处的字符,当前究竟属于哪一种状态可以从状态栏中看到。
(6)状态栏
显示当前正在编辑的文档的相关信息。由图3-1可见,当前编辑的文档总共39页,当前光标位于第一页,文档的总字数为20121,使用的语言为中文,当前的编辑状态为“插入”。若单击“插入”两字,编辑状态即刻变为“改写”,重复单击可以在“插入”与“改写”两种状态之间切换。
(7)视图按钮区
有五个视图按钮,可用来更改文档的五种显示模式:页面视图、阅读版式视图、Web版式视图、大纲视图和草稿视图。
①页面视图:为“所见即所得”的视图方式,它显示文档所有层次(文本层、图形层)的内容以及字符、段落和页面的一切格式设置,屏幕上显示的内容与真实打印的效果完全一致。在本视图下,不仅能对文档进行录入与编辑,还能进行页面设置、段落分栏、插入与编辑图形对象等一切操作,是最常用的视图模式,图3-1就是“页面视图”。(www.chuimin.cn)
②阅读版式视图:从增加阅读可读性为目标,以图书分栏样式显示文档,隐藏了除“阅读版式”和“审阅”工具栏以外的所有视窗元素,以增大显示区域的尺寸,而文档中的字体大小不受影响,本视图显示的页面大小始终设计为最适合你的屏幕。
(③Web版式视图:按Web浏览器的格式(即网页的格式)显示文档的外观,本视图适用于发送电子邮件和创建网页。
④大纲视图:可以按标题的层次逐级折叠文档,既可以局部查看某一级的标题和内容,又可以整体展开查看全文,本视图适用于长文档的快速浏览。
⑤草稿视图:仅显示标题和正文,隐藏了页面边距、分栏、页眉、页脚和图片等元素,是最节省计算机硬件资源的一种视图模式。但是现代计算机的硬件配置都很高,人们一般不必考虑因为硬件配置低而使用本视图,因此实际操作中不太使用。
(8)缩放滑块
用于快速调整编辑区页面的显示比例,它不会影响页面上的文字或图形对象的实际大小和实际的打印效果。例如,图3-1的页面显示比例为80%。使用缩放滑块调整页面的显示比例要比通过“视图”选项卡设置显示比例简便快捷。
(9)滚动条
滚动条包括水平滚动条和垂直滚动条,可用于页面的水平滚动和纵向滚动。
(10)标尺按钮
单击“标尺”按钮可以打开标尺(包括水平标尺和垂直标尺),用于段落的格式设置(例如设置段落缩进和制表位等),重复单击可以在打开标尺和关闭标尺两种状态中切换。
3.1.2 新建Word文档
“文档”是文字处理的基础,Word中的所有操作都是针对文档的,这里我们首先介绍如何新建Word文档。
1.创建基于系统默认模板的新文档
每次启动Word 2010时都会自动打开一个名字为“文档1”的新文档窗口,此时空白的页面上只有一个闪烁的光标(插入点),文档使用系统默认的模板(模板的概念在3.3.3节中介绍)。
2.创建基于自选模板的新文档
单击“文件”按钮,打开Bcakstage视图,从左侧导航区单击“新建”命令,中部窗格列出了Word 2010的常用模板(图3-5),从“可用模板”列表中选择一个本地模板或从“Office.com模板”列表中选择一个从Office.com网站下载的模板,再单击右侧窗格的“创建”按钮就建立了一个基于自选模板的新文档。其实“可用模板”列表框中也有一个“空白文档”的模板,选它也可以创建一个基于默认模板的文档。
图3-5 “新建”视图
3.文件的存盘保存
若要结束当前文件的编辑,我们必须将文件存盘保存。最简单的方法是直接单击“快速访问工具栏”上的“保存”按钮,我们也可以单击“文件”按钮,从Backstage视图的导航区中单击“保存”或“另存为”命令。
新文档初次存盘时,使用“保存”和“另存为”命令两者无区别,屏幕都会弹出“另存为”对话框(图3-6),输入文件名(本例为“第3章文字处理”)、选择“保存类型”(自动默认为Word文档)和存储路径(本例为“D:/计算机应用基础/教材”文件夹),单击“保存”按钮就完成了文件的存盘保存。
对于重复存盘,“另存为”命令将不对原文档覆盖保存,而是另外生成一个新文档,因此会显示“另存为”对话框,要求作存储确认。
4.几点说明
(1)向文档中输入文本时,只有当一个段落结束时才需要按回车键,因为文本输入达到所设定的页面右边界时会自动换行(这样的换行称为“软回车”),若在每一行的末尾处都按一次回车键来产生换行,将造成一行为一个段落,这会严重影响以后的文档排版。
(2)在Word 2010中创建的文件,其扩展名自动默认为.docx。
(3)若从“文件”选项卡中选择“保存并发送”命令,还可以将当前编辑的文档作为电子邮件发送、保存为Web页、保存到SharePoint、发布为博客页面或将文件类型转换为PDF和XPS格式。
图3-6 “另存为”对话框
有关计算机应用基础的文章

对应小工具架上第五个工具,用于对物体进行各个方向的缩放,其视图类似于移动工具视图,只是三个轴的顶点是方块而不是箭头。选择此命令后,可以使曲面物体上的CV点沿着物体的法线方向进行移动,以达到改变物体形状的目的。图12-42 成比例修改工具参数设置面板线性:此方式为默认值,基于对象与操纵器的距离按比例移动对象。......
2023-11-21

进气系统的作用是向发动机提供充足的其所需要的清洁空气。如图4-24所示,进气系统布置在发动机舱中,由进气总管、谐振腔、空气滤清器、节气门体、进气歧管等组成。图4-24 发动机进气系统实际操作一、机械式节气门体的检修1.机械节气门体常规检查①检查节气门拉索与节气门旋架的配合是否正常;检查拉索与节气门旋架槽的对中性。发动机熄火后,进气管中的机油蒸气会冷凝成液体,积存在节气门体中。......
2023-09-17

数控机床一般有手动、程序编辑和自动运行三类操作方式,操作方式可通过机床面板上的按钮、按键选择,通过CNC的控制实现,不同操作方式的作用简述如下。1)存储器运行:存储器运行是利用CNC存储器上的加工程序,控制机床自动运行的操作。在MDI方式下,还可以进行CNC、PMC的参数设定、编辑等操作。机床锁住时,机床不产生实际运动,但CNC的程序、位置显示正常变化,以此可以检查机床的运动轨迹。......
2023-06-25

掌握创建文档目录的方法。图1.71目录效果三、任务实施新建一个名为“目录”的Word文档并保存。图1.74新建样式③使用自己新建的样式。完成以上操作后,系统会自动插入目录的内容,如图1.71所示。至此,论文的目录制作完成。在桌面新建一个名为“目录”的Word文档,并按以下要求输入内容和排版:①参考课本的目录结构为所学课本制作一个目录;②要求目录不得少于三章的内容。......
2023-10-31

下面以图3-2所示的处理器系统为例,说明PCI设备11向存储器进行DMA写的数据传送过程。本节不介绍PCI设备进行DMA读的过程,而将这部分内容留给读者分析。假定PCI设备11需要将一组数据发送到0x1000-0000~0x1000-FFFF这段存储器域的地址空间中。这个DMA写具体的操作流程如下。PCI设备11将数据发送到PCI设备42的第5、6步如下所示。......
2023-10-20

在x86处理器和PowerPC处理器中,PCI设备对“不可Cache的存储器空间”进行DMA读写的过程并不相同。在x86处理器中,PCI设备向不可Cache的存储器空间进行读操作时,CPU也必须进行Cache共享一致性操作,而这种没有必要的Cache共享一致性操作将影响PCI总线的传送效率。此时PowerPC处理器不会在FSB总线中进行Cache一致性操作,即忽略FSB总线事务的Snoop Phase。PCI设备进行DMA写时,数据将直接进入主存储器,而PCI设备进行DMA读所读取的数据将直接从主存储器获得。......
2023-10-20

4)按软功能键〖存储卡〗,LCD将显示图9.3-3所示的存储卡文件。图9.3-3 存储卡显示2.操作提示当CNC数据输出到存储卡时,如果定义的文件名和存储卡内已有的文件名重复或默认的文件名一致时,LCD可以显示图9.3-4所示的提示页面。同样,如果存储卡中存在同名文件,LCD将显示图9.3-5c所示的操作软功能键,选择软功能键〖覆盖〗,将覆盖存储卡上的原文件;选择软功能键〖取消〗,可以取消数据输出操作。......
2023-06-25

图1-18 出现米字形连接标记在出现这个米字形标志的时候单击,即可完成导线连接。图1-21 用两个节点实现交叉连接图3.连接线角度切换单击导线按钮“”以后,会出现一个十字光标。图1-22 切换导线弯折的角度4.连接操作的注意事项1)区分导线Wire和线段Line。......
2023-06-23
相关推荐