思路提示本实例将接着上一实例的内容介绍,上一实例制作了5个箱体装配图的零件,本讲将运用块体的插入命令将5个零件图装配起来,并绘制明细表。新建一个.dwg文件,命名为“箱体装配图”。运用分解命令将5个零件图分解删除多余的直线并且进行标注,则箱体装配图绘制完毕。......
2025-09-30
本实例绘制的台灯如图9-89所示。
思路提示

图9-89 台灯

本实例绘制的台灯,主要应用绘制圆柱体命令CYLINDER,绘制多段线命令PLINE,移动命令MOVE,旋转命令REVOLVE,实体编辑命令SOLIDEDIT以及布尔运算的差集命令SUBTRACT等,来完成图形的绘制。其绘制流程如图9-90所示。

图9-90 绘制流程图
解题步骤
 启动系统。启动AutoCAD2014,使用默认设置绘图环境。
启动系统。启动AutoCAD2014,使用默认设置绘图环境。
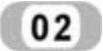 设置线框密度。
设置线框密度。
命令:ISOLINES
输入ISOLINES的新值<4>:10↙
 设置视图方向。选择菜单栏中的“视图”→“三维视图”→“西南等轴测”命令,或者单击“视图”工具栏中的“西南等轴测”按钮
设置视图方向。选择菜单栏中的“视图”→“三维视图”→“西南等轴测”命令,或者单击“视图”工具栏中的“西南等轴测”按钮 ,将当前视图方向设置为西南等轴测视图。
,将当前视图方向设置为西南等轴测视图。
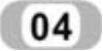 绘制圆柱体。
绘制圆柱体。
命令:CYLINDER↙
指定底面的中心点或[三点(3P)/两点(2P)/切点、切点、半径(T)/椭圆(E)]:0,0,0↙
指定底面半径或[直径(D)]:D↙
指定直径:150↙
指定高度或[两点(2P)/轴端点(A)]:30↙
命令:CYLINDER↙
指定底面的中心点或[三点(3P)/两点(2P)/切点、切点、半径(T)/椭圆(E)]:0,0,0↙
指定底面半径或[直径(D)]:D↙
指定直径:10↙
指定高度或或[两点(2P)/轴端点(A)]<10.0000>:a↙
指定轴端点:@15,0,0↙
同样方法,分别指定底面中心点的坐标为(0,0,0),底面直径为5,另一个圆心坐标为(@15,0,0)绘制圆柱体,结果如图9-91所示。
 差集处理。在命令行输入SUBTRACT,或者单击“实体编辑”工具栏中的“差集”按钮
差集处理。在命令行输入SUBTRACT,或者单击“实体编辑”工具栏中的“差集”按钮 ,将直径为5圆柱体从直径为10圆柱体中减去。
,将直径为5圆柱体从直径为10圆柱体中减去。
 移动实体导线孔。
移动实体导线孔。
命令:MOVE↙
选择对象:(用鼠标选取求差集后所得的实体导线孔)
选择对象:↙
指定基点或[位移(D)]<位移>:0,0,0↙
指定第二个点或<使用第一个点作为位移>:-85,0,15↙
此时结果如图9-92所示。
 圆角处理。
圆角处理。
命令:FILLET↙
当前设置:模式=修剪,半径=0.0000
选择第一个对象或[放弃(U)/多段线(P)/半径(R)/修剪(T)/多个(M)]:(用鼠标选择要圆角的对象)
输入圆角半径或[表达式(E)]:12↙
选择边或[链(C)/半径(R)]:(用鼠标选择底座的上边缘边)
已拾取到边。
选择边或[链(C)/环(L)/半径(R)]:(依次用鼠标选择底座的上边缘边)
选择边或[链(C)/环(L)/半径(R)]:↙
结果如图9-93所示。

图9-91 绘制圆柱体后的图形
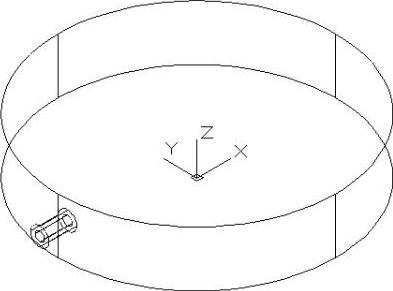
图9-92 移动后的图形
 绘制圆柱体。单击“建模”工具栏中的“圆柱体”按钮
绘制圆柱体。单击“建模”工具栏中的“圆柱体”按钮 ,以(40,0,30)为中心点,分别创建直径为20,高25的圆柱体。
,以(40,0,30)为中心点,分别创建直径为20,高25的圆柱体。
 倾斜面。将刚绘制的直径为20的圆柱体外表面倾斜2°。单击“实体编辑”工具栏中的“倾斜面”按钮
倾斜面。将刚绘制的直径为20的圆柱体外表面倾斜2°。单击“实体编辑”工具栏中的“倾斜面”按钮 ,根据命令行的提示完成面倾斜操作,结果如图9-94所示。
,根据命令行的提示完成面倾斜操作,结果如图9-94所示。
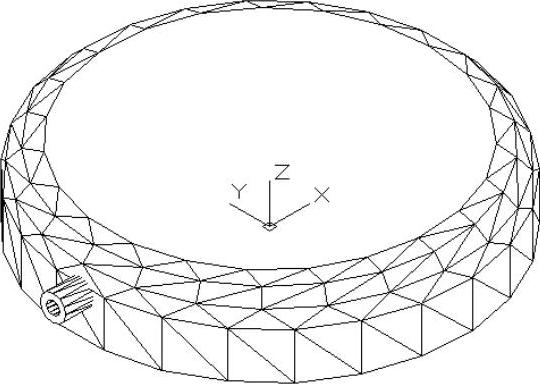
图9-93 倒圆角后的底座

图9-94 开关旋钮和底座
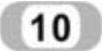 设置视图方向。单击“视图”工具栏中的“前视”按钮
设置视图方向。单击“视图”工具栏中的“前视”按钮 。将视图切换到前视图。
。将视图切换到前视图。
 旋转操作。单击“建模”工具栏中的“三维旋转”按钮
旋转操作。单击“建模”工具栏中的“三维旋转”按钮 ,将绘制的所有的实体顺时针旋转-90°,图形如图9-95所示。
,将绘制的所有的实体顺时针旋转-90°,图形如图9-95所示。
 绘制多段线。
绘制多段线。
命令:PLINE↙
指定起点:30,55↙
当前线宽为0.0000
指定下一个点或[圆弧(A)/半宽(H)/长度(L)/放弃(U)/宽度(W)]:@150,0↙
指定下一点或[圆弧(A)/闭合(C)/半宽(H)/长度(L)/放弃(U)/宽度(W)]:A↙
指定圆弧的端点或[角度(A)/圆心(CE)/闭合(CL)/方向(D)/半宽(H)/直线(L)/半径(R)/第二个点(S)/放弃(U)/宽度(W)]:S↙
指定圆弧上的第二个点:203.5,50.7↙
指定圆弧的端点:224,38↙
指定圆弧的端点或[角度(A)/圆心(CE)/闭合(CL)/方向(D)/半宽(H)/直线(L)/半径(R)/第二个点(S)/放弃(U)/宽度(W)]:248,8↙
指定圆弧的端点或[角度(A)/圆心(CE)/闭合(CL)/方向(D)/半宽(H)/直线(L)/半径(R)/第二个点(S)/放弃(U)/宽度(W)]:L↙
指定下一点或[圆弧(A)/闭合(C)/半宽(H)/长度(L)/放弃(U)/宽度(W)]:269,-28.8↙
指定下一点或[圆弧(A)/闭合(C)/半宽(H)/长度(L)/放弃(U)/宽度(W)]:↙
结果如图9-96所示。
 (https://www.chuimin.cn)
(https://www.chuimin.cn)
图9-95 实体旋转

图9-96 支撑杆的路径曲线
 旋转实体。单击“建模”工具栏中的“三维旋转”按钮
旋转实体。单击“建模”工具栏中的“三维旋转”按钮 ,将图9-96中的所有实体逆时针旋转90°。
,将图9-96中的所有实体逆时针旋转90°。
 设置视图方向。选择菜单栏中的“视图”→“三维视图”→“西南等轴测”命令,或者单击“视图”工具栏中的“西南等轴测”按钮
设置视图方向。选择菜单栏中的“视图”→“三维视图”→“西南等轴测”命令,或者单击“视图”工具栏中的“西南等轴测”按钮 ,将当前视图设置为西南等轴测视图。
,将当前视图设置为西南等轴测视图。
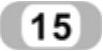 绘制圆。单击“绘图”工具栏中的“圆”按钮
绘制圆。单击“绘图”工具栏中的“圆”按钮 ,绘制一个圆,其圆心坐标为(-55,0,30),直径为20。
,绘制一个圆,其圆心坐标为(-55,0,30),直径为20。
 拉伸圆。
拉伸圆。
命令:EXTRUDE↙
当前线框密度:ISOLINES=10,闭合轮廓创建模式=实体
选择要拉伸的对象或[模式(MO)]:_MO
闭合轮廓创建模式[实体(SO)/曲面(SU)]<实体>:_SO
选择要拉伸的对象或[模式(MO)]:(用鼠标选择直径为20mm的圆)
选择要拉伸的对象或[模式(MO)]:↙
指定拉伸的高度或[方向(D)/路径(P)/倾斜角(T)/表达式(E)]<468.8348>:P↙
选择拉伸路径或[倾斜角(T)]:(用鼠标选择第12步绘制的多线段线)
消隐后结果如图9-97所示。
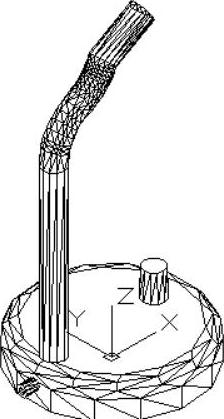
图9-97 拉伸成支撑杆

图9-98 灯头的截面轮廓
 设置视图方向。选择菜单栏中的“视图”→“三维视图”→“前视”命令,将当前视图设置为前视图。
设置视图方向。选择菜单栏中的“视图”→“三维视图”→“前视”命令,将当前视图设置为前视图。
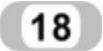 旋转实体。单击“建模”工具栏中的“三维旋转”按钮
旋转实体。单击“建模”工具栏中的“三维旋转”按钮 ,将绘制的所有的实体逆时针旋转-90°。
,将绘制的所有的实体逆时针旋转-90°。
 绘制多段线。
绘制多段线。
命令:PLINE↙
指定起点:(选择支撑杆路径曲线的上端点)
当前线宽为0.0000
指定下一个点或[圆弧(A)/半宽(H)/长度(L)/放弃(U)/宽度(W)]:@20<30↙
指定下一点或[圆弧(A)/闭合(C)/半宽(H)/长度(L)/放弃(U)/宽度(W)]:A↙
指定圆弧的端点或[角度(A)/圆心(CE)/闭合(CL)/方向(D)/半宽(H)/直线(L)/半径(R)/第二个点(S)/放弃(U)/宽度(W)]:316,-25↙
指定圆弧的端点或[角度(A)/圆心(CE)/闭合(CL)/方向(D)/半宽(H)/直线(L)/半径(R)/第二个点(S)/放弃(U)/宽度(W)]:L↙
指定下一点或[圆弧(A)/闭合(C)/半宽(H)/长度(L)/放弃(U)/宽度(W)]:200,-90↙
指定下一点或[圆弧(A)/闭合(C)/半宽(H)/长度(L)/放弃(U)/宽度(W)]:177,-48.66↙
指定下一点或[圆弧(A)/闭合(C)/半宽(H)/长度(L)/放弃(U)/宽度(W)]:A↙
指定圆弧的端点或[角度(A)/圆心(CE)/闭合(CL)/方向(D)/半宽(H)/直线(L)/半径(R)/第二个点(S)/放弃(U)/宽度(W)]:S↙
指定圆弧上的第二个点:216,-28↙
指定圆弧的端点:257.5,-34.5↙
指定圆弧的端点或[角度(A)/圆心(CE)/闭合(CL)/方向(D)/半宽(H)/直线(L)/半径(R)/第二个点(S)/放弃(U)/宽度(W)]:L↙
指定下一点或[圆弧(A)/闭合(C)/半宽(H)/长度(L)/放弃(U)/宽度(W)]:C↙
结果如图9-98所示。
 旋转截面轮廓。
旋转截面轮廓。
命令:REVOLVE↙
当前线框密度:ISOLINES=4,闭合轮廓创建模式=实体
选择要旋转的对象或[模式(MO)]:(选择截面轮廓)
选择要旋转的对象或[模式(MO)]:↙
指定轴起点或根据以下选项之一定义轴[对象(O)/X/Y/Z]<对象>:(选择图9-98中的1点)
指定轴端点:(选择图9-98中的2点)
指定旋转角度或[起点角度(ST)/反转(R)/表达式(EX)]<360>:↙
 旋转实体。单击“建模”工具栏中的“三维旋转”按钮
旋转实体。单击“建模”工具栏中的“三维旋转”按钮 ,将绘制的所有的实体逆时针旋转90。
,将绘制的所有的实体逆时针旋转90。
 设置视图方向。选择菜单栏中的“视图”→“三维视图”→“西南等轴测”命令,或者单击“视图”工具栏中的“西南等轴测”按钮
设置视图方向。选择菜单栏中的“视图”→“三维视图”→“西南等轴测”命令,或者单击“视图”工具栏中的“西南等轴测”按钮 ,将当前视图方向设置为西南等轴测视图,如图9-99所示。
,将当前视图方向设置为西南等轴测视图,如图9-99所示。

图9-99 消隐图
 用三维动态观察旋转实体,使灯头的大端面朝外。单击“动态观察”工具栏中的“自由动态观察”按钮
用三维动态观察旋转实体,使灯头的大端面朝外。单击“动态观察”工具栏中的“自由动态观察”按钮 或者选择菜单栏中的“视图”→“动态观察”→“自由动态观察”命令。
或者选择菜单栏中的“视图”→“动态观察”→“自由动态观察”命令。
 对灯头进行抽壳。
对灯头进行抽壳。
命令:SOLIDEDIT↙
实体编辑自动检查:SOLIDCHECK=1
输入实体编辑选项[面(F)/边(E)/体(B)/放弃(U)/退出(X)]<退出>:B↙
输入体编辑选项[压印(I)/分割实体(P)/抽壳(S)/清除(L)/检查(C)/放弃(U)/退出(X)]<退出>:S↙
选择三维实体:(选择灯头)
删除面或[放弃(U)/添加(A)/全部(ALL)]:(选择灯头的大端面)
删除面或[放弃(U)/添加(A)/全部(ALL)]:↙
输入抽壳偏移距离:2↙
已开始实体校验。
已完成实体校验。
输入体编辑选项[压印(I)/分割实体(P)/抽壳(S)/清除(L)/检查(C)/放弃(U)/退出(X)]<退出>:X↙
实体编辑自动检查:SOLIDCHECK=1
输入实体编辑选项[面(F)/边(E)/体(B)/放弃(U)/退出(X)]<退出>:X↙
 将台灯的不同部分着上不同的颜色。单击“实体编辑”工具栏中的“着色面”按钮
将台灯的不同部分着上不同的颜色。单击“实体编辑”工具栏中的“着色面”按钮 ,根据命令行的提示,将灯头和底座着上红色,灯头内壁着上黄色,其余部分着上蓝色。
,根据命令行的提示,将灯头和底座着上红色,灯头内壁着上黄色,其余部分着上蓝色。
 渲染处理。选择菜单栏中的“视图”→“渲染”→“渲染”命令,对台灯进行渲染。渲染后的效果如图9-89所示。
渲染处理。选择菜单栏中的“视图”→“渲染”→“渲染”命令,对台灯进行渲染。渲染后的效果如图9-89所示。
总结与点评
本例讲解了一个简单的日常用品造型,着重讲到了旋转命令和三维旋转命令。这里注意体会这两个命令的不同功能。也注意体会“实体编辑”命令中“着色面”选项的使用方法。
相关文章

思路提示本实例将接着上一实例的内容介绍,上一实例制作了5个箱体装配图的零件,本讲将运用块体的插入命令将5个零件图装配起来,并绘制明细表。新建一个.dwg文件,命名为“箱体装配图”。运用分解命令将5个零件图分解删除多余的直线并且进行标注,则箱体装配图绘制完毕。......
2025-09-30

图5-124 镜像处理图5-125 偏移、修剪处理8.单击“绘图”工具栏中的“圆”按钮,选择偏移后的线段与水平中心线的交点为圆心,绘制半径为9的4个圆,绘制结果如图5-126所示。......
2025-09-30

图5-91 绘制直线图5-92 绘制圆4.单击“绘图”工具栏中的“直线”按钮,以端点坐标为{}绘制直线,重复“直线”命令,绘制从点到点的直线。图5-93 绘制直线图5-94 修剪处理6.单击“绘图”工具栏中的“圆”按钮,绘制与圆弧1和圆弧2相切的圆,半径为12,结果如图5-95所示。......
2025-09-30

图5-23 绘制辅助直线图5-24 绘制圆6.单击“绘图”工具栏中的“直线”按钮,绘制两条与两个圆相切的直线,绘制结果如图5-25所示。图5-31 修剪处理图5-32 删除多余直线14.单击“修改”工具栏中的“旋转”按钮,将弹簧复制旋转,命令行提示与操作如下:旋转结果如图5-33所示。......
2025-09-30

图11-114 绘制多线段图11-115 绘制圆3.单击“修改”工具栏中的“矩形阵列”按钮,阵列对象选择圆,设为两行两列,设置行间距为200,列间距400,绘制如图11-116所示。......
2025-09-30

参见光盘光盘动画演示\第5章\花朵的绘制avi绘制步骤:1.单击“绘图”工具栏中的“圆”按钮,绘制花蕊。图5-175 花朵图案2.单击“绘图”工具栏中的“正多边形”按钮,绘制图5-176圆心为正多边形的中心点内接于圆的正五边形,结果如图5-177所示。图5-178 一段圆弧图5-179 绘制所有圆弧图5-180 绘制花朵4.单击“绘图”工具栏中的“多段线”按钮,绘制枝叶。......
2025-09-30

本实例主要学习对象捕捉和对象追踪两个按钮的使用,及其具体功能使用。图3-15 方头平键参见光盘光盘动画演示\第3章\通过极轴追踪绘制方头平键.avi绘制步骤:1.单击“绘图”工具栏中的“矩形”按钮,绘制主视图外形。图3-20 追踪对象图3-21 绘制俯视图5.单击“绘图”工具栏中的“直线”按钮,结合基点捕捉功能绘制俯视图棱线,偏移距离为2,如图3-22所示。同样方法绘制另一条水平构造线。......
2025-09-30

图12-38 机座参见光盘光盘动画演示\第12章\机座的绘制.avi绘制步骤:1.设置绘图环境。单击“建模”工具栏中的“长方体”按钮,以原点为角点,创建长80,宽50,高20的长方体。单击“建模”工具栏中的“圆柱体”按钮,底面中心点的坐标为,分别绘制底面半径为25,高度为20和绘制底面半径为20,高度为80的圆柱体。单击“实体编辑”工具栏中的“倾斜面”按钮,命令行提示与操作如下:结果如图12-42所示。图12-43 差集后的实体图12-44 消隐后的实体......
2025-09-30
相关推荐