本实例绘制的台灯如图9-89所示。思路提示图9-89 台灯本实例绘制的台灯,主要应用绘制圆柱体命令CYLINDER,绘制多段线命令PLINE,移动命令MOVE,旋转命令REVOLVE,实体编辑命令SOLIDEDIT以及布尔运算的差集命令SUBTRACT等,来完成图形的绘制。单击“绘图”工具栏中的“圆”按钮,绘制一个圆,其圆心坐标为,直径为20。图9-97 拉伸成支撑杆图9-98 灯头的截面轮廓设置视图方向。......
2023-11-25
思路提示
本实例将接着上一实例的内容介绍,上一实例制作了5个箱体装配图的零件,本讲将运用块体的插入命令将5个零件图装配起来,并绘制明细表。
此外,本实例还运用到分解命令和尺寸标注的相关命令。上一实例和本实例是AutoCAD二维绘图的集成章节。其绘制流程如图6-151所示。
解题步骤
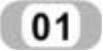 插入块体。绘制好5个零件之后,就可以继续运用图块的插入命令来进行箱体装配图的绘制了。新建一个.dwg文件,命名为“箱体装配图”。单击“绘图”工具栏中的“插入块”按钮
插入块体。绘制好5个零件之后,就可以继续运用图块的插入命令来进行箱体装配图的绘制了。新建一个.dwg文件,命名为“箱体装配图”。单击“绘图”工具栏中的“插入块”按钮 ,弹出如图6-152所示对话框。单击“浏览”按钮。寻找绘制的“端盖块体”块体的路径,并单击“打开”按钮,回到图6-152所示的对话框,单击“确定”按钮,找到合适的插入点即可。按照上述方法,将实例中的5个块体均插入到图中,如图6-153所示。
,弹出如图6-152所示对话框。单击“浏览”按钮。寻找绘制的“端盖块体”块体的路径,并单击“打开”按钮,回到图6-152所示的对话框,单击“确定”按钮,找到合适的插入点即可。按照上述方法,将实例中的5个块体均插入到图中,如图6-153所示。
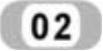 图形缩放。将螺栓进行缩放操作,单击“修改”工具栏中的“缩放”按钮
图形缩放。将螺栓进行缩放操作,单击“修改”工具栏中的“缩放”按钮 ,缩放比例为0.7。利用“移动”命令和“镜像”等命令将5个零件移动至合适的位置,组成箱体装配图如图6-154所示。
,缩放比例为0.7。利用“移动”命令和“镜像”等命令将5个零件移动至合适的位置,组成箱体装配图如图6-154所示。
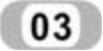 标注图形。运用分解命令将5个零件图分解删除多余的直线并且进行标注,则箱体装配图绘制完毕。结果如图6-155所示。打开源文件\第6章\明细表,将其添加到图中,最终如图6-151所示。
标注图形。运用分解命令将5个零件图分解删除多余的直线并且进行标注,则箱体装配图绘制完毕。结果如图6-155所示。打开源文件\第6章\明细表,将其添加到图中,最终如图6-151所示。
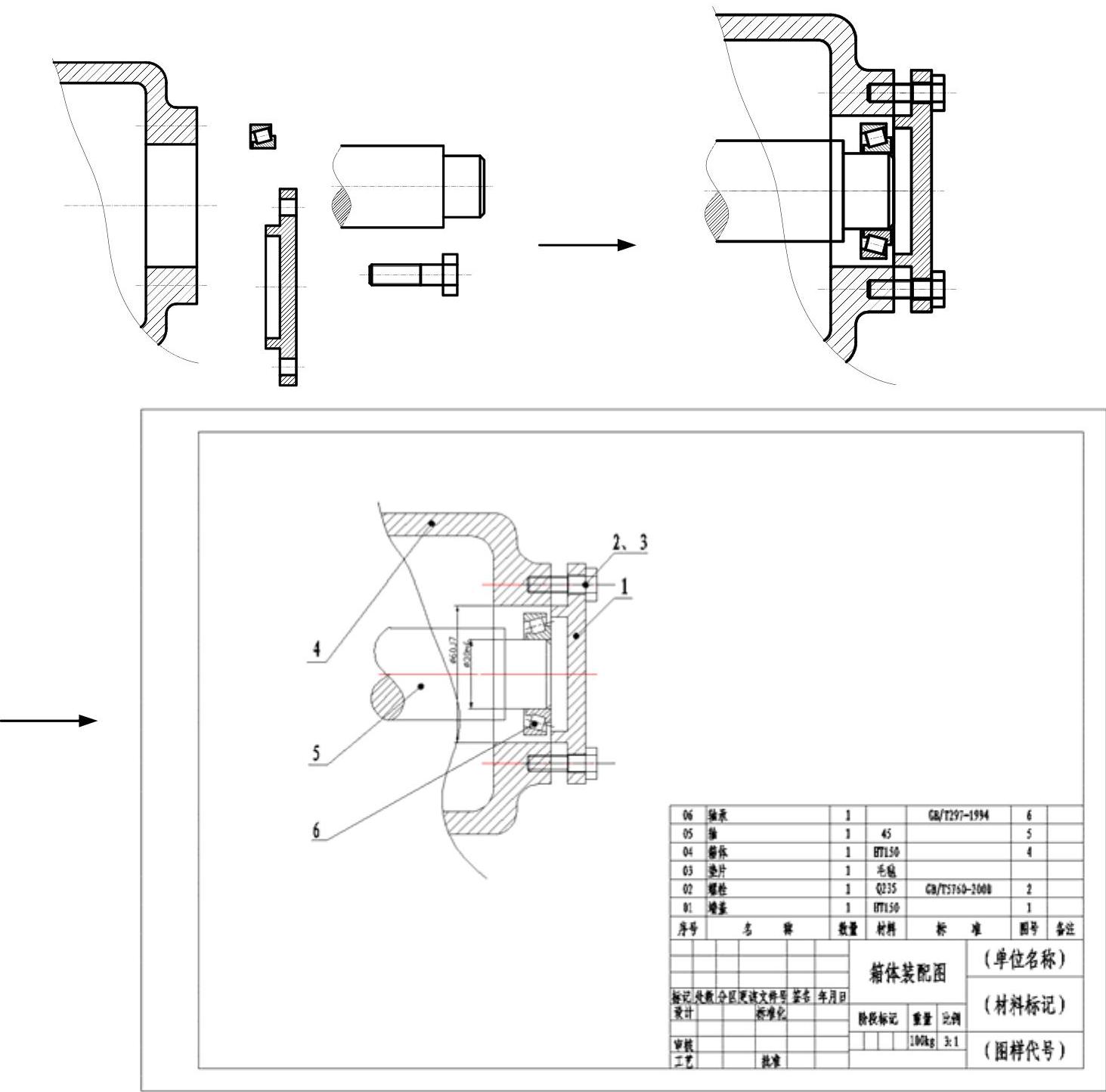
图6-151 绘制流程图
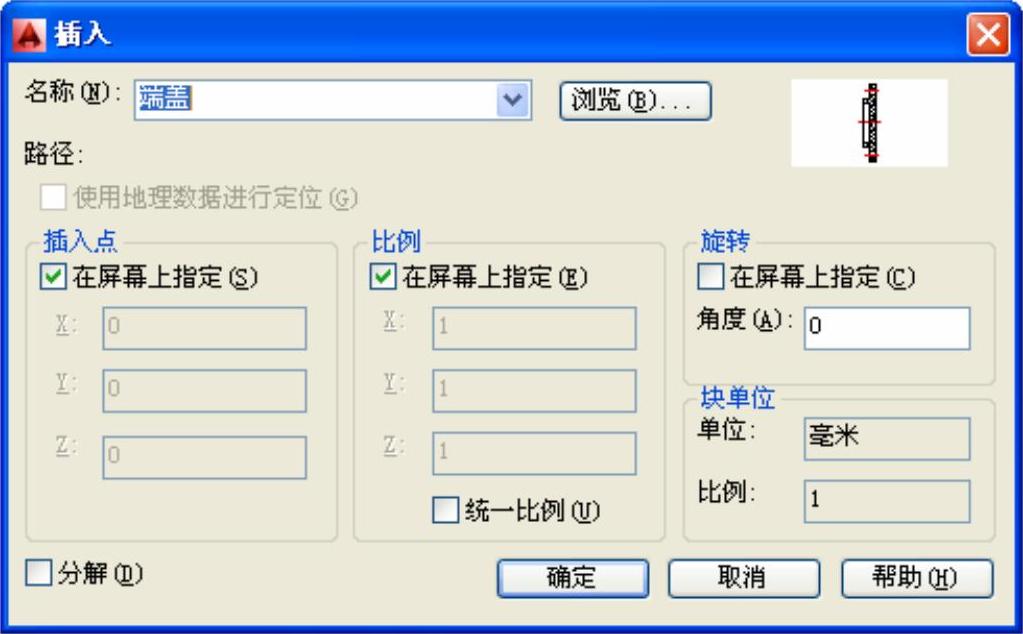
图6-152 插入块体对话框(www.chuimin.cn)
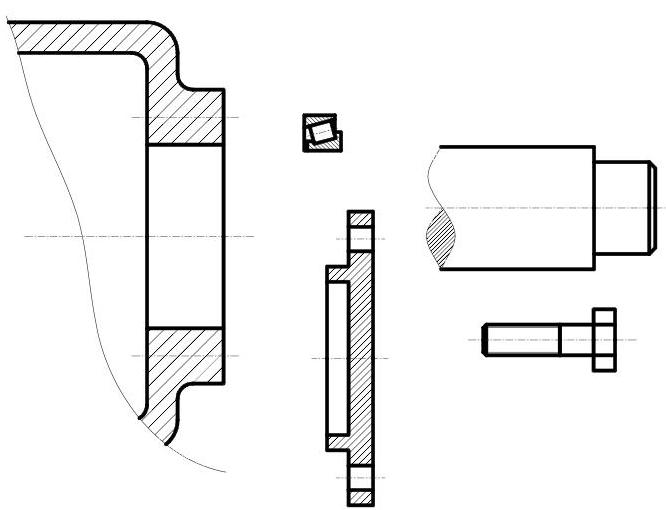
图6-153 箱体装配图的零件
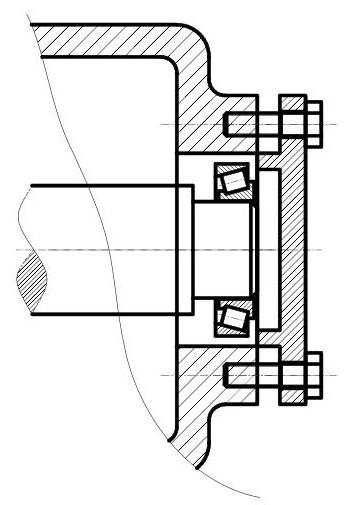
图6-154 进行箱体装配
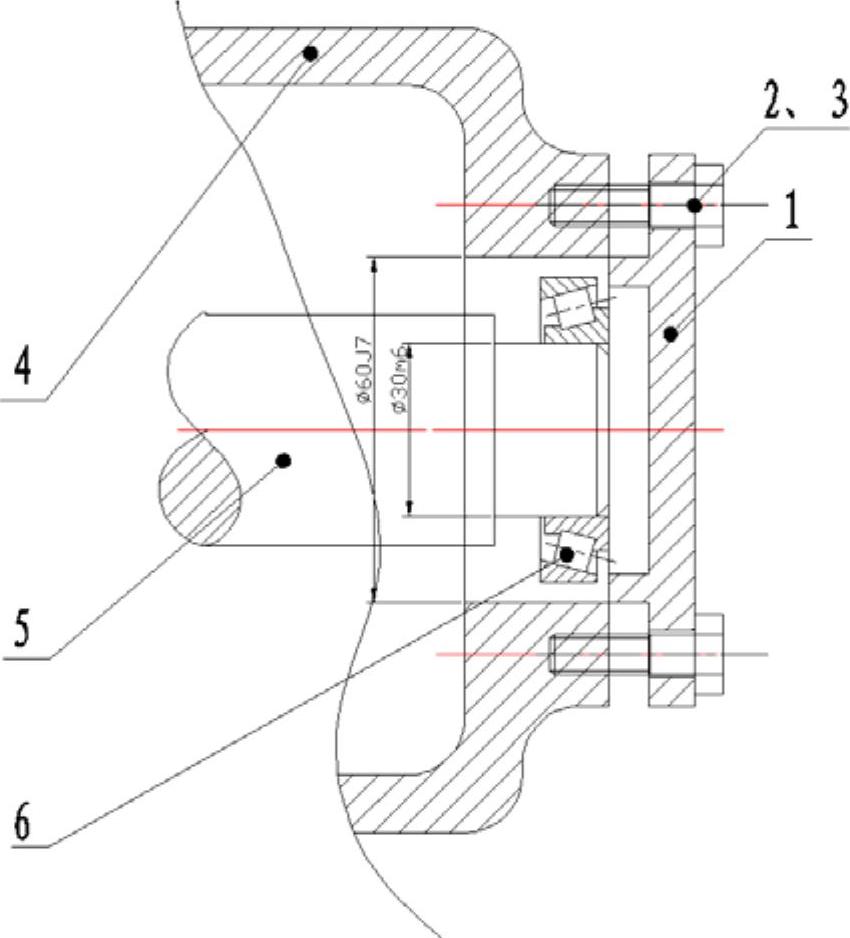
图6-155 箱体装配图
总结与点评
本例讲述箱体装配图的绘制方法,由于已经事先把装配图中的各个零件单元绘制完毕。所以这里只要将前面的零件图块插入即可,这里需要注意的是图块的插入时的比例选择,一定要对各个零件选择相同的比例,否则会出现错误。就装配图本身,有几点要强调:
1.装配图要有名细表以及相应的指引号,指引号要尽量标注整齐。
2.装配图要标准必要的尺寸,一般应包括4个方面的尺寸:总体尺寸、定位尺寸、安装尺寸以及配合尺寸,配合尺寸一般要标注公差。其他的尺寸则不需要标注。

本实例绘制的台灯如图9-89所示。思路提示图9-89 台灯本实例绘制的台灯,主要应用绘制圆柱体命令CYLINDER,绘制多段线命令PLINE,移动命令MOVE,旋转命令REVOLVE,实体编辑命令SOLIDEDIT以及布尔运算的差集命令SUBTRACT等,来完成图形的绘制。单击“绘图”工具栏中的“圆”按钮,绘制一个圆,其圆心坐标为,直径为20。图9-97 拉伸成支撑杆图9-98 灯头的截面轮廓设置视图方向。......
2023-11-25

图11-5 拨叉架参见光盘光盘动画演示\第11章\拨叉架的创建.avi绘制步骤:1.单击“建模”工具栏中的“长方体”按钮,绘制顶端立板长方体。图11-8 缩放图形图11-9 并集运算7.单击“建模”工具栏中的“圆柱体”按钮,命令行提示与操作如下:结果如图11-10所示。单击“渲染”工具栏中的“隐藏”按钮,对实体进行消隐。......
2023-11-02

绘制如图5-36所示的曲柄。第三图层命名为“中心线”,颜色设为红色,线型加载为CENTER,线宽为0.15mm,其余属性默认。图5-37 绘制中心线图5-38 偏移中心线4.将“粗实线”设置为当前图层,绘制同心圆。图5-39 绘制同心圆图5-40 绘制切线6.单击“修改”工具栏中的“偏移”按钮,将左边竖直中心线向右偏移12.8,将水平中心线分别向上向下偏移3,结果如图5-41所示。......
2023-11-02

图5-78 绘制中心线图5-79 绘制轮廓线图5-80 偏移轮廓线图5-81 绘制螺孔和螺柱初步轮廓6.单击“修改”工具栏中的“倒角”按钮,对螺钉端部进行倒角,命令行提示与操作如下:结果如图5-82所示。......
2023-11-02

图2-42 棘轮参见光盘光盘动画演示\第2章\棘轮.avi绘制步骤:1.单击“绘图”工具栏中的“圆”按钮,绘制3个半径分别为90、60、40的同心圆,如图2-43所示。该命令可以一次执行多重放弃和重做操作。......
2023-11-02

图12-10 顶针参见光盘光盘动画演示\第12章\顶针.avi绘制步骤:1.设置绘图环境。用LIMITS命令设置图幅:297×210。单击“建模”工具栏中的“圆柱体”按钮,以坐标原点为圆心,创建半径为R30,高70的圆柱,结果如图12-11所示。图12-11 绘制圆锥及圆柱图12-12 剖切圆锥5.拉伸实体表面。单击“实体编辑”工具栏中的“拉伸面”按钮,命令行提示与操作如下:结果如图12-14所示。单击“建模”工具栏中的“长方体”按钮,以为角点,创建长30、宽30、高20的长方体。......
2023-11-02

画装配图时应注意检验、校正零件的形状、尺寸。设置方法见前述章节,为了绘图方便,比例选择为1:1,或者调入事先绘制的装配图标题栏及有关设置。1)根据零件草图,装配示意图绘制各零件图,各零件的比例应当一致,零件尺寸必须准确,可以暂不标尺寸,将每个零件用WBLOCK 命令定义为DWG文件。2)调入装配干线上的主要零件,如轴。......
2023-11-02
相关推荐