不要去看远处的东西:脚踏实地走好每一步生命精髓不要去看远处模糊的东西,而要动手做眼前清楚的事情。自从看到这句话后,他彻底改变了自己的人生,脱离了那种虚无缥缈的苦海,脚踏实地,一步步开始了创业历程。这使我们只看到很远的地方,而看不到眼前的景色。是的,人的欲望是永无止境的,但不要给自己戴上望远镜,不要给自己制定永远无法达到的目标,最主要的是欣赏自己眼前的每一点进步,享受每一天的阳光。......
2023-12-02
思路提示
本实例绘制的齿轮轴套,主要应用了绘图辅助命令中的设置图纸界限命令LIMITS,图形缩放命令ZOOM及设置图层命令LAYER,利用对象捕捉功能,及一些二维绘图及编辑命令绘制齿轮轴套局部视图;借助于对象追踪功能,绘制齿轮轴套主视图。其绘制流程如图3-170所示。
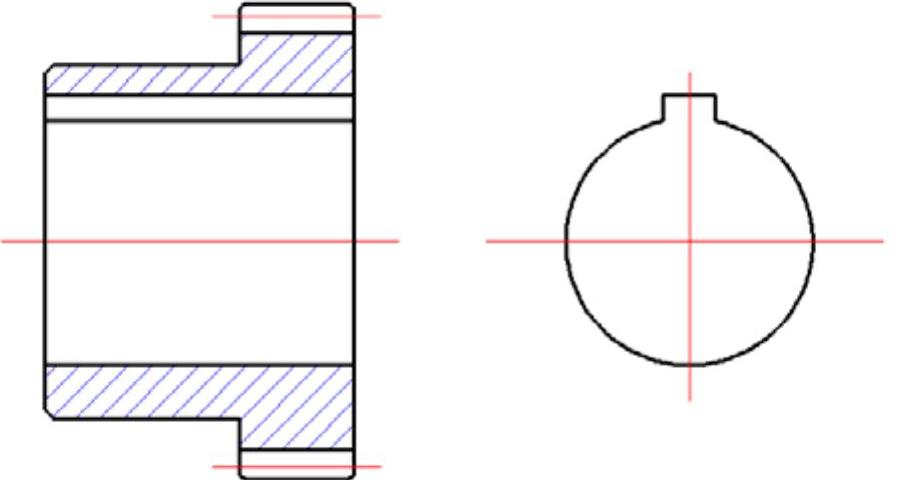
图3-169 齿轮轴套
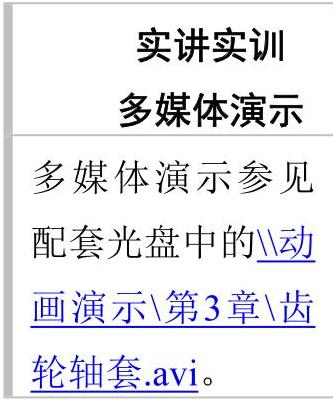
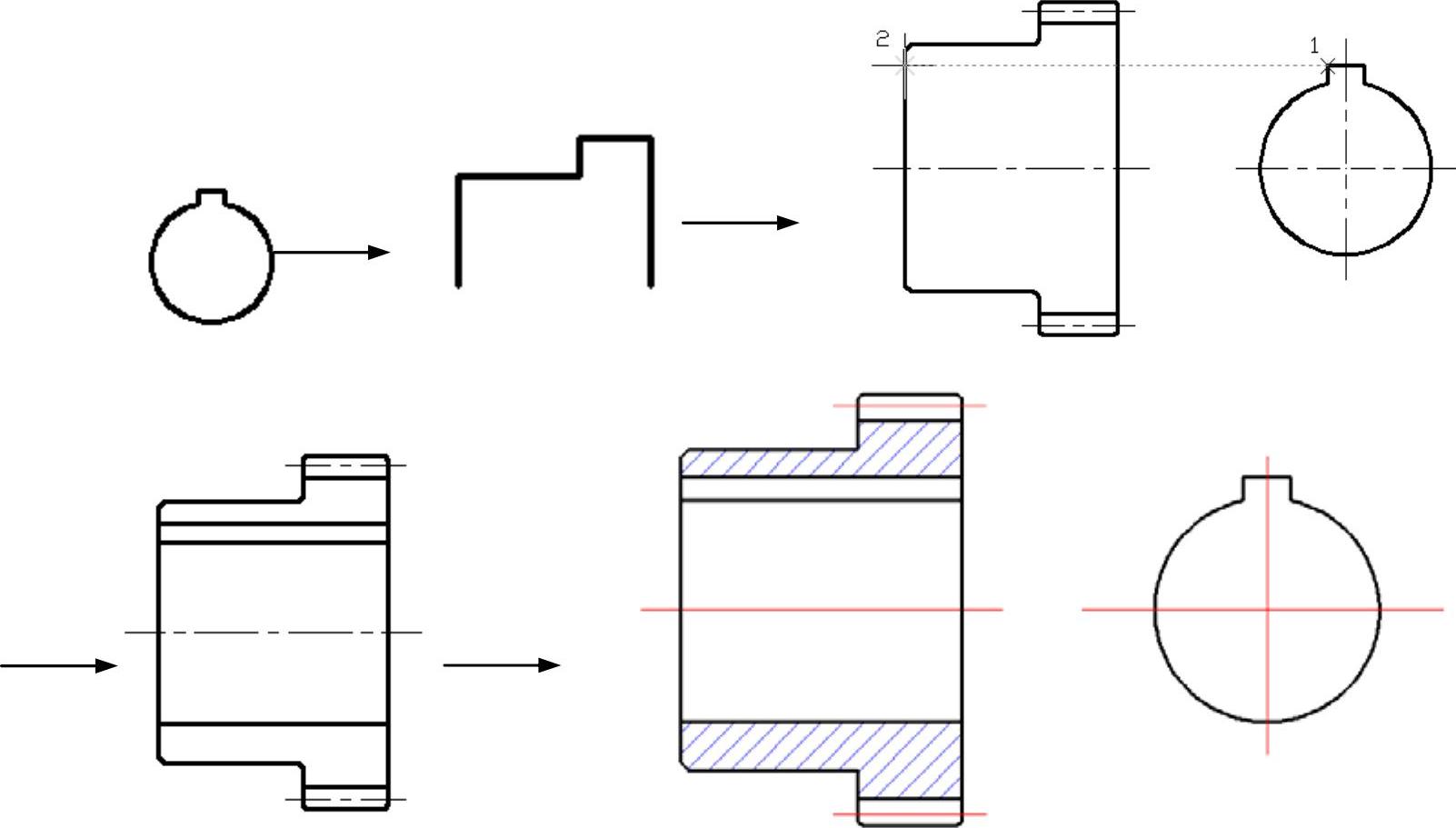
图3-170 绘制流程图
解题步骤
 设置图层。选择菜单栏中的“格式”→“图层”命令,或者单击“图层”工具栏中的“图层特性管理器”按钮
设置图层。选择菜单栏中的“格式”→“图层”命令,或者单击“图层”工具栏中的“图层特性管理器”按钮 ,新建3个图层:
,新建3个图层:
 第一图层命名为“轮廓线”层,线宽属性为0.3mm,其余属性默认。
第一图层命名为“轮廓线”层,线宽属性为0.3mm,其余属性默认。
 第二图层命名为“中心线”层,颜色设为红色,线型加载为CENTER,其余属性默认。
第二图层命名为“中心线”层,颜色设为红色,线型加载为CENTER,其余属性默认。
 第三图层命名为“细实线”层,颜色设为蓝色,其余属性默认。
第三图层命名为“细实线”层,颜色设为蓝色,其余属性默认。
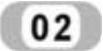 设置绘图环境。
设置绘图环境。
命令:LIMITS↙
重新设置模型空间界限:
指定左下角点或[开(ON)/关(OFF)]<0.0000,0.0000>:↙(回车,图纸左下角点坐标取默认值)
指定右上角点<420.0000,297.0000>:297,210↙(设置图纸右上角点坐标值)
命令:ZOOM↙
指定窗口角点,输入比例因子(nX或nXP),或[全部(A)/中心(C)/动态(D)/范围(E)/上一个(P)/比例(S)/窗口(W)/对象(O)]<实时>:A↙(进行全部缩放操作,显示全部图形)
正在重生成模型。
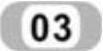 绘制齿轮轴套局部视图轮廓线。
绘制齿轮轴套局部视图轮廓线。
 将“轮廓线”层设置为当前层。
将“轮廓线”层设置为当前层。
 单击状态栏中的“线宽”按钮,显示线宽。
单击状态栏中的“线宽”按钮,显示线宽。
 单击“绘图”工具栏中的“圆”按钮
单击“绘图”工具栏中的“圆”按钮 ,在适当位置指定一点为圆心,绘制半径为14的圆。
,在适当位置指定一点为圆心,绘制半径为14的圆。
命令:XLINE↙
指定点或[水平(H)/垂直(V)/角度(A)/二等分(B)/偏移(O)]:H↙
指定通过点:(单击“对象捕捉”工具栏中的“捕捉自”按钮 )
)
_from基点:<对象捕捉开>(打开对象捕捉功能,捕捉¢28圆下象限点)
<偏移>:@0,30.6↙
指定通过点:↙
命令:XLINE↙(绘制竖直辅助线)
指定点或[水平(H)/垂直(V)/角度(A)/二等分(B)/偏移(O)]:V↙
指定通过点:(单击“对象捕捉”工具栏中的“捕捉自”按钮 )
)
_from基点:(捕捉¢28圆心)
<偏移>:@3,0↙
指定通过点:↙
 单击“修改”工具栏中的“偏移”按钮
单击“修改”工具栏中的“偏移”按钮 ,竖直辅助线向左偏移6,结果如图3-171所示。
,竖直辅助线向左偏移6,结果如图3-171所示。
 单击“修改”工具栏中的“修剪”按钮
单击“修改”工具栏中的“修剪”按钮 ,以两条竖直辅助线为剪切边,修剪水平辅助线两端和圆夹在两条线之间部分,同样方法修剪两条竖直辅助线,结果如图3-172所示。
,以两条竖直辅助线为剪切边,修剪水平辅助线两端和圆夹在两条线之间部分,同样方法修剪两条竖直辅助线,结果如图3-172所示。
 绘制中心线。将“中心线”层设置为当前层。
绘制中心线。将“中心线”层设置为当前层。
命令:LINE↙
指定第一点:(单击“对象捕捉”工具栏中的“捕捉自”按钮 )
)
_from基点:(捕捉¢28圆心)
<偏移>:@-18,0↙
指定下一点或[放弃(U)]:@36,0↙
指定下一点或[放弃(U)]:↙
相同方法绘制竖直中心线。结果如图3-173所示。
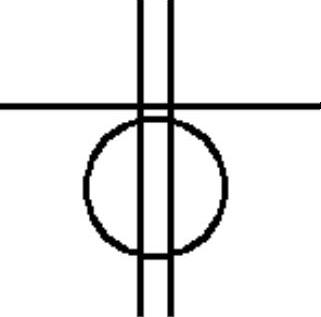
图3-171 绘制辅助线
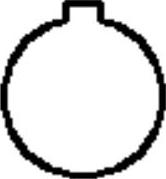
图3-172 修剪辅助线及圆
 绘制齿轮轴套主视图轮廓线。
绘制齿轮轴套主视图轮廓线。
 将“轮廓线”层设置为当前层。
将“轮廓线”层设置为当前层。
命令:LINE↙
指定第一点:(捕捉圆心,同时打开状态栏上的“对象追踪”开关,向左拖动鼠标,确定直线起始点1,如图3-174所示)
指定下一点或[放弃(U)]:@0,20↙
指定下一点或[放弃(U)]:@22,0↙
指定下一点或[放弃(U)]:@0,7↙
指定下一点或[放弃(U)]:@13,0↙(www.chuimin.cn)
指定下一点或[放弃(U)]:@0,-27↙
指定下一点或[放弃(U)]:↙
结果如图3-175所示。
 单击“修改”工具栏中的“偏移”按钮
单击“修改”工具栏中的“偏移”按钮 ,将最上端水平线向下偏移3.375,结果如图3-176所示。
,将最上端水平线向下偏移3.375,结果如图3-176所示。

图3-173 齿轮轴套局部视图
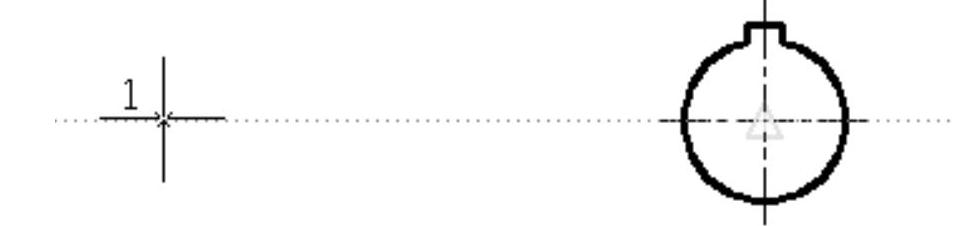
图3-174 利用对象追踪功能确定点1
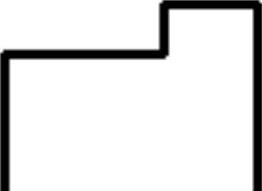
图3-175 绘制直线
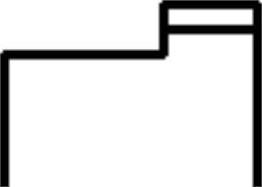
图3-176 偏移直线
 绘制齿轮轴套主视图中心线。
绘制齿轮轴套主视图中心线。
 将“中心线”层设置为当前层。
将“中心线”层设置为当前层。
命令:LINE↙
指定第一点:(单击“对象捕捉”工具栏中的“捕捉自”按钮 )
)
_from基点:(捕捉主视图左边线端点)
<偏移>:@-5,0↙
指定下一点或[放弃(U)]:@45,0↙
指定下一点或[闭合(C)/放弃(U)]:↙
 单击“标准”工具栏中的“窗口缩放”按钮
单击“标准”工具栏中的“窗口缩放”按钮 ,按住鼠标左键,向上拖动,进行适当放大。
,按住鼠标左键,向上拖动,进行适当放大。
命令:LINE↙(绘制齿轮分度线)
指定第一点:(单击“对象捕捉”工具栏中的“捕捉自”按钮 )
)
_from基点:(如图3-177所示,捕捉主视图齿顶线端点1)
<偏移>:@-3,-1.5↙
指定下一点或[放弃(U)]:@19,0↙
指定下一点或[闭合(C)/放弃(U)]:↙
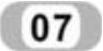 对齿轮轴套主视图进行倒角及倒圆角操作。
对齿轮轴套主视图进行倒角及倒圆角操作。
 单击“修改”工具栏中的“倒角”按钮
单击“修改”工具栏中的“倒角”按钮 ,倒角距离为1,对左上角进行倒角处理。
,倒角距离为1,对左上角进行倒角处理。
 单击“修改”工具栏中的“圆角”按钮
单击“修改”工具栏中的“圆角”按钮 ,圆角半径为1,对齿轮轴套主视图右上两角进行倒圆角处理。结果如图3-178所示。
,圆角半径为1,对齿轮轴套主视图右上两角进行倒圆角处理。结果如图3-178所示。

图3-177 捕捉齿顶线端点
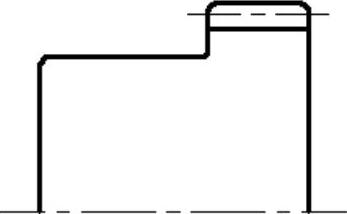
图3-178 倒角及倒圆角操作
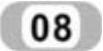 镜像对象。单击“修改”工具栏中的“镜像”按钮
镜像对象。单击“修改”工具栏中的“镜像”按钮 ,以水平中心线为镜像轴,镜像上面绘制的对象。
,以水平中心线为镜像轴,镜像上面绘制的对象。
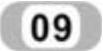 绘制键槽线与回转线。
绘制键槽线与回转线。
 将“轮廓线”层设置为当前层。打开正交功能。
将“轮廓线”层设置为当前层。打开正交功能。
命令:LINE↙
指定第一点:(捕捉局部视图端点1,向左拖动鼠标,捕捉主视图左边线最近点2,如图3-179所示)
指定下一点或[放弃(U)]:(捕捉主视图右边线垂足)
指定下一点或[闭合(C)/放弃(U)]:↙
 方法同前,如图3-180所示,捕捉局部视图端点3,向左拖动鼠标,捕捉主视图左边线最近点4,从该点到主视图右边线垂足点之间绘制直线。
方法同前,如图3-180所示,捕捉局部视图端点3,向左拖动鼠标,捕捉主视图左边线最近点4,从该点到主视图右边线垂足点之间绘制直线。

图3-179 确定点2
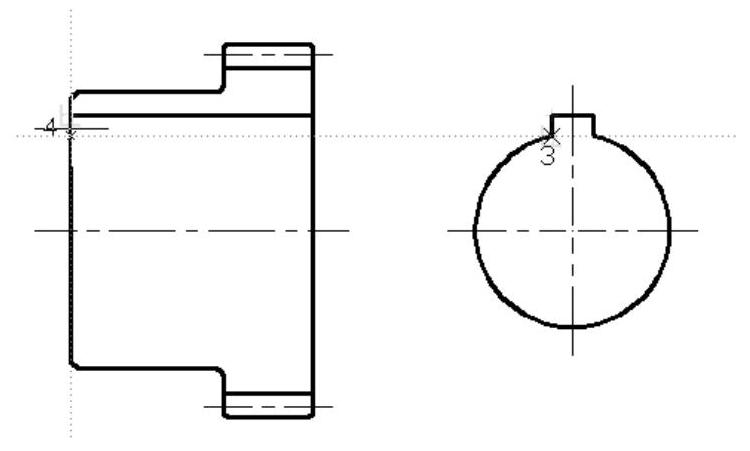
图3-180 确定点4
 方法同前,捕捉局部视图¢28圆下象限点,向左拖动鼠标,捕捉主视图左边线最近点,从该点到主视图右边线垂足点之间绘制直线。结果如图3-181所示。
方法同前,捕捉局部视图¢28圆下象限点,向左拖动鼠标,捕捉主视图左边线最近点,从该点到主视图右边线垂足点之间绘制直线。结果如图3-181所示。
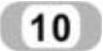 图案填充。
图案填充。
 将“细实线”层设置为当前层。
将“细实线”层设置为当前层。
 单击“绘图”工具栏中的“图案填充”按钮
单击“绘图”工具栏中的“图案填充”按钮 ,如图3-182所示,选取填充区域,方法同前,绘制剖面线。结果如图3-183所示。
,如图3-182所示,选取填充区域,方法同前,绘制剖面线。结果如图3-183所示。
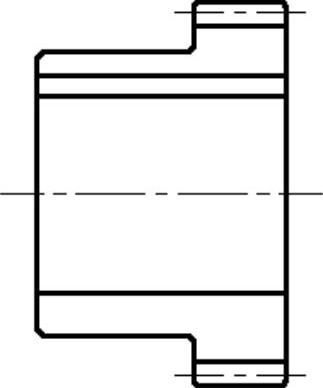
图3-181 绘制直线
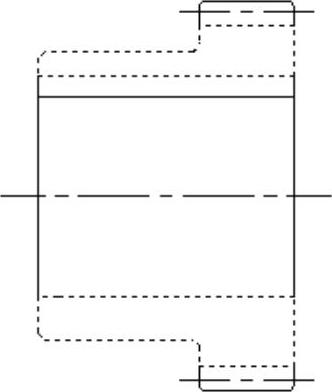
图3-182 选取填充区域

图3-183 齿轮轴套主视图
总结与点评
本例绘制的齿轮轴套,是属于典型的齿轮类零件。这里强调一下剖面线的绘制,同一个零件中,在隔开的几个区域填充剖面线时,要注意采用同一种剖面线,这一点初学者往往容易忽视,在不同区域填充不同剖面线。解决这个问题的一个比较好的方法是一次性把有个零件的所有填充区域到选上,统一填充。

不要去看远处的东西:脚踏实地走好每一步生命精髓不要去看远处模糊的东西,而要动手做眼前清楚的事情。自从看到这句话后,他彻底改变了自己的人生,脱离了那种虚无缥缈的苦海,脚踏实地,一步步开始了创业历程。这使我们只看到很远的地方,而看不到眼前的景色。是的,人的欲望是永无止境的,但不要给自己戴上望远镜,不要给自己制定永远无法达到的目标,最主要的是欣赏自己眼前的每一点进步,享受每一天的阳光。......
2023-12-02

不要急,事要一步一步的做俗话说:“心急吃不了热豆腐。”对于做事来说,也是一步一步去做,才能实现目标。李平原来并未看到平凡岗位上的不平凡意义,所以她的辞职行动,是自己关闭了自己在影视界闯出一番事业的大门。......
2023-12-01

本实例绘制的泵盖如图10-103所示。思路提示本实例绘制的泵盖,主要应用创建圆柱体命令CYLINDER,长方体命令BOX,实体编辑命令SOLIDEDIT中的复制边操作,拉伸命令EXTRUDE,倒圆角命令FILLET,倒角命令CHAMFER以及布尔运算的差集命令SUBTRACT和并集命令UNION等,来完成图形的绘制。图10-103 泵盖图10-104 绘制流程图解题步骤启动系统。单击“建模”工具栏中的“圆柱体”按钮,捕捉拉伸形成的实体左边顶端圆的圆心为中心点,创建半径为R18、高36的圆柱。......
2023-11-25

本实例绘制的台灯如图9-89所示。思路提示图9-89 台灯本实例绘制的台灯,主要应用绘制圆柱体命令CYLINDER,绘制多段线命令PLINE,移动命令MOVE,旋转命令REVOLVE,实体编辑命令SOLIDEDIT以及布尔运算的差集命令SUBTRACT等,来完成图形的绘制。单击“绘图”工具栏中的“圆”按钮,绘制一个圆,其圆心坐标为,直径为20。图9-97 拉伸成支撑杆图9-98 灯头的截面轮廓设置视图方向。......
2023-11-25

党的十八大关于立德树人、全面推进依法治国的目标任务对青少年学生法制教育工作提出了新的更高要求。要重视对特殊青少年群体的法制教育。教育行政部门要会同有关部门,推动家庭、学校有针对性地对有不良行为学生开展法制教育。各地教育行政、司法行政、综治办、共青团等部门、组织之间要加强协作,推动各类法制教育基地免费对青少年学生开放,并不断增加和完善法治实践模拟内容,完善法制教育功能。......
2023-11-08

这一事件告诉我们,伪科学题材的科幻作品产生过何等社会影响。伪科学题材影响社会现实的最近例子就是“二〇一二世界末日”之说。对于大部分伪科学理论而言,人们认识它的本来面目要有一个相当长的过程。......
2024-03-30
相关推荐