例如,学生选课实例,语法树表示为如图2-3所示。图2—3语法树图2—4关系代数语法树图2—5优化后的语法树2.把语法树转换成标准(优化)形式利用优化算法,把原始的语法树转换成优化的形式。......
2023-11-24
1.实验目的
熟悉“SQL Server系统”工作环境,掌握数据导出的操作方法。
2.实验题目
数据导出。
3.操作步骤
(1)打开“系统首页”窗口。
(2)在“系统首页”窗口中选择“对象资源管理器”区域,展开“英才大学信息管理”节点,右键点击打开快捷菜单,如图7-15所示。
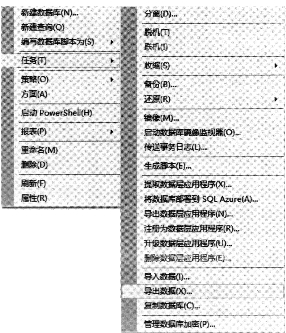
图7—15 数据库(导出)快捷菜单
(3)在快捷菜单中选择“任务”→“导出数据”命令,进入“SQL Server导入和导出向导”窗口,如图7-16所示。

图7—16 “SQL Server导入和导出向导”窗口
(4)在“SQL Server导入和导出向导”窗口中确定“选择数据源”,单击“下一步”按钮,如图7-17所示。
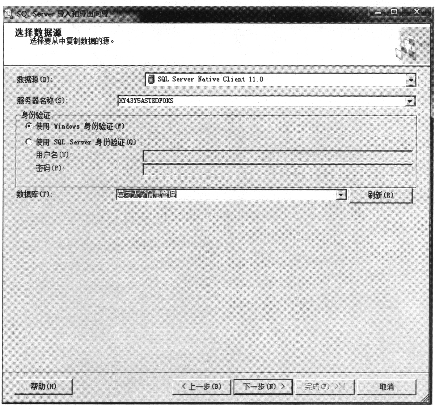
图7—17 设置“数据源”
(5)确定“选择目标”,单击“下一步”按钮,如图7-18所示。
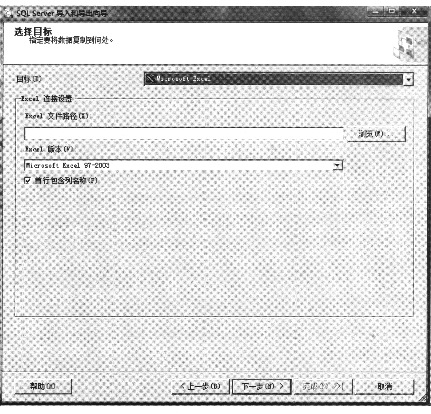
图7—18 确定“选择目标”
(6)在“目标”下拉框中选择“Microsoft Excel”,然后单击“Excel文件路径”文本框后面的“浏览”按钮,进入“打开”对话框,如图7-19所示。

图7—19 “文件”对话框
(7)在“打开”对话框中,输入“文件名”为“学生”,单击“打开”按钮,返回“选择目标”窗口,单击“下一步”按钮。
(8)在“SQL Server导入和导出向导”窗口中确定“指定表复制或查询”,单击“下一步”按钮,如图7-20所示。(www.chuimin.cn)
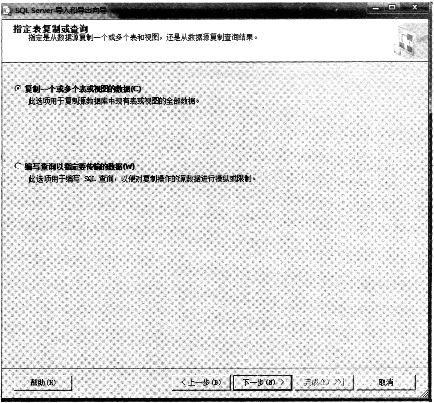
图7—20 指定表复制或查询(导出)
(9)确定“选择源表和源视图”,单击“下一步”按钮,如图7-21所示。
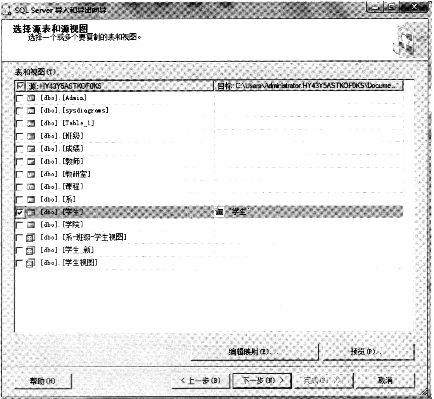
图7—21 确定“选择源表和源视图”
(10)确定“查看数据类型映射”,单击“下一步”按钮,如图7-22所示。
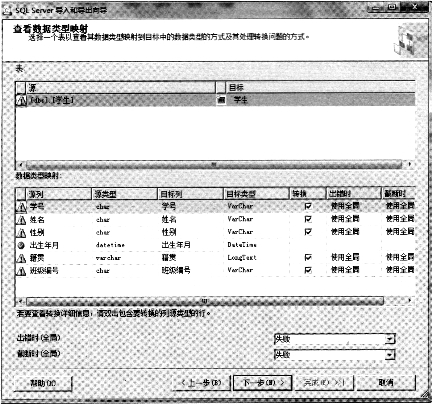
图7—22 确定“查看数据类型映射”
(11)在“SQL Server导入和导出向导”窗口中选择“立即运行”选项,单击“下一步”按钮,如图7-23所示。

图7—23 确定“保存并运行包”
(12)在“SQL Server导入和导出向导”窗口中显示“完成该向导”信息,单击“完成”按钮,如图7-24所示。

图7—24 “完成该向导”界面
(13)在“SQL Server导入和导出向导”窗口中显示“执行成功”信息,单击“下一步”按钮,如图7-25所示。
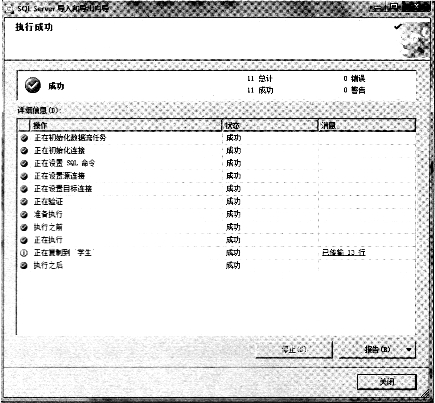
图7—25 “执行成功”界面
(14)单击“关闭”按钮,结束数据导出操作。
(15)打开Excel文件“学生”,如图7-26所示。
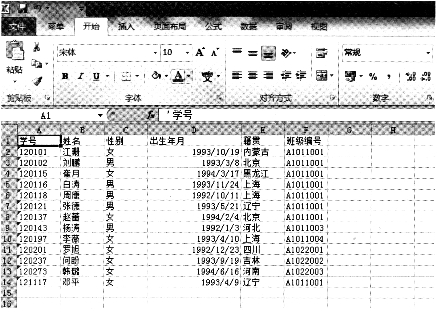
图7—26 Excel文件“学生”
有关数据库技术与应用教程的文章

例如,学生选课实例,语法树表示为如图2-3所示。图2—3语法树图2—4关系代数语法树图2—5优化后的语法树2.把语法树转换成标准(优化)形式利用优化算法,把原始的语法树转换成优化的形式。......
2023-11-24

概念模型用于信息世界的建模,是对现实世界的抽象和概括。因此,概念模型一方面应该具有较强的语义表达能力,能够方便、直接地表达应用中的各种语义知识;另一方面,它还应该简单、清晰,用户易于理解。概念模型应很容易向各种数据模型转换,易于从概念模式导出到DBMS中成为有关的逻辑模式。概念模型不是某个DBMS支持的数据模型,而是概念级的模型。在概念模型中主要涉及以下概念。......
2023-11-24

从1.1.1节的介绍可以看到,在数据库管理系统出现之前,人们对数据的操作是直接针对数据文件编写应用程序实现的,这种模式会产生很多问题。对于1.1.1小节中列举的学生基本信息管理和学生选课管理两个子系统,如果使用数据库技术来管理,其实现方式如图1-4所示。保证数据的安全是通过数据库管理系统的安全控制机制实现的,保证数据的可靠是通过数据库管理系统的备份和恢复机制实现的。......
2023-11-24

如果要使用缺省参数创建一个学籍管理数据库StuData,可以使用如下命令:Create Database StuData如果希望为数据库或事务日志指定一个或者多个特定文件,增加一个On Primary子句,列出一个或者多个文件,并可为分配这个文件的空间指定一个可选值,其命令形式如下:Create Database StuDataOn Primary,;如果为了提高性能和可恢复性,则可以使用Log On子句来指定数据库的SQL Server事务日志将存储在一个与数据库对象不同的设备上,示例如下:Create Database StuDataOn Primary,Log On;GO......
2023-11-24

关键字Modify File用以表示按后面的文件说明,在指定的数据库中修改相应数据库文件。下面的语句可在学籍管理数据库增加一个新数据库文件,同时要修改原数据库文件StuFile l的最大文件尺寸为2000 MB。Alter Database StuDataAdd FileModify File又如,如果要删除学籍管理数据库文件StuFile2,则可使用如下命令:Alter Database StuDataRemove File StuFile2......
2023-11-24

近年来发展起来的数据挖掘技术及其产品已经成为数据仓库开采的有效工具。数据挖掘技术涉及数据库技术、人工智能技术、机器学习、统计分析等多种技术,它使决策支持系统跨入了一个新的阶段。传统的DSS系统通常是在某个假设的前提下,通过数据查询和分析来验证或否定这个假设。有关数据挖掘技术的研究已经从理论走向了产品开发,其发展速度是十分惊人的。能够使用数据挖掘工具已经成为能否在市场竞争中获胜的关键所在。......
2023-11-24

例如,一名学生可以用信息“”描述,这样的一行数据称为一条记录。单看这行数据我们很难知道其确切含义,但对其进行如下解释:张三是9912101班的男学生,1981年出生,计算机系应用软件专业,其内容就是有意义的。因此,数据是信息存在的一种形式,只有通过解释或处理才能成为有用的信息。数据的静态特征包括数据的基本结构、数据间的联系以及对数据取值范围的约束。数据的动态特征是指对数据可以进行符合一定规则的操作。......
2023-11-24

SQL的数据查询语句中包括SELECT,FROM,WHERE,GROUP BY和ORDER BY子句。SELECT语句具有数据查询、统计、分组和排序的功能,其语句表达能力非常强大。查询操作需要的数据源指基本表组,表间用“,”分割。当SELECT子句后的目标列中有统计函数,如果查询语句中有分组子句,则统计为分组统计,否则为对整个结果集统计。交查询操作,操作结果为取<查询1>和<查询2>共有的元组。......
2023-11-24
相关推荐