表示索引为唯一性索引。指索引的长度,必须是字符串类型才可以使用。如果在创建索引时没写索引名称,MySQL会自动用字段名作为索引名称。其中table_name是要增加索引的表名,column_list指出对哪些列进行索引,多列时各列之间用逗号分隔。另外,ALTER TABLE允许在单个语句中更改多个表,因此可以在同时创建多个索引。另外,不能用CREATE INDEX语句创建PRIMARY KEY索引。......
2025-09-30
1.创建唯一索引
(1)实验目的
熟悉“设计表”窗口的工作环境,掌握创建唯一索引的操作方法。
(2)实验题目
创建唯一索引。
(3)操作步骤
①打开“系统首页”窗口。
②在“系统首页”窗口中选择“对象资源管理器”区域,依次拓展“数据库”节点、“英才大学信息管理(数据库)”节点、“表”节点,在“学生”表上右键点击,打开快捷菜单,如图5-2所示。
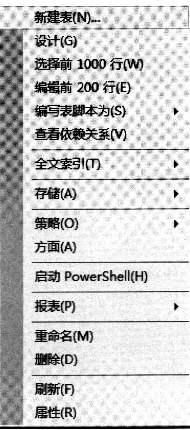
图5—2 表对象快捷菜单
③在快捷菜单中选择“设计”命令,进入“设计表”窗口,如图5-3所示。
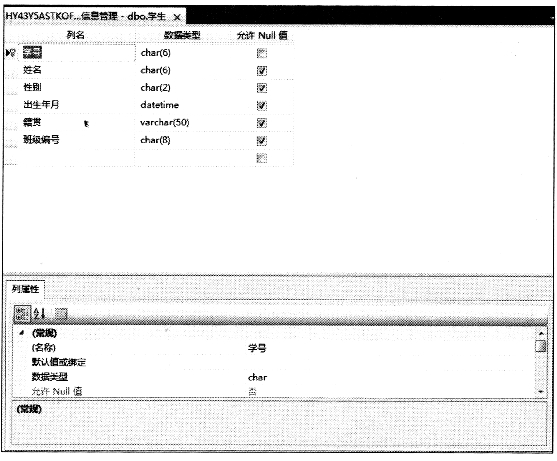
图5—3 “设计表”窗口
④在“设计表”窗口中选择要创建索引的字段“姓名”,右键点击打开快捷菜单,如图5-4所示。
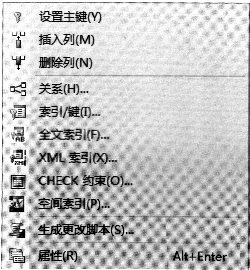
图5—4 字段快捷菜单
⑤在快捷菜单中选择“索引/键”命令,进入“索引/键”对话框,如图5-5所示。
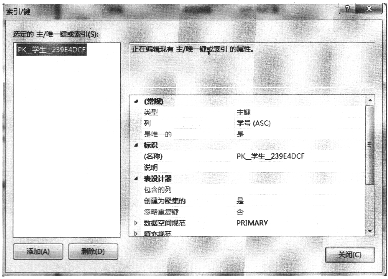
图5—5 “索引/键”对话框
⑥在“索引/键”对话框中单击“添加”按钮,系统将自动创建索引,选定“列”选项,进入“索引列”对话框,如图5-6所示。

图5—6 “索引列”对话框
⑦在“索引列”对话框中打开“列名”下拉列表框,选择要创建索引的“姓名”字段,打开“排序顺序”下拉列表框,选择“升序”,单击“确定”按钮,返回到“索引/键”对话框,如图5-7所示。

图5—7 “索引/键”对话框
⑧在“索引/键”对话框的“常规”选项区中将“是唯一的”选项设为“是”,如图5-8所示。
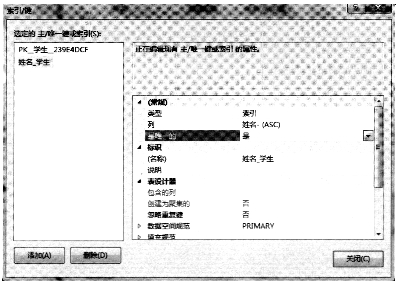
图5—8 “常规”选项的设置
⑨在“索引/键”对话框中,单击“关闭”按钮,返回“设计表”窗口。
⑩在“设计表”窗口中,单击“保存”按钮,完成唯一索引的创建。
2.创建聚集索引
(1)实验目的
熟悉“设计表”窗口的工作环境,掌握创建聚集索引的操作方法。
(2)实验题目
创建聚集索引。
(3)操作步骤
①打开“系统首页”窗口。
②在“系统首页”窗口中选择“对象资源管理器”区域,依次拓展“数据库”节点、“英才大学信息管理(数据库)”节点、“表”节点,在“成绩”表上右键点击,打开快捷菜单。
③在快捷菜单中选择“设计”命令,进入“设计表”窗口,如图5-9所示。
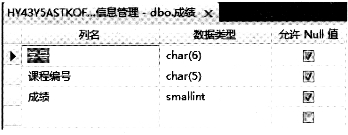 (https://www.chuimin.cn)
(https://www.chuimin.cn)
图5—9 “设计表”窗口
④在“设计表”窗口中选择要创建索引的字段“成绩”,右键点击打开快捷菜单。
⑤在快捷菜单中选择“索引/键”命令,进入“索引/键”对话框,如图5-10所示。
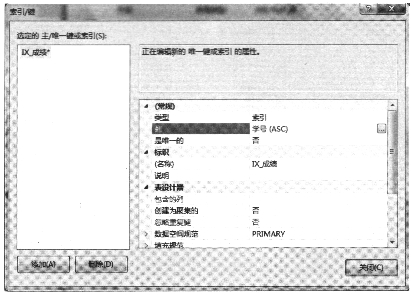
图5—10 “索引/键”对话框
⑥在“索引/键”对话框中单击“添加”按钮,系统将自动创建索引。选定“列”选项,进入“索引列”对话框,如图5-11所示。
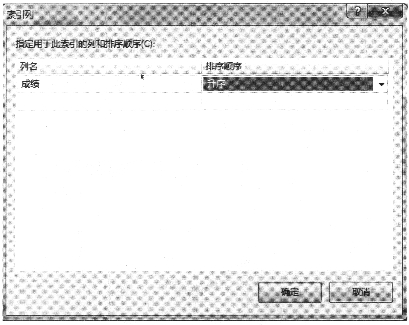
图5—11 “索引列”对话框
⑦在“索引列”对话框中打开“列名”下拉列表框,选择要创建索引的字段“姓名”,打开“排序顺序”下拉列表框,选择“升序”,单击“确定”按钮,返回到“索引/键”对话框。
⑧在“索引/键”对话框的“表设计器”选项区中将“创建为聚集的”项设为“是”,如图5-12所示。
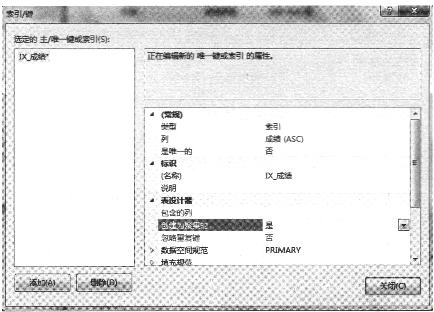
图5—12 “索引/键”对话框
⑨在“索引/键”对话框中单击“关闭”按钮,返回“设计表”窗口。
⑩在“设计表”窗口中单击“保存”按钮,完成聚集索引的创建。
3.查看索引
(1)实验目的
熟悉“设计表”窗口的工作环境,掌握查看索引的操作方法。
(2)实验题目
查看索引。
(3)操作步骤
①打开“系统首页”窗口。
②在“系统首页”窗口中选择“对象资源管理器”区域,依次拓展“数据库”节点、“英才大学信息管理(数据库)”节点、“表”节点,在“成绩”表中选择“ⅠX_成绩”索引,右键点击,打开快捷菜单,如图5-13所示。

图5—13 索引快捷菜单
③在快捷菜单中选择“属性”命令,进入“索引属性”窗口,如图5-14所示。

图5—14 “索引属性”窗口
④在“索引属性”窗口中可以看到表(成绩)所创建的索引情况,单击“关闭”按钮,结束查看索引的操作。
4.删除索引
(1)实验目的
熟悉“设计表”窗口的工作环境,掌握删除索引的操作方法。
(2)实验题目
删除索引。
(3)操作步骤
①打开“系统首页”窗口。
②在“系统首页”窗口中选择“对象资源管理器”区域,依次拓展“数据库”节点、“英才大学信息管理(数据库)”节点、“表”节点,在“学生”表中选择“ⅠX_学生”索引,右键点击,打开快捷菜单,如图5-13所示。
③在快捷菜单中选择“删除”命令,进入“删除对象”窗口,如图5-15所示。

图5—15 “删除对象”窗口
相关文章

表示索引为唯一性索引。指索引的长度,必须是字符串类型才可以使用。如果在创建索引时没写索引名称,MySQL会自动用字段名作为索引名称。其中table_name是要增加索引的表名,column_list指出对哪些列进行索引,多列时各列之间用逗号分隔。另外,ALTER TABLE允许在单个语句中更改多个表,因此可以在同时创建多个索引。另外,不能用CREATE INDEX语句创建PRIMARY KEY索引。......
2025-09-30

数组是由同一类型数据元素组成的大小可变的集合。图3-16 数组的创建第1步2)将需要的有效数据对象拖入数组框,切记此要点,如果不分配数据类型,该数组将显示为带空括号的黑框。图3-17 数组创建第2步在数组框图的左端或左上角为数组的索引值,显示在数组左边方框中的索引值对应数组中第一个可显示的元素,通过索引值的组合可以访问到数组中的每一个元素。......
2025-09-30

创建多列索引的SQL代码如下:在提示符窗口中查看MySQL创建多列索引的操作效果,如图7.10所示。图7.11从上图中可以看出,name和sex字段上已经建立了一个名为index5_ns的多列索引。先在index5数据表中添加一些数据记录,然后使用EXPLAIN语句可以查看索引的使用情况。图7.12从上图中可以看出,possible_keys和key的值都是index5_ns。使用多列索引时一定要特别注意,只有使用了索引中的第一个字段时才会触发索引。因此,在优化查询速度时,可以考虑优化多列索引。......
2025-09-30

设计索引时应注意以下事项:1)对大容量表应用索引根据 DB_ BLOCK_SIZE参数值确定大容量表的标准。要使用索引的列值选择度良好时并不受影响,但选择度良好条件和不良条件同时存在的情况时,为性能考虑最好使用索引。在这种情况下,对选择度良好的列使用索引,对选择度不良的列使用全表扫描,从而确定执行计划。因此,使用索引时应始终充分全面地考虑后慎重进行。......
2025-09-30

创建视图是通过CREATE VIEW语句实现的。当视图指定为TEMPTABLE时,将在创建视图的同时创建相应的TEMPORARY表。如果为视图指定了UNDEFINED算法,当查询指示其结果和视图结果是一对一关系时,MySQL将选择TEMPTABLE。DEFINER子句确定在视图执行时将检查哪个用户账户的权限来确定是否有适当的权限执行这个视图。......
2025-09-30

在MySQL已经成功启动的前提下,输入以下命令:这样一个名为shop的数据库就创建成功了。图4.1查看系统内数据库在图4.1中,第一个数据库information_schema是MySQL自带的,该数据库存储了所有MySQL服务器管理的数据库信息,比如数据库名、数据库的表、表的数据类型及访问权限等。图4.2非法的数据库名如果要创建的数据库名字在MySQL中已经存在,也会发生错误。......
2025-09-30

扫描索引和访问表时DATA FILE和DB BUFFER之间的I/O单位为1 BLOCK。应先了解以下各种表和索引的概念,充分考虑后再进行管理。因此,索引的行数始终小于或等于表的行数。索引和表是独立的对象,事务影响不大时可根据需要随时删除、变更索引。3)表访问如果用于查找条件的列已生成为索引,并且判断应用该索引时更快,则会通过扫描索引访问表。......
2025-09-30
相关推荐