在“多彩的校园”案例操作过程中需要先在素材监视器面板中设置特效、调整静态图片的默认长度,接着导入素材、添加视频特效并设置视频特效的相关参数,最后通过播放实现校园的多彩变化效果。图5.84最终效果2.操作步骤1)创建新序列,导入素材图片“校园1”。3)打开效果面板,依次选择→特效命令,选择命令,按住鼠标左键不放将其拖至序列面板视频1轨道素材“校园1”位置,释放鼠标左键。......
2023-11-24
1.添加背景音乐
(1)新建项目,导入素材
1)启动Adobe Premiere Pro,新建一个名为“森林之城——九寨沟”的项目文件。
2)导入“九寨沟(未配音).avi”“神奇的九寨.mp3”两个素材文件,导入“音效”文件夹。
(2)新建序列,剪辑“神奇的九寨.mp3”
1)选择【文件】→【新建】→【序列】命令,选择国内电视制式通用的DV-PAL下的宽屏48kHz,如图5.3所示。

图5.3 新建序列
2)将“九寨沟(未配音).avi”视频放置到时间线视频轨道1,如图5.4所示。

图5.4 将视频放入视频轨道1
3)将“神奇的九寨.mp3”放置到时间线的音频轨道1中,如图5.5所示。
4)在时间线面板按空格键播放,可以听到音频1轨道中“神奇的九寨.mp3”的声音。播放结束时的时间为5分7秒20帧。

图5.5 将音频放入音频轨道1
5)将时间指针移动至4秒17帧处,移动“神奇的九寨.mp3”的起始位置到4秒17帧处,从九寨沟画面出现,开始有背景音乐,如图5.6所示。
提示:可以在时间码![]() 处输入0417,按Enter键后,时间码立即变为“00∶00∶04∶17”,时间指针跳转到4秒17帧位置。
处输入0417,按Enter键后,时间码立即变为“00∶00∶04∶17”,时间指针跳转到4秒17帧位置。
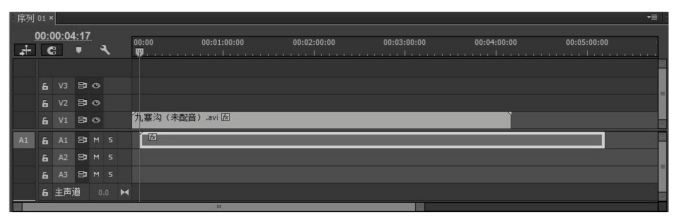
图5.6 设置音频的起始位置
6)将时间指针移到“九寨沟(未配音)”视频的尾部,即4分10秒10帧处,利用剃刀工具(快捷键C键)将“神奇的九寨.mp3”剪切开。再使用选择工具(快捷键V键)选择剪切后面的部分,按Delete键删除,如图5.7所示。
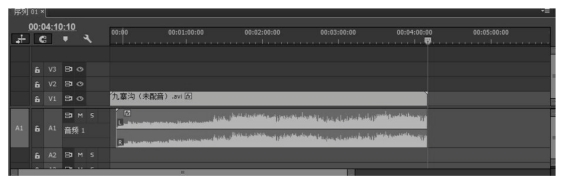
图5.7 剪切音频文件
提示:将鼠标指针移到音频轨道的分界处,鼠标呈现![]() 时,可以调整音频轨道的显示宽度。在监听声音的同时,可以查看其波形。
时,可以调整音频轨道的显示宽度。在监听声音的同时,可以查看其波形。
2.添加音效
(1)风声音效
1)双击项目面板音效文件夹里的“风呼啸.wav”,在源素材窗口将其打开,按播放键监听其声音和波形,如图5.8所示。

图5.8 监听声音和波形
2)在0帧处设置入点,单击![]() 键,按播放键播放“风呼啸.wav”;当声音播放到22秒13帧处,单击
键,按播放键播放“风呼啸.wav”;当声音播放到22秒13帧处,单击![]() 键,设置出点,选取一段“风呼啸.wav”的声音,如图5.9所示。
键,设置出点,选取一段“风呼啸.wav”的声音,如图5.9所示。

图5.9 设置入点和出点
3)把时间指针移到1分10秒24帧,让时间线面板音频2轨道处于高亮显示。单击素材源窗口的![]() 按钮,将选取的这段“风呼啸.wav”声音插入音频2轨道的1分10秒24帧处,如图5.10所示。
按钮,将选取的这段“风呼啸.wav”声音插入音频2轨道的1分10秒24帧处,如图5.10所示。
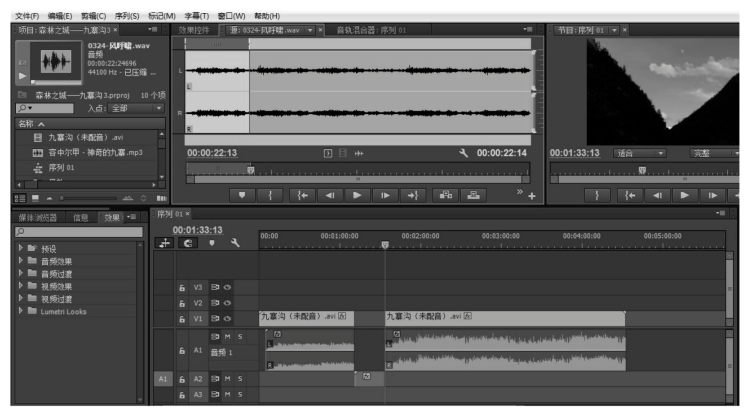
图5.10 将声音插入指定位置
4)在九寨沟视频和“神奇的九寨”被剪切开的空白处右击,在弹出的快捷菜单中选择【波纹删除】命令,后面的内容自动连接到前一段末尾,如图5.11所示。

图5.11 消除空白部分
5)在时间线面板上按空格键播放,可听到背景音乐和“风呼啸”的声音。将时间指针移动到1分17秒20帧,鼠标指针移动到素材的末尾,当鼠标指针变成红色时,向前拖动到1分17秒20帧,如图5.12所示。
提示:单击波纹编辑工具![]() (快捷键B键),向前拖动,可以删除时间指针后面的声音。
(快捷键B键),向前拖动,可以删除时间指针后面的声音。
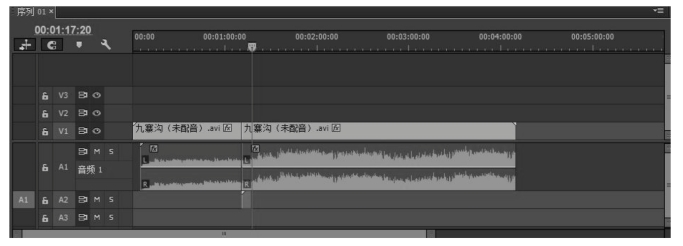
图5.12 拖动鼠标删除时间指针后面的声音
(2)瀑布音效
1)将时间指针移到1分18秒03帧,从项目面板拖动“瀑布.wav”音频到音频2轨道的1分18秒03帧处,如图5.13所示。

图5.13 将音频拖到相应轨道
2)在时间线面板上按空格键播放,可听到背景音乐和瀑布音效,将时间指针移动到1分27秒13帧,鼠标指针移动到瀑布音效的末尾。当鼠标指针变成红色时,向前拖动到1分27秒13帧,如图5.14所示。
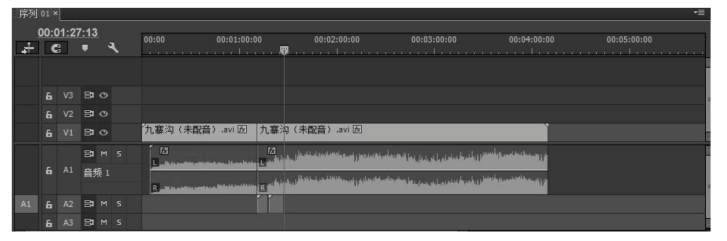
图5.14 删除时间指针后面的声音
提示:参照风声和瀑布音效的添加方法,在视频中添加鸟鸣声、流水声和海鸥声。
①2分35秒7帧:添加鸟鸣声。
②2分40秒0帧:添加流水声。
③2分57秒18帧:添加海鸥声。
3.音频音效优化
1)为了方便监听鸟鸣声,开启音频1轨道的静音,按空格键播放,只听到音频2轨道音效的声音,可明显听到鸟鸣声有噪声,如图5.15所示。

图5.15 音频轨道2的音效
2)选中时间线面板音频2轨道的“鸟鸣声(有噪声).wav”,选择【效果】→【音频效果】→【低通】命令,如图5.16所示。
提示:为了方便找到需要的音频滤镜,可以在搜索栏输入关键词进行搜索。如果我们要添加低通滤镜,直接在![]() 输入“低通”,则低通滤镜就显示出来了。
输入“低通”,则低通滤镜就显示出来了。
3)将“低通”拖动到“鸟鸣声(有噪声).mp3”上。参数设置如图5.17所示。
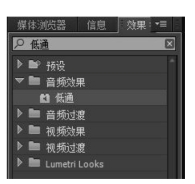 (www.chuimin.cn)
(www.chuimin.cn)
图5.16 【低通】命令
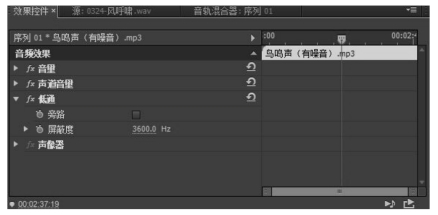
图5.17 参数设置一
提示:低通用于滤除高于指定频率的频率。
4)将音频效果里面的“DeNoiser(降噪器)”拖动到“鸟鸣声(有噪声).mp3”上。参数设置如图5.18所示。

图5.18 参数设置二
注:①DeNoiser:用来对噪声进行降噪处理的,它能自动探测到素材中的噪声,并且自动清除。DeNoiser在清除由于采集素材而引起的噪声时有相当好的效果。
②Reduction(清除量):设置需要清除噪声的音量范围的(-20~0分贝)。
③Ofset(偏移量):设置由DeNoiser自动探测到的噪声频率和用户自定义噪声频率的值。
④Freeze(冰冻):将噪声的采样频率停止在当前时刻。Freeze主要是用来对噪声进行定位处理和降噪处理。
4.淡化音乐音效
(1)给背景音乐添加“淡入/淡出”效果
1)选中时间线面板音频轨道1“神奇的九寨”,选择【效果】→【音频过渡】→【交叉淡化】→【恒定功率】命令,拖放到“神奇的九寨”的入点,如图5.24所示。
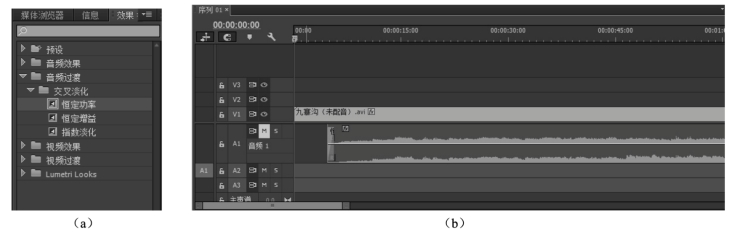
图5.24 选择【恒定功率】命令,拖放到“神奇的九寨”的入点
2)选中该效果标志,进入【效果控件】面板,参数设置如图5.25所示。按Space键播放可听到淡入处理的效果。
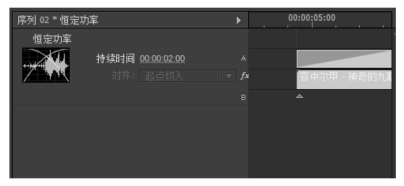
图5.25 参数设置一
3)选中时间线面板音频轨道1“神奇的九寨”,将音频过渡滤镜“恒定功率”拖放到“神奇的九寨”的出点,如图5.26所示。按空格键播放可听到淡出处理的效果。
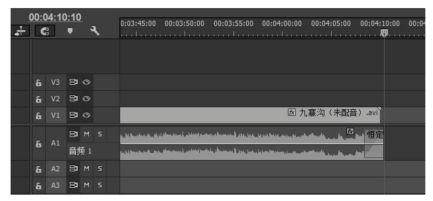
图5.26 将“恒定功率”拖放到“神奇的九寨”的出点
4)选中该效果标志,进入【效果控件】面板,参数设置如图5.27所示。
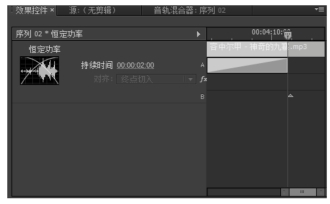
图5.27 参数设置二
(2)给音效添加“淡入/淡出”效果
参照背景音乐“淡入/淡出”效果的步骤,给所有的音效添加一个“淡入/淡出”效果,如图5.28所示。
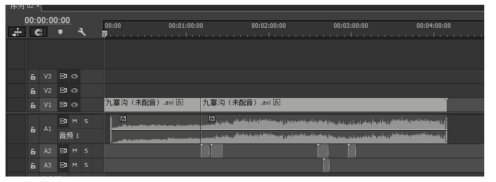
图5.28 添加“淡入/淡出”效果
5.利用关键帧调整音频过渡
1)调整音频轨道显示的宽度,让关键帧显示出来,如图5.29所示。
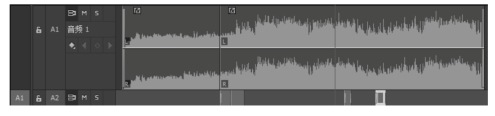
图5.29 显示出关键帧
2)选中要做淡入处理的素材,将时间指针移动到素材的入点,添加一个关键帧。移动时间指针到淡入结束位置,再添加一个关键帧,将入点处的关键帧往下拉,按空格键播放,则对素材做了一个淡入处理,如图5.30所示。

图5.30 对素材做淡入处理
3)选中要做淡出处理的素材,将时间指针移动到素材的末尾,添加一个关键帧。移动时间指针到开始做淡出处理位置,再添加一个关键帧,将出点的关键帧往下拉,按空格键播放,则对素材做了一个淡出处理,如图5.31所示。

图5.31 对素材做淡出处理
6.调整音频增益
将“海鸥.wav”和“鸟鸣.mp3”音量调大
1)分别选中时间线面板音频2轨道“海鸥.wav”和“鸟鸣.mp3”并右击,在弹出的快捷菜单中执行“音频增益”命令,如图5.32所示。
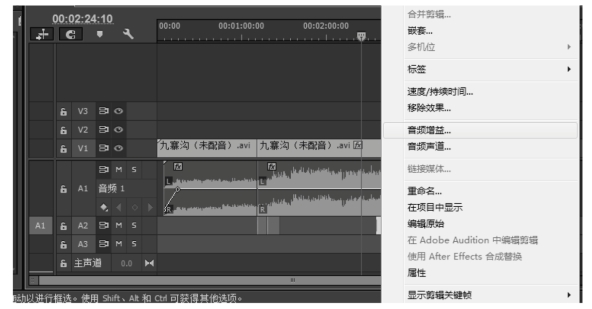
图5.32 音频增益
2)调整音频增益的值,参数设置如图5.33所示。

图5.33 “音频增益”参数设置
7.导出视音频
1)选中当前序列,选择【文件】→【导出】→【媒体】命令(快捷键Ctrl+M)(图5.34),弹出【导出设置】对话框。

图5.34 选择【媒体】命令
2)“导出”参数设置如图5.35所示。视频格式为“AVI”,预设为“PAL DV宽银幕”。输出名称为“森林之城——九寨沟(配音).avi”,单击【导出】按钮。
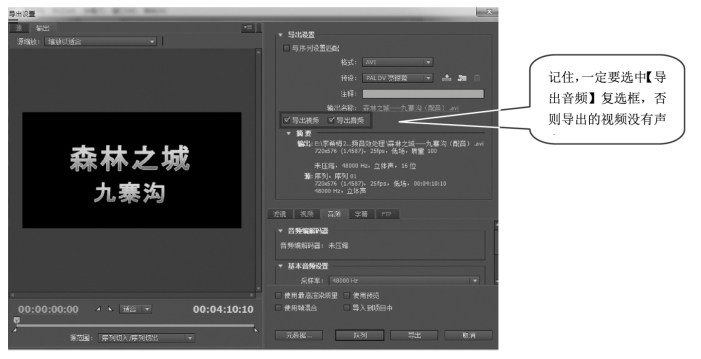
图5.35 “导出”参数设置
任务测试
1.观看电影《卧虎藏龙》(图5.36),体会电影中音乐的魅力。

图5.36 电影《卧虎藏龙》截图
有关影视后期制作技术教程的文章

在“多彩的校园”案例操作过程中需要先在素材监视器面板中设置特效、调整静态图片的默认长度,接着导入素材、添加视频特效并设置视频特效的相关参数,最后通过播放实现校园的多彩变化效果。图5.84最终效果2.操作步骤1)创建新序列,导入素材图片“校园1”。3)打开效果面板,依次选择→特效命令,选择命令,按住鼠标左键不放将其拖至序列面板视频1轨道素材“校园1”位置,释放鼠标左键。......
2023-11-24

本例主要利用Trapcode公司的插件Starglow与3D Stroke来制作飞旋的光线。其光影交错的视觉效果非常炫目,飞速划过的光带与文字完美结合,可制作成为极具特色的片头效果。这样就得到了飞速划过的光线动画效果。Starglow是一个根据原图像的高光部分建立星状辉光的特效。图2.101Starglow特效图4.创建3D Stroke特效层21)制作第二层的光线。6)在第1秒10帧处设置Stroke2层的不透明度淡入动画,与Stroke 1层相衔接。选择该层,执行Efect|Trapcode|Starglow命令,为本......
2023-11-24

镜头是构成影片的最小单位。在文学写作当中,常用倒叙、顺序、插叙等方法叙事,这些方法运用到电影当中,就称为蒙太奇。蒙太奇的运用实际上是指镜头的运用。3)变换镜头主体。图1.12所示为一组横移和弧移镜头。图1.15旋转镜头的运用旋转镜头的主要作用1)表现角色眼中形象的变化。......
2023-11-24

操作步骤大致是,第1步新建节目文件,第2步导入创建的填充文字,第3步创建描边文字,第4步创建字幕样式,第5步应用字幕样式。3)单击按钮即可创建一个名为“字幕样式的应用.prproj”的节目文件。图4.66字幕排版练习的效果2.新建一个名为“字幕样式的应用练习.prproj”的节目文件,最终效果如图4.67所示。......
2023-11-24

本部分主要介绍字幕排版技术。3)单击按钮即可创建一个名为“字幕排版.prproj”的节目文件。图4.32设置字幕属性8)在标尺的中部单击新建一个制表符,参照字幕窗口的文字将中部制表符在标尺上移动到合适的位置,使字幕窗口中显示的中部制表符位于水平居中的地方,单击中部制表符按钮将其转变为中部制表符,如图4.33所示。......
2023-11-24

摄影师在拍摄的过程中一定要遵循景别的发展变化规律,循序渐进地变换镜头。“静”接“静”是指两个画面中的主体运动是不连贯的,或者它们中间有停顿,那么这两个镜头的组接,必须在前一个画面主体做完一个完整动作停下来后,接入另一个从静止到开始的运动镜头。......
2023-11-24

在剪辑的实际操作中,我们对镜头进行组合排序是有一定根据的。一般来说,对于大多数社教类专题片,剪辑的节奏和镜头切换是根据内容和场景的变化而变化的。......
2023-11-24

图2.64渐变固态层的位移动画3.创建粒子特效1)选择→命令,新建一个合成项目,名称为main,PAL制,大小为768×576,时间为5秒,然后单击OK按钮。图2.66Layer Maps设置图2.67Form特效其他属性设置此时播放动画,会发现文字逐渐变成粒子的效果,如图2.68所示。图2.68“文字变粒子”最终效果任务测试1.粒子特效可以分成哪两大类?......
2023-11-24
相关推荐