Stage1.创建工序类型Step1.选择下拉菜单命令,系统弹出“创建工序”对话框。在区域中单击右侧的“显示”按钮,在图形区会显示与之对应的几何体,如图4.3.6所示。图4.3.5 “插铣”对话框图4.3.6 显示几何体●:用于定义切削层之间的最小距离,用来控制插削层的数目。Step4.单击按钮,完成进给率和速度的设置,系统返回到“插铣”对话框。......
2023-06-18
本部分主要介绍应用模板创建字幕。操作步骤是,第1步新建节目文件,第2步使用字幕模板创建字幕,第3步在字幕中导入图片,第4步创建自定义模板。通过本部分的学习,读者应熟练掌握【字幕编辑】中的模板功能。
1.创建新节目
1)启动Premiere Pro 2.0,弹出节目选择对话框。
2)单击【新建节目】按钮![]() ,弹出【新建节目】对话框。
,弹出【新建节目】对话框。
3)单击【确定】按钮即可创建一个名为“应用模板创建字幕.prproj”的节目文件。
2.使用字幕模板创建字幕
1)在菜单栏中选择【字幕】→【新建字幕】→【基于字幕模板】命令,弹出【模板】对话框,具体设置如图4.98所示。
2)单击【确定】按钮,创建一个基于模板的字幕文件,如图4.99所示。

图4.98 【模板】对话框

图4.99 创建基于模板的字幕文件
3)使用【文字】工具![]() ,对创建的字幕文件中的文字进行修改,最终效果如图4.100所示。
,对创建的字幕文件中的文字进行修改,最终效果如图4.100所示。

图4.100 修改后的文字效果
3.在字幕中导入图片
1)在菜单栏中选择【字幕】→【标志图】→【插入标志图】命令,弹出【导入图像为标志】对话框,具体设置如图4.101所示。
2)单击【打开】按钮即可将选中的图片导入字幕文件中,如图4.102所示。
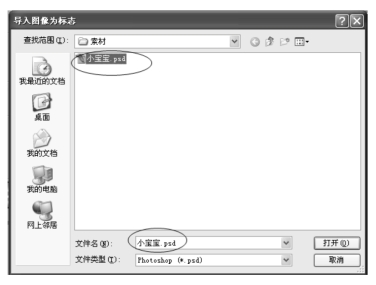
图4.101 【导入图像为标志】对话框

图4.102 导入图片到字幕文件中
3)调整图片在字幕文件中的顺序。选中图片,在菜单栏中选择【字幕】→【排列】→【退到后层】命令,将选中的图片调整到文字的后面,如图4.103所示。
4)确保图片被选中,再选择【字幕】→【排列】→【退到后层】命令,将图片调整到所有文字的后面,如图4.104所示。

图4.103 将选中的图片调整到文字的后面

图4.104 将图片调整到所有文字的后面
4.创建自定义模板
如果将自己制作好的字幕文字保存为字幕模板,下次调用时就无须再制作,只要将需要改动的文字进行修改即可,这样不但省时省力,还能保持字幕的一致性。具体制作方法如下。(www.chuimin.cn)
1)在菜单栏中选择【文件】→【新建】→【字幕】命令,弹出【新建字幕】对话框,具体设置如图4.105所示。
2)单击【确定】按钮,弹出【字幕编辑】对话框。
3)在菜单栏中选择【字幕】→【标志图】→【插入标志图】命令,弹出【导入图像为标志】对话框,具体设置如图4.106所示。

图4.105 新建自定义模板字幕
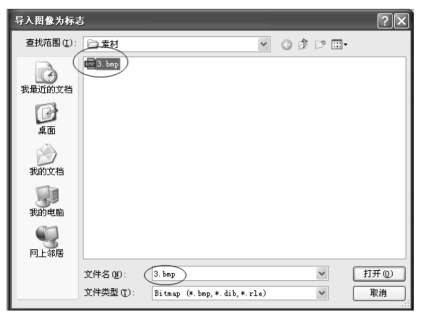
图4.106 导入图像为标志图
4)单击【打开】按钮即可将选中的图片导入字幕文件中,如图4.107所示。
5)使用【文字】工具![]() ,输入文字并设置字幕属性,具体设置和最终效果如图4.108所示。
,输入文字并设置字幕属性,具体设置和最终效果如图4.108所示。
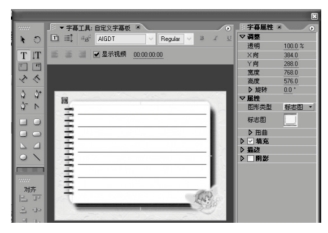
图4.107 导入的图片

图4.108 输入文字
6)在菜单栏中选择【字幕】→【打开模板】命令,弹出【模板】对话框,单击![]() 按钮,在弹出的下拉菜单中选择【保存自定义字幕板为模板】命令,如图4.109所示,弹出【保存为】对话框,具体设置如图4.110所示。
按钮,在弹出的下拉菜单中选择【保存自定义字幕板为模板】命令,如图4.109所示,弹出【保存为】对话框,具体设置如图4.110所示。

图4.109 【模板】对话框

图4.110 【保存为】对话框
7)单击【确定】按钮,完成自定义字幕模板的创建,此时,系统将自定义的字幕模板保存到【模板】对话框中,如图4.111所示。

图4.111 保存自定义的字幕模板
任务测试
1.新建一个名为“各种图形的绘制技术练习.prproj”的节目文件,最终效果如图4.112所示。

图4.112 各种图形绘制技术练习的效果
2.新建一个名为“应用模板创建字幕练习.prproj”的节目文件,最终效果如图4.113所示。

图4.113 应用模板创建字幕练习的效果
有关影视后期制作技术教程的文章

Stage1.创建工序类型Step1.选择下拉菜单命令,系统弹出“创建工序”对话框。在区域中单击右侧的“显示”按钮,在图形区会显示与之对应的几何体,如图4.3.6所示。图4.3.5 “插铣”对话框图4.3.6 显示几何体●:用于定义切削层之间的最小距离,用来控制插削层的数目。Step4.单击按钮,完成进给率和速度的设置,系统返回到“插铣”对话框。......
2023-06-18

在制作出漂亮的演示文稿之前,首先需要学习创建演示文稿,下面介绍其具体创建方法。图10-2“PowerPoint 2013”选项步骤2:在弹出的PowerPoint开始界面中选择“空白演示文稿”选项,如图10-3所示,即可创建一个名为“演示文稿1”的空白文档。图10-4单击“文件”选项卡3.根据模板创建演示文稿PowerPoint自带了许多演示文稿,用户可以使用这些模板来快速创建演示文稿。演示文稿是一个以.pptx为扩展名的文件,是由一张张的幻灯片组成的。......
2023-11-23

创建旋转混合曲面特征的具体步骤如下:1)单击按钮选择类型并输入名称为“4-7-2”,取消选项,单击。2)单击选项卡组中的→选项,系统将自动弹出对话框。注2:应注意坐标系在旋转混合特征中的作用。旋转混合是利用坐标系建立的,在建立截面2的时候弹出的是一个sec二维平面,原坐标系已不再和新的截面平面是正交关系,因此不能再作为参考,而需要设置新的坐标系来定义混合截面的位置。......
2023-06-19

本节以Echo音响为原型制作多边形模型。Echo音响造型简洁、细节丰富,建模过程不但使用了传统的多边形建模工具和方法,还需要结合变形器、生成器等多种技术。图4-46 创建孔洞边缘选择“小孔”,按住Alt键执行“主菜单>运动图形>克隆”,为“小孔”创建“克隆”对象。再将生成的多边形对象“空白”重命名为“音孔”。图4-57 创建音响顶部模型选择“顶部”所有的面,向外挤出两次。......
2023-11-21

7)确认当前图层为“图层1副本”。11)打开配套光盘中的“素材及效果\第6章 路径和矢量图形的使用\6.7.1画面设计\原图1.jpg”图像文件,如图6-77a所示。图6-82 创建放射状渐变图案图6-83 添加图层蒙版效果15)同理,利用配套光盘中的“素材及效果\第6章 路径和矢量图形的使用\6.7.1画面设计\原图2.jpg”图像文件制作出另外一张静物图的图层蒙版效果,效果如图6-84所示。......
2023-11-08

一般情况下,当启动Excel 2010之后,Excel 2010就会默认为用户创建一个空白的工作簿,此时,可直接进行表格内容的录入与编辑操作。创建工作簿有以下两种方式。图4-14选择“空白工作簿”选项2.根据模板创建工作簿模板是指一个或多个文件,其中所包含的文档结构,构成了已完成文件的样式和页面布局。......
2023-11-20

要点:本例将制作梦幻效果,如图7-81所示。图7-81 梦幻效果操作步骤:1)执行菜单中的“文件|新建”命令,在弹出的对话框中设置如图7-82所示,单击“确定”按钮。图7-86 设置“新建参考线”参数图7-87 参考线效果5)新建“图层2”。图7-91 设置“极坐标”参数图7-92 “极坐标”效果9)调整画布大小。图7-101 缩放图像图7-102 对复制后的图像进行变换处理16)同理,再复制“图层2副本”层,并对其进行变换处理,效果如图7-103所示。......
2023-11-08

图6-11“滚动/游动选项”对话框参数详细介绍如下:静止图像:设置旁边字幕为静态,此为默认设置。图6-15“节目”面板选择“字幕”→“新建字幕”→“默认静态字幕”选项,如图6-16所示。图6-17“新建字幕”对话框在字幕编辑面板中,利用“路径文字工具”创建文本路径,利用锚点工具调整路径形状,如图6-18所示。......
2023-06-21
相关推荐