图6-11“滚动/游动选项”对话框参数详细介绍如下:静止图像:设置旁边字幕为静态,此为默认设置。图6-15“节目”面板选择“字幕”→“新建字幕”→“默认静态字幕”选项,如图6-16所示。图6-17“新建字幕”对话框在字幕编辑面板中,利用“路径文字工具”创建文本路径,利用锚点工具调整路径形状,如图6-18所示。......
2023-06-21
本部分主要介绍滚动字幕的制作。制作步骤大致是,第1步新建节目文件,第2步导入素材,第3步制作静态字幕,第4步制作滚动字幕,第5步输出文件。通过本部分内容的学习,读者应熟练掌握滚动字幕的制作。
1.新建节目
1)启动Premiere Pro 2.0,弹出节目选择对话框。
2)单击【新建节目】按钮,弹出【新建节目】对话框。
3)单击【确定】按钮即可创建一个名为“滚动字幕.prproj”的节目文件。
2.导入素材
1)在菜单栏中单选择【文件】→【导入】命令,弹出【导入】对话框,在【导入】对话框中选中“VTS_01_1.AVI”视频文件。
2)单击【打开】按钮,完成素材的导入。
3.制作静态字幕
1)在菜单栏中选择【文件】→【新建】→【字幕】命令,弹出【新建字幕】对话框,具体设置如图4.15所示。
2)单击【确定】按钮,弹出【字幕编辑】对话框,如图4.16所示。

图4.15 输入名称

图4.16 编辑字幕
3)在工具面板中单击【水平排版】工具![]() ,将鼠标指针移到“编辑窗口”的左上角按住鼠标左键不放的同时往右下角拖动,即可拖出一个文本框,如图4.17所示。
,将鼠标指针移到“编辑窗口”的左上角按住鼠标左键不放的同时往右下角拖动,即可拖出一个文本框,如图4.17所示。
4)打开已经准备好的“片尾文字.txt”文件并选中,按Ctrl+C组合键复制文字,如图4.18所示。

图4.17 拖出文本框
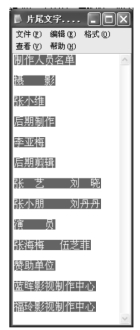
图4.18 复制文字
5)在【字幕编辑】窗口中单击刚创建的横排文本框,按Ctrl+V组合键粘贴文字,如图4.19所示。

图4.19 粘贴文字
从图4.19中可以看出,在默认状态下,字体显示不正确,这是由于当前字体不适合,需要重新设置字体和字幕属性,具体设置如图4.20所示。

图4.20 设置字体属性
6)单击【关闭】按钮,完成静态字幕的制作。
4.制作滚动字幕
1)在【节目库】中双击【片尾滚动字幕】![]() 字幕文件,将其打开。
字幕文件,将其打开。
2)在【字幕编辑】窗口中单击左上角的【在当前字幕基础上新建字幕】按钮![]() ,弹出【新建字幕】对话框,具体设置如图4.21所示。(www.chuimin.cn)
,弹出【新建字幕】对话框,具体设置如图4.21所示。(www.chuimin.cn)
3)单击【确定】按钮,创建一个新字幕并保留原来的内容。
4)单击【字幕编辑】窗口左上角的【设置滚动…】按钮![]() ,弹出【滚动设置】对话框,具体设置如图4.22所示。
,弹出【滚动设置】对话框,具体设置如图4.22所示。
5)单击【确定】按钮,完成滚动字幕的创建。返回【字幕编辑】窗口,单击【关闭】按钮关闭【字幕编辑】窗口。在【节目库】窗口中的效果如图4.23所示。

图4.21 【新建字幕】对话框
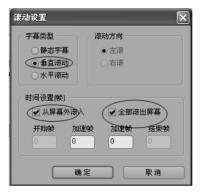
图4.22 【滚动设置】对话框

图4.23 设置的效果
6)将时间标尺移到第1分23秒0帧处,将【节目库】中的【滚动字幕】![]() 字幕文件拖到【视频2】轨道中,使该字幕的【入点】与时间标尺对齐。
字幕文件拖到【视频2】轨道中,使该字幕的【入点】与时间标尺对齐。
7)使用【标尺伸缩】工具![]() 将【滚动字幕】字幕文件拉长,使该字幕的【出点】与【视频1】轨道中素材的【出点】对齐,如图4.24所示。
将【滚动字幕】字幕文件拉长,使该字幕的【出点】与【视频1】轨道中素材的【出点】对齐,如图4.24所示。
在【节目预览】窗口中的效果如图4.25所示。

图4.24 拉长字幕文件

图4.25 滚动字幕
8)按Ctrl+S组合键保存文件。
5.输出文件
1)在菜单栏中选择【文件】→【输出】→【影片】命令,弹出【输出影片】对话框。具体设置如图4.26所示。
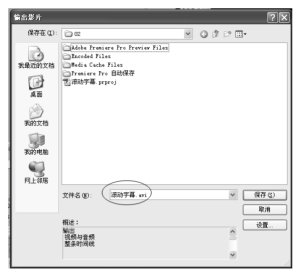
图4.26 【输出影片】对话框
2)单击【保存】按钮,即可输出格式为“.avi”的文件。
任务测试
1.新建一个名为“制作简单字幕练习.prproj”的节目文件,制作字幕并将字幕拖到视频轨道中,最终效果如图4.27所示。

图4.27 简单字幕的效果
2.新建一个名为“滚动字幕练习.prproj”的节目文件,最终效果如图4.28所示。

图4.28 滚动字幕的效果
有关影视后期制作技术教程的文章

图6-11“滚动/游动选项”对话框参数详细介绍如下:静止图像:设置旁边字幕为静态,此为默认设置。图6-15“节目”面板选择“字幕”→“新建字幕”→“默认静态字幕”选项,如图6-16所示。图6-17“新建字幕”对话框在字幕编辑面板中,利用“路径文字工具”创建文本路径,利用锚点工具调整路径形状,如图6-18所示。......
2023-06-21

制作步骤大致是,第1步新建节目文件,第2步导入素材,第3步制作字幕。通过本部分内容的学习,读者应熟练掌握简单字幕的制作。3)单击按钮即可创建一个名为“简单字幕.prproj”的节目文件。图4.6对话框图4.7对话框从图4.7中可以看出对话框主要分为“文字工具”“排列对齐”“字幕样式”“字幕属性”和“字幕编辑窗口”5个部分。5)在工具栏中选择工具,在“字幕编辑窗口”中单击并输入如图4.8所示的文字。......
2023-11-24

本部分主要介绍字幕排版技术。3)单击按钮即可创建一个名为“字幕排版.prproj”的节目文件。图4.32设置字幕属性8)在标尺的中部单击新建一个制表符,参照字幕窗口的文字将中部制表符在标尺上移动到合适的位置,使字幕窗口中显示的中部制表符位于水平居中的地方,单击中部制表符按钮将其转变为中部制表符,如图4.33所示。......
2023-11-24

操作步骤大致是,第1步新建节目文件,第2步导入创建的填充文字,第3步创建描边文字,第4步创建字幕样式,第5步应用字幕样式。3)单击按钮即可创建一个名为“字幕样式的应用.prproj”的节目文件。图4.66字幕排版练习的效果2.新建一个名为“字幕样式的应用练习.prproj”的节目文件,最终效果如图4.67所示。......
2023-11-24

操作步骤是,第1步新建节目文件,第2步使用字幕模板创建字幕,第3步在字幕中导入图片,第4步创建自定义模板。通过本部分的学习,读者应熟练掌握中的模板功能。3)单击按钮即可创建一个名为“应用模板创建字幕.prproj”的节目文件。图4.112各种图形绘制技术练习的效果2.新建一个名为“应用模板创建字幕练习.prproj”的节目文件,最终效果如图4.113所示。......
2023-11-24

首先在视频旁边新建一个文本文件,名称和视频名称一样,字幕多时这样容易区分。图2-76建立字幕内容如果添加第二段文字内容,需要在标号中加1,就是第二段,内容可以换行,换行文字在视频字幕中的显示也是成行出现,如图2-77所示。图2-78视频效果格式工厂给视频添加字幕的方法如下。图2-79视频设置再单击“附加字幕”,如图2-80所示。点击“附加字幕”右边的按钮“”,弹出对话框选择字幕即可。......
2023-11-16

工作簿是由工作表组成的,一般工作簿默认情况下有3个工作表,而不同的工作表有不同的工作表标签,工作表标签在Excel窗口的底部的标签显示区中。当一个工作簿中有较多工作表时,所有的工作表标签不能同时显示在标签显示区中,用户可以利用标签滚动按钮来显示其他的工作表标签。方法1单击需要添加颜色的工作表标签。......
2023-11-02

滚动轴承承受的载荷是通过滚动体由一个套圈传向另一个套圈的。即αi=αe由作用于滚动体上载荷的平衡可知,外圈对滚动体作用的载荷Qe与内圈对滚动体的载荷Qi数值相等,方向相反。所以由式(2-1)可得 7307B角接触轴承承受纯轴向载荷Fa=1kN,求作用于每个钢球上的滚动体载荷是多少?图2-4 圆锥滚子轴承的滚动体负荷外圈作用于滚动体上的载荷为内圈作用于滚动体上的载荷分为两部分。......
2023-06-26
相关推荐