在“多彩的校园”案例操作过程中需要先在素材监视器面板中设置特效、调整静态图片的默认长度,接着导入素材、添加视频特效并设置视频特效的相关参数,最后通过播放实现校园的多彩变化效果。图5.84最终效果2.操作步骤1)创建新序列,导入素材图片“校园1”。3)打开效果面板,依次选择→特效命令,选择命令,按住鼠标左键不放将其拖至序列面板视频1轨道素材“校园1”位置,释放鼠标左键。......
2023-11-24
本例主要利用Trapcode公司的插件Starglow与3D Stroke来制作飞旋的光线。其光影交错的视觉效果非常炫目,飞速划过的光带与文字完美结合,可制作成为极具特色的片头效果。
1.Ramp(渐变)效果制作
1)选择【Composition】→【New Composition】命令,新建一个合成项目,名称为Comp 1,NTSC制,大小为640×480,时间为4秒,然后单击OK按钮。
2)选择【Layer】→【New】→【Solid】命令,创建一个固态层,命名为Background,将其颜色设置为黑色。选择该层,选择【Efect】→【Generate】→【Ramp】命令,为该层加入Ramp(渐变)特效,将开始颜色设置为深红,结束颜色设置为黑色,Ramp Shape(渐变形状)为Radial Ramp(放射渐变)。Ramp特效的其他设置如图2.90所示,效果如图2.91所示。
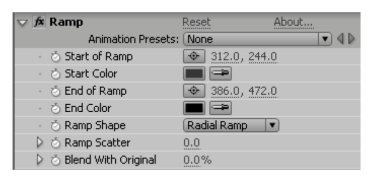
图2.90 Ramp参数设置
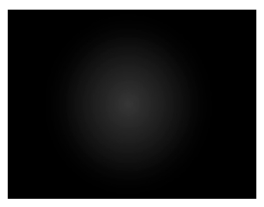
图2.91 Ramp特效图
2.3D Stroke(描边)特效应用
1)选择【Layer】→【New】→【Solid】命令,创建一个固态层,命名为Stroke1,将其颜色设置为黑色。选择该层,使用Ellipse圆形工具绘制一个Mask,并调节其形状,如图2.92所示。
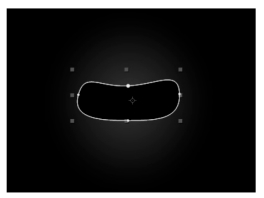
图2.92 Mask(遮罩)效果图
2)选择该层,选择【Efect】→【Trapcode】→【3D Stroke】命令,为本层加入3D Stroke(三维描边)特效。首先对本特效的基本参数进行设置。设置Path(路径选择)为Mask1,Color(描边颜色)为白色,Thickness(厚度)为5,Ofset(偏移量)暂且不动,后面将要为它设置动画。3D Stroke设置如图2.93所示,效果如图2.94所示。
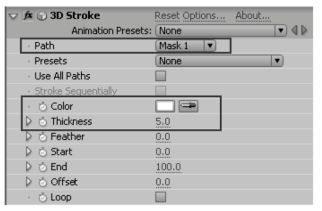
图2.93 3D Stroke的路径颜色设置
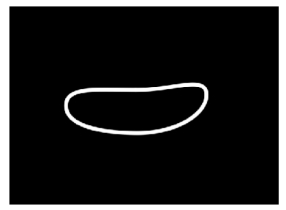
图2.94 3D描边效果图
3)进行Taper(锥度)的参数的设置。将锥度开关Enable勾选,Start Shape(开始的形状)和End Shape(结束的形状)都设置为5,设置如图2.95所示,效果如图2.96所示。

图2.95 3D Stroke中的Taper设置
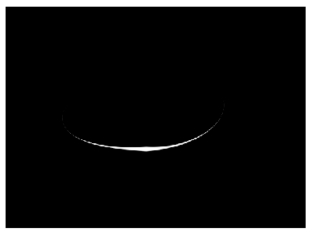
图2.96 Taper(锥度)特效效果图
4)进行Transform变换参数设置。设置Bend(弯曲)为2,Bend Axis(弯曲角度)为44°,Y Rotation(Y轴的旋转)为40°,设置如图2.97所示,效果如图2.98所示。

图2.97 3D Stroke中的Transform设置

图2.98 弯曲旋转后的效果图
5)设置Repeater(重复)参数。将重复参数开关Enable勾选,设置其Instances(重复数量)为3,Scale(缩放)为191,适当调节3个轴向上的旋转参数,设置如图2.99所示,效果如图2.100所示。
6)对3D Stroke中的Ofset偏移量设置动画,在第0帧处将其参数设置为0,在第1秒20帧处将其参数设置为80。这样就得到了飞速划过的光线动画效果。

图2.99 3D Stroke中的Repeater设置
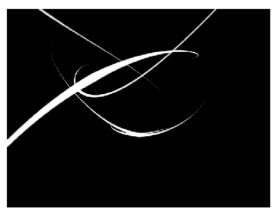
图2.100 Repeater设置后的效果图
3.Starglow(星状辉光)特效的应用
选择该层,选择【Efect】→【Trapcode】→【Starglow】命令,为本层加入Starglow(星状辉光)特效。Starglow是一个根据原图像的高光部分建立星状辉光的特效。星光的外形可以包括8个方向,每个方向都能被单独地赋予颜色贴图和调整强度。本例使用默认设置即可,效果如图2.101所示。
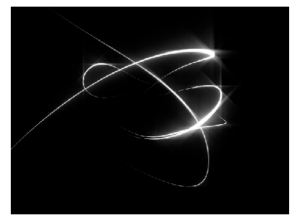
图2.101 Starglow(星状辉光)特效图(www.chuimin.cn)
4.创建3D Stroke特效层2
1)制作第二层的光线。选择【Layer】→【New】→【Solid】命令,创建一个固态层,命名为Stroke2,将其颜色设置为黑色。
2)选择该层,使用钢笔工具绘制一个Mask,并调节其形状,如图2.102所示。

图2.102 钢笔绘制Mask
3)选择该层,选择【Effect】→【Trapcode】→【3D Stroke】命令,为本层加入3D Stroke(三维描边)特效,设置如图2.103与图2.104所示,效果如图2.105所示。
4)对3D Stroke的Ofset偏移量设置动画,在第1秒10帧处将其参数设置为0,在第3秒处将其参数设置为-80。这样就得到了线条生长的动画效果。
5)选择该层,选择【Efect】→【Trapcode】→【Starglow】命令,为本层加入Starglow(星状辉光)特效。使用默认设置即可,效果如图2.106所示。
6)在第1秒10帧处设置Stroke2层的不透明度淡入动画,与Stroke 1层相衔接。
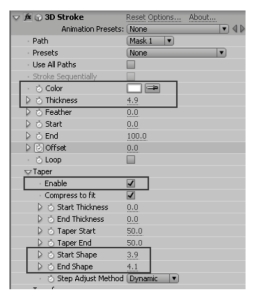
图2.103 3D Stroke参数设置1
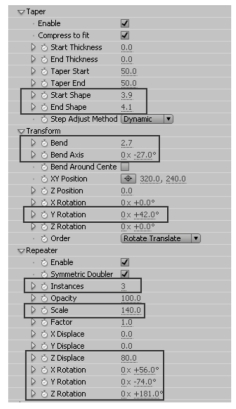
图2.104 3D Stroke参数设置2
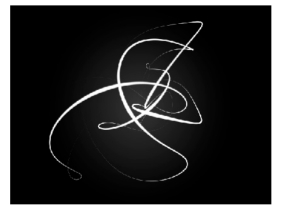
图2.105 3D Stroke特效图1
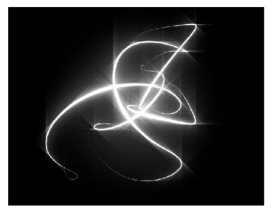
图2.106 3D Stroke特效图2
5.文字渐变效果
1)使用文字工具输入需要的文字,选择文字层,选择【Layer】→【Auto-Trace】命令,这样就得到了一个具有遮罩的文字层,如图2.107所示。
2)选择【Effect】→【Generate】→【Ramp】命令,为该层加入Ramp(渐变)特效,将开始颜色设置为黑色,结束颜色设置为白色,Ramp Shape(渐变形状)为线性渐变。将渐变的开始点和结束点分别放在文字的左右两侧,如图2.108所示。

图2.107 文字效果图

图2.108 Ramp开始、结束点的放置
3)设置渐变结束点的动画,将时间滑块移动到第3秒15帧处,单击End Of Ramp的动画记录秒表图标,将时间滑块移动到第2秒5帧处,将结束点移动到文字的左边,这样就产生了渐变结束点从文字左边移动到文字右边的动画,如图2.109所示。

图2.109 文字色彩渐变动画
4)设置本层的淡入淡出动画,按T键设置本层的不透明度动画,在第2秒5帧处、第2秒10帧处、第3秒5帧处、第3秒10帧处分别设置Opacity的参数为0、100、100、0。
选择该层,执行Efect|Trapcode|Starglow命令,为本层加入Starglow(星状辉光)特效,使用默认设置即可,效果如图2.110所示。
5)将本层拖动到原始文字层的下一层,设置原始文字层的淡入动画,在第2秒10帧处、第2秒20帧处分别设置Opacity的参数为0、100,效果如图2.111所示。

图2.110 字体光晕特效
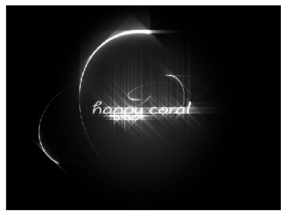
图2.111 合成最终效果
按小键盘的0键进行预演,即可看到光线不断地生长又消失,最后演化出文字的效果。
有关影视后期制作技术教程的文章

在“多彩的校园”案例操作过程中需要先在素材监视器面板中设置特效、调整静态图片的默认长度,接着导入素材、添加视频特效并设置视频特效的相关参数,最后通过播放实现校园的多彩变化效果。图5.84最终效果2.操作步骤1)创建新序列,导入素材图片“校园1”。3)打开效果面板,依次选择→特效命令,选择命令,按住鼠标左键不放将其拖至序列面板视频1轨道素材“校园1”位置,释放鼠标左键。......
2023-11-24

镜头是构成影片的最小单位。在文学写作当中,常用倒叙、顺序、插叙等方法叙事,这些方法运用到电影当中,就称为蒙太奇。蒙太奇的运用实际上是指镜头的运用。3)变换镜头主体。图1.12所示为一组横移和弧移镜头。图1.15旋转镜头的运用旋转镜头的主要作用1)表现角色眼中形象的变化。......
2023-11-24

2)导入“九寨沟(未配音).avi”“神奇的九寨.mp3”两个素材文件,导入“音效”文件夹。图5.4将视频放入视频轨道13)将“神奇的九寨.mp3”放置到时间线的音频轨道1中,如图5.5所示。单击素材源窗口的按钮,将选取的这段“风呼啸.wav”声音插入音频2轨道的1分10秒24帧处,如图5.10所示。Freeze主要是用来对噪声进行定位处理和降噪处理。图5.28添加“淡入/淡出”效果5.利用关键帧调整音频过渡1)调整音频......
2023-11-24

摄影师在拍摄的过程中一定要遵循景别的发展变化规律,循序渐进地变换镜头。“静”接“静”是指两个画面中的主体运动是不连贯的,或者它们中间有停顿,那么这两个镜头的组接,必须在前一个画面主体做完一个完整动作停下来后,接入另一个从静止到开始的运动镜头。......
2023-11-24

在剪辑的实际操作中,我们对镜头进行组合排序是有一定根据的。一般来说,对于大多数社教类专题片,剪辑的节奏和镜头切换是根据内容和场景的变化而变化的。......
2023-11-24

图2.64渐变固态层的位移动画3.创建粒子特效1)选择→命令,新建一个合成项目,名称为main,PAL制,大小为768×576,时间为5秒,然后单击OK按钮。图2.66Layer Maps设置图2.67Form特效其他属性设置此时播放动画,会发现文字逐渐变成粒子的效果,如图2.68所示。图2.68“文字变粒子”最终效果任务测试1.粒子特效可以分成哪两大类?......
2023-11-24

光线追踪技术对于多数人而言可能是个陌生的词汇。图9-1-3、9-1-4Project Sol视频画面发布会一结束,无论是影视爱好者,还是影视工作者,都对于实时光线追踪技术应用于影视工业的前景展开了热议。综上可见,事实上光线追踪技术对于影视工业中的视效工作者们而言属于家常便饭。实时成像的需求促使游戏界在过去二十多年的时间里,更多地发展了区别于光线追踪渲染技术的“光栅化渲染”。......
2023-08-21

主要的知识点有:①创建新合成;②创建文字图层;③添加预设文字动画;④添加特效;⑤给文字动画添加背景。在文本框中输入“制作预设文字动画”,将设置为6秒。图2.20特效的具体参数设置图2.21步骤4)窗口中的效果5.给文字动画添加背景1)单击窗口中的空白处,在弹出的快捷菜单中选择→命令,弹出对话框。3)单击按钮即可创建一个固态层,如图2.22所示。......
2023-11-24
相关推荐