图3-22 绘制一个圆图3-23 绘制同心圆2.“两点”方式可以通过两个已知点绘制圆,这两个已知点定义了圆的直径。4)按系统提示要求分别输入第一点和第二点,如图3-24所示,从而绘制一个圆。1)在“基本绘图”面板中单击(圆)按钮。3)单击立即菜单“2.”,可以在“有中心线”和“无中心线”选项之间切换。......
2025-09-30
定义图符其实就是根据实际需求来建立自己的图库,这样可以满足在某些特定设计场合下提高作图效率的需要。
图符定义也分两种情况,一种是固定图符的定义,另一种则是参数化图符的定义。下面介绍这两种类型的图符定义。
1.固定图符的定义
在定义固定图符之前,一定要准备好所要定义的图形。这些用来定义固定图符的图形应尽量按照实际的尺寸比例来绘制,可不必标注尺寸。通常将电气元件、字形图符定义成固定图符。定义固定图符的方法、步骤如下。
1)在功能区“常用”选项卡的“基本绘图”面板中单击 (定义图符)按钮。
(定义图符)按钮。
2)系统提示“选择第1视图”。可以单个拾取第一视图的所有元素,也可以采用窗口方式拾取,拾取完后,单击鼠标右键。
3)指定第一视图的基点。最好将基点指定在视图的关键点或特殊位置点处,如圆心、中心点、端点和主要交点等。
4)系统提示“选择第2视图”。接着选择图形元素和基准点。可以指定第二视图到第六视图的元素和基准点,定义所需的视图后右击。如果不再需要另外的视图,则直接单击鼠标右键。
5)系统弹出“图符入库”对话框,在该对话框中选择存储到的类别,并在相应的文本框中输入新建类别名称和图符名称,如图6-49所示。
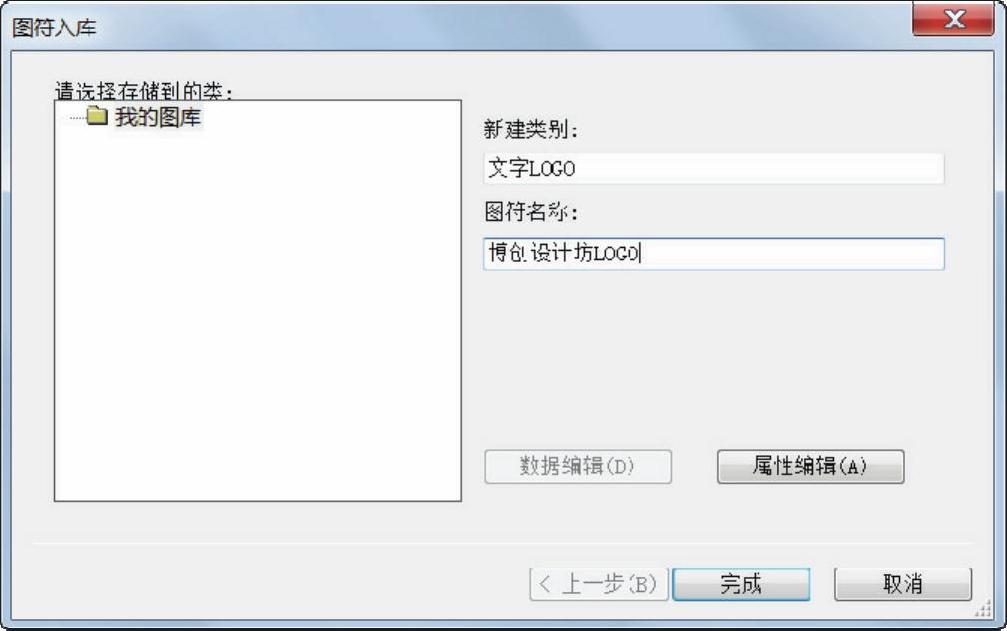
图6-49 “图库入库”对话框
如果在“图符入库”对话框中单击“属性编辑”按钮,则弹出图6-50所示的“属性编辑”对话框,利用该对话框可以设置所需要的属性名及属性定义。当选中表格的有效单元格时,按<F2>键可以使当前单元格进入编辑状态且插入符被定位在单元格内文本的最后。系统默认提供了10个属性,用户可以增加新的属性。要增加新的属性,则在表格最后左端选择区双击即可,也可以在某一行上面插入一个空行或删除选定的一行。根据需要确定属性名与属性定义后,单击“属性编辑”对话框的“确定”按钮。
6)在“图符入库”对话框中单击“确定”按钮,即可将新建的图符添加到自定义的图库中了。
定义好固定图符之后,在执行提取图符操作时,可以看到用户定义的图符也出现在指定的图库中。
2.参数化图符的定义
用户可以根据设计要求将图符定义成参数化图符,以便以后在提取时可以对图符的尺寸加以控制。若就应用面来比较,参数化图符的应用面比固定图符的更为广阔,而且参数化图符应用起来也更为灵活。
定义参数化图符之前,应该在绘图区绘制所要定义的图形,这些图形应该尽量按照实际的尺寸比例准确绘制,并且进行必要的尺寸标注。绘制图形时标注的尺寸在不影响定义和提取的前提下尽量少标,以减少数据输入的负担,例如值固定的尺寸可以不标。标注尺寸时,尺寸线尽量从图形元素的特征点处引出,必要时可以专门绘制一个点作为标注的引出点或将相应的图形元素在需要标注处打断(这样做是为了便于系统进行尺寸的定位吸附)。另外要注意的是图符中的剖面线、块、文字和填充等是用定位点来定义的,以剖面线为例,要求在绘制图符的过程中画剖面线时,必须对每个封闭的剖面区域均单独地应用一次剖面线绘制命令。
下面通过一个范例介绍参数化图符的定义方法。
【课堂范例】:垫圈参数化图符的定义
1)在绘图区绘制图6-51所示的图形,图中未注倒角均为C2(即2×45°),该图形由两个视图组成。注意两个封闭区域内的剖面线均要单独绘制。本书在配套光盘“CH6”文件夹中提供了该范例所需的素材文件。
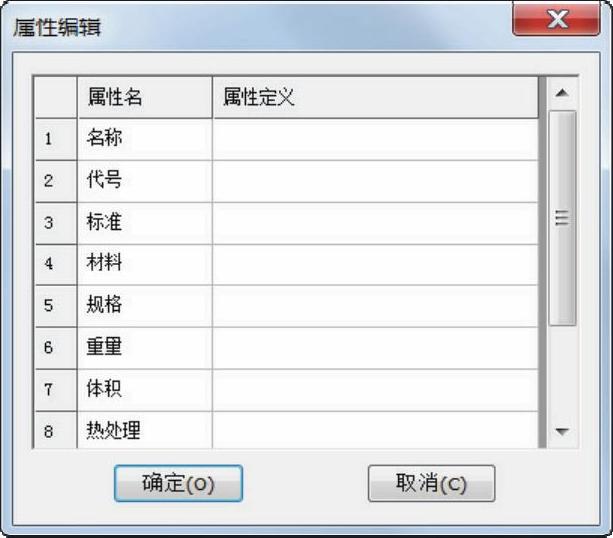
图6-50 “属性编辑”对话框

图6-51 绘制垫圈的两个图形
2)在功能区“常用”选项卡的“基本绘图”面板中单击 (定义图符)按钮。
(定义图符)按钮。
3)系统提示选取第1视图。使用窗口方式选择图6-52所示的图形元素作为第一视图,右击确认。
4)选择图6-53所示的线段中点作为该视图的基点。
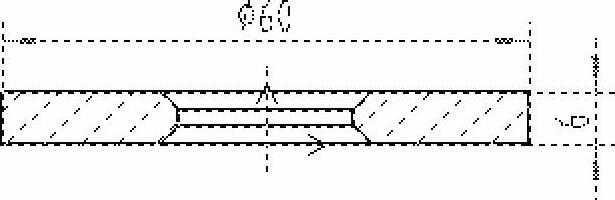
图6-52 指定第一视图
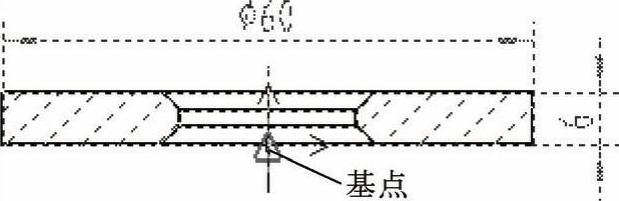
图6-53 指定第一视图的基点
5)系统提示“请为该视图的各个尺寸指定一个变量名”。使用鼠标左键拾取第一视图中的直径尺寸“φ60”,并在出现的图6-54所示的文本框中输入字串“D”,单击“确定”按钮。接着使用鼠标左键拾取第一视图中的垫圈厚度尺寸“6”,并在出现的图6-55所示的文本框中输入字串“H”,单击“确定”按钮。
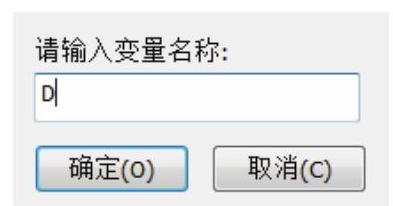
图6-54 输入变量名1
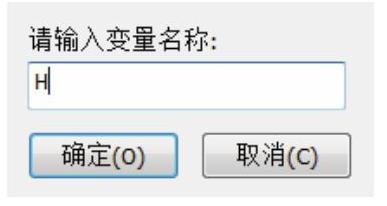
图6-55 输入变量名2
6)单击鼠标右键进入下一步。
7)使用窗口方式选择图6-56所示的所有图形元素作为第二视图,右击确认,接着在系统提示下选择图6-57所示的圆心位置作为基点。

图6-56 以窗口方式指定第二视图
 (https://www.chuimin.cn)
(https://www.chuimin.cn)
图6-57 指定基点
8)系统提示“请为该视图的各个尺寸指定一个变量名”。使用鼠标左键拾取第二视图中的直径尺寸“φ20”,并在出现的文本框中输入字串“d”,单击“确定”按钮。此时两个视图的尺寸变量名都定义好了,这些变量名显示在视图中,如图6-58所示。
9)单击鼠标右键进入下一步。系统提示“请选择第三视图”,如图6-59所示,再次单击鼠标右键进入下一步。
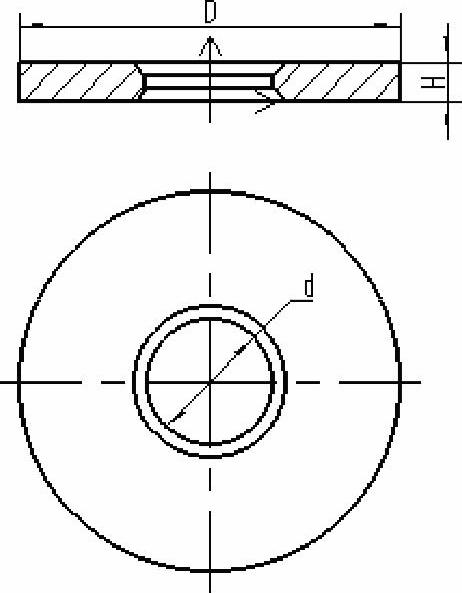
图6-58 定义好尺寸变量名
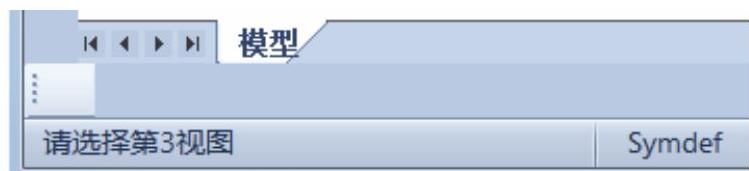
图6-59 系统提示选择第三视图
系统弹出图6-60所示的“元素定义”对话框。

图6-60 “元素定义”对话框
知识点拨:元素定义是把每一个元素的各个定义点写成相对基点的坐标值表达式,使图符实现参数化。每个图形元素的表达式正确与否,将决定着图符提取的准确与否。CAXA电子图板会自动为元素生成和完善一些简单的表达式,用户可以在“元素定义”对话框中通过单击“上一元素”按钮和“下一元素”按钮来查询和修改每个元素的定义表达式。用户也可以使用鼠标左键在“元素定义”对话框的预览区中直接拾取元素,查询与修改其定义表达式。在定义中心线时需要注意其起点和终点表达式,另外在定义剖面线和填充的定位点时,应该要保证选取一个在尺寸取值范围内都能保证落在封闭边界内的点,这样提取时才能保证在不同的尺寸规格下都能生成正确的剖面线与填充。
●定义中心线时,起点和终点的定义表达式不一定要和绘图时的实际坐标相吻合。通常定义中心线的两个端点超出轮廓线2~5个绘图单位(mm)便可以了。本例中定义第一视图中心线的起点和终点表达式如图6-61所示。第二视图中心线的起点和中点表达式也要考虑设置其超出轮廓线3mm,两组中心线的表达式分别为“起点:D/2+3,0.000;终点:-D/2-3,0.000”,“起点:0.000,D/2+3;终点:0.000,-D/2-3”。
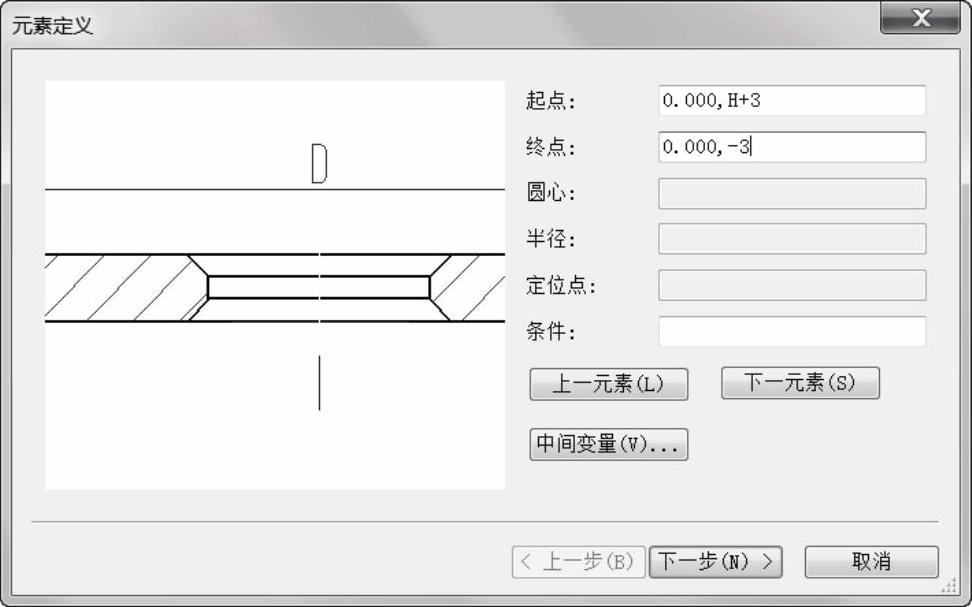
图6-61 定义第一视图的中心线起点和终点表达式
●在本例中,定义右半部分剖面线的定位点表达式为“(D+d)/4,H/2”,如图6-62所示。左半部分剖面线的定位点表达式为“-(D+d)/4,H/2”。
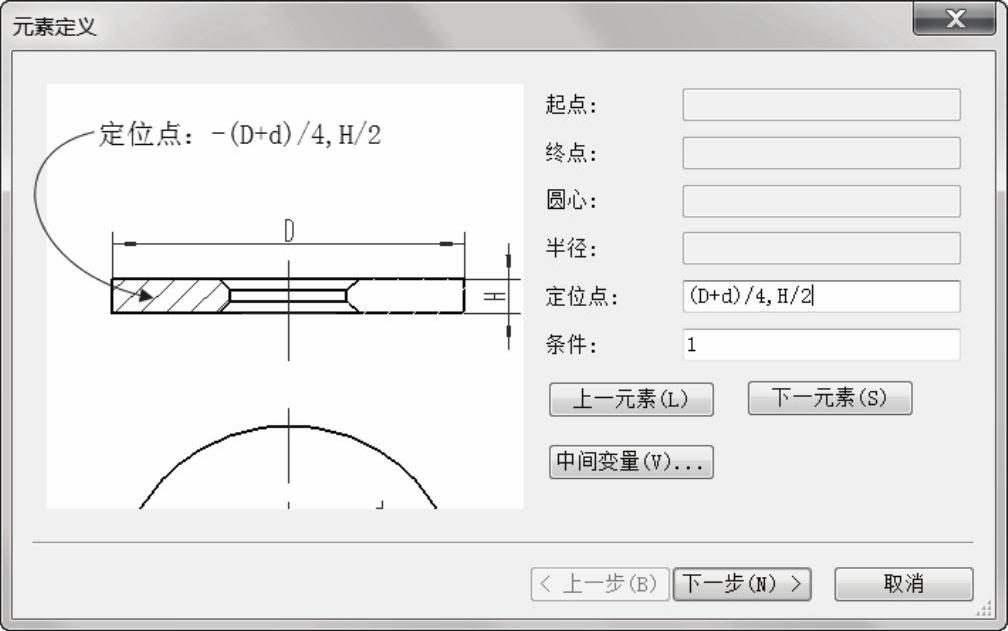
图6-62 定义剖面线定位点
●在本例中,定义第一视图各倒角轮廓线时需要注意其起点表达式和终点表达式,图6-63所示为其中一处倒角轮廓线的起止点表达式。
知识点拨:在“元素定义”对话框中如果单击“中间变量”按钮,则系统弹出一个“中间变量”对话框,如图6-64所示。利用该对话框,用户可以定义一个中间变量名,以及变量定义表达式。所谓的中间变量是尺寸变量和之前已经定义的中间变量的函数,定义中间变量后,中间变量便可以和其他尺寸变量一样用在图形元素的定义表达式中。使用中间变量可以简化一些图形元素的表达式,便于建库。
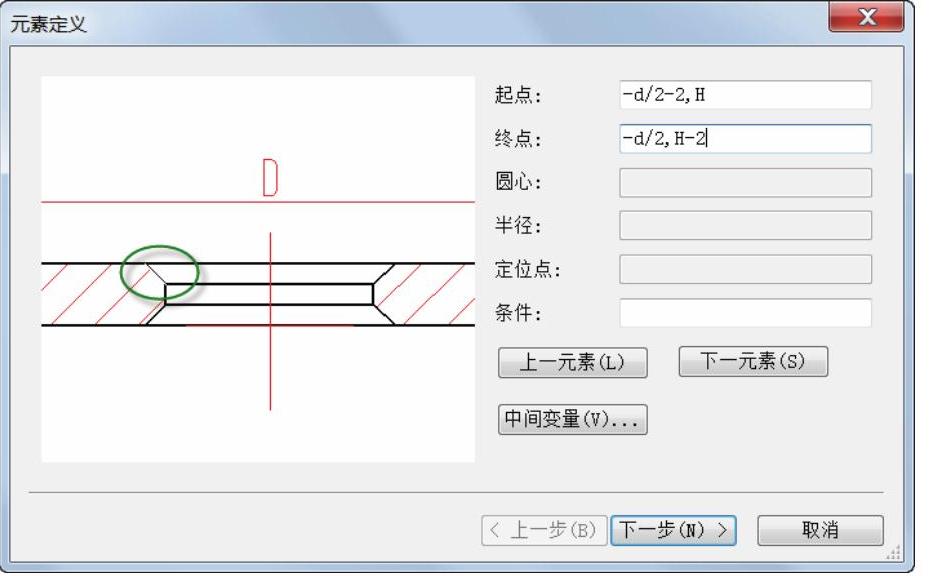
图6-63 一处倒角线段的表达式定义
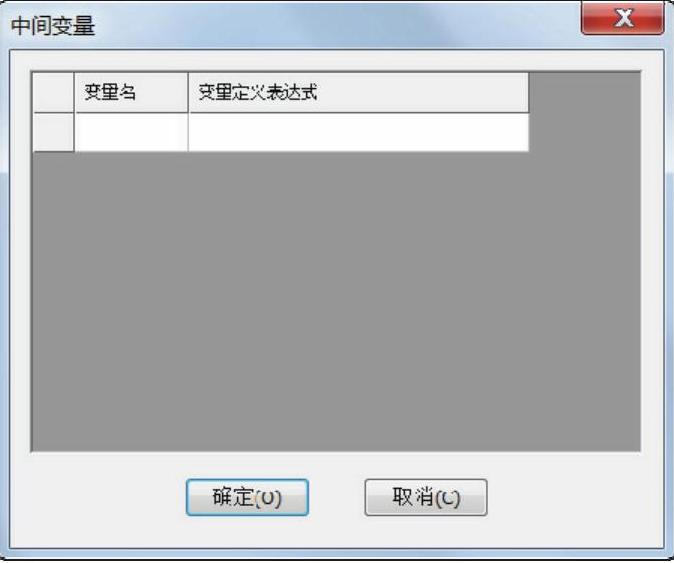
图6-64 “中间变量”对话框
10)元素定义好了之后,单击“下一步”按钮,系统弹出图6-65所示的“变量属性定义”对话框。利用该对话框定义变量的属性(如为系列变量或动态变量),系统默认的变量属性均为“否”,即变量既不是系列变量也不是动态变量。在本例中采用系统默认的变量属性设置,接着在“变量属性定义”对话框中单击“下一步”按钮。

图6-65 “变量属性定义”对话框
11)系统弹出“图符入库”对话框,在该对话框中选择存储到类别,并在“新建类别”文本框中输入“用户自定义垫圈”,在“图符名称”文本框中输入“BC_常用垫圈A”,如图6-66所示。
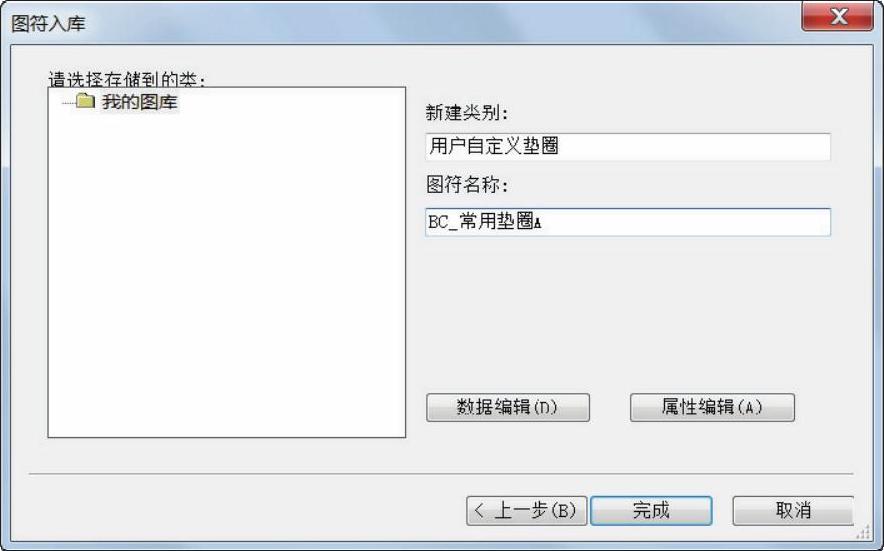
图6-66 “图符入库”对话框
12)在“图符入库”对话框中单击“数据编辑”按钮,打开“标准数据录入与编辑”对话框,在该对话框分别输入若干组数据,如图6-67所示,然后单击“确定”按钮。

图6-67 “标准数据录入与编辑”对话框
13)在“图符入库”对话框中单击“完成”按钮,完成该参数化图符的定义。之后,用户在进行提取图符操作时,可以看到新建的图符已经出现的相应的类别中,如图6-68所示。
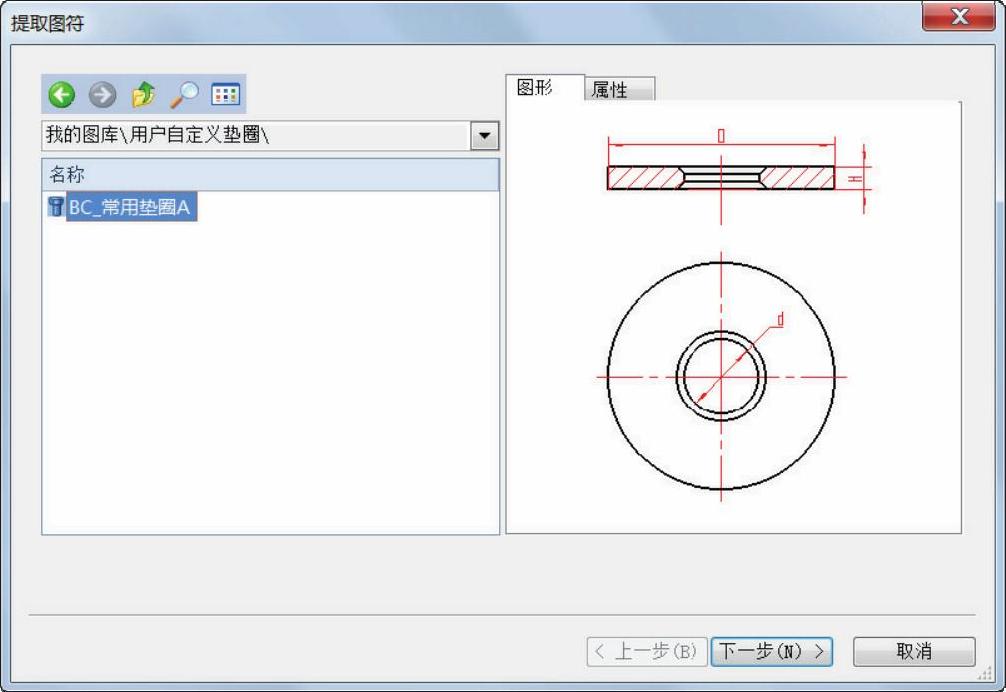
图6-68 “提取图符”对话框
知识点拨:在该实例的操作过程中,假设在“变量属性定义”对话框中,将变量D设置为系列变量,如图6-69所示,那么之后在“图符入库”对话框中单击“数据编辑”按钮,打开“标准数据录入与编辑”对话框,单击列头“D”时,需要输入该系列变量的所有取值,并以逗号分隔,如图6-70所示。

图6-69 将变量D设置为系列变量
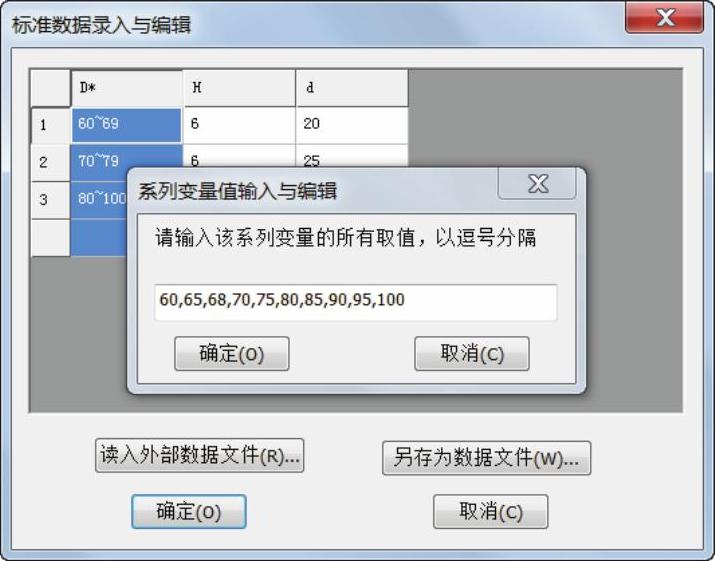
图6-70 系列变量值输入与编辑
相关文章

图3-22 绘制一个圆图3-23 绘制同心圆2.“两点”方式可以通过两个已知点绘制圆,这两个已知点定义了圆的直径。4)按系统提示要求分别输入第一点和第二点,如图3-24所示,从而绘制一个圆。1)在“基本绘图”面板中单击(圆)按钮。3)单击立即菜单“2.”,可以在“有中心线”和“无中心线”选项之间切换。......
2025-09-30

同时也为用户提供了建立用户自定义的参数化图符或固定图符的工具,以使用户可以快捷地根据设计环境创建属于自己的图形库。图库中的基本图符符合相关标准规定。图库是完全开放式的,除了软件安装后附带的图符外,用户还可以根据需要定义新的图符以满足多种需要。图库采用目录式结构存储,这样便于对图符进行移动、复制、共享等操作。本节将介绍其中较为常用的图库操作工具。......
2025-09-30

在几何公差的基准部分需要画出基准代号,基准代号应按照以下规定标注。下面介绍注写基准代号的一般方法及步骤。图5-97 “基准代号”立即菜单在第1项中可以选择“基准标注”或“基准目标”。4)如果拾取的是定位点,那么利用键盘输入角度或通过拖动光标方式确定旋转角度,便可完成该基准代号的标注。如果拾取的是直线或圆弧,那么指定标注位置后便完成与直线或圆弧相垂直的基准代号的标注。......
2025-09-30

为了让读者更好地理解和掌握工程标注的整体思路和综合应用能力,下面介绍一个典型的工程标注综合实例。1)打开“BC工程标注综合实例.exb”文件,该文件存在的原始图形如图5-171所示。图5-172 “文本风格设置”对话框3)设置当前标注风格。5)标注相关的线性尺寸。图5-184 创建倒角标注7)创建螺纹孔的引出说明。图5-185 “引出说明”对话框图5-186 完成引出说明8)进行表面结构要求标注。......
2025-09-30

本书要求读者初步了解尺寸驱动的概念及操作方法。1)在功能区“标注”选项卡的“标注编辑”面板中单击按钮。图5-159 输入新值图5-160 驱动中心距6)在“请拾取驱动尺寸”提示下,单击右侧大圆的直径尺寸,在弹出的“新的尺寸值”对话框的“新尺寸值”文本框中输入新值为“50”,如图5-161所示,单击“确定”按钮。图5-161 输入新值图5-162 驱动大圆7)右击结束尺寸驱动操作。......
2025-09-30

本绘图入门体验实例要完成的主视图如图1-36所示。图1-36 简单零件的主视图图1-37 指定层2)在“基本绘图”面板中单击(直线)按钮,从而激活直线绘制功能。图1-40 “等距线”的立即菜单在该立即菜单中单击“5.距离”文本框,激活该文本框,输入距离为“60”。图1-51 完成尺寸标注11)设置图样幅面并调入图框和标题栏。图1-54 “标题栏”面板图1-55 “填写标题栏”对话框在“填写标题栏”对话框中单击“确定”按钮,完成本实例的操作。......
2025-09-30

使用公式曲线可完成一些复杂的精确图形。图3-77 “公式曲线”对话框2)在“坐标系”选项组中选择“直角坐标系”单选项或“极坐标系”单选项。4)在“公式曲线”对话框中单击“确定”按钮。5)指定曲线定位点。例如,通过键盘输入定位点的坐标为,确认后在绘图区可以看到绘制好的公式曲线,如图3-79所示。......
2025-09-30

在第2章简单地介绍了层控制的知识,在本章将更集中地介绍图层各方面的应用知识。用户可以根据实际应用情况,新建或者删除图层。在CAXA电子图板软件系统中,某些模板文件中通常预先定义了几个图层,包括“0层”“细实线层”“粗实线层”“中心线层”“虚线层”“尺寸线层”“剖面线层”和“隐藏层”,在每个图层中都按其名称设置了相应的线型和颜色。其中,“0层”的线型为粗实线。......
2025-09-30
相关推荐