执行INSERT命令可采用以下三种方式:●工具栏 。图5-3对话框名称下拉列表框:列出当前图形中可供使用的所有块的名称。要一次插入多个按矩阵形式有规则排列的相同块,可使用MINSERT命令,该命令相当于阵列命令和插入块命令的组合。使用AutoCAD设计中心和工具选项板可以更直观、高效地插入图块。......
2023-06-21
在功能区“常用”选项卡的“基本绘图”面板中单击 (插入)按钮,系统弹出图6-17所示的“块插入”对话框。在“名称”下拉列表框中选择要插入的块,则在“块插入”对话框左侧框中显示该块的预览效果。在“设置”选项组中设置插入块的缩放比例和在当前图形中的旋转角度。如果要打散插入块,则勾选“打散”复选框。单击“块插入”对话框中的“确定”按钮,并指定插入点,从而完成块插入操作。
(插入)按钮,系统弹出图6-17所示的“块插入”对话框。在“名称”下拉列表框中选择要插入的块,则在“块插入”对话框左侧框中显示该块的预览效果。在“设置”选项组中设置插入块的缩放比例和在当前图形中的旋转角度。如果要打散插入块,则勾选“打散”复选框。单击“块插入”对话框中的“确定”按钮,并指定插入点,从而完成块插入操作。
如果所选的要插入的块本身包含了属性定义,那么在插入块时系统弹出图6-18所示的“属性编辑”对话框。双击相应的属性值单元格便可编辑其属性。当然,完成插入块操作后,双击块也会弹出“属性编辑”对话框,以便对选定块进行属性编辑。
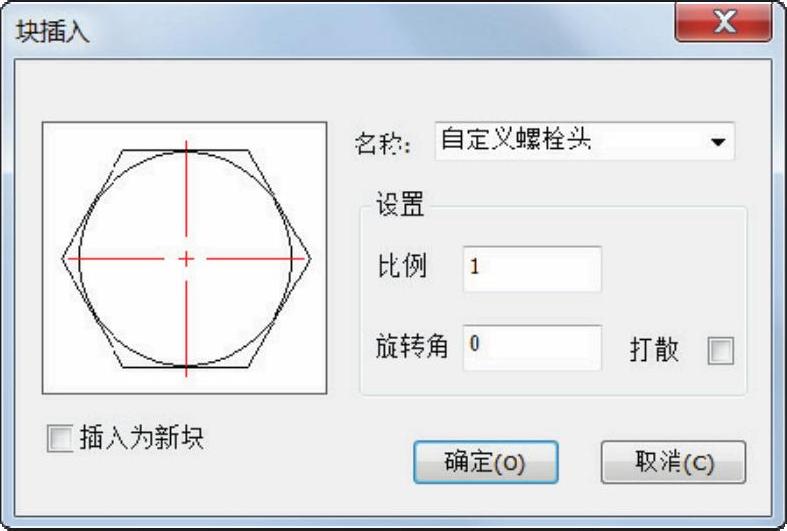
图6-17 “块插入”对话框

图6-18 “属性编辑”对话框
【课堂范例】:创建带有属性的块及插入块操作
在该范例中,涉及属性定义、创建块和在图形中插入块这3方面的操作。
(1)属性定义
1)打开位于随书光盘“CH6”文件夹中的“创建带有属性的块及插入块操作.exb”文件,该文件中除了存在着图形之外,还存在着图6-19所示的直线图形和文本。对于不变的文字是采用 (文字)工具按钮创建的。
(文字)工具按钮创建的。
2)在功能区“常用”选项卡的“基本绘图”面板中单击 (属性定义)按钮,系统弹出“属性定义”对话框。
(属性定义)按钮,系统弹出“属性定义”对话框。
3)在“属性”选项组中分别输入“名称”“描述”和“缺省值”数据,接着在“定位方式”选项组中选择“指定两点”单选项,在“文本设置”选项组中将“对齐方式”设置为“中间对齐”,“文本风格”为“机械”,“字高”为“3.5”,“旋转角”为“0”,勾选“文字压缩”复选框,如图6-20所示。
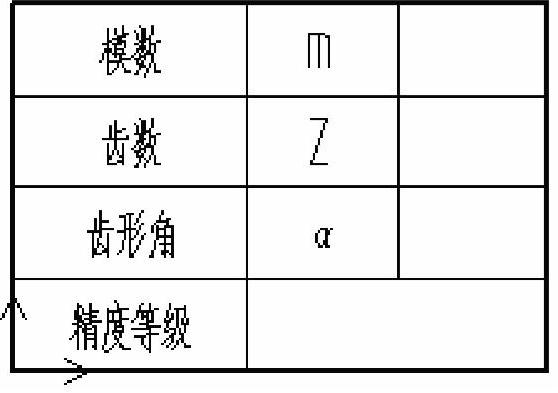
图6-19 已有图形及文本
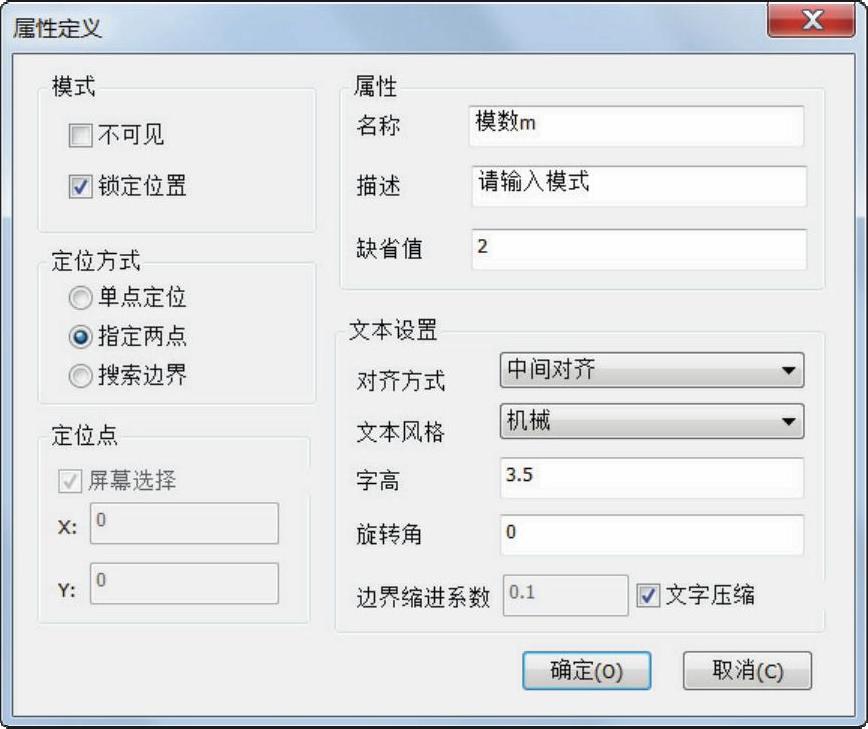
图6-20 “属性定义”对话框
4)在“属性定义”对话框中单击“确定”按钮。
5)分别选择图6-21所示的两个点(即点1和点2),从而完成此次属性定义。
6)使用同样的方法,创建其他三个属性定义,结果如图6-22所示。
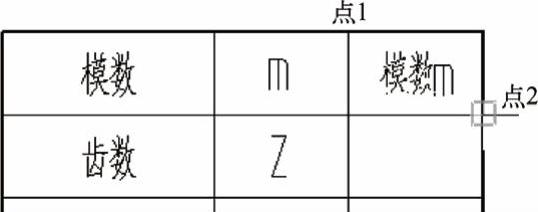
图6-21 指定两个角点
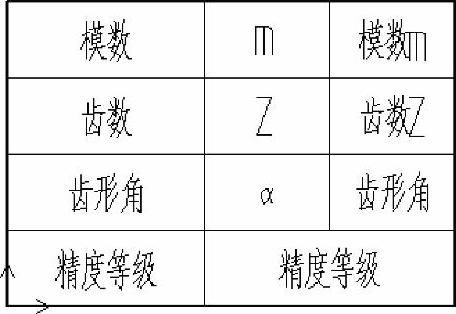
图6-22 完成所有的属性定义
(2)创建块
1)在功能区“常用”选项卡的“基本绘图”面板中单击 (创建)按钮。
(创建)按钮。
2)框选所有的图形对象,如图6-23所示,右击(单击鼠标右键)确认。
3)选择图6-24所示的右上顶点作为基准点。(www.chuimin.cn)
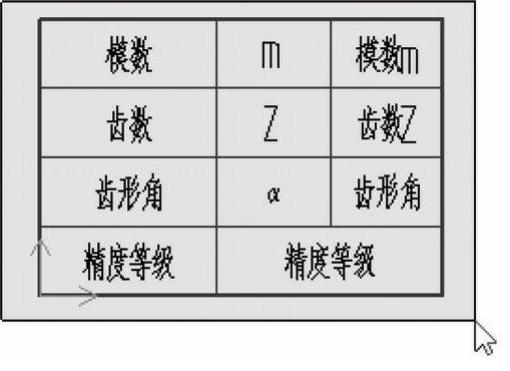
图6-23 框选所有的图形对象
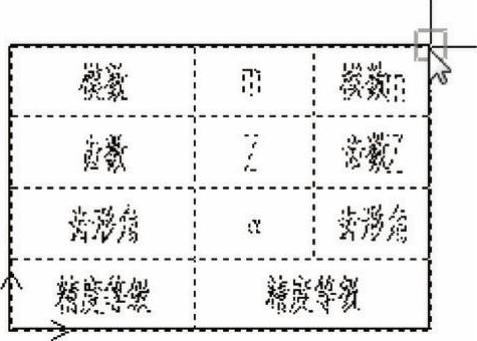
图6-24 指定基准点
4)在系统弹出来的“块定义”对话框中输入“名称”为“齿轮参数简易表”,如图6-25所示,然后单击“确定”按钮。
5)系统弹出图6-26所示的“属性编辑”对话框,直接单击“确定”按钮。
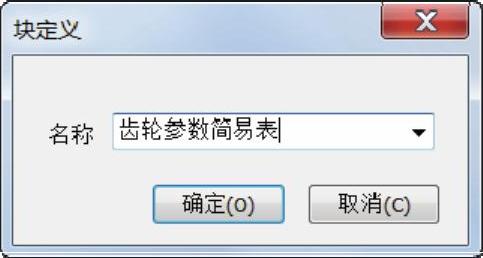
图6-25 “块定义”对话框
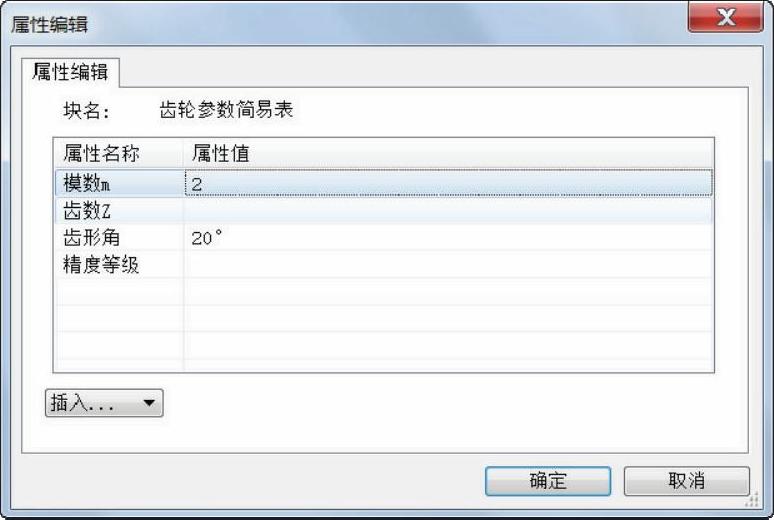
图6-26 “属性编辑”对话框
(3)在图形中插入块
1)在功能区“常用”选项卡的“基本绘图”面板中单击 (插入)按钮。
(插入)按钮。
2)系统弹出图6-27所示的“块插入”对话框,从“名称”下拉列表框中选择之前创建的“齿轮参数简易表”块,“比例”设置为“1”,“旋转角”为“0”,取消勾选“打散”复选框。
3)在“块插入”对话框中单击“确定”按钮。
4)系统提示“插入点”,按空格键以弹出工具点菜单并从中选择“交点”,接着选择图6-28所示的交点作为插入点。
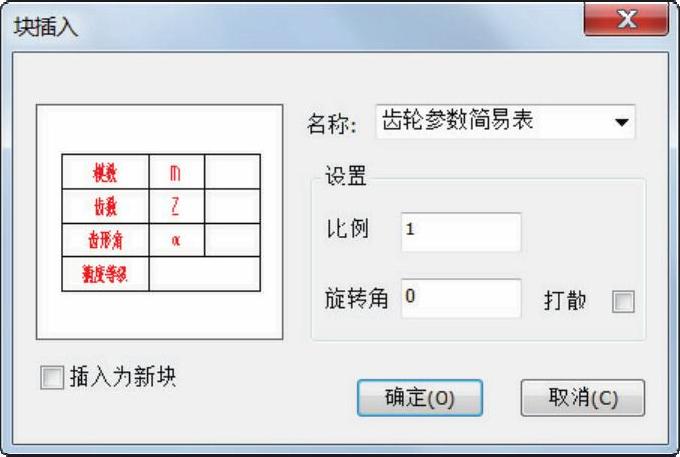
图6-27 “块插入”对话框
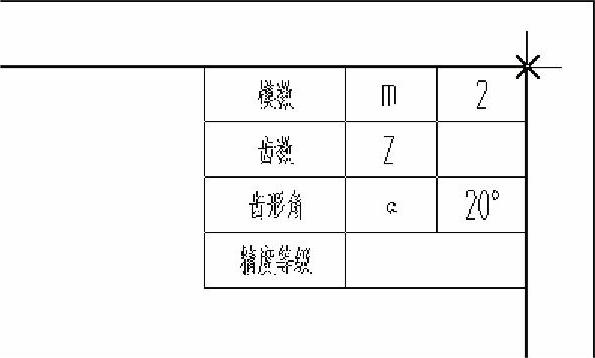
图6-28 指定插入点
5)系统弹出“属性编辑”对话框。双击属性值下的相应单元格,编辑其属性值,如图6-29所示。

图6-29 “属性编辑”对话框
6)在“属性编辑”对话框中单击“确定”按钮,完成的结果如图6-30所示。
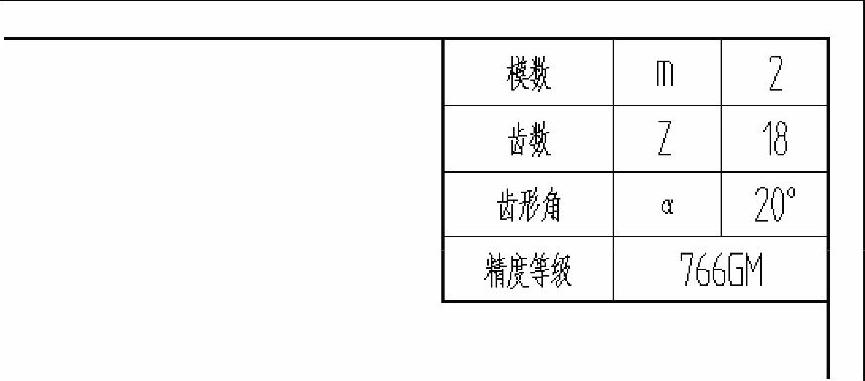
图6-30 完成块插入
有关CAXA电子图板2015从入门到精通的文章

执行INSERT命令可采用以下三种方式:●工具栏 。图5-3对话框名称下拉列表框:列出当前图形中可供使用的所有块的名称。要一次插入多个按矩阵形式有规则排列的相同块,可使用MINSERT命令,该命令相当于阵列命令和插入块命令的组合。使用AutoCAD设计中心和工具选项板可以更直观、高效地插入图块。......
2023-06-21

图5-11“块定义”对话框“按统一比例缩放”:指定是否限定块参照按统一比例缩放。图5-12“插入”对话框“分解”复选框:若选中该复选框,则块插入后分解为构成块的各成员对象。图5-13“写块”对话框主要选项说明如下。......
2023-09-18

方法2选择菜单命令。其各选项的含义如下:图8-2 对话框在对话框中,在文本框中输入块名或者单击其后的按钮,在弹出的对话框中选择块。在此处如果用户选中复选框,则只能在X文本框中输入统一的比例因子表示缩放系数。当用户取消选中复选框时,可以在下面的文本框中输入图块的旋转角度。选择复选框,可以分解块并插入该块的单独部分。设置完毕后,单击按钮,完成插入块的操作。......
2023-11-03

图14.4.6使用node.appendChild在末尾追加子节点2.insertBefore()使用node.insertBefore将子节点插入到指定子节点之前,语法如下:参数说明:◇ parentNode:表示父节点。图14.4.7使用node.insertBefore插入子节点提示使用appendChild()和insertBefore()方法添加子节点,如果newChildNode已经存在于DOM树形结构中,则newChildNode会先从原始位置移除。动手写14.4.8执行14.4.8.html,输出结果到网页,如下图所示。图14.4.8模拟实现insertAfter插入节点如果refChild节点有下一个兄弟节点,则在该兄弟节点前插入新节点,否则在最后追加新节点。......
2023-11-08

调用插入图块命令,可以将所选的图形插入至当前视图中。5.改变插入比例在执行命令的过程中,输入X,选择“比例”选项,命令行提示如下:命令:T98_TKW点取插入点或[转90/左右/上下/转角/基点/更换/比例]<退出>:请输入比例:<1.0>3点取插入点或[转90/左右/上下/转角/基点/更换/比例]<退出>: //指定插入比例后,在绘图区中点取图块的插入点,完成图块插入的结果如图10-28所示。图10-28 改变插入比例......
2023-08-22

在计算机构自由度时,我们仅仅知道计算公式是远远不够的,还需要注意以下几种情况。处理办法:由m个构件组成的复合铰链应含有(m-1)个转动副。)图8-11从“设计中心”插入浆砌块石......
2023-06-20

每种类型的SmartArt图形包含几种不同的布局。本任务利用SmartArt图形显示论文的整体结构,选择“循环矩阵”图形,设置其颜色和效果,输入文字内容。图12-22“在此处键入文字”对话框图12-23SmartArt文字效果......
2023-08-18

图11-77 “几何公差”对话框2)定义要插入的几何公差类型。指定几何公差的参照基准和材料状态,以及复合公差的值和参照基准。指定几何公差符号和修改者以及突出公差带。指定创建或编辑几何公差时要与其相关联的附加文本。4)完成定义几何公差,便可以返回“模型参考”选项卡,单击“放置几何公差”按钮,将几何公差插入绘图中,然后单击“确定”按钮,接受几何公差设置并退出“几何公差”对话框。......
2023-11-08
相关推荐